Thêm mật khẩu vào một tệp nhất định trên máy tính Microsoft Windows 10 là thông lệ. Ngay cả khi bạn bảo vệ máy tính của mình Windows Với mật khẩu, không bao giờ là một ý tưởng tồi khi thêm mật khẩu vào các tệp chứa thông tin nhạy cảm.
Quá trình này không quá phức tạp và nó cũng giúp bạn yên tâm khi biết rằng những tệp thiết yếu đó có thêm một lớp bảo vệ. Hãy chắc chắn đánh dấu hướng dẫn này vì nó chắc chắn sẽ hữu ích sớm hay muộn.
Cách thêm mật khẩu vào bất kỳ tệp nào trong Windows 10
Tệp bạn muốn thêm mật khẩu không được là tệp hiện có. Bạn cũng có thể tạo một thư mục mới chứa thông tin nhạy cảm của bạn. Sau khi quyết định xem nó có phải là một thư mục mới hay không, hãy mở thư mục đó và nhấp chuột phải vào một không gian trống và tìm tùy chọn mới.
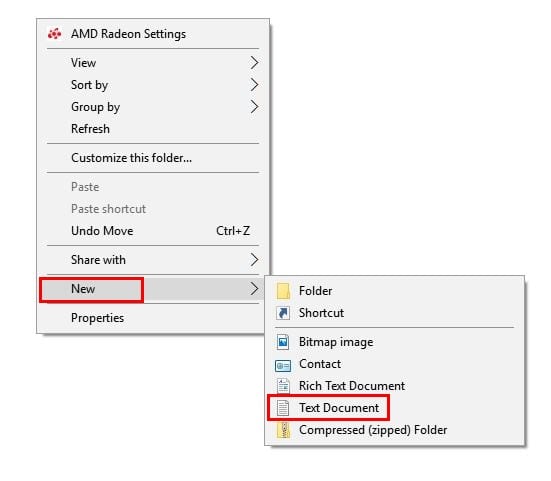
Khi cửa sổ mới xuất hiện, hãy chọn tùy chọn cho biết Tài liệu Văn bản và nhấn Enter. Đừng lo lắng về tên tài liệu, vì bạn có thể xóa các tệp văn bản sau khi tạo mật khẩu.
Mở tệp bằng cách nhấp đúp vào tệp và dán văn bản sau:
cls
@ECHO TẮT
Tiêu đề Ngăn chứa Thư mục
nếu TỒN TẠI “Bảng điều khiển. {21EC2020-3AEA-1069-A2DD-08002B30309D}” hãy truy cập vào UNLOCK
nếu KHÔNG TỒN TẠI Locker goto MDLOCKER
:XÁC NHẬN
echo Bạn có chắc chắn muốn Khóa thư mục không (Y / N)
set / p “cho =>”
nếu% cho% == Y goto LOCK
if% for% == y goto LOCK
if% for% == n goto END
if% for% == N goto END
echo Lựa chọn không hợp lệ.
goto XÁC NHẬN
:KHÓA
ren Locker “Bảng điều khiển. {21EC2020-3AEA-1069-A2DD-08002B30309D}”
do + h + s “Bảng điều khiển. {21EC2020-3AEA-1069-A2DD-08002B30309D}”
echo Thư mục bị khóa
đã kết thúc
: MỞ KHÓA
echo Nhập mật khẩu để Mở khóa thư mục
set / p “pass =>”
if NOT% pass% == Your-Password-Here goto FAIL
do -h -s “Bảng điều khiển. {21EC2020-3AEA-1069-A2DD-08002B30309D}”
ren “Bảng Điều khiển. {21EC2020-3AEA-1069-A2DD-08002B30309D}” Tủ khóa
echo Thư mục đã được mở khóa thành công
đã kết thúc
:THẤT BẠI
echo Mật khẩu không hợp lệ
goto end
: MDLOCKER
MD Locker
echo Locker được tạo thành công
đã kết thúc
:Chấm dứt
Cách thêm mật khẩu
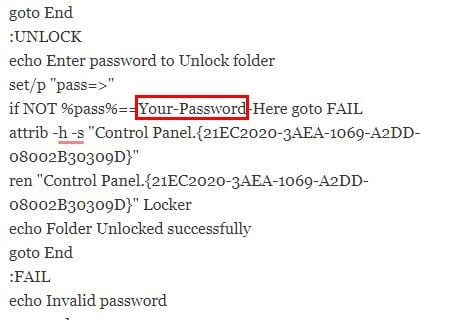
Tìm phần có nội dung “Mật khẩu của bạn ở đây” và thay thế nó bằng mật khẩu bạn muốn thư mục có. Bây giờ hãy nhấp vào Tệp và chọn Lưu dưới dạng. Nhấp vào phần Lưu dưới dạng Loại sẽ tự động được đặt trong tệp .txt. Chọn Tất cả các tệp và đặt tên cho tệp là FolderLocker.bat.

Sau khi gọi thư mục, đừng quên nhấp vào Lưu. Nhấp đúp vào FolderLocker và mật khẩu hiện đã được kích hoạt. Bắt đầu thêm các tài liệu bạn muốn bảo vệ vào thư mục Folder Locker mới mà bạn vừa tạo.
Mở tệp FolderLocker và trên màn hình tiếp theo nhập chữ Y. Nhấn Enter và thư mục bây giờ sẽ biến mất với mọi thứ bạn đã nhập.
Bây giờ bạn đã hoàn thành hoạt động, hãy nhấp đúp vào FolderLocker để mở nó. Tại biểu tượng của sistema, nhập mật khẩu bạn đã tạo trước đó và nhấn Enter. Thư mục FolderLocker bây giờ sẽ trở lại cùng với tất cả các tệp bí mật của bạn.
phần kết luận
Giờ đây, ngay cả khi bạn rời khỏi máy tính trong vài phút và có người sử dụng nó, bạn không phải lo lắng rằng mình sẽ nhìn thấy những tài liệu mà bạn không muốn họ xem. Tất nhiên, bạn có thể tạo bao nhiêu thư mục này tùy thích để bảo vệ dữ liệu của mình. Bạn sẽ tạo bao nhiêu thư mục bảo mật? Để lại một bình luận và cho chúng tôi biết.
