Phân vùng ổ cứng là một cách hiệu quả để quản lý cách dữ liệu được lưu trữ trên ổ cứng. Ví dụ: các phân vùng có thể được sử dụng để phân tách và mã hóa dữ liệu quan trọng hoặc để cài đặt sistema operativo. Có nhiều công cụ của bên thứ ba có thể được sử dụng để tạo và quản lý phân vùng ổ cứng, nhưng Windows có một công cụ tích hợp đầy đủ chức năng. Quá trình tạo phân vùng không quá phức tạp và hướng dẫn này sẽ chỉ cho bạn cách sử dụng công cụ mặc định của Windows.
Mục đích của các phân vùng này là chia không gian có sẵn trên đĩa vật lý thành các phần riêng biệt có thể được dành riêng cho các mục đích khác nhau. Về mặt kỹ thuật, bạn cũng có thể cài đặt một đĩa vật lý khác, nhưng thường thì phân vùng là cách tốt hơn để cung cấp “đĩa khác” cho máy tính. Nếu bạn phân vùng ổ C: chẳng hạn, máy tính sẽ coi kết quả là hai ổ riêng biệt, giả sử C: và D :.
Trước khi thay đổi phân vùng ổ cứng, bạn nên sao lưu dữ liệu trên ổ đĩa cần thay đổi. Có thể, nếu không, có thể xảy ra mất mát hoặc hỏng dữ liệu trong quá trình này. Bạn chỉ cần sao lưu dữ liệu trên các ổ cứng sẽ chỉnh sửa, các ổ cứng khác sẽ không bị ảnh hưởng.
Có hai cách nhanh chóng để mở trình quản lý phân vùng mặc định từ Windows. Một cách là nhấn Windows, gõ “Tạo và định dạng phân vùng ổ cứng” và nhấn Enter. Cách khác là nhấn tổ hợp phím tắt của Windows + X và sau đó nhấp vào “Disk Management”.
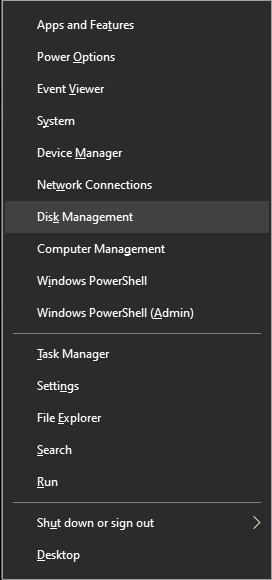 cắm chìa khóa Windows và X, sau đó chọn “Disk Management” để mở công cụ tạo phân vùng.
cắm chìa khóa Windows và X, sau đó chọn “Disk Management” để mở công cụ tạo phân vùng.Sau khi mở nó, hãy xem những gì ở đó. Công cụ “Disk Management” có hai màn hình riêng biệt hiển thị các phân vùng trên đĩa. sistema.
Bảng điều khiển trên cùng hiển thị phần trình bày dạng văn bản của dữ liệu phân vùng. Dữ liệu được hiển thị trong một bảng hiển thị nhãn phân vùng (tên phân vùng) và các ký tự ổ đĩa tương ứng (C :, D :, E: …). Dữ liệu khác được hiển thị bao gồm định dạng của sistema của tệp, trạng thái, dung lượng và không gian chưa sử dụng; nói cách khác, thông tin về ổ đĩa và ổ đĩa bạn hiện có. Thật không may, biểu diễn dạng văn bản không hiển thị bất kỳ không gian nào chưa được phân bổ, điều này khiến bạn không thể sử dụng nó để tạo các phân vùng mới.
Bảng điều khiển dưới cùng là biểu diễn đồ họa của các phân vùng, mặc dù các phân vùng không được chia tỷ lệ. Mỗi hàng hiển thị một đĩa vật lý trên máy tính. Các hàng đó được chia thành các cột, mỗi cột cho mỗi phân vùng trên đĩa. Nếu không có, nó là một dòng liên tục chỉ hiển thị một mục nhập: toàn bộ đĩa. Dữ liệu phân vùng được hiển thị bao gồm nhãn phân vùng và ký tự ổ đĩa, cùng với dung lượng phân vùng và định dạng của ổ đĩa. sistema trong số các tệp. Không gian trống trên mỗi phân vùng không được hiển thị trong biểu diễn đồ họa.
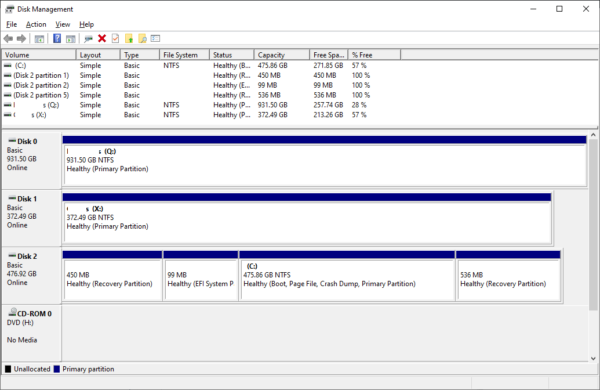 Bảng điều khiển phía dưới là hình ảnh đại diện trực quan của cấu trúc phân vùng.
Bảng điều khiển phía dưới là hình ảnh đại diện trực quan của cấu trúc phân vùng.Thay đổi kích thước phân vùng hiện tại
Nếu phân vùng bạn muốn sửa đổi có nhãn “Chưa được phân bổ”, bạn có thể chuyển đến phần “Tạo phân vùng mới” – hướng dẫn ở đây không áp dụng. Đây sẽ là trường hợp nếu bạn chưa bao giờ sử dụng phân vùng trước đây và đĩa của bạn ở trạng thái mặc định.
Ngược lại, nếu toàn bộ ổ đĩa đã được phân vùng, bạn sẽ cần phải thay đổi kích thước của một phân vùng hiện tại để tạo khoảng trống khi cần thiết. Để thu nhỏ phân vùng, bạn cần nhấp chuột phải vào phân vùng đó trên màn hình tóm tắt, sau đó nhấp vào “Thu nhỏ âm lượng…” trong hộp thả xuống.
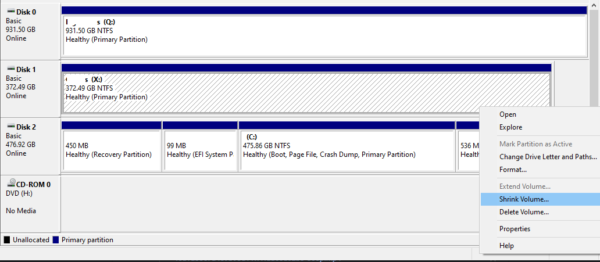 Thu nhỏ phân vùng hiện có thành kích thước mong muốn cho phân vùng mới.
Thu nhỏ phân vùng hiện có thành kích thước mong muốn cho phân vùng mới.Cửa sổ bật lên Shrink Partition có bốn phép đo kích thước đĩa. Hai biện pháp quan trọng nhất là biện pháp thứ hai và thứ ba. Biện pháp thứ hai cho biết phân vùng hiện tại có thể thu nhỏ bao nhiêu không gian. Biện pháp thứ ba được sử dụng để chỉ định số lượng mà phân vùng sẽ được giảm bớt. Đặt dung lượng mà phân vùng hiện tại sẽ thu nhỏ lại, sao cho dung lượng lớn như bạn muốn phân vùng mới.
Nói cách khác, nếu bạn có một phân vùng với 300.000 MB và cái mới bạn muốn tạo phải là 130000 MBgiá trị thứ ba phải là 130000.
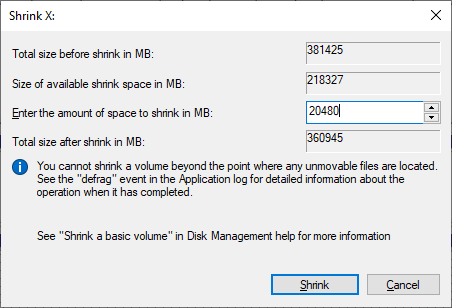 Thu nhỏ phân vùng hiện có thành kích thước mong muốn cho phân vùng mới.
Thu nhỏ phân vùng hiện có thành kích thước mong muốn cho phân vùng mới.Nhấp vào Giảm khi các giá trị theo ý muốn của bạn – bạn sẽ nhận được bản xem trước về kích thước của phần còn lại. Đảm bảo rằng nó phù hợp với những gì bạn mong đợi; nếu không, bạn có thể đã mắc lỗi đánh máy ở đâu đó.
Việc thu nhỏ phân vùng hiện có có thể mất một khoảng thời gian để hoàn thành. Nó phụ thuộc vào tốc độ của ổ cứng và lượng dữ liệu cần được di chuyển để hoàn tất quá trình.
Tạo một phân vùng mới
Quá trình tạo phân vùng ổ đĩa mới tương tự như quá trình thu nhỏ phân vùng hiện có. Để thực hiện việc này, hãy nhấp chuột phải vào phần “Chưa phân bổ”, sau đó chọn “Tập đĩa đơn giản mới…” từ hộp thả xuống.
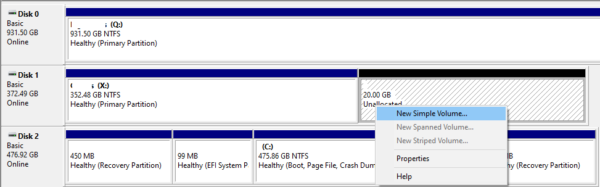 Nhấp chuột phải vào phần chưa được phân bổ và nhấp vào “Tập đĩa đơn giản mới…”.
Nhấp chuột phải vào phần chưa được phân bổ và nhấp vào “Tập đĩa đơn giản mới…”.Một trình hướng dẫn sẽ mở ra để hướng dẫn bạn quá trình tạo một phân vùng mới.
Nhấp vào “Tiếp theo” khi được nhắc để bắt đầu quá trình. Bước đầu tiên là chỉ định kích thước ổ đĩa dự kiến của phân vùng mới, kích thước này phải là kích thước của không gian còn lại trên ổ đĩa. Sau khi thiết lập xong, hãy nhấp vào “Tiếp theo”.
Bước thứ hai là gán ký tự ổ đĩa cho phân vùng, vì máy tính sẽ hiển thị nó dưới dạng ổ đĩa của chính nó. Chọn một từ hộp thả xuống – nó phải là một chữ cái chưa sử dụng. Việc lựa chọn thẻ là một lựa chọn hoàn toàn cá nhân, nó không có ảnh hưởng đến hoạt động của trò chơi. sistema, vì vậy hãy chọn những gì bạn muốn. Nhấp vào “Tiếp theo” sau khi chọn.
Cấu hình cuối cùng trong trình hướng dẫn cấu hình cách phân vùng mới sẽ được định dạng. “Hệ thống tệp” phải được đặt thành NTFS và “Kích thước đơn vị phân bổ” phải được để mặc định. Đặt “nhãn khối lượng” thành nhãn mong muốn; Đây chỉ là tên cho phân vùng.
Bạn có thể tắt “Thực hiện định dạng nhanh” và “Bật nén tệp và thư mục”, sau đó nhấp vào “Tiếp theo”. Màn hình cuối cùng chỉ là xác nhận các thay đổi. Nhấp vào “Hoàn tất” để áp dụng các thay đổi.
Các thay đổi sẽ không mất nhiều thời gian để áp dụng. Khi chúng đã được tạo, phần “Chưa phân bổ” sẽ được cập nhật trước để có nhãn và ký tự tập mới.
 Khi phân vùng có nhãn và ký tự ổ đĩa mới, nó đã sẵn sàng để sử dụng cho bất cứ thứ gì bạn muốn.
Khi phân vùng có nhãn và ký tự ổ đĩa mới, nó đã sẵn sàng để sử dụng cho bất cứ thứ gì bạn muốn.