microsoft Windows 10 được coi là một trong những hệ điều hành tốt nhất cho các loại thiết bị khác nhau và được thiết kế để hoạt động tốt với màn hình cảm ứng cũng như nhập liệu bằng chuột và bàn phím.
Nó phổ biến cho màn hình cảm ứng và màn hình cảm ứng có trên hầu hết các loại máy tính bảng, máy tính portátiles và các thiết bị 2 Trong 1 chạy trên Windows 10. Màn hình cảm ứng có khả năng thực hiện một chức năng như một đầu vào duy nhất, trên mặt bàn hoặc như một đầu vào phụ trên máy tính để bàn, máy tính xách tay hoặc thiết bị. 2 Trong 1.
Còn đối với màn hình cảm ứng, đôi khi nó gây ra sự cố. Tin tốt là bạn có thể vô hiệu hóa nó.
Nếu bạn cần tắt tùy chọn màn hình cảm ứng trong Windows 10, bạn có thể thực hiện việc này bằng cách sử dụng tùy chọn “Device Manager”. Windows».
Tại sao bạn muốn tắt màn hình cảm ứng trên Windows 10?
Chức năng này thực sự đặc biệt và hữu ích trên các thiết bị và máy tính bảng 2 Trong 1. Nếu bạn cảm thấy màn hình cảm ứng đang sử dụng trên máy tính xách tay để hoàn thành công việc đang khiến bạn đau đầu, bạn có tùy chọn tắt nó đi.
Đôi khi cha mẹ cũng muốn vô hiệu hóa màn hình cảm ứng vì con cái của họ. Nếu con bạn không thể ngừng đưa tay lên màn hình máy tính xách tay khi chúng đang cố gắng chạy một hoạt động hoặc xem video hay bất cứ thứ gì khác, thì việc tắt tính năng này sẽ ngăn ngừa sự cố.
Cũng có khi tính năng màn hình cảm ứng có thể dẫn đến mất dữ liệu hoặc thông tin quan trọng.
Quy trình vô hiệu hóa tùy chọn màn hình cảm ứng trong Windows 10 hoạt động hoàn toàn giống nhau trên tất cả các loại thiết bị, bao gồm máy tính bảng, máy tính để bàn, thiết bị 2 Trong 1máy tính portátiles và thậm chí cả máy tính từ một nhà sản xuất cụ thể, chẳng hạn như máy tính portátiles Màn hình cảm ứng và máy tính Dell portátiles với màn hình cảm ứng HP.
Ưu và nhược điểm của việc nâng cấp Windows 10 Chuyên nghiệp
Vâng ok Windows 10 S không phải là một giải pháp tốt cho hầu hết người dùng, một số người có thể thích các tính năng tối ưu hóa của sistema Đối với nhu cầu của bạn. Vì tất cả các ứng dụng của bên thứ ba đều bị tắt, Windows 10 S giúp máy tính chạy mượt mà hơn mà không cần phải khóa ứng dụng sau đó.
Ngược lại, Windows 10 là một trong những hệ thống tốt nhất khi nói đến các tiện ích, khiến nó trở thành tiêu chuẩn của ngành.
Chuyên gia
– Nhanh hơn
– Ổn định hơn
– Ứng dụng bên thứ ba
– Dòng lệnh có thể truy cập
Đấu với
– Ứng dụng bên thứ ba
– Kiểm soát quản trị viên mặc định
– Các yêu cầu phần cứng khác
Nếu bạn không muốn xem các kênh trực tuyến, bạn có thể mua một ổ USB flash có khả năng khởi động với Windows 10Pro trực tiếp từ Amazon và cài đặt nó như thế này.
hủy kích hoạt của bạn màn hình cảm ứng trên Windows 10
Một số người là Tôi rất ngạc nhiên khi biết rằng bạn có thể tắt tính năng màn hình cảm ứng.
Bạn có thể thực hiện việc này bằng cách sử dụng tùy chọn “Trình quản lý Thiết bị” trong Windows 10. “Trình quản lý Thiết bị” là nơi Windows 10 theo dõi tất cả các thiết bị của bạn. Đây là nơi bạn có thể dễ dàng bật hoặc tắt các thiết bị được kết nối với PC.
Để mở tùy chọn này và tắt màn hình cảm ứng, hãy làm như sau Các bước:
1. Để truy cập “Trình quản lý thiết bị”, hãy mở “Bảng điều khiển” hoặc bạn có thể tìm kiếm bằng cách nhập “Trình quản lý thiết bị” vào hộp tìm kiếm trên thanh tác vụ
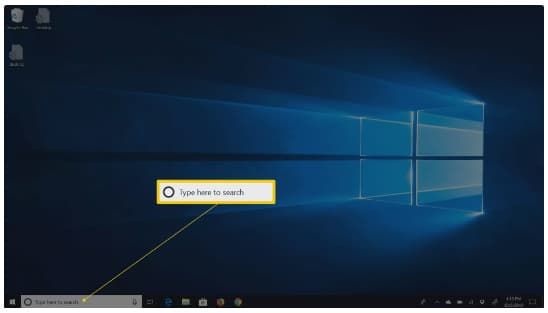
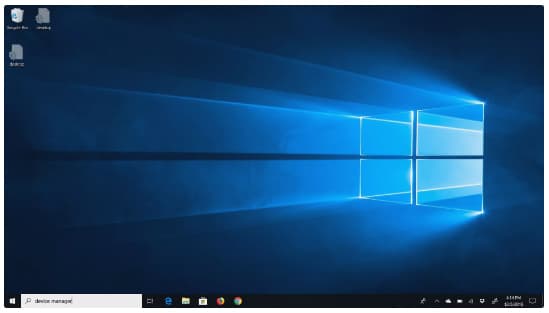
2. Sau khi tìm kiếm, hãy nhấp vào “Trình quản lý thiết bị”
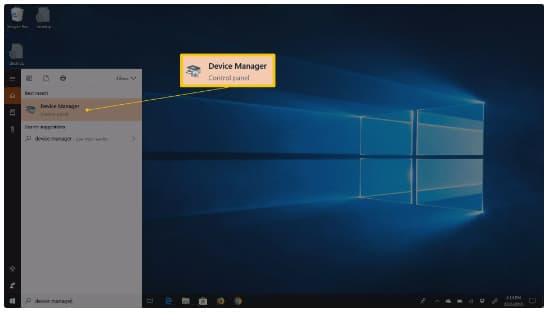
3. Trong bước tiếp theo, hãy tìm và chọn “Thiết bị giao diện người”
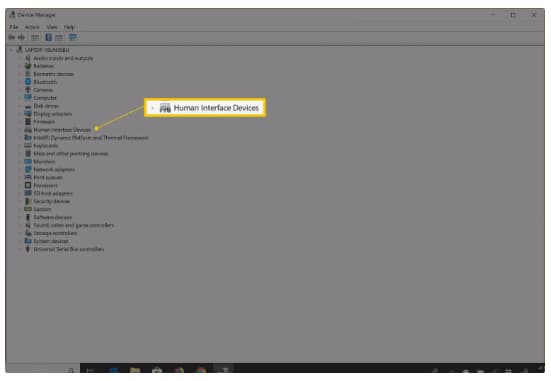
4. Mở rộng và chọn «Màn hình cảm ứng tuân thủ HID «
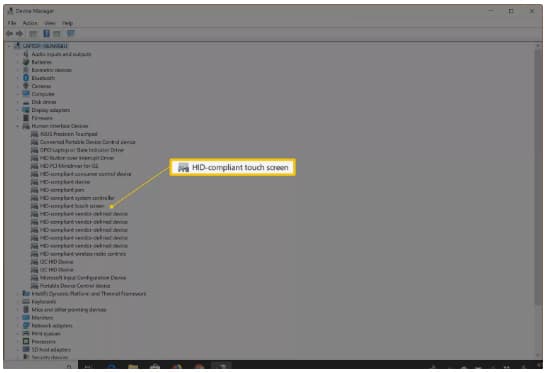
5. Ở đầu cửa sổ này, nhấp chuột phải vào “Hành động”
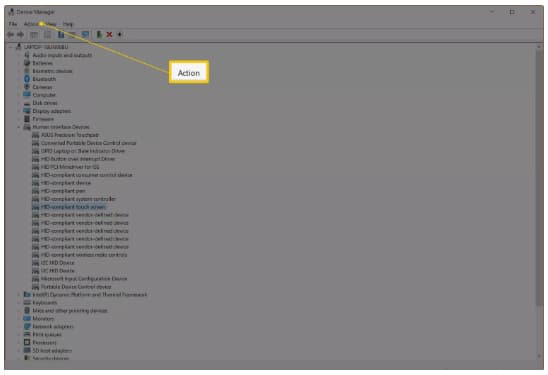
6. Trong bước tiếp theo, hãy chọn “Hủy kích hoạt”
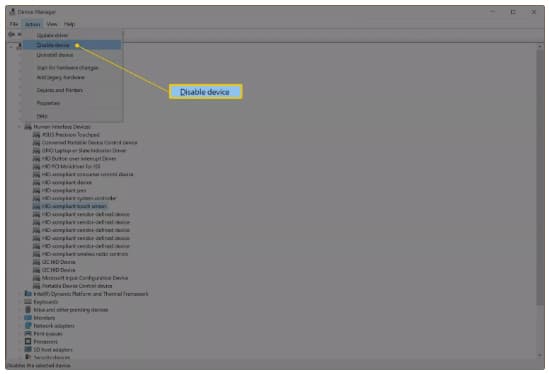
7. Một cửa sổ bật lên xác nhận sẽ xuất hiện trên màn hình thiết bị yêu cầu xác nhận. Nhấp vào “Có” ở đây để tắt màn hình cảm ứng trên thiết bị của bạn với Windows 10. Chức năng màn hình cảm ứng sẽ bị vô hiệu hóa ngay lập tức.
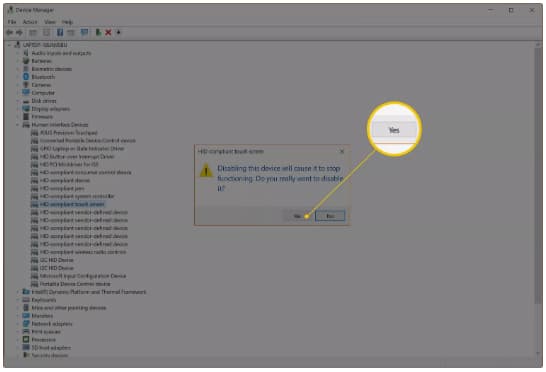
Nếu bạn muốn bật lại màn hình cảm ứng Windowschỉ cần quay lại các bước và khi bạn đến bước 6, bỏ chọn Tắt. Thao tác này sẽ khôi phục chức năng màn hình cảm ứng của thiết bị.
