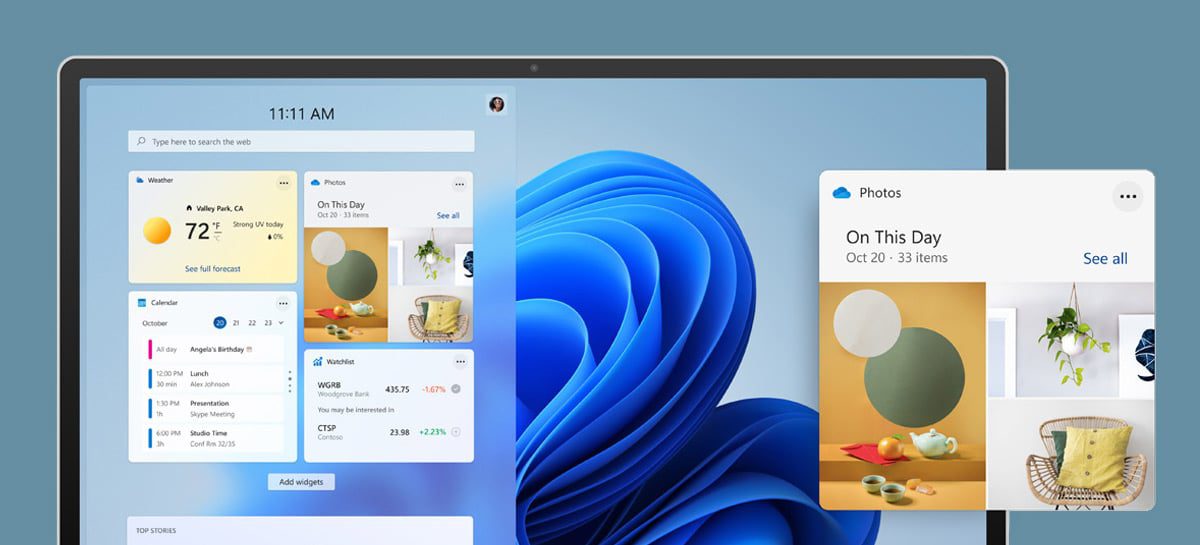
O Windows 11 sẽ được phát hành chính thức vào cuối năm 2021nhưng Microsoft đã cung cấp phiên bản mới này của sistema hệ điều hành để tải xuống, thông qua chương trình Windows Người trong cuộc.
Tất cả người dùng có giấy phép đã kích hoạt của Windows 10 và máy tính được trang bị công nghệ TPM có thể yêu cầu nâng cấp.
Một trong những điểm nổi bật chính của W11 là giao diện được cập nhật, hiện có một loạt các hiệu ứng đặc biệt. Một trong số đó là tính minh bạch. Cũng xuất hiện trong Thanh tác vụ, nó làm cho các phần tử và màu sắc khác nhau của Windows tương tác, tạo ra một cái nhìn năng động hơn.
Tuy nhiên, sự mới lạ này có thể không làm hài lòng tất cả mọi người, đặc biệt là những người thích trải nghiệm không bị phân tâm. Do đó, chúng tôi sẽ dạy từng bước cách bạn có thể vô hiệu hóa thanh tác vụ và các hiệu ứng trong suốt của cửa sổ. Kiểm tra nó ra bên dưới.
Cách tắt tính trong suốt trên thanh tác vụ trong Windows 11
Ngay bây giờ có hai cách khác nhau để vô hiệu hóa hiệu ứng trong suốt của Windows 11. Một trong số chúng nằm trong cài đặt Cá nhân hóa của sistema. Thứ hai có sẵn trong tab “Khả năng tiếp cận” của sistema hoạt động.
Cả hai đều có thể được truy cập từ màn hình Cài đặt của sistema:
Quyền mua 1 – Tùy chỉnh menu của Windows 11
Bước 01 – Nhấp chuột vào Start Menu. Sau đó, chọn nút “Cài đặt”, được đánh dấu bằng biểu tượng bánh răng
Bước 02 – Chọn tùy chọn “Cá nhân hóa”. Một cách khác để đến đây là nhấp vào hình nền bằng nút chuột phải và chọn mục “Cá nhân hóa”:
Bước 03 – Nhấp vào “Màu sắc”
Bước 04 – Cuối cùng, nhấp vào nút “Đã bật”, nằm ở bên phải của mục “Hiệu ứng minh bạch”, như hình dưới đây:
Quyền mua 2 – Tùy chọn khả năng tiếp cận
Bước 01 – Nhấp chuột vào Start Menu. Sau đó, chọn nút “Cài đặt”, được đánh dấu bằng biểu tượng bánh răng
Bước 02 – Chọn tùy chọn “Trợ năng” trong menu điều hướng bên trái
Bước 03 – Nhấp vào “Hiệu ứng hình ảnh”
Bước 04 – Kết thúc bằng cách nhấp vào nút “Đã bật”, nằm ở bên phải của mục “Hiệu ứng minh bạch”
Điều quan trọng cần lưu ý là, mặc dù các tùy chọn nằm trong các menu và màn hình khác nhau, cả hai đều tạo ra hiệu ứng hình ảnh giống nhau, để lại thanh tác vụ và các khía cạnh khác của Windows 11 với màu sắc đồng nhất và trông phẳng hơn.
Xem ví dụ về Trước và Sau, tắt hiệu ứng trong suốt trên Thanh tác vụ của Windows 11:
Cài đặt thế nào Windows 11 trên PC của bạn
Microsoft vẫn chưa đưa ra ngày chính thức cho việc phát hành phiên bản cuối cùng của Windows 11. Tuy nhiên, bạn có thể đăng ký chương trình miễn phí. Windows Insider để có quyền truy cập vào các phiên bản xem trước của sistema.
Chỉ cần mở Start Menu và tìm kiếm “Windows người trong cuộc ”. Sau đó, chọn ứng dụng tương ứng và chọn từ kênh bạn muốn nhận bản cập nhật cho Windows 11.
Trong các kênh Dev (nhắm đến các nhà phát triển), phiên bản là phiên bản mới nhất hiện có, mang đến những tin tức mới nhất do Microsoft phát hành. Nhưng hãy cẩn thận: điều này có thể có nghĩa là nhiều lỗi và không ổn định hơn. đã là Kênh beta lý tưởng cho những người dùng sớm muốn cập nhật máy tính của họ mới nhấtnhưng vẫn có các phiên bản ổn định hơn một chút của Windows 11.
Bạn có thể đọc thêm về các yêu cầu để cài đặt Windows 11 trong bài viết dưới đây:
Qua: WCCFTech
…..
