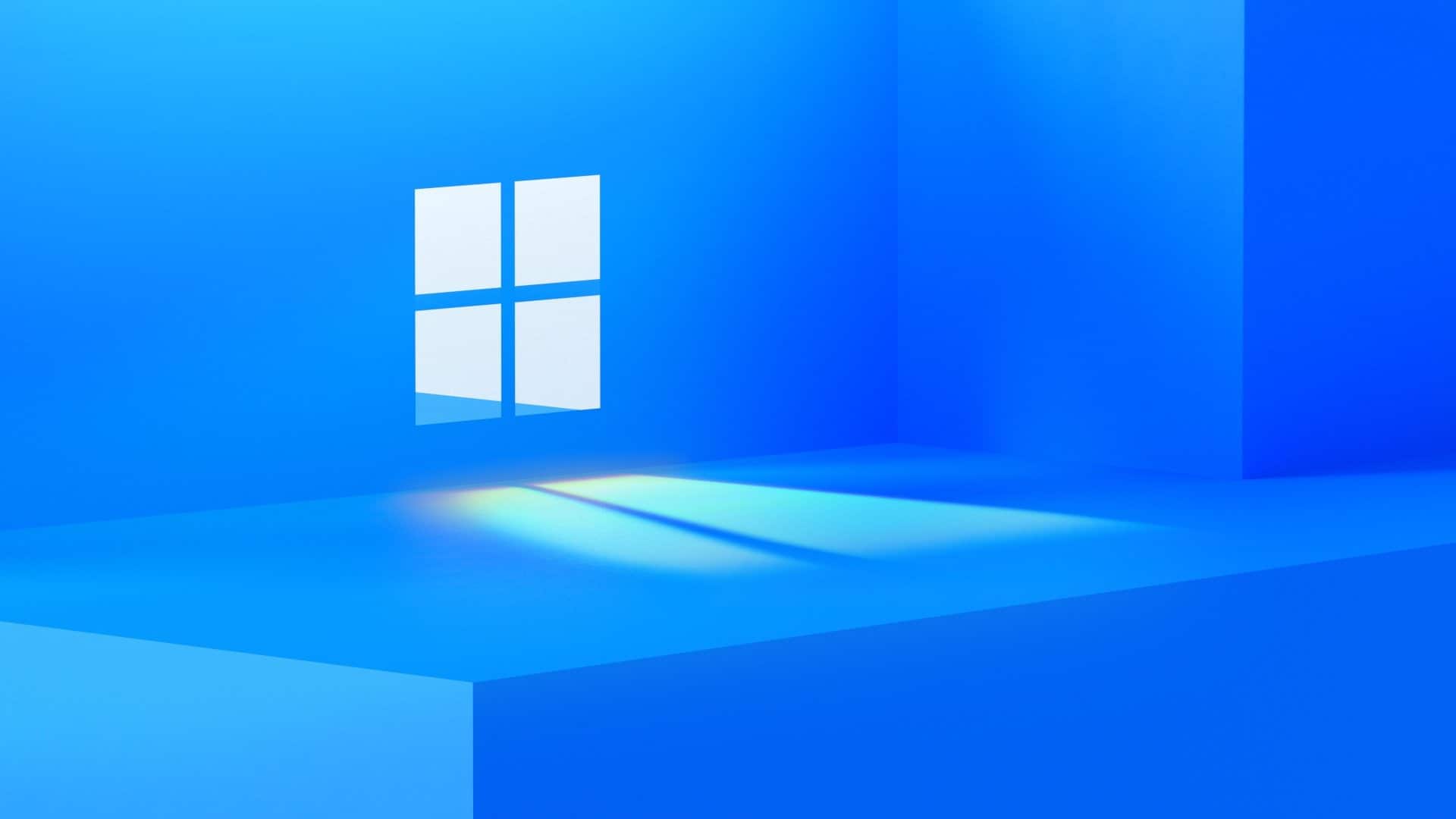
O Windows 11 chegou cheio de novidades. De facto são tantas que não é fácil descobrirmos tudo. Cập nhật Sobretudo quando os que vão sendo lançados também não param de trazer novas funções. Nas próximas linhas vamos olhar para as sete novidades escondidas no Windows 11 que tem mesmo de testar.
Windows 11: sete novidades escondidas que tem mesmo de testar
Explorador de ficheiros
O Windows 11 vem com uma versão atualizada do Explorador de Ficheiro que Apoa sobretudo num design minimala. Trên thực tế, tornar pode đơn giản là aplicações muito melhores. Assim, temos um menu tối giảna que tích hợp apenas os comandos essenciais para se fazerem as tarefas básicas como criar uma pasta, cortar, copiar e colar. No entanto, dependendo da localização e do tipo de Conteúdo, o menu pode mostrar também comandos adicionais. Ainda assim se recorrermos aos três pontos (o último botão) podemos ter acesso a algumas opções antigas.
Tempo ước tính để cập nhật
Uma das melhores formas de tornar o processo de update mais simples é sem dúvida dizer-nos quanto tempo vai levar a instalação até termos o computador pronto para Continarmos as nossas tarefas. Ora isto apareceu tanto no menu Iniciar como na app de Defções dentro do Windows Cập nhật. Mas este dũng cảm não tăng bởi acaso. De facto, analisa o phần cứng onde o Windows está a ser hành lang e é com base nisso que dá uma evalativa.
Không có entanto o sistema ainda não deve estar muito afinado. Ou seja, o tempo ước lượng seriam cinco minutos para a instalação desta atualização mas na realidade levou 30 segundos. Eventualmente os mecanismos de machine learning ainda não estão afinados.
Sistema de recomendações
O Windows 11 vem com um sistema de recomendações que nos vai ajudar một não fazermos asneira. Quando fizermos alguma coisa mal nas Defções tăng umatifyação a explicar a escolha acertada. Entretanto até podemos voltar atrás com um simples toque num botão.
Mas as recomendações não estão limitadas às Defções nativas làm Windows 11. Por exelo, também somos alertados quando alguma subscrição termina. No caso do exelo abaixo, quando acaba a subscrição do Office 365.
Không có entanto, esta função làm Windows 11 está tão bem feita que até chega à questão do armazenamento. Assim se alguma das drive tiver erros somos alertados. Depois phẫu thuật algumas coisas que poderemos fazer. Ainda đồng hóa tồn tại, para já, uma limitação. É que no caso do armazenamento ainda só funciona com ổ cứng thể rắn NVMe.
Aplicações em segundo plano: algo que tem de testar no Windows 11
Algumas aplicações que descarregamos da Microsoft Store podem liên tục một tương quan em segundo plano. Không Windows 10 a app de Defções incluía uma página que permitia gerir quais as apps que Correm em segundo plano. Không có entanto, không Windows 11 ela não está presente. Pelo menos não không có mesmo sítio.
Không có entanto, esta funcionalidade não foi removida. Gán bộ điều khiển pode như là xác định rõ ràng avançadas de cada aplicação. Por exelo se não quiser que a app de fotografias corra em segundo plano então tem de ir a Cài đặt > Ứng dụng > Ứng dụng và tính năng > Ảnh của Microsoft cài đặt nâng cao. Aí deve mudar là “Quyền ứng dụng nền” para Không bao giờ.
Uma barra de tarefas mais alta
Apesar da barra de tarefas, pelo menos na altura, parecer igual à das versões anteriores não bộ. Na realidade é um pouco mais alta do que a que estava presente no Windows 10.
Desativar adaptadores de red
Không có passado, quando queríamos ativar ou desativar um adaptador de red, tinhamos de usar painel de Controllo. Mas agora já não. Không Windows 11, a app de Defções e mais especificamente em Network & internet> Advanced network settings pode ativar ou desativar quickamente os adaptadores.
Para além disso até consegue ver alguns pormenores como o estado atual, bytes enviados e Collectbidos, velocidade e duração.
Sistema de Controllo de som: outra das coisas para testar no Windows 11
O sistema de Controllo de som que estava presente no Windows 10 já não está presente. De facto, quando darmos um clique com o botão direito do rato por cima do biểu tượng da coluna temos a opção de abrir o novo Mixer. Na nova página podemos controlar o volume e até o som por aplicação.
Ainda no campo do som pode dar um clique com o botão do lado direito no biểu tượng do altifalante na barra de tarefas e aceder à função que permite Resolutionver problemas de som.
