
Tắt ngay cả tạm thời thông báo trên máy tính của bạn có thể rất hữu ích, cho dù đó là thời gian họp, trong đó bạn có thể phải chia sẻ màn hình của mình hoặc một phiên làm việc mà bạn không muốn bị lôi kéo. Dưới đây là một số mẹo để đạt được điều này.
1. Bật tắt tất cả thông báo Windows
Để tắt tất cả thông báo trên PC của bạn trong Windows, thủ tục rất đơn giản. Cho nó :
Nhấp vào menu Bắt đầu, Chọn biểu tượng bánh răng cưa từ Cài đặt, Chạm vào Hệ thống, sau đó vào Thông báo và hành động ở cột bên trái, Bên dưới Thông báo, nút được bật theo mặc định, hãy nhấp vào nút đó để tắt tùy chọn.
Hành động này tự động ngăn thông báo đến, lời nhắc và cuộc gọi VOIP xuất hiện trên màn hình khóa và tắt tiếng thông báo. Lưu ý rằng bạn có thể quyết định chỉ xóa âm thanh thông báo của mình. Sau đó, bạn không cần phải tắt tất cả các thông báo mà chỉ cần bỏ chọn tùy chọn Cho phép thông báo phát âm thanh.
2. Tắt thông báo từ một người gửi cụ thể vào Windows
Bạn có tùy chọn tắt thông báo từ một ứng dụng hoặc người gửi cụ thể. Điều này có thể bao gồm việc cắt thông báo khỏi hộp thư của bạn hoặc một nền tảng giao tiếp cộng tác trong cuộc họp. Đây là quy trình để làm theo:
Nhấp vào menu Bắt đầu, Chọn biểu tượng bánh răng cưa từ Cài đặt, Nhấn vào Hệ thống, sau đó trên Thông báo và hành động, Cuộn xuống phần Nhận thông báo từ những người gửi này, Bỏ chọn các ứng dụng mà bạn không muốn nhận thông báo nữa.
Lưu ý rằng một số ứng dụng có hệ thống cài đặt thông báo riêng.
3. Bật chế độ “Không làm phiền” trên Windows 11
Gần đây, Microsoft đã tiết lộ một bản cập nhật mới cho Windows 11 cho các thành viên của chương trình Người nội bộ của nó. Trong số các tính năng mới của phiên bản này, chế độ “Không làm phiền” cho phép bạn tắt hiển thị các biểu ngữ thông báo. Cảnh báo hoặc đề cập nhận được trong thời gian tạm dừng thông báo này sẽ được nhóm lại với nhau trong Trung tâm thông báo. Để truy cập chế độ này:
Bấm vào menu Bắt đầu, Chọn menu Cài đặt, Bấm vào Hệ thống, sau đó Bấm vào Thông báo, Bấm nút Bật / Tắt để kích hoạt / hủy kích hoạt chế độ Không làm phiền.
Có thể định cấu hình chế độ “Không làm phiền” để chế độ này được kích hoạt tự động, chẳng hạn như ngoài giờ làm việc. Bạn cũng có thể đặt thông báo nào được ưu tiên và được phép xuất hiện khi chế độ này đang bật.
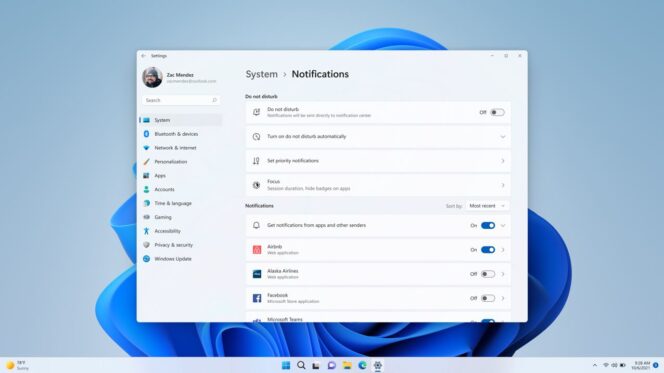 © Microsoft
© Microsoft4. Bắt đầu một phiên tập trung Windows 11
Bản dựng được giới thiệu cho Chương trình Người dùng nội bộ của Microsoft cũng tiết lộ một tùy chọn “Tiêu điểm”. Điều này cho phép bạn vô hiệu hóa các yếu tố gây rối có trong thanh tác vụ nói riêng, bao gồm cả các biểu ngữ thông báo. Tùy chọn này thúc đẩy sự tập trung và yêu cầu đặt thời lượng cho phiên làm việc của bạn.
Để định cấu hình chế độ này:
Bấm vào menu Bắt đầu, Chọn menu Cài đặt, Bấm vào Hệ thống, sau đó Bấm vào Thông báo, Chọn Tiêu điểm, sau đó đặt thời lượng cho phiên của bạn, Bấm Bắt đầu Tập trung.
Khi bạn bắt đầu một phiên, các huy hiệu và thông báo trên thanh tác vụ bị tắt, đồng hồ hẹn giờ xuất hiện ở trên cùng bên phải của màn hình và tính năng “Không làm phiền” tự động được bật.
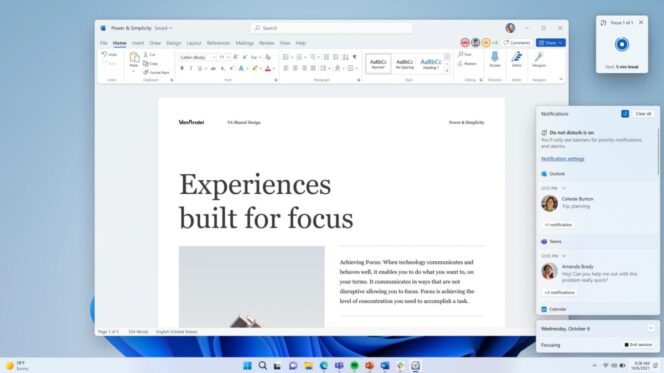 © Microsoft
© Microsoft5. Tắt thông báo nhanh chóng từ Microsoft Teams
Microsoft Teams cho phép bạn ẩn thông báo trực tiếp từ nền tảng của nó, ngược dòng các cuộc họp và bản trình bày của bạn. Do đó, bạn có thể chọn tắt thông báo một cách có hệ thống trong tất cả các cuộc họp của bạn được tổ chức trên nền tảng. Cho nó :
Nhấp vào ba dấu chấm bên cạnh ảnh hồ sơ của bạn trên Microsoft Teams, Chọn Cài đặt, Chọn Thông báo, sau đó cuộn xuống Cuộc họp và cuộc gọi và nhấp vào Chỉnh sửa, Bật nút Tắt thông báo trong cuộc họp và cuộc gọi.
Bạn cũng có tùy chọn tắt thông báo trong một cuộc họp cụ thể. Để thực hiện việc này, trong cuộc họp video hoặc cuộc gọi đã bắt đầu, hãy nhấp vào ba dấu chấm trong menu ở trên cùng bên trái của màn hình, sau đó chọn Cho phép thông báo để kích hoạt / hủy kích hoạt tùy chọn.
