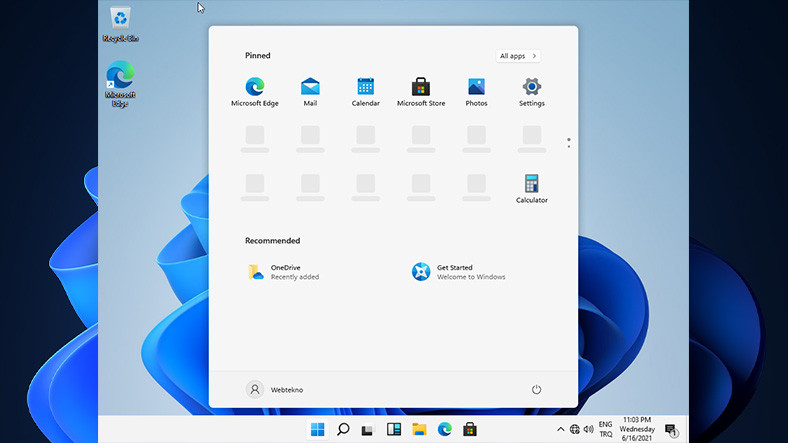
Như bạn đã biết, sự háo hức chờ đợi Windows Iso, tức là, tệp cài đặt của 11, đã bị rò rỉ. Mặc dù cài đặt trực tiếp hiện đang bất tiện về bảo mật và nhiều khía cạnh khác, nó có thể được thực hiện trong một vài bước đơn giản bằng cách sử dụng máy ảo. Windows 11 bạn có thể cài đặt và trải nghiệm. Trong nội dung này Windows Chúng tôi kiểm tra từng bước cách cài đặt trên 11 máy ảo.
“Windows 10X sẽ ra mắt? ” “Microsoft có một Windows Nó sẽ xuất bản chứ? ” Nhân tiện, phiên bản beta gần như đã có cửa. Windows Tệp thiết lập của 11 bị rò rỉ. Đi kèm với các thay đổi biểu tượng mới, thay đổi thiết kế giao diện và nhiều cải tiến khác Windows Mặc dù hiện tại việc cài đặt 11 trực tiếp trên máy tính của bạn là bất tiện, nhưng máy ảo đã hỗ trợ chúng tôi tại thời điểm này.
Một trong những chương trình máy ảo phổ biến nhất trên thị trường. hộp ảo trong vài phút với Windows Ngày 11 bạn có thể tạo máy tính đã cài đặt của mình. Tất nhiên tại thời điểm này ít nhất 4 với bộ xử lý lõi và 8 GB Sẽ có lợi nếu sử dụng máy tính có RAM. Nếu bạn đã sẵn sàng, tất cả cùng vào máy ảo thông qua Virtualbox? Chúng ta hãy xem xét kỹ hơn từng bước.
Trước khi bắt đầu, có một điểm bạn cần chú ý:
Windows Không có hại gì khi cài đặt 11 thông qua máy ảo. Nhưng trước khi bắt đầu cài đặt, nếu bạn đang sử dụng bộ xử lý AMD và chưa từng cài đặt máy ảo trước đây, một hành động đơn giản bạn cần làm tồn tại. Khởi động lại máy tính của bạn và vào màn hình BIOS. Đi tới Cài đặt tần suất nâng cao. Tiếp tục ở đây từ phần Cài đặt cốt lõi CPU nâng cao. Cuối cùng, đặt phần Chế độ SVM thành Đã bật. Nếu bạn không làm điều này, bạn không thể tạo một máy ảo với bộ xử lý AMD của mình.
Trên máy ảo Windows 11 làm thế nào để cài đặt?
- Tên của tôi #1: Tải xuống chương trình Virtualbox từ đây và cài đặt chương trình.
- Tên của tôi #2: Chạy Virtualbox và nhấn nút Mới.
- Tên của tôi #3: Đặt tên cho máy ảo của bạn, chọn tùy chọn từ phần Phiên bản và nhấn nút Tiếp theo.
- Tên của tôi #4: Chọn dung lượng RAM bạn muốn gán cho máy ảo của mình. (Ít nhất 2048 MB khuyến khích.)
- Tên của tôi #5: và nhấp vào nút Tạo.
- Tên của tôi #6: Chọn phần VDI trong cửa sổ.
- Tên của tôi #7: đánh dấu trong cửa sổ và tiếp tục quá trình.
- Tên của tôi #8: Cuối cùng, nhấp vào nút Tạo trong cửa sổ mở ra.
- Tên của tôi #9: Chọn máy ảo bạn đã cài đặt và nhấn nút Cài đặt.
- Bước # 10: Đi tới Bộ nhớ, chọn “Máy ảo của bạn” .vdi và đánh dấu vào Ổ cứng thể rắn (SSD).
- Bước # 11: Chọn Bộ điều khiển: SATA và nhấp vào nút.
- Bước # 12: Nhấp vào nút Thêm trong cửa sổ mở ra, Windows Thêm 11 tệp iso và nhấn Chọn.
- Bước # 13: Cuối cùng, chọn máy ảo của bạn và nhấn nút Bắt đầu. Windows bây giờ bạn 11 tuổi sẵn sàng để cài đặt.
Tên của tôi #1: Tải xuống chương trình Virtualbox từ đây và cài đặt chương trình.
nếu Windows Nếu bạn không sử dụng 10 phiên bản Enterprise, Pro hoặc Education, bạn không thể sử dụng chương trình tạo máy ảo Hyper-V của Microsoft. Vì lý do này, bạn cần tải xuống và cài đặt thêm chương trình VirtualBox. Bạn có thể cài đặt Virtualbox bằng cách thực hiện “next-next” với các bước cài đặt chương trình cổ điển. Nếu bạn bỏ lỡ nó trong phần giới thiệu, hãy để tôi nhắc lại cho bạn, Windows tới 11 tệp iso Bạn có thể tìm thấy nó ở đây.
Tên của tôi #2: Chạy Virtualbox và nhấn nút Mới.
Sau khi cài đặt xong Virtualbox, chúng ta đăng nhập vào chương trình. Một menu khá trống sẽ chào đón chúng ta ở đây. Chúng tôi nhấp vào nút Mới trên menu này và tiếp tục để xác định các thuộc tính của máy ảo của chúng tôi.
Tên của tôi #3: Đặt tên cho máy ảo của bạn mà bạn muốn, từ phần Phiên bản Windows Đánh dấu vào tùy chọn 10 (64 bit) và nhấn nút Tiếp theo.
Windows Ngày 11vì hiện tại không có hệ điều hành nào được gán nguyên bản trên Virtualbox Windows Chúng tôi đánh dấu vào tùy chọn 10 (64 bit) và tiếp tục quá trình.
Tên của tôi #4: Chọn dung lượng RAM bạn muốn gán cho máy ảo của mình. (Ít nhất 2048 MB khuyến khích.)
Sau khi xác định và đặt tên cho máy ảo của mình, chúng tôi xác định dung lượng RAM mà máy này sẽ sử dụng. Nơi đây ít nhất 2 GB tức là năm 2048 MB Bạn cần chọn RAM. Nếu hệ thống của bạn có RAM cao 4 GB (4096 MB) sẽ tốt hơn để lựa chọn.
Tên của tôi #5: Đánh dấu chọn Tạo đĩa cứng ảo ngay bây giờ và nhấp vào nút Tạo.
Sau khi nhập dung lượng RAM của bạn, Virtualbox sẽ tự động cung cấp cho bạn giá trị lưu trữ bình thường. Tôi đang thiết lập 4 GB Virtualbox 50 để sử dụng RAM GB tạo ra một không gian ảo. nếu 2 GB Nếu bạn cài đặt với GB bộ nhớ ảo sẽ được chỉ định. đừng lo lắng 20 GB trong lưu trữ Windows 11 thiết lập khá đủ cho
Tên của tôi #6: Chọn VDI trong cửa sổ loại tệp đĩa cứng.
Những phần này thường được Virtualbox đánh dấu tự động. Tuy nhiên, nếu không, hãy nhớ đánh dấu loại tệp đĩa cứng là VDI trong cửa sổ sau khi lưu trữ.
Tên của tôi #7: Trong cửa sổ Storage trên đĩa cứng vật lý, đánh dấu vào Reserved as Variable và tiếp tục quá trình.
Một lần nữa, theo cách tương tự như trong bước trước, nếu một tùy chọn khác được chọn trong bước này, hãy đánh dấu bộ lưu trữ trên đĩa cứng vật lý là Biến và tiếp tục quá trình.
Tên của tôi #8: Nhấp vào nút Tạo trong cửa sổ cuối cùng mở ra.
Bây giờ chúng ta đến phần cuối của các thủ tục mà chúng ta sẽ làm trong phần này. Sau khi đảm bảo rằng mọi thứ đều chính xác, chúng tôi nhấp vào nút Tạo và Windows Chúng ta chuyển sang phần mà chúng ta sẽ cài đặt 11.
Tên của tôi #9: Chọn máy ảo bạn đã cài đặt và nhấn nút Cài đặt.
Windows Trước khi bắt đầu cài đặt 11, chúng ta có một số việc nhỏ cần làm. Trước hết, chúng ta chọn máy ảo vừa tạo và nhấn vào nút Cài đặt.
Bước # 10: Vào Storage, chọn “Máy ảo của bạn” .vdi và đánh dấu vào Ổ cứng thể rắn (SSD).
Sau khi đến phần Cài đặt, chúng ta vào phần Bộ nhớ. Máy ảo mà chúng tôi thiết lập ở đây xuất hiện với tên của nó và hậu tố vdi ở cuối. Chúng tôi chọn máy ảo của mình và sau đó đánh dấu vào phần Ổ cứng thể rắn (SSD) từ bên phải.
Bước # 11: Chọn Bộ điều khiển: SATA và nhấp vào “Thêm ổ đĩa quang”. Ấn nút.
Ngay phía trên danh sách đĩa cứng nơi đặt máy ảo của chúng ta, có phần Controller: SATA. Khi chúng ta chọn phần này, hình đĩa có dấu cộng màu xanh lá cây sẽ xuất hiện bên cạnh. Bấm vào nút này với một lời giải thích.
Bước # 12: Nhấp vào nút Thêm trong cửa sổ mở ra, Windows Thêm 11 tệp iso và nhấn Chọn.
Sau khi nhấp vào hình ảnh ở bước trước, chúng ta nhấn nút Thêm từ cửa sổ mở ra. nó bình thường ở đây Windows Trình khám phá tệp sẽ mở. chúng tôi đã tải xuống Windows Chúng tôi tìm thấy 11 tệp iso và chọn chúng và nhấn nút Mở. Sau quá trình này, cuối cùng chúng ta nhấn nút Chọn. Cuối cùng, chúng ta nhấn OK và thoát khỏi phần Cài đặt. Các cài đặt chúng tôi sẽ thực hiện cho đến nay đã hoàn tất.
Bước # 13: Cuối cùng chọn máy ảo của bạn và nhấn nút Bắt đầu. Windows 11 của bạn hiện đã sẵn sàng để cài đặt.
Sau khi hoàn thành tất cả các cài đặt của chúng tôi, chúng tôi chọn máy ảo của mình từ bên trái một lần nữa và nhấn nút Bắt đầu. Cổ điển sau khi nhấn nút bắt đầu Windows Màn hình cài đặt chào mừng chúng tôi. Những gì chúng ta sẽ làm ở đây rất đơn giản. Bình thường Windows bằng cách thăng tiến một lần nữa là “tiếp theo” như thể đang xây dựng Windows Chúng tôi chỉ cần cài đặt 11.
LƯU Ý QUAN TRỌNG: Nếu bạn gặp lỗi như WHvSetupPartition không thành công: ERROR_SUCCESS (Last = 0xc000000d / 87) khi bạn nhấn nút Start trong bước cuối cùng này, những gì bạn cần làm rất đơn giản:
- Tên của tôi #1: Mở Run bằng phím Win + R.
- Tên của tôi #2: Nhập lệnh và nhấn Enter.
- Tên của tôi #3: Nhấp vào cửa sổ mở ra.
- Tên của tôi #4: Bỏ chọn S và tiêu đề. Vì vậy, hãy ngừng chọn chúng.
- Tên của tôi #5: Sau khi tắt hai tính năng này, hãy nhấn OK và khởi động lại máy tính của bạn.
Tôi có một máy tính bổ sung Windows Nếu bạn nói rằng bạn sẽ cài đặt 11 trực tiếp: với Rufus Windows Cách tạo USB cài đặt 11?
- Tên của tôi #1: Tải xuống chương trình Rufus từ đây.
- Tên của tôi #2: Chạy chương trình Rufus. Chương trình sẽ tự động chọn thẻ USB của bạn.
- Tên của tôi #3: Nhấp vào nút CHỌN từ phần lựa chọn khởi động và chọn tải xuống của bạn Windows Chọn 11 tệp iso.
- Tên của tôi #4: Cuối cùng, nhấn nút Start và bạn đã hoàn tất.
Một qua Rufus Windows Việc tạo USB cài đặt khá đơn giản như bạn có thể thấy. Sau khi bạn tải lên tệp iso của mình, Rufus sẽ điền vào các phần cần thiết cho bạn nếu nó đã ở đó. Windows 11 Sau khi bộ nhớ UBS của bạn đã sẵn sàng Windows Cắm 11 vào máy tính bạn muốn cài đặt và cổ điển Windows Bạn có thể làm theo các bước cài đặt. Nếu bạn chưa bao giờ Windows Nếu bạn chưa cài đặt nó, hãy nhấp vào đây Windows Bạn có thể làm theo 10 bước cài đặt, bởi vì Windows Các bước tương tự được áp dụng trong 11.
Chúng ta đã đến phần cuối của nội dung mà chúng ta đã giải thích từng bước trong máy ảo. Nếu bạn có một máy tính đủ để phân bổ tài nguyên cho máy ảo, Windows Bạn có thể yên tâm cài đặt 11 trên máy ảo. Từ đây Windows Bạn có thể tải xuống 11 tệp iso và trong vài phút theo các bước chúng tôi đã đưa ra. Windows Bạn có thể cài đặt 11.
