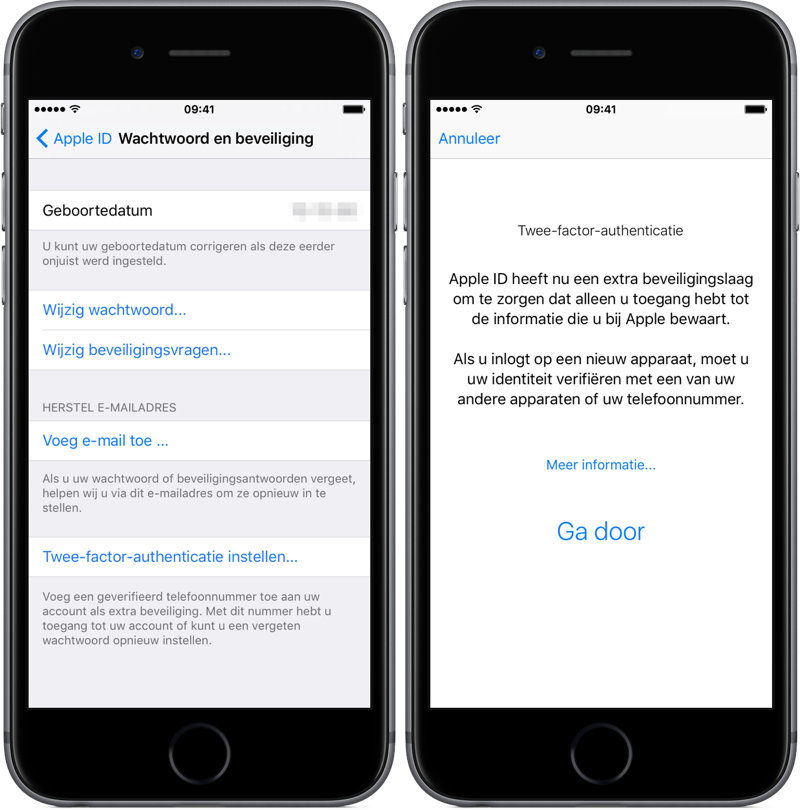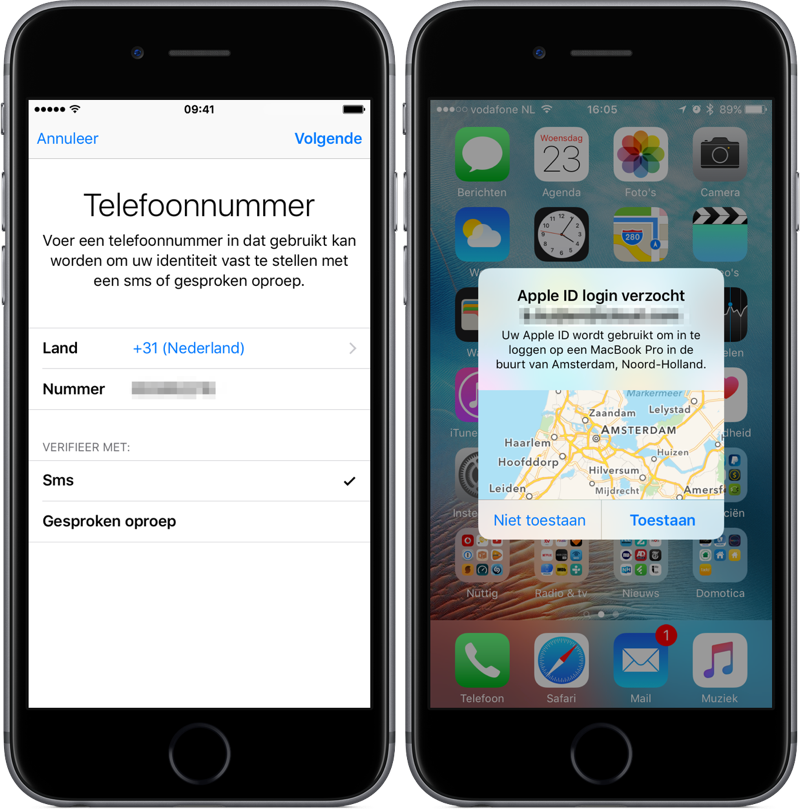Bạn có thể Apple Bảo mật ID và tài khoản iCloud theo hai cách. Ngoài việc sử dụng mật khẩu, bạn nên chọn xác thực hai yếu tố trên iPhone. Điều này đảm bảo rằng cần nhiều hơn là mật khẩu ngay khi bạn đăng nhập vào thiết bị. Nó là sự kế thừa của xác minh hai bước, hiện chỉ được sử dụng trên các thiết bị cũ. Trong bài viết này, chúng tôi thảo luận về tất cả các tùy chọn và khả năng của xác thực hai yếu tố cho bạn Apple ID. Làm thế nào để bạn thiết lập điều này, các tùy chọn là gì và sự khác biệt với xác minh hai bước là gì?
Xác thực hai yếu tố cho bạn Apple ID: nó là gì?
Nhờ xác thực hai yếu tố cho bạn Apple Bạn phải cung cấp ID của mình trên một trong các thiết bị của mình ngay khi bạn đăng nhập vào một nơi nào đó với bạn Apple ID hoặc tài khoản iCloud. Tất cả các thiết bị chạy trên iOS 9 hoặc mới hơn, El Capitan hoặc mới hơn và sử dụng tương tự Apple ID được tự động xem là thiết bị đáng tin cậy. Apple phương pháp này gọi là "xác minh danh tính hai yếu tố" và có cũng có một bài viết hỗ trợ về nó
Xác minh danh tính với hai yếu tố: sự khác biệt với xác minh hai bước
Nó khác biệt với xác minh hai bước do đó, khi đăng nhập, bạn không còn phải cho biết thiết bị nào bạn muốn nhận mã xác minh. Bây giờ bạn nhận được một tin nhắn trên tất cả các thiết bị của bạn rằng một yêu cầu đăng nhập đang được thực hiện. Điều này xuất hiện thông qua một cửa sổ bật lên trên màn hình của bạn. Cửa sổ bật lên này cũng hiển thị vị trí để xác thực hai yếu tố, để bạn biết nơi thử đăng nhập diễn ra. Nó cũng được chỉ định về loại thiết bị bạn đăng nhập.
Với cửa sổ bật lên này, bạn có thể lựa chọn hai tùy chọn: Cho phép và Không cho phép. Ngay khi bạn Cho phép đã chọn, bạn sẽ thấy mã gồm sáu chữ số mà bạn phải nhập trên thiết bị bạn muốn đăng nhập. Đối với xác minh hai bước, đây vẫn là mã gồm bốn chữ số. Ngoài ra, mã khôi phục không còn cần thiết nữa, vì mã này hoạt động thông qua tin nhắn văn bản hoặc cuộc gọi thoại. Vì vậy, trong ngắn hạn, sự khác biệt sau đây có liên quan:
Điều quan trọng cần biết: nếu trước đây bạn đã sử dụng xác minh hai bước và tạo mật khẩu dành riêng cho ứng dụng cho việc này, bạn phải tạo lại nó. Bạn có thể đọc thêm về sự khác biệt giữa xác thực hai yếu tố và xác minh hai bước trong mẹo mở rộng của chúng tôi về chủ đề này.
Thiết lập xác thực hai yếu tố trên iPhone của bạn: đây là cách nó hoạt động
Trước hết, điều quan trọng là phải biết rằng bắt buộc phải sử dụng iOS 9 hoặc mới hơn và OS X El Capitan hoặc mới hơn để sử dụng. Chỉ trên các thiết bị có các phiên bản iOS và macOS này mới có thể thiết lập xác thực hai yếu tố.
Phương pháp thiết lập xác thực hai yếu tố trên iPhone tùy thuộc vào tình huống của bạn. Nếu bạn hiện đang sử dụng xác minh hai bước, trước tiên bạn phải hủy kích hoạt nó. Nếu bạn chưa thiết lập xác minh hai bước, bạn có thể bước 1 lên đến và bao gồm 3 bỏ qua nó
- Đăng nhập vào Apple Trang web ID.
- Nhấp vào tiêu đề Bảo mật trên Thay đổi và chọn Vô hiệu hóa xác minh hai bước.
- Sau đó đặt một vài câu hỏi bảo mật để có thể tiếp tục truy cập vào tài khoản của bạn sau khi tắt xác minh hai bước.
- Để bắt đầu với xác thực hai yếu tố, hãy thiết lập tính năng này trên iPhone, iPad hoặc Mac. Trên iPhone hoặc iPad, hãy truy cập Cài đặt> tên của bạn. Sau đó chọn Mật khẩu và bảo mật. Trên máy Mac, đi đến Tùy chọn hệ thống> iCloud> Thông tin tài khoản> Bảo mật.
- Chọn ngay Đặt xác thực hai yếu tố.
- Sau đó chọn Tiếp tục. Trên trang tiếp theo, thêm số điện thoại di động của bạn và chọn phương thức xác minh: bằng tin nhắn văn bản hoặc cuộc gọi thoại. Điều này được sử dụng nếu không có thiết bị đáng tin cậy gần đó.
- Xác thực hai yếu tố trên iPhone của bạn hiện đã được đặt. Nếu bạn đăng nhập với bạn bây giờ Apple ID trên ví dụ iCloud.com, Apple Trang web ID hoặc trên thiết bị mới, bạn phải cho phép đăng nhập này trên thiết bị đáng tin cậy và nhập mã sáu chữ số đã cho vào trường nhập được chỉ định. Đăng nhập vào thiết bị chạy trên iOS 8 hoặc cũ hơn hoặc OS X Yosemite trở lên, sau đó nhập mã sáu chữ số ngay sau mật khẩu của bạn.
Xem các thiết bị đáng tin cậy
Bạn có muốn biết thiết bị nào được đánh dấu là thiết bị đáng tin cậy không? Sau đó, bạn có thể dễ dàng nhìn thấy điều đó. Do đó, đây là những thiết bị mà bạn có thể nhận được mã hai yếu tố. Thỉnh thoảng nên xem nó và loại bỏ các thiết bị mà bạn không còn sử dụng.
Bạn xem các thiết bị đáng tin cậy như sau:
- Đăng nhập vào Apple Trang ID thông qua một máy tính.
- Đi đến phần Thiết bị.
- Bây giờ bạn nhìn thấy tổng quan về các thiết bị mà bạn đã đăng nhập. Nếu bạn không nhận ra hoặc không sử dụng thiết bị nữa, hãy nhấp vào thiết bị.
- Chọn Xóa khỏi tài khoản để xóa nó
Thiết bị bạn xóa không còn nhận được mã hai yếu tố. Thiết bị được tự động thêm vào danh sách các thiết bị đáng tin cậy của bạn ngay khi bạn đăng nhập với bạn Apple ID.
Nhiều số điện thoại đáng tin cậySố điện thoại đáng tin cậy của bạn sẽ được sử dụng làm bản sao lưu cho các mã sáu chữ số. Nếu bạn không có sẵn một thiết bị đáng tin cậy khác để nhận mã, bạn có thể sử dụng số điện thoại này để vẫn truy cập vào tài khoản của mình. Do đó, thật thông minh khi thêm một số số điện thoại đáng tin cậy, ví dụ như từ đối tác của bạn. Điều quan trọng là bạn chỉ sử dụng số từ những người bạn thực sự tin tưởng. Bạn có thể đọc thêm về điều này trong mẹo của chúng tôi về số điện thoại đáng tin cậy cho iCloud.
Sự cố với xác thực hai yếu tố
Sau khi thiết lập xác thực hai yếu tố, một số thông báo lỗi có thể xảy ra ngay từ đầu. Ví dụ: có thể phải đăng nhập lại trên tất cả các thiết bị của bạn để sử dụng iMessage và FaceTime. Vì vậy, hãy ghi nhớ điều này nếu bạn quyết định thiết lập xác thực hai yếu tố.