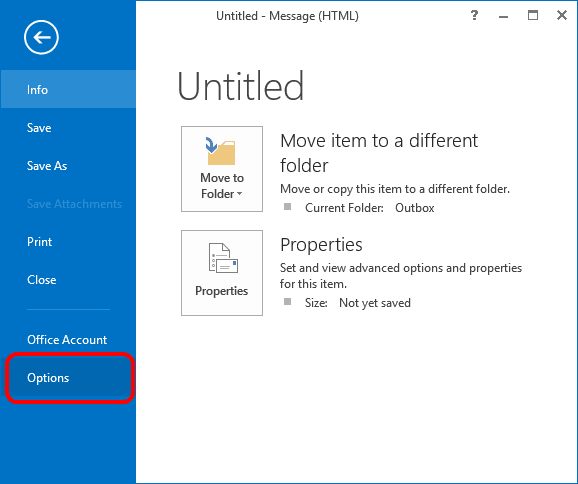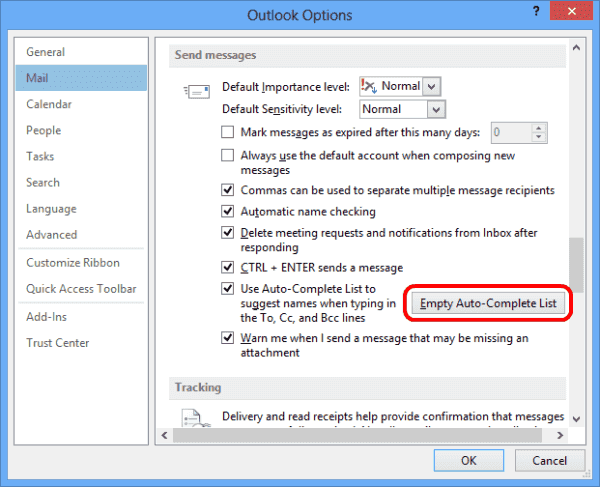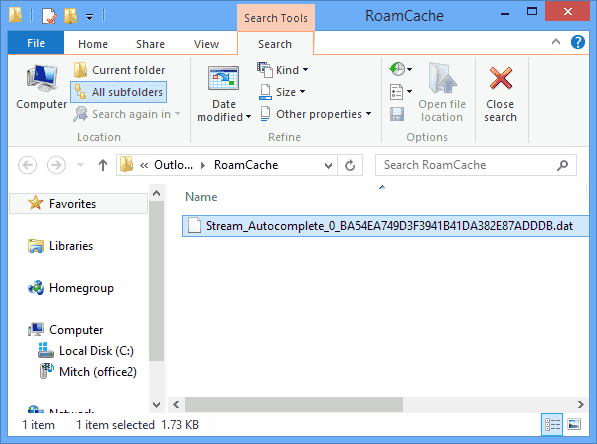Microsoft Outlook 2019/365 sẽ tự động cung cấp danh sách địa chỉ email khi bạn nhập vào trường Tới: khi soạn email. Nếu bạn muốn xóa danh sách này, hãy làm theo các bước sau.
Xóa các địa chỉ email riêng lẻ
Bạn có thể xóa từng địa chỉ email khỏi danh sách tự động điền bằng cách nhập địa chỉ email vào trường Tới: khi soạn email. Khi địa chỉ được hiển thị, hãy chọn «X“Bên cạnh nó và nó sẽ bị loại bỏ.
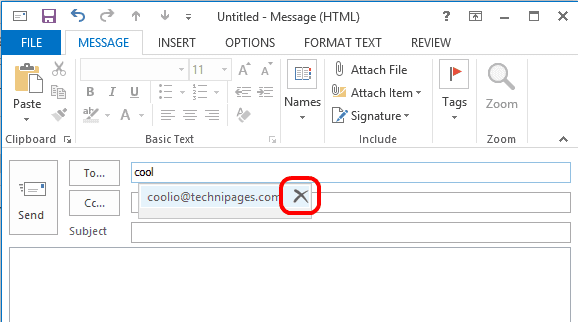
Xóa toàn bộ danh sách địa chỉ
- Chọn “Kỷ yếu«.
- Chọn “Tùy chọn«.

- Chọn “thư“Trong ngăn bên trái, sau đó cuộn đến”Gửi tin nhắn“tiết diện.
- Chọn «Xóa danh sách tự động hoàn thành«. Nếu bạn muốn tắt tính năng tự động hoàn thành, hãy bỏ chọn hộp »Sử dụng danh sách Tự động điền để đề xuất tên khi nhập các dòng Tới, Cc và Bcc«, Sau đó chọn»ĐƯỢC RỒI«.

- Chọn “Chuẩn rồiTrong hộp thoại xuất hiện.
Xóa tất cả danh sách Chế độ chuyên nghiệp CNTT
- Đóng từ Outlook.
- Giữ phím Chìa khóa Windows và hãy nhấn “R«.
- Giới tính “C: \ Users \% username% \ AppData \ Local \ Microsoft \ Outlook \ RoamCache“Sau đó nhấn”đăng nhập«.
- Xóa «DAT“Tệp bắt đầu bằng”Stream_Autocomplete«. Tệp sẽ được tạo lại sau đó, nhưng nó sẽ không còn chứa dữ liệu cũ của các địa chỉ email được lưu trữ.

Sau khi sử dụng các tùy chọn trên, bạn đã sẵn sàng để bắt đầu mới với danh sách tự động hoàn thành mới trong Outlook 2019.