Các vấn đề về Bluetooth trên iOS cũng cũ như iPhone và iPad. Gọi nó đi AppleLỗi hoặc bản chất của các vấn đề phổ biến trong iOS 15 mà hầu hết các thiết bị gặp phải, các vấn đề về Bluetooth có lịch sử lâu đời trên iOS và iPadOS. Không có gì ngạc nhiên khi một số lượng lớn người dùng thường xuyên lên các diễn đàn khác nhau để phàn nàn về việc Bluetooth không hoạt động. Trong khi một số người nói rằng iPhone của họ không thể kết nối với thiết bị Bluetooth, những người khác báo cáo rằng thiết bị iOS của họ tự động ngắt kết nối với các phụ kiện Bluetooth. May mắn thay, có một số giải pháp đáng tin cậy để khắc phục sự cố Bluetooth trên iPhone và iPad. Nếu đó là những gì bạn đang tìm kiếm, hãy thử 12 mẹo và thủ thuật chuyên nghiệp này để khắc phục sự cố “iPhone Bluetooth không hoạt động”.
iPhone Bluetooth không hoạt động? Đây là các bản sửa lỗi!
Hiểu được các nguyên nhân có thể gây ra sự cố Bluetooth trên iOS và iPadOS có thể giúp bạn tìm ra giải pháp phù hợp dễ dàng hơn rất nhiều. Vì vậy, trước tiên chúng ta hãy tìm hiểu những lý do có thể xảy ra!
Tại sao sự cố Bluetooth xảy ra trên iPhone và iPad?
Sự cố Bluetooth trên iOS xảy ra do một số nguyên nhân như lỗi phần mềm, phần mềm lỗi thời và phụ kiện Bluetooth hoạt động kém. Bên cạnh đó, sự cố cũng có thể xảy ra nếu thiết bị Bluetooth không được sạc đầy hoặc nếu bạn đã hạn chế ứng dụng đồng hành sử dụng Bluetooth trên thiết bị iOS hoặc iPadOS của mình. Có tính đến tất cả các nguyên nhân có thể xảy ra này, chúng tôi đã đề cập đến các giải pháp có thể giải quyết vấn đề iPhone Bluetooth không hoạt động khét tiếng.
Note: Trước khi đi vào các giải pháp, hãy kiểm tra xem Bluetooth của iPhone của bạn đã được bật hay chưa. Bạn có thể thực hiện việc này từ Trung tâm điều khiển hoặc bằng cách chọn nút bật tắt Bluetooth trong ứng dụng Cài đặt.
1. Chuyển đổi Bluetooth trên iPhone của bạn
Bất cứ khi nào tôi gặp sự cố kết nối Bluetooth trên iPhone và iPad của mình, giải pháp đầu tiên tôi cố gắng giải quyết vấn đề là tắt / bật nút chuyển Bluetooth. Và tôi phải nói rằng nó giải cứu tôi thường xuyên hơn không. Vì vậy, tôi sẽ tính đến mẹo nhỏ nhưng khá hiệu quả này để hoàn thành công việc cho bạn.
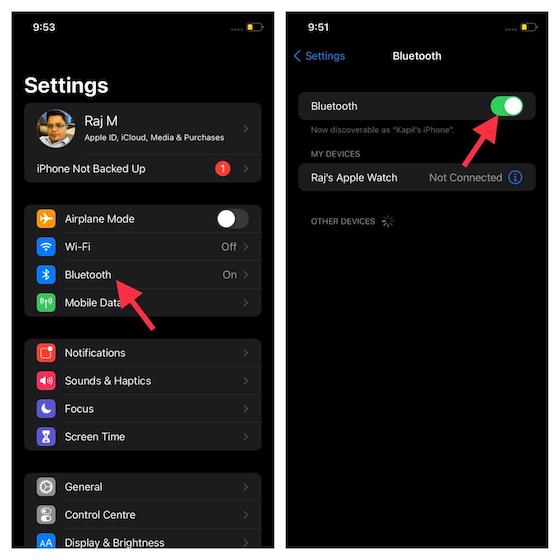
Đi đến Ứng dụng cài đặt trên thiết bị iOS của bạn -> Bluetooth. Bây giờ, hãy tắt công tắc. Sau đó, khởi động lại thiết bị của bạn. Sau khi thiết bị của bạn đã khởi động lại, hãy bật nút chuyển Bluetooth. Tiếp theo, hãy thử kết nối iPhone / iPad của bạn với phụ kiện Bluetooth để xem sự cố đã biến mất chưa. Nếu Bluetooth bắt đầu hoạt động trở lại, bạn đã khắc phục được sự cố.
2. Tắt / Bật thiết bị Bluetooth
Đôi khi, bạn có thể loại bỏ sự cố Bluetooth bằng cách chỉ cần tắt / bật phụ kiện Bluetooth. Vì vậy, hãy thử một giải pháp đơn giản nhưng hiệu quả này. Hầu hết các thiết bị Bluetooth đều đi kèm với một công tắc nguồn để bạn có thể bật / tắt chúng một cách dễ dàng. Vì vậy, hãy tìm công tắc nguồn và sau đó nhấn nó để tắt phụ kiện Bluetooth. Sau đó, nhấn nút nguồn một lần nữa để bật nó lên.
3. Cập nhật iPhone / iPad của bạn
Nếu không có thủ thuật nào có hiệu quả trong việc giải quyết các sự cố Bluetooth trên iPhone và iPad của bạn, thì tôi nghi ngờ sự cố rất có thể là do lỗi phần mềm hoặc phần mềm đã lỗi thời. Trong cả hai trường hợp, bạn có thể giải quyết vấn đề bằng cách nâng cấp lên phiên bản iOS / iPadOS mới nhất.
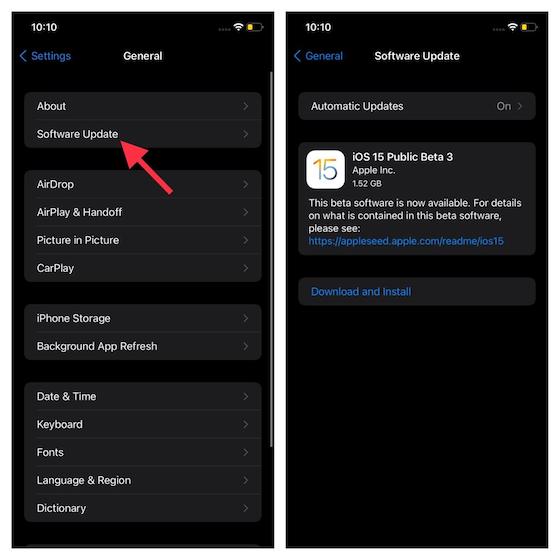
Đi qua Ứng dụng cài đặt -> Chung -> Cập nhật phần mềm. Bây giờ, hãy để thiết bị của bạn kiểm tra xem có bản cập nhật nào không. Nếu nó hiển thị bản cập nhật mới nhất, tải xuống và cài đặt bản cập nhật phần mềm như thường lệ.
4. Cập nhật phụ kiện Bluetooth của bạn
Để cải thiện hiệu suất và cũng khắc phục các sự cố thường gặp, các nhà sản xuất phụ kiện thường phát hành các bản cập nhật phần mềm. Vì vậy, nếu bạn chưa cập nhật thiết bị Bluetooth của mình trong một thời gian, thì khả năng cao sự cố có thể là do phần mềm lỗi thời. Hầu hết các thiết bị Bluetooth đều có ứng dụng đi kèm cho phép bạn tùy chỉnh cài đặt. Mở App Store -> Hồ sơ của bạn -> Ứng dụng để kiểm tra xem có bản cập nhật phần mềm nào không.
Cập nhật AirPods khá đơn giản. Tai nghe được tự động cập nhật lên phiên bản chương trình cơ sở mới nhất khi chúng được kết nối qua Bluetooth với iPhone và iPad của bạn.
5. Đảm bảo rằng thiết bị Bluetooth của bạn đã được sạc
Đảm bảo rằng phụ kiện Bluetooth của bạn đã được sạc đầy hoặc được kết nối với nguồn điện. Nếu phụ kiện đi kèm với pin sạc, hãy kiểm tra xem pin có cần thay thế không.
Nếu bạn có thể ghép nối phụ kiện của mình với một số thiết bị chứ không phải iPhone hoặc iPad, hãy hủy ghép nối phụ kiện khỏi các thiết bị khác của bạn. Sau đó, hãy thử ghép nối lại nó với thiết bị của bạn. Bên cạnh đó, cũng liên hệ với nhà sản xuất phụ kiện để đảm bảo rằng phụ kiện của bạn hỗ trợ iOS / iPadOS.
6. Đảm bảo rằng ứng dụng đồng hành có thể truy cập Bluetooth
Nếu phụ kiện Bluetooth đi kèm với một ứng dụng đồng hành, hãy đảm bảo rằng ứng dụng đó có thể truy cập Bluetooth trên iPhone và iPad của bạn. Mở Cài đặt ứng dụng trên thiết bị của bạn và chọn Sự riêng tư. Bây giờ, xác định vị trí Bluetooth và nhấn vào nó. Sau đó, hãy đảm bảo rằng ứng dụng (được đề cập) có thể sử dụng Bluetooth.
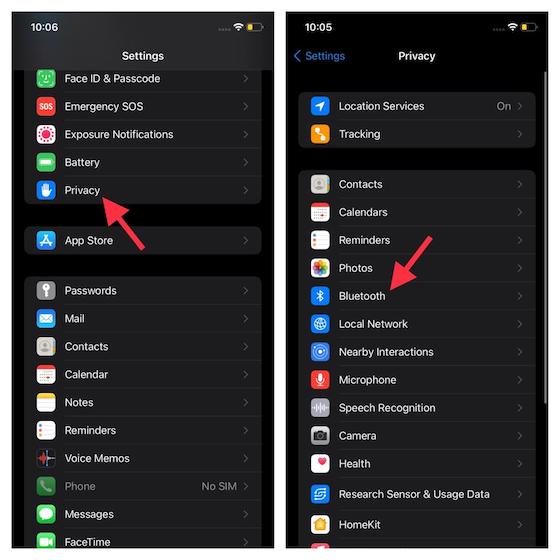
7. Quên thiết bị và ghép nối lại
Nếu sự cố Bluetooth vẫn tiếp diễn, thì hãy làm cho phụ kiện Bluetooth bỏ quên iPhone và iPad của bạn. Sau đó, kết nối lại phụ kiện Bluetooth với thiết bị iOS / iPadOS của bạn. Điều này đôi khi có thể khắc phục sự cố Bluetooth bằng cách xóa bộ đệm Bluetooth.
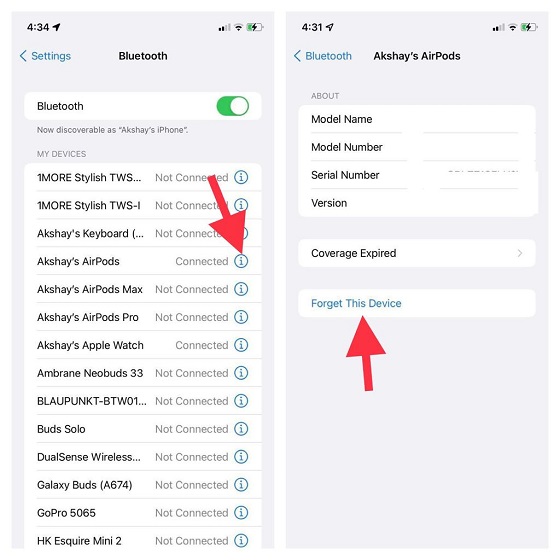
Đi qua Ứng dụng cài đặt -> Bluetooth -> nút “i” ngay bên cạnh một phụ kiện Bluetooth. Sau đó, hãy nhấn vào Quên thiết bị này Và xác nhận. Bây giờ, hãy kết nối lại thiết bị iOS / iPadOS của bạn với phụ kiện Bluetooth.
8. Hard Reset iPhone và iPad của bạn
Một giải pháp khác thường hiệu quả với tôi trong việc khắc phục các sự cố iOS và iPadOS phổ biến bao gồm cả sự cố Bluetooth là khôi phục cài đặt gốc còn gọi là buộc khởi động lại. Vì vậy, bạn cũng nên tắt và bật lại iPhone của mình.
- Buộc khởi động lại iPhone 8 trở lên và iPad không có nút trang chủ: Nhấn và thả nhanh nút tăng âm lượng. Sau đó, nhấn và thả nhanh nút giảm âm lượng. Sau đó, nhấn và giữ nút bên / trên cùng cho đến khi Apple logo xuất hiện trên màn hình.
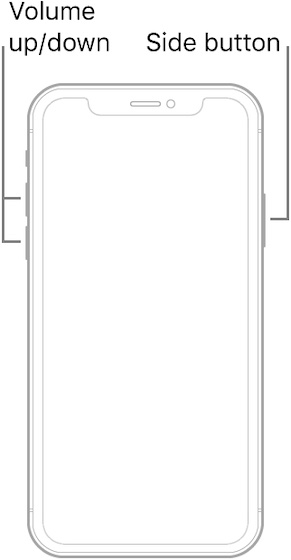 Tín dụng: Apple
Tín dụng: Apple- Buộc khởi động lại iPhone 7 và 7 Thêm: Nhấn và giữ nút bên cạnh và nút giảm âm lượng đồng thời cho đến khi bạn thấy Apple logo trên màn hình.
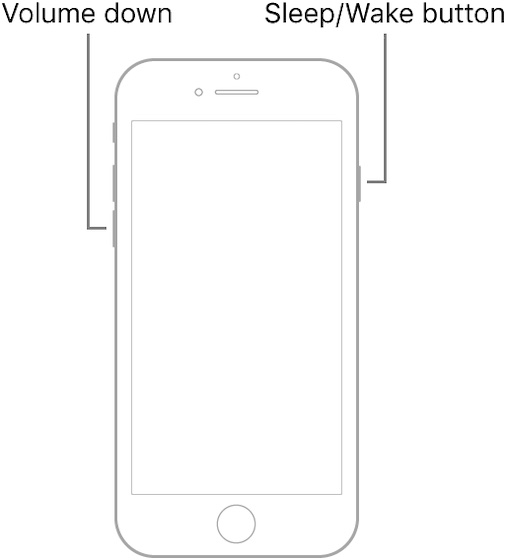 Tín dụng: Apple
Tín dụng: Apple- Buộc khởi động lại iPhone 6s trở về trước hoặc iPad bằng nút Home: Nhấn và giữ nút trang chủ và nút bên / trên cùng cho đến khi Apple logo hiển thị trên màn hình.
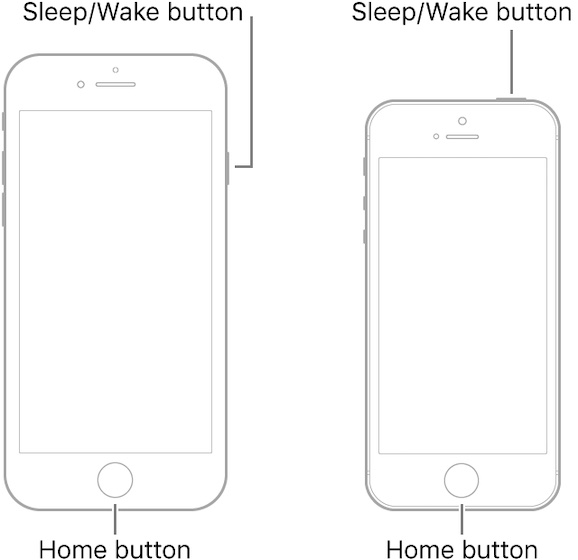
9. Đặt lại phụ kiện Bluetooth
Chưa có giải pháp nào? Đừng lo lắng vì chúng tôi vẫn có một số giải pháp khá đáng tin cậy để loại bỏ các vấn đề về Bluetooth. Bây giờ, hãy thử đặt lại phụ kiện Bluetooth. Nếu sự cố xảy ra với phụ kiện, bạn có thể khắc phục sự cố bằng cách đặt lại nó.
Xin lưu ý rằng quá trình đặt lại các phụ kiện Bluetooth khác nhau. Vì vậy, hãy nhớ kiểm tra hướng dẫn sử dụng nếu bạn cần hỗ trợ. Nếu bạn có AirPods, bạn có thể đặt lại chúng một cách dễ dàng. Với sự dẫn đầu mở, giữ nút thiết lập ở mặt sau của hộp đựng trong khoảng 15 giây cho đến khi đèn trạng thái nhấp nháy màu hổ phách và sau đó là màu trắng. Sau đó, bạn cần kết nối lại AirPods với thiết bị của mình. Với tùy chọn dây dẫn, chỉ cần đặt AirPods gần thiết bị của bạn rồi làm theo hướng dẫn.
 Tín dụng: Apple
Tín dụng: Apple10. Đặt lại cài đặt mạng
Bất cứ khi nào các vấn đề liên quan đến mạng dường như trở nên dai dẳng trên iPhone của tôi, tôi đặt lại cài đặt mạng là biện pháp cuối cùng. Trong hầu hết các trường hợp, nó không làm tôi thất vọng. Vì vậy, nếu sự cố Bluetooth vẫn chưa được khắc phục trên thiết bị iOS của bạn, hãy thử giải pháp này. Hãy cảnh báo rằng nó sẽ xóa tất cả các cài đặt mạng bao gồm cả các cài đặt mạng Wi-Fi và Bluetooth. Vì vậy, hãy chuẩn bị để thiết lập lại chúng.
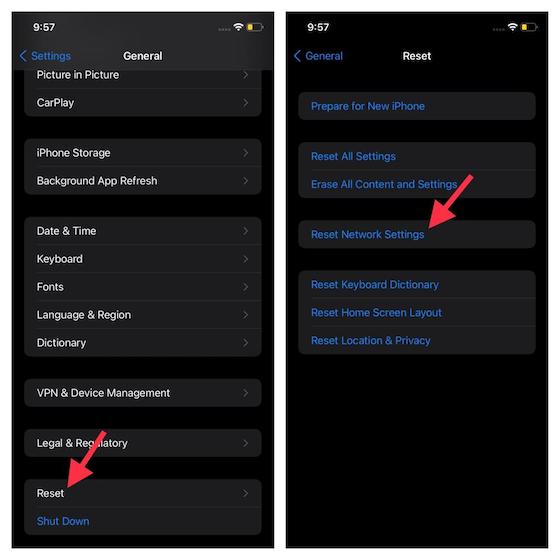
Điều hướng đến Ứng dụng cài đặt trên iPhone hoặc iPad của bạn -> Chung -> Đặt lại. Bây giờ, hãy nhấn vào Đặt lại Cài đặt mạng và nhập mật mã thiết bị của bạn. Sau đó, hãy nhấn vào Đặt lại Cài đặt mạng một lần nữa để xác nhận.
11. Khôi phục cài đặt gốc cho iPhone của bạn
Nếu không có cách nào khác hoạt động, bạn có thể cố gắng khắc phục sự cố bằng phương pháp cuối cùng này. Bằng cách khôi phục cài đặt gốc cho iPhone của bạn, về cơ bản bạn đang sử dụng một giải pháp tổng hợp cho các tai biến Bluetooth của mình và hy vọng nó sẽ khắc phục được sự cố.
Để làm điều này, hãy đi vào Cài đặt -> Chung -> Đặt lại. Tại đây, hãy nhấn vào ‘Xoá tất cả nội dung và cài đặt‘để xóa sạch hoàn toàn iPhone của bạn. Lưu ý rằng bạn nên sao lưu iPhone của mình trước khi thực hiện việc này. Hơn nữa, bạn chỉ nên sử dụng bản sửa lỗi này như một giải pháp mưa đá.
12. Liên hệ Apple
Ngay cả sau tất cả những điều đó, nếu bạn không thể bật Bluetooth trên thiết bị của mình hoặc cài đặt chuyển sang màu xám hoặc bạn không thể kết nối bất kỳ phụ kiện Bluetooth nào với iPhone / iPad của mình và nhà sản xuất phụ kiện đã xác nhận rằng phụ kiện của bạn hỗ trợ iOS / iPadOS bạn sẽ phải liên hệ Apple cho một giải pháp. Bạn có thể đi đến nơi gần nhất của bạn Apple lưu trữ, hoặc liên hệ Apple hỗ trợ ở đây.
Câu hỏi thường gặp (FAQ)
1. Làm thế nào để bạn thiết lập lại Bluetooth trên iPhone?
Nếu bạn muốn đặt lại đài Bluetooth trên iPhone của mình, bạn có thể thực hiện việc này bằng cách xóa cài đặt mạng của iPhone. Phương pháp để làm điều này được mô tả ở trên.
2. Tại sao iPhone của tôi không tìm thấy thiết bị Bluetooth?
Trước tiên, hãy kiểm tra xem Bluetooth đã được bật chưa. Nếu đúng như vậy và iPhone của bạn vẫn không thể tìm thấy thiết bị Bluetooth mới, hãy đảm bảo rằng thiết bị đã được bật và ở chế độ ghép nối. Hơn nữa, hãy thử các bản sửa lỗi được đề cập ở trên.
3. Làm cách nào để đặt iPhone của tôi ở chế độ ghép nối?
Bạn có thể ghép nối các thiết bị mới với iPhone của mình bằng cách đi tới Cài đặt -> Bluetooth. Miễn là bạn đang ở trên trang này, bạn sẽ có thể xem các thiết bị mới và iPhone của bạn sẽ ở chế độ ghép nối.
Khắc phục sự cố Bluetooth trên iPhone và iPad
Thats tất cả để có nó! Vì vậy, đây là những cách đã thử và đáng tin cậy để khắc phục sự cố Bluetooth trên thiết bị iPadOS hoặc iOS. Hy vọng rằng Bluetooth đã trở lại như bình thường trên thiết bị của bạn. Bạn có muốn cho chúng tôi biết giải pháp nào ở trên phù hợp với bạn không? Chia sẻ kinh nghiệm của bạn trong các bình luận bên dưới.
