Mặc dù các widget trên iPhone đã xuất hiện trở lại trong iOS 8 (WWDC 2014), chúng khá hạn chế về mặt chức năng. Họ vẫn bị ràng buộc ở màn hình Today View và hầu như không cung cấp bất kỳ tùy chỉnh nào. Được phép giới thiệu iOS 14, các widget đã trở nên thanh lịch và cung cấp nhiều tùy chỉnh để có trải nghiệm cá nhân hóa hơn. Nếu chúng cũng lọt vào mắt của bạn, bây giờ là thời điểm hoàn hảo để nắm vững các mẹo hay nhất để tùy chỉnh các widget trong iOS 14 để bạn có thể sử dụng chúng như một người chuyên nghiệp.
Các mẹo và thủ thuật hay nhất để tùy chỉnh và sử dụng các widget trong iOS 14
Để đảm bảo bạn có thể dễ dàng khám phá nhiều tiện ích và chọn những tiện ích có thể phù hợp với nhu cầu của mình, iOS 14 đi kèm với Thư viện tiện ích. Mặc dù hiện tại chỉ có một số ứng dụng cung cấp widget, nhưng tôi hy vọng sẽ có nhiều ứng dụng hơn nữa khi phiên bản iOS mới nhất chính thức ra mắt vào mùa thu này.
Quan trọng hơn, Apple đã giới thiệu một API mới để cho phép các nhà phát triển tạo các widget của riêng họ. Vì vậy, chỉ là vấn đề thời gian trước khi bạn tha hồ lựa chọn.
Các widget có nhiều kích cỡ khác nhau để bạn có thể thiết kế màn hình chính của mình một cách đẹp mắt bằng cách đặt chúng vào đúng vị trí. Bạn không muốn sử dụng quá nhiều widget vì nghĩ rằng chúng có thể làm cho màn hình chính trông lộn xộn? Tốt, Apple cung cấp các widget ngăn xếp để cho phép bạn sử dụng các widget với khả năng kiểm soát tốt hơn.
Hơn nữa, còn có tiện ích Đề xuất Siri và ngăn xếp thông minh sử dụng trí thông minh trên thiết bị để hiển thị các hành động bạn có thể thực hiện theo cách sử dụng của mình. Với tất cả những gì đã nói, chúng ta hãy bắt đầu!
Ảnh chụp nhanh các chủ đề được đề cập bên dưới
1. Truy cập tất cả các tiện ích có sẵn trên thiết bị iOS 14 của bạn
1. Trước hết, chạm và giữ màn hình chính trong một không gian trống cho đến khi các ứng dụng bắt đầu lung lay.
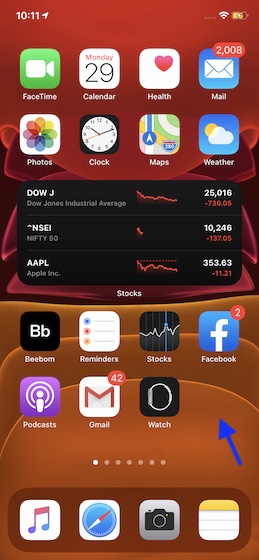
2. Tiếp theo, hãy nhấn vào Nút “+” ở góc trên cùng bên trái của màn hình.
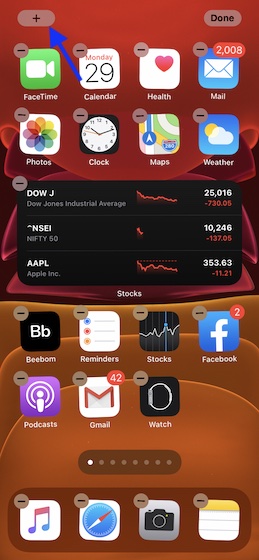
3. Trên màn hình tiếp theo, bạn sẽ thấy Thư viện widget. Bây giờ, đã đến lúc khám phá và chọn các vật dụng yêu thích của bạn.
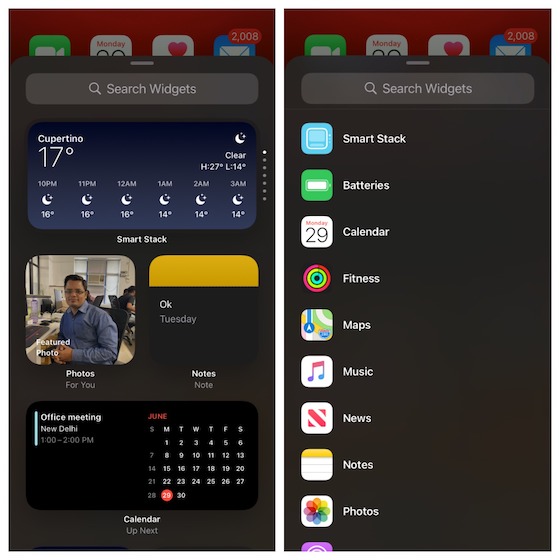
2. Thêm tiện ích vào Màn hình chính
Khi bạn đã tìm thấy một widget ưng ý, bạn có thể dễ dàng đưa nó lên màn hình chính để xem qua các thông tin cần thiết mà không cần phải đi lòng vòng.
1. Điều hướng đến Thư viện widget trên thiết bị iOS của bạn.
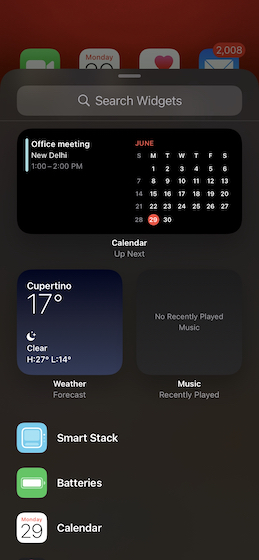
2. Bây giờ, hãy chọn một tiện ích ưa thích và sau đó nhấn vào Thêm tiện ích con để đặt nó trên màn hình chính của bạn.
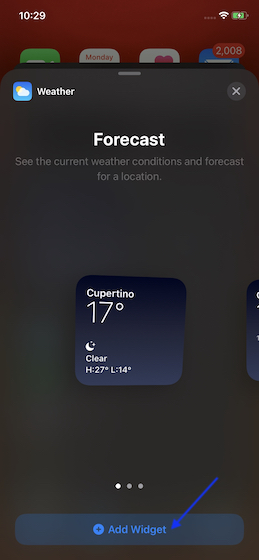
3. Tiếp theo, kéo tiện ích tại vị trí ưu tiên trên màn hình chính. Cuối cùng, hãy nhấn vào Xong ở trên cùng bên phải để xác nhận.
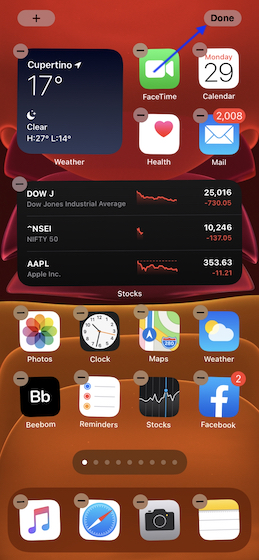
3. Chỉnh sửa tiện ích con trên màn hình chính
Ngoài ra còn có một cách nhanh chóng để chỉnh sửa một widget. Vì vậy, nếu bạn muốn thực hiện một số điều chỉnh trong một widget, bạn có thể thực hiện một cách dễ dàng.
1. Chạm và giữ một tiện ích trên màn hình chính. Sau đó, chọn Chỉnh sửa tiện ích con trong menu ngữ cảnh.
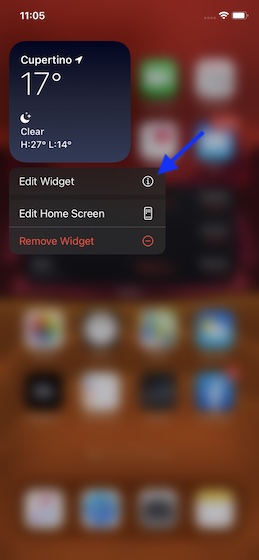
2. Bây giờ, hãy chỉnh sửa các tùy chọn có sẵn.
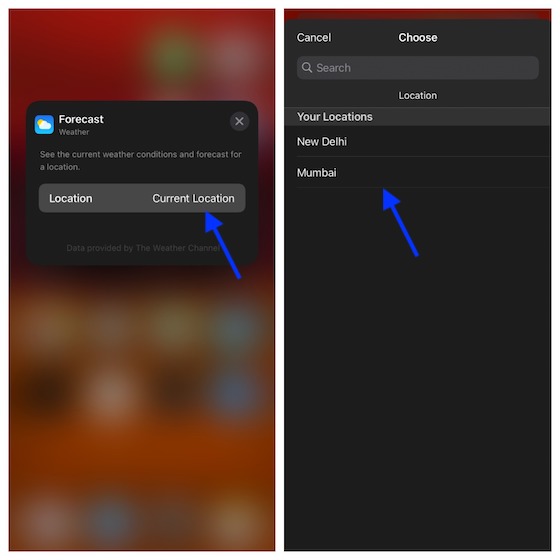
3. Tiếp theo, nhấn vào Nút “X” kêt thuc.
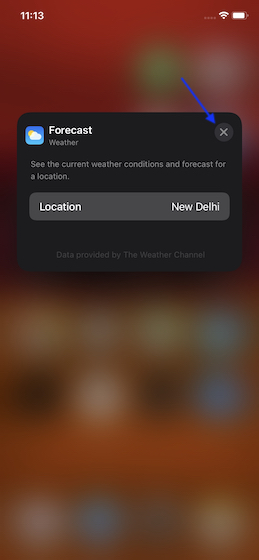
4. Xóa tiện ích con khỏi Màn hình chính
Nếu bạn không muốn sử dụng một widget nữa, bạn có thể loại bỏ nó ngay lập tức.
1. Đơn giản chạm và giữ một tiện ích. Bây giờ, hãy chọn Xóa tiện ích con trong menu ngữ cảnh.
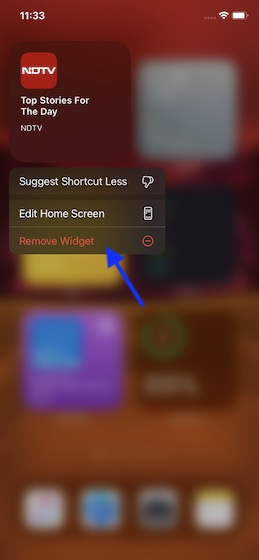
2. Tiếp theo, một cửa sổ bật lên sẽ xuất hiện hỏi bạn có muốn xóa tiện ích được đề cập hay không. Gõ vào Di dời xác nhận.
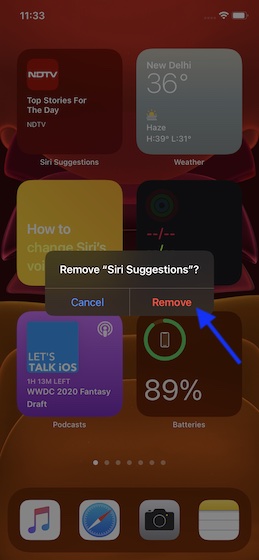
5. Thêm tiện ích ngăn xếp trên Màn hình chính iPhone của bạn
Nếu bạn thích sử dụng nhiều widget khác nhau, rất có thể màn hình chính của bạn đã bắt đầu tràn ngập các widget. Điều gì sẽ xảy ra nếu bạn muốn giữ lại tất cả nhưng không làm cho màn hình chính xuất hiện lộn xộn. Đây là lúc các widget ngăn xếp phát huy tác dụng.
Hãy nhớ rằng bạn được phép xếp chồng các tiện ích con có cùng kích thước. Vì vậy, hãy đảm bảo chọn đúng kích thước trước khi thả một tiện ích lên một tiện ích khác.
1. Phóng Thư viện widget (chạm và giữ màn hình trên màn hình chính -> “+”) và chọn một tiện ích.
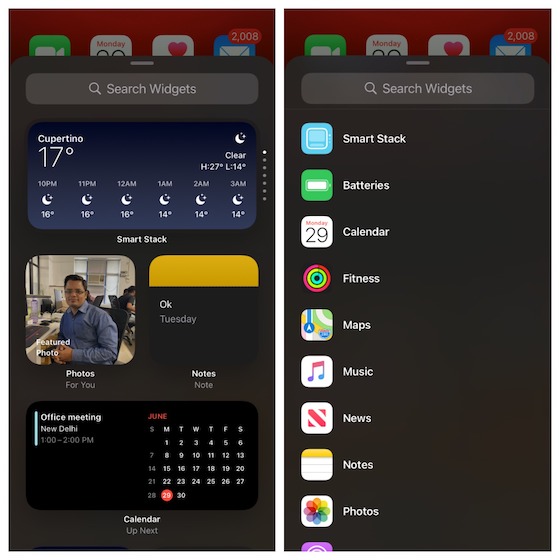
2. Bây giờ, hãy chọn kích thước ưa thích và sau đó nhấn vào Thêm tiện ích con.
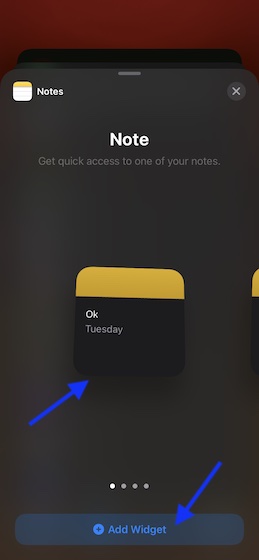
3. Tiếp theo, hãy nhấn vào nút “+” ở trên cùng bên trái một lần nữa. Chọn một widget và thêm nó. Đảm bảo chọn cùng một kích thước.
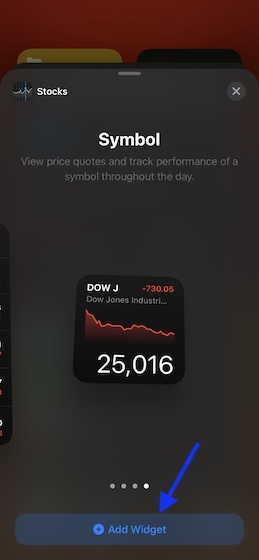
3. Tiếp theo, bạn cần kéo và thả tiện ích này trên tiện ích đầu tiên. Cuối cùng, hãy nhấn vào Xong ở trên cùng bên phải để kết thúc.
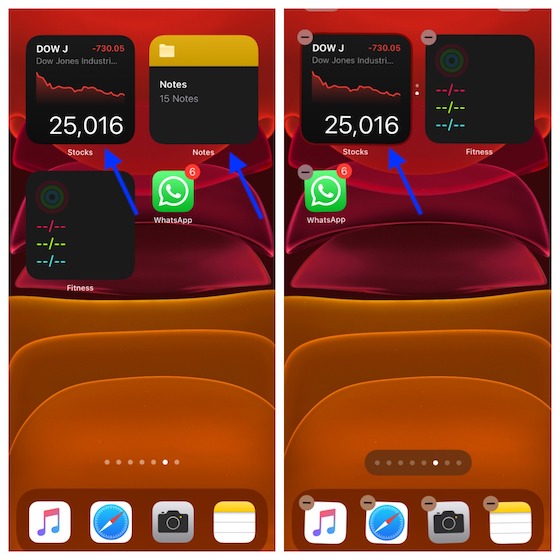
Note: Nếu bạn đã có nhiều tiện ích con trên màn hình chính, bạn có thể kéo một tiện ích và thả nó lên một tiện ích khác để tạo một ngăn xếp.
6. Thêm tiện ích ngăn xếp thông minh trên Màn hình chính iPhone của bạn
Nếu ngăn xếp đã chiến thắng bạn, tôi đoán bạn sẽ thấy Ngăn xếp thông minh thậm chí còn hữu ích hơn. Điều khiến nó trở nên siêu tiện dụng là trí thông minh trên thiết bị hiển thị một tiện ích cụ thể dựa trên nhiều thứ khác nhau như thời gian, vị trí và sở thích.
Ví dụ: một tiện ích thời tiết sẽ chào đón bạn vào buổi sáng và một tiện ích Starbucks có thể sẵn sàng thu hút sự chú ý của bạn vào buổi tối. Đây chỉ là phần nổi của tảng băng chìm vì khả năng là vô tận.
- Khởi chạy Thư viện tiện ích (chạm và giữ màn hình chính -> nút “+”) trên thiết bị của bạn và nhấn vào Ngăn xếp thông minh thường được đặt ngay trên cùng. Nếu nó không hiển thị ở đó, hãy cuộn xuống và chọn Ngăn xếp thông minh trên danh sách.
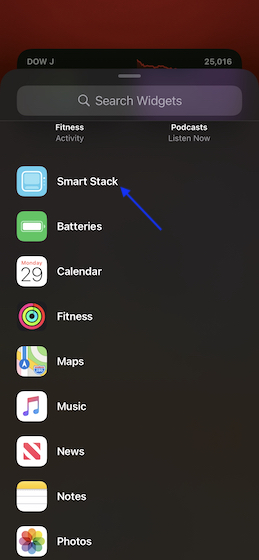
2. Bây giờ, hãy chọn kích thước ưa thích và sau đó nhấn vào Thêm tiện ích.
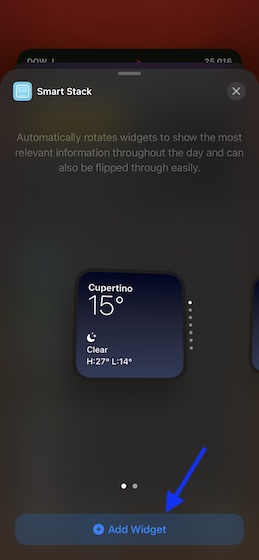
3. Cuối cùng, kéo nó vào vị trí mong muốn trên màn hình chính của bạn. Hãy chắc chắn để nhấn vào Xong nằm ở trên cùng bên phải của màn hình để xác nhận.
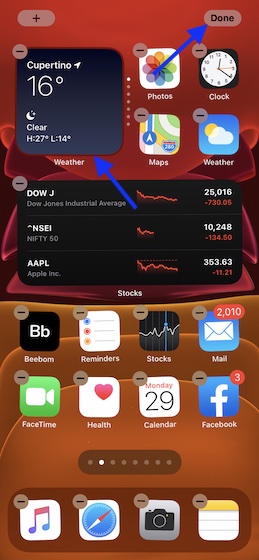
7. Tùy chỉnh các tiện ích ngăn xếp theo nhu cầu của bạn
Tùy chỉnh đóng một vai trò quan trọng trong việc nâng cao trải nghiệm người dùng. Và ngay cả về mặt này, Smart Stack đối với tôi có vẻ khá ổn.
Để bắt đầu, chạm và giữ Smart Stack và sau đó chọn Chỉnh sửa ngăn xếp trong cửa sổ bật lên.
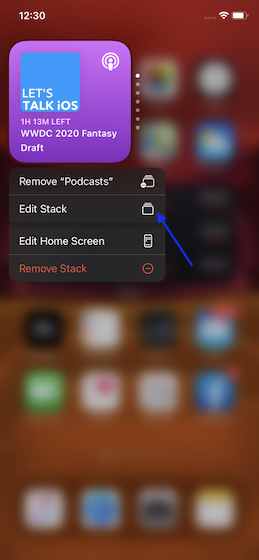
Bây giờ, hãy tinh chỉnh ngăn xếp phù hợp với yêu cầu của bạn.
Tắt Xoay vòng thông minh cho Ngăn xếp
Mặc dù tôi thực sự thấy việc tự động xáo trộn các widget dựa trên việc sử dụng khá hữu ích, nhưng tôi không nghĩ rằng nó có thể thu hút được sở thích của mọi người. Nếu bạn là một trong số họ, hãy vô hiệu hóa. Chỉ cần tắt công tắc cho Xoay thông minh.
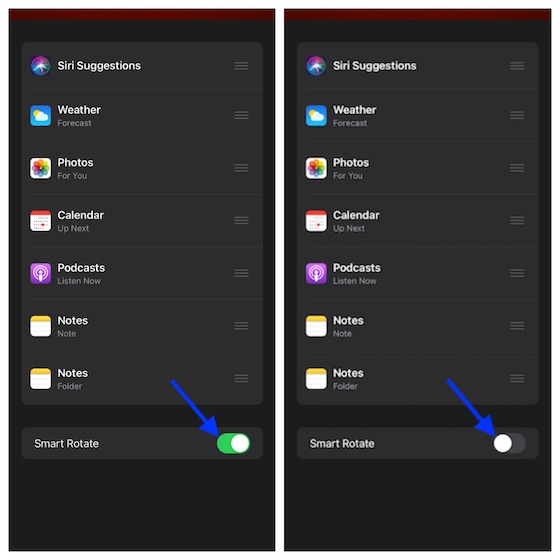
Sắp xếp lại các tiện ích ngăn xếp thông minh
Ngoài ra còn có một cách nhanh chóng để sắp xếp lại các widget Smart Stack. Vì vậy, nếu bạn thích một số widget hơn, bạn có thể giữ chúng ở trên cùng. Đơn giản, lôi kéo ba đường ngang nằm bên cạnh một tiện ích và sau đó thả nó vào vị trí mong muốn.
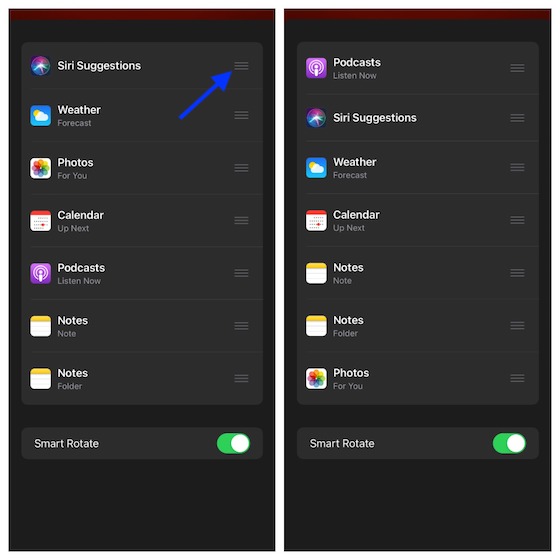
8. Xóa một tiện ích cụ thể khỏi ngăn xếp thông minh
Stack Widget bao gồm một số widget bao gồm Thời tiết, Podcast, Ảnh và hơn thế nữa. Nếu bạn không muốn sử dụng một cái cụ thể, bạn có thể dễ dàng loại bỏ nó.
1. Đơn giản, nhấn và giữ tiện ích Ngăn xếp và chọn Chỉnh sửa Ngăn xếp.
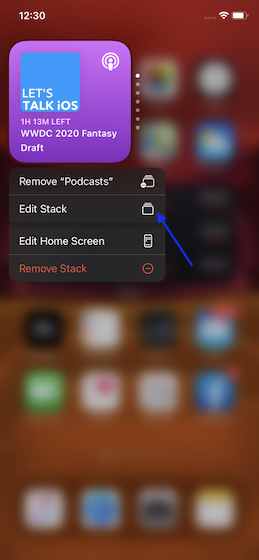
2. Bây giờ, vuốt sang trái trên một tiện ích và chọn xóa bỏ.
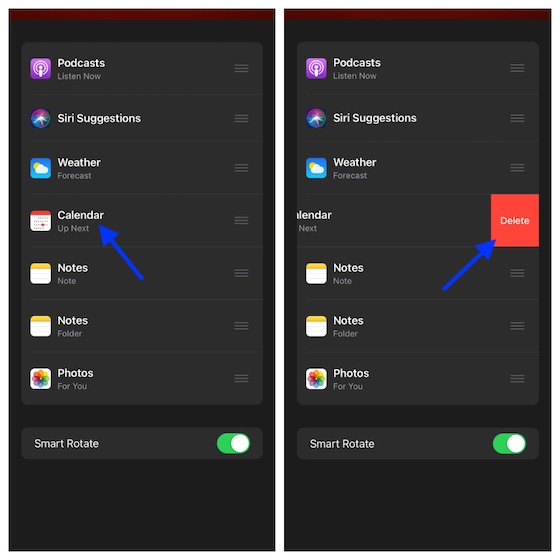
Note: Hoặc, cuộn qua Ngăn xếp. Sau đó, chạm và giữ tiện ích được đề cập và chọn tùy chọn Xóa “tên”.
9. Xóa tiện ích ngăn xếp
Xóa một widget ngăn xếp cũng giống như xóa các widget bình thường. Tất cả những gì bạn cần làm là nhấn và giữ chồng không mong muốn và nhấn Xóa ngăn xếp trong menu ngữ cảnh. Gõ vào Di dời một lần nữa trong cửa sổ bật lên để xác nhận. Bạn cũng có thể sử dụng phương pháp này để loại bỏ Smart Stack.
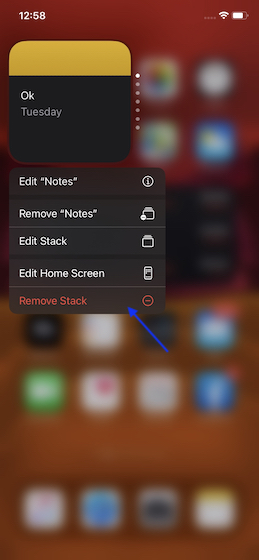
10. Sử dụng tiện ích gợi ý Siri
Cùng với tiện ích Ngăn xếp thông minh, tiện ích Gợi ý Siri đã thu hút tôi nhất. Với sự trợ giúp của trí thông minh trên thiết bị, nó cung cấp các đề xuất tiện ích rất hữu ích để giúp bạn luôn đồng bộ hóa.
1. Mở ra Thư viện widget trên thiết bị của bạn và chọn Tiện ích gợi ý Siri.
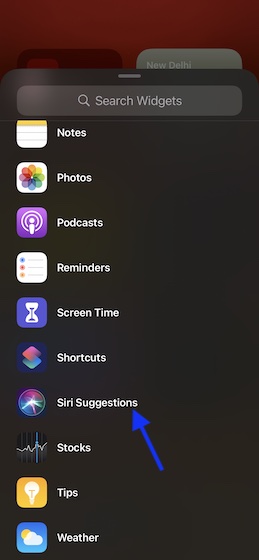
2. Bây giờ, hãy chọn đúng kích thước và chạm vào Thêm nút tiện ích. Sau đó, kéo nó vào đúng vị trí trên màn hình chính.
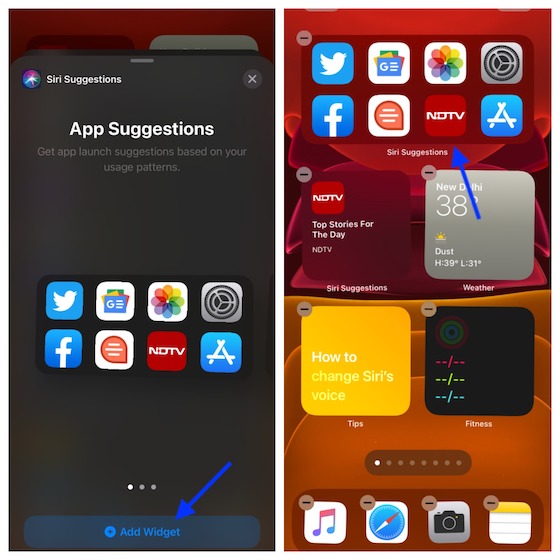
Note: Nếu bạn muốn xóa Tiện ích gợi ý Siri, hãy chạm và giữ tiện ích đó và chọn Xóa Tiện ích.
11. Đặt các widget Xem Hôm nay trên Màn hình chính
Apple cũng cho phép bạn nhanh chóng di chuyển các widget từ khu vực Chế độ xem hôm nay sang màn hình chính. Nếu bạn đã có tiện ích con trong khu vực Chế độ xem hôm nay, bạn có thể chỉ cần giữ và kéo tiện ích đó vào màn hình chính để thêm tiện ích đó.
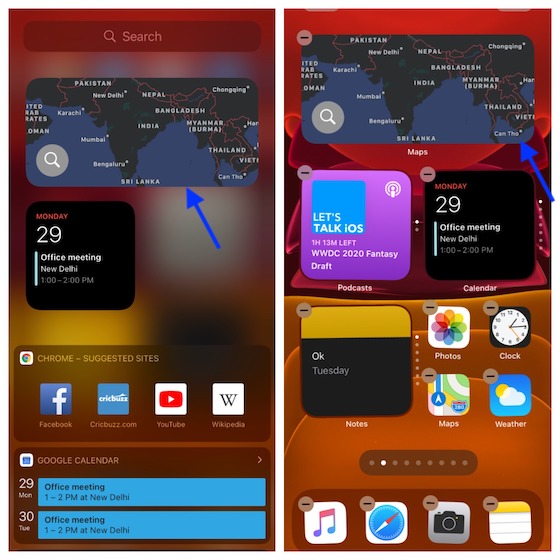
12. Chỉnh sửa tiện ích xem hôm nay trong iOS 14
Không giống như trước đây, nút chỉnh sửa cho phép bạn chỉnh sửa các widget, trên màn hình Today View bị ẩn trong iOS 14. Và tôi phải mất một chút thời gian để phát hiện ra nút chỉnh sửa đó. Và tôi đoán, tôi không đơn độc, người có thể tự hỏi nó đã biến đi đâu.
1. Đơn giản chạm và giữ màn hình chính trống trên iPhone của bạn. Sau đó, vuốt sang trái từ cạnh phải của màn hình để truy cập Chế độ xem hôm nay và nhấn vào Chỉnh sửa nút ở dưới cùng.
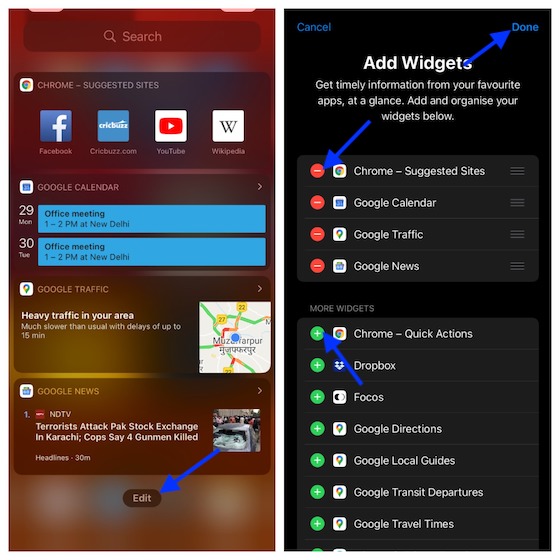
2. Tiếp theo, hãy nhấn vào Nút “+” ở bên trái của mỗi tiện ích con bạn muốn sử dụng. Nếu bạn không muốn sử dụng bất kỳ tiện ích nào nữa, hãy nhấn vào “-” cái nút ở bên trái của mỗi tiện ích con. Để sắp xếp lại vị trí của các tiện ích, hãy chạm và giữ ba đường ngang và kéo nó vào đúng vị trí. Cuối cùng, hãy nhấn vào Xong xác nhận.
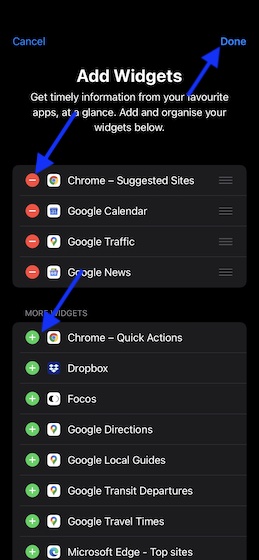
Phần thưởng: Thiết kế và tùy chỉnh màn hình chính chỉ với các widget
Một trong những điều thú vị nhất về các widget iOS 14 là bạn có thể thiết kế màn hình chính của mình chỉ với các widget. Yeah, bạn đã hiểu đúng! Nếu bạn có một số tiện ích hữu ích và bạn muốn xem chúng trên một màn hình riêng, thì đó có thể là cách triển khai tốt hơn. Để làm như vậy, hãy kéo tất cả các widget yêu thích của bạn ra màn hình chính.
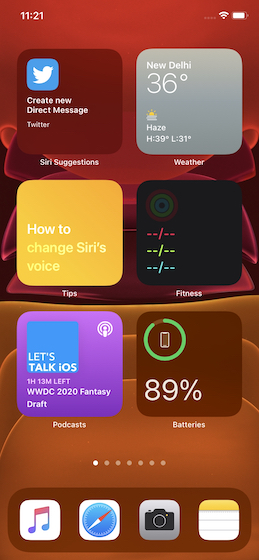
Các câu hỏi thường gặp
Làm thế nào để bạn biến một ứng dụng thành một widget trên iPhone?
Các nhà phát triển tạo tiện ích con cho ứng dụng của họ để cho phép người dùng truy cập thông tin nhất định và thực hiện các hành động nhanh chóng mà không cần phải mất một chặng đường dài. Hiện tại, iOS không cung cấp một công cụ để biến ứng dụng iPhone thành một widget cho người dùng.
Các widget iOS là gì?
Bạn nên coi các widget iOS là một phần nhỏ của các ứng dụng tương ứng. Chúng được thiết kế để giúp truy cập khá đơn giản vào một số thông tin nhất định. Hiện tại, các widget chỉ hiển thị thông tin. Bạn có thể nhấn vào một tiện ích để khởi chạy một ứng dụng hoặc một phần cụ thể của ứng dụng, nhưng bạn không thể thực hiện các tác vụ chỉ từ các tiện ích đó. Đây là nhược điểm lớn nhất của các widget iOS hiện nay.
Mục đích của việc sử dụng Widget là gì?
Như đã đề cập ở trên, các widget giúp việc truy cập thông tin cụ thể trở nên vô cùng đơn giản. Ví dụ: nếu bạn muốn theo dõi thông tin thời tiết của thành phố, bạn có thể sử dụng tiện ích thời tiết để theo dõi thời tiết ngay từ màn hình chính của thiết bị.
Các widget có làm tiêu hao pin không?
Vâng, họ có – nhưng không nhiều như một ứng dụng chính thức. Vì vậy, nếu bạn quan tâm đến thời lượng pin của thiết bị, bạn nên tránh sử dụng quá nhiều widget trên màn hình chính.
Làm cách nào để sử dụng một Widget?
Sử dụng một widget trên iPhone chưa bao giờ dễ dàng và thú vị đến thế. Tất cả những gì bạn cần làm là đi sâu vào Thư viện ứng dụng và sau đó chọn tiện ích có vẻ phù hợp với sở thích của bạn. Sau đó, kéo nó vào vị trí ưu tiên trên màn hình chính.
Mẹo để tùy chỉnh Widget trên iPhone của bạn
Vì vậy, đây là những mẹo và thủ thuật thú vị để tận dụng tối đa các widget trong iOS 14. Mặc dù Apple đã mất vài năm để cung cấp các vật dụng có thể tùy chỉnh, thời gian chờ đợi lâu dường như là xứng đáng. Và tôi mong đợi chúng sẽ ngày càng tốt hơn theo thời gian. Gần đây, chúng tôi đã khám phá phiên bản iOS mới nhất và bao gồm nhiều bản hack đáng chú ý như –
Cập nhật những bài đăng này, nếu bạn đã bỏ lỡ chúng. Ngoài ra, hãy chia sẻ những suy nghĩ có giá trị của bạn về bản cập nhật iOS 14 mới với chúng tôi.
