Microsoft OneNote là một trong những phần mềm kế thừa lâu năm nổi tiếng của công ty. Trong những năm qua, Microsoft đã thêm các chức năng vào OneNote để cạnh tranh với các đối thủ như Evernote và Google Keep.
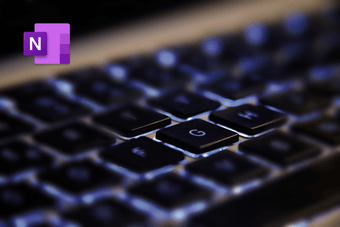
Có hai lý do cho sự nổi tiếng nổi bật của Microsoft OneNote. Đầu tiên, nó hoàn toàn miễn phí sử dụng. Và thứ hai, phần mềm có sẵn ở khắp mọi nơi. Có thể là iOS, Android, Mac, Windowshoặc Web, bạn có thể truy cập các ghi chú trên tất cả các nền tảng phổ biến.
Phần mềm thường nhanh chóng làm theo hướng dẫn và tiến bộ của hệ điều hành. Ví dụ: ứng dụng OneNote iOS và Mac đã triển khai hỗ trợ chủ đề tối.
Gần đây, theo nhu cầu của người tiêu dùng, công ty đã mang lại ứng dụng máy tính để bàn OneNote. Microsoft đã tuyên bố sẽ hỗ trợ nó trong nhiều năm tới.
Chúng tôi đã đề cập đến so sánh OneNote với các đối thủ cạnh tranh và trong bài đăng này, chúng tôi sẽ nói về mười hai mẹo và thủ thuật OneNote hàng đầu để cải thiện năng suất của bạn.
Cho dù bạn là học sinh, giáo viên, nhà thiết kế hay người ghi chép thông thường, tôi sẽ chắc chắn bạn sẽ tìm thấy danh sách dưới đây tiện dụng. Bắt đầu nào.
1. Bật chế độ tối
Apple bắt đầu tung ra chế độ tối với sự ra mắt của macOS Sierra. Với bản cập nhật gần đây, Microsoft OneNote cũng đã gia nhập danh sách các ứng dụng tôn trọng chủ đề tối trên toàn hệ thống.
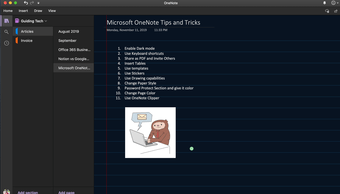
Để bật nó, bạn có thể đi tới Tùy chọn hệ thống> Chung> Giao diện và chọn bóng tối từ tùy chọn. Thay đổi sẽ phản ánh trong ứng dụng OneNote. Nếu bạn không phải là fan hâm mộ của nó, thì bạn có thể trở lại chủ đề ánh sáng từ cài đặt ứng dụng. Chạm vào OneNote> Tùy chọn và tắt chế độ tối từ các tùy chọn.
Đối với iOS 13, hãy đi tới Cài đặt> Hiển thị và Độ sáng và chọn chế độ tối. Nhìn chung, Microsoft đã làm một công việc vững chắc với việc thực hiện chế độ tối. Nó có một chủ đề màu đen thuần túy chứ không phải màu xám đen và tiết kiệm pin trên màn hình AMOLED.
2. Sử dụng phím tắt
Tôi luôn khuyên bạn nên ghi nhớ các phím tắt để lướt qua các chức năng của phần mềm. Microsoft OneNote cũng không ngoại lệ ở đây. Phần mềm hỗ trợ một loạt các phím tắt trên Mac và Windows.
Với sự trợ giúp của các phím tắt, bạn có thể nhanh chóng tô sáng các từ, chèn liên kết, chèn ngày và giờ, tìm kiếm thông qua ghi chú và hơn thế nữa. Đọc và thành thạo các phím tắt OneNote từ bài viết trước của chúng tôi.
3. Chia sẻ một trang dưới dạng PDF và mời người khác
Có ba cách để chia sẻ ghi chú trong OneNote. Bạn có thể gửi một ghi chú dưới dạng pdf cho người khác. Bạn cũng có thể sao chép một liên kết trang và chia sẻ nó với bạn bè. Chạm vào menu ba chấm và chọn liên kết sao chép vào một trang.
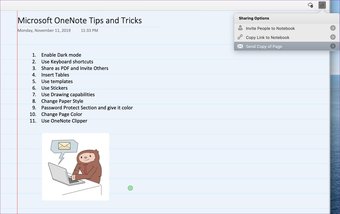
Một người cũng có thể chia sẻ toàn bộ Notebook với người khác. Chọn menu chia sẻ từ góc trên bên phải và cho phép như chỉ xem và có thể chỉnh sửa từ các tùy chọn. Nhập email và nhấn nút gửi.
4. Chèn bảng
Sử dụng bảng là một cách gọn gàng để sắp xếp các thông tin liên quan. OneNote không hỗ trợ chức năng bảng theo mặc định.

Chạm vào Chèn> Bảng và chọn số lượng hàng và cột dựa trên nhu cầu của bạn. Trong khi thêm dữ liệu, bạn luôn có thể sử dụng phím ‘Enter vào để tiếp tục thêm hàng và cột dựa trên yêu cầu.
5. Sử dụng mẫu
Microsoft đang mang lại Windows ứng dụng máy tính để bàn cho OneNote. Và cùng với đó, bạn có thể bắt đầu sử dụng chức năng mẫu vì nó hiện đang thiếu trong Mac mặc định và Windows ứng dụng.
Thay vì bắt đầu một ghi chú với không gian màu đen, bạn có thể sử dụng mẫu có liên quan để quản lý danh sách việc cần làm, ghi chú cuộc họp hoặc sắp xếp các chi tiết bữa ăn.
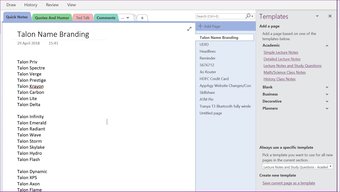
Chạm vào Chèn> Bố cục trang> Mẫu trang và một thanh bên sẽ mở các danh mục mẫu để giúp bạn chọn một thiết kế hoàn hảo cho trang mới. Bạn luôn có thể tải xuống các mẫu của bên thứ ba từ các nguồn Web như OneNote Gem.
6. Thêm nhãn dán
Bạn có biết người ta có thể thêm nhãn dán vào trang OneNote để cung cấp cho nó một liên lạc cá nhân không? Microsoft đã thêm một loạt các gói nhãn dán mặc định để sử dụng chúng. Có Cat trong bộ vét, Khỉ, phim truyền hình Office và nhãn dán Teamsquatch trên phiên bản mac.
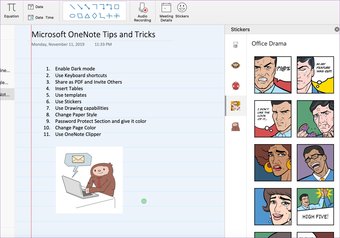
Chọn Chèn> Nhãn và tab sẽ hiển thị những cái mặc định từ thanh bên phải. Bạn cũng có thể thêm biểu tượng cảm xúc từ menu Chỉnh sửa> Biểu tượng cảm xúc và Biểu tượng.
7. Sử dụng khả năng vẽ
Microsoft đã thêm một phần bản vẽ chuyên dụng trong ứng dụng OneNote. Chạm vào menu Vẽ và phần này sẽ cho phép bạn chọn từ Bút, Bút đánh dấu và Công cụ tô sáng. Bạn cũng có thể sử dụng chức năng Eraser, thay đổi màu Ink và chơi với độ dày Ink từ menu.
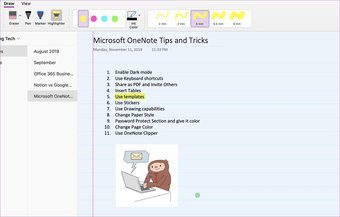
Nếu bạn đang sử dụng thiết bị Surface Pro hoặc bất kỳ Windows máy tính xách tay có hỗ trợ Pen, sau đó bạn có thể sử dụng Windows Chức năng mực để viết và vẽ trực tiếp trên trang.
8. Thay đổi kiểu giấy
OneNote cho phép bạn thay đổi kiểu trang từ menu cài đặt. Theo mặc định, nó mở ra như một trang trắng trống. Truy cập Xem từ ruy băng trên và thay đổi màu sắc và kiểu giấy từ menu đã cho.
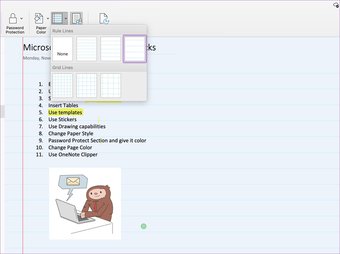
Nó trông tốt và giống như một máy tính xách tay vật lý với màu sắc và quy tắc / đường lưới khác nhau.
9. Phần bảo vệ mật khẩu
Bạn có thể bảo vệ bằng mật khẩu một phần OneNote để khóa nó khỏi sự truy cập trái phép. Nhấp chuột phải vào một phần từ bất kỳ sổ ghi chép nào và chọn tùy chọn bảo vệ bằng mật khẩu. Thêm mật khẩu và từ giờ trở đi, bạn sẽ cần mật khẩu đó để truy cập ghi chú trên mọi nền tảng.
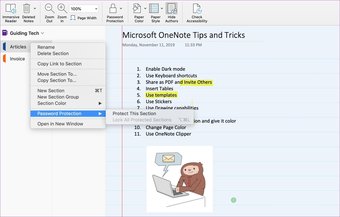
Hãy nhớ rằng, nếu bạn quên mật khẩu, thì không có cách nào để khôi phục phần này. Tôi sẽ khuyên bạn nên đầu tư vào một trình quản lý mật khẩu để ghi nhớ tất cả các chi tiết bí mật đó.
10. Sử dụng clip OneNote
Microsoft cung cấp tiện ích mở rộng OneNote Clipper có khả năng trên các trình duyệt chính. Bạn có thể sử dụng nó để đánh dấu trực tiếp một trang web vào OneNote, cắt một phần của trang hoặc lưu toàn bộ bài viết vào OneNote.
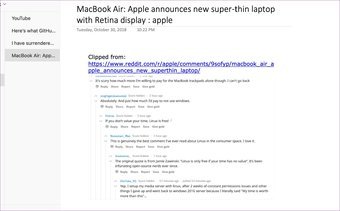
11. Sử dụng Widget và Phím tắt trên thiết bị di động
Microsoft OneNote cho iOS và Android cung cấp chức năng widget để xem các ghi chú gần đây và nhanh chóng thêm ghi chú mới. Trên Android, bạn có thể nhấn lâu vào biểu tượng ứng dụng và chọn từ các tùy chọn có liên quan để thêm ghi chú mới.
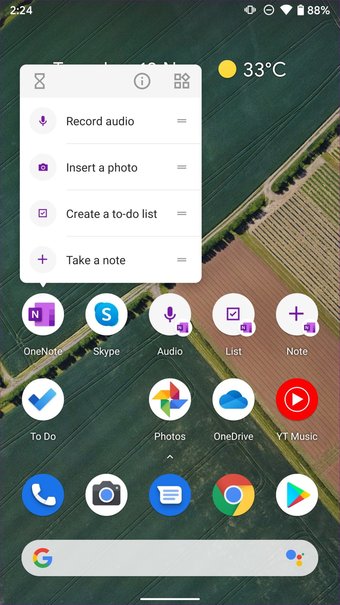
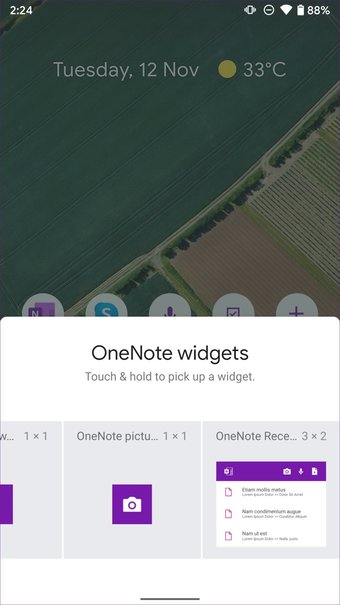
Nhấn và giữ các tùy chọn được hiển thị và thêm chúng vào màn hình chính để nhanh chóng thêm ghi chú, ghi âm giọng nói, danh sách và danh sách dấu đầu dòng.
12. Thay đổi Phông chữ OneNote mặc định
Theo mặc định, OneNote dính vào phông chữ Calibri của Microsoft ở kích thước 12. Tuy nhiên, bạn có thể thay đổi điều đó. Đi đến Tùy chọn> Chỉnh sửa và Xem> và thay đổi loại và kích thước phông chữ.
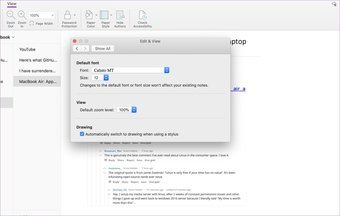
Các thay đổi sẽ chỉ phản ánh trên trang mới và nó sẽ không làm hỏng các ghi chú đã thêm.
Đưa Trải nghiệm OneNote lên cấp độ tiếp theo
Danh sách trên chỉ là phần nổi của tảng băng chìm. Phần mềm này cũng hỗ trợ các phương trình toán học, đầu đọc tích hợp, thẻ tùy chỉnh, v.v. Và đó không phải là tất cả. Công ty gần đây đã công bố kế hoạch của mình cho OneNote, dự kiến sẽ đi kèm với sự tích hợp chặt chẽ với các dịch vụ khác của Microsoft như Nhóm và Việc cần làm.
Tiếp theo: OneNote cung cấp chức năng pdf có khả năng ra khỏi hộp. Đọc bài viết dưới đây để tìm hiểu thêm về chức năng OneNote pdf một cách chi tiết.
