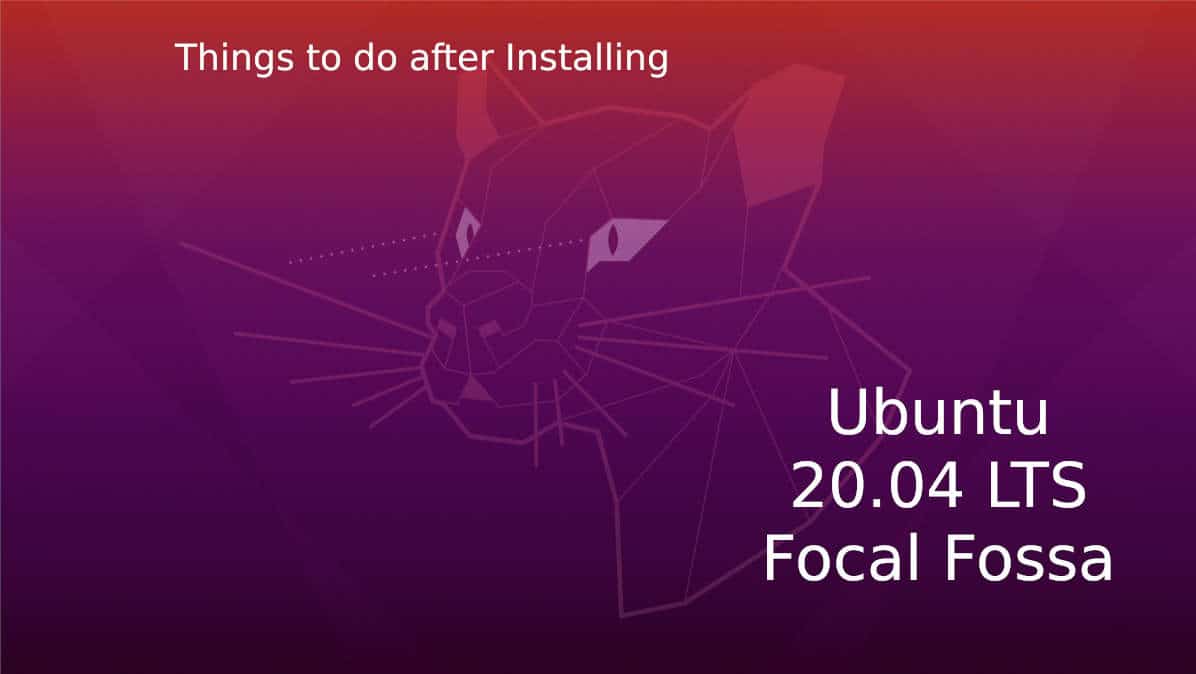
Tên mã Ubuntu 20.04 LTS Focal Fossa hứa hẹn sẽ là sản phẩm LTS mới nhất của Canonical sau lần ra mắt đầu tiên trong năm nay. Vì vậy, bây giờ, sau khi cài đặt phiên bản Ubuntu 20.04 LTS Focal Fossa mới nhất trên máy của bạn sistema, đã đến lúc cấu hình mọi thứ. Dưới đây là danh sách chính của chúng tôi về những điều quan trọng cần làm sau khi cài đặt sistema operativo mã nguồn mở.
Những việc cần làm sau khi cài đặt thác nước đầu mối Ubuntu 20.04 LTS
Canonical chính thức chuyển từ máy tính để bàn Unity sang môi trường máy tính để bàn Gnome một thời gian trước. Mặc dù các thay đổi theo thứ tự, nhiều thứ như Dock và Top Panel vẫn là những thành phần quen thuộc, đơn giản và thanh lịch. Ubuntu là phổ biến nhất trong số các bản phân phối Linux khác nhau. Vì vậy, đây là danh sách những việc cần làm sau khi cài đặt Ubuntu, có máy tính để bàn Gnome theo mặc định. Do đó, người dùng với Kubfox và Lubfox nên lưu ý rằng một số bước này có thể không hoạt động trên bất kỳ thứ gì ngoài máy tính để bàn Gnome.
Lưu ý rằng đây không phải là điều có thể bắt buộc đối với tất cả các loại người dùng. Do đó, chúng tôi khuyên bạn nên đánh giá nhu cầu của mình và chọn những nhu cầu hữu ích cho bạn và sau đó tiếp tục.
1. tìm kiếm thông tin cập nhật
Điều đầu tiên trước tiên: Kiểm tra xem máy của bạn có đang chạy các thành phần và tính năng mới nhất không. Như với tất cả các bản phân phối Linux chính, chúng tôi luôn khuyến nghị bước này để giúp bạn sistema với một số bản sửa lỗi và các tính năng bảo mật bổ sung có thể đã được phát hành. Do sự hỗ trợ tuyệt vời của cộng đồng Ubuntu, cập nhật thường xuyên là một chuyện.
Khi bạn đã hoàn tất việc cài đặt bản phân phối Ubuntu Focal Fossa Linux của mình, một trong những điều cần thiết bạn nên làm là bắt đầu cập nhật phần mềm và kiểm tra các bản cập nhật.
Để đảm bảo bạn có các thư viện và gói mới nhất cho bạn sistema operativo Linux, bạn có thể bắt đầu phần mềm cập nhật hoặc bắt đầu thiết bị đầu cuối từ thực đơn hoặc sử dụng nút tắt Ctrl + Alt + T và nhập lệnh sau.
$ sudo apt cập nhật && sudo apt nâng cấp -y
2. Cho phép kho lưu trữ đối tác
Điều tiếp theo cần làm trong Ubuntu 20 là thêm các kho lưu trữ bổ sung có thể cung cấp cho bạn nhiều trình điều khiển và cập nhật phần mềm hơn. những cái này theo mặc định bị vô hiệu hóa trong Ubuntu 20. Quan trọng nhất, chúng là chính thức nhưng không được chia sẻ công khai do giấy phép hạn chế.
Để cho phép lưu trữ bổ sung,
Đi nâng cấp phần mềm. Đi đến Phần mềm khác và chọn tất cả các không gian lưu trữ khác ngoại trừ kho lưu trữ nguồn.
3. Cài đặt trình điều khiển đồ họa bị thiếu
Ubuntu 20 hoặc các bản phân phối Linux khác có thể không sistema operativo hoàn hảo cho người chơi. Tuy nhiên, cài đặt trình điều khiển đồ họa mới nhất là một trong những điều đầu tiên bạn nên làm sau khi cài đặt Ubuntu hoặc bất kỳ bản phân phối Linux nào khác.
Bạn có thể đã biết rằng hầu hết các trình điều khiển được tích hợp vào nhân Linux. Do sự phụ thuộc vào trình điều khiển giới hạn độc quyền, trình điều khiển đồ họa như Nvidia và một số máy in là ngoại lệ duy nhất.
Để cập nhật / cài đặt trình điều khiển đồ họa trên phiên bản Ubuntu 20.04 LTS mới nhất –
Ra mắt nâng cấp phần mềm và giữ con trỏ chuột trên Bổ sung điều khiển lưỡi. Trên tab Trình điều khiển bổ sung, bạn có thể chọn cài đặt phần mềm nguồn đóng độc quyền hoặc trình điều khiển Xerver x.org nguồn mở. Nên cài đặt trình điều khiển đồ họa độc quyền trong danh sách, và khi đọc nó sẽ thích hợp hơn.
4. Hỗ trợ cài đặt phương tiện đầy đủ
Trong bản cài đặt Ubuntu 20.04 LTS hoàn chỉnh, bạn có thể nhớ tùy chọn để chọn nếu muốn cài đặt phần mềm của bên thứ ba cho Wi-Fi, Flash, MP3 và đồ họa và phần cứng phương tiện khác. chọn Tùy chọn này đã cài đặt các codec và plugin đa phương tiện cần thiết. Nhưng các codec đa phương tiện không được cài đặt trong Ubuntu, cũng không có trong cửa hàng.
Nếu bạn đã cài đặt trình quản lý gói synap, bạn có thể tìm kiếm và cài đặt gói được gọi là gói không giới hạn Ubuntu, thuật ngữ được sử dụng cho codec là gì. Ngoài ra, bạn có thể sử dụng thiết bị đầu cuối.
Để thực hiện việc này, nhập lệnh trong thiết bị đầu cuối:
sudo apt cài đặt bổ sung Ubuntu bị hạn chế
5. Cài đặt Trình quản lý gói Synaptic
họ Quản lý gói Synaptic là một trình quản lý ứng dụng hàng đầu cho Ubuntu và Linux Mint. Công cụ phần mềm Linux tuyệt vời này được sử dụng trong hầu hết các bản phân phối Debian. Do dễ sử dụng và kiểm soát chuyên sâu, nó vượt xa những thiếu sót của Trung tâm phần mềm Ubuntu và Trình quản lý phần mềm Linux Mint.
Trình quản lý gói Synaptic được cài đặt sẵn trong Ubuntu Linux Distribution cho đến phiên bản Ubuntu 11 Dream Ocelot trước đó. Để cài đặt trình quản lý gói Synaptic trong Ubuntu, hãy nhập lệnh sau trong thiết bị đầu cuối.
sudo apt-get cài đặt synap
Hoặc bạn có thể sử dụng Ubuntu Software Center thay thế. Bạn cũng nên biết rằng cả Synaptic và Ubuntu Software Center đều không thể chạy cùng một lúc, vì điều này sẽ gây ra xung đột truy cập vào thư mục cài đặt.
Note: Hãy nhớ rằng bạn không nên lãng phí thời gian nếu bạn không biết bạn đang nhìn gì. Loại bỏ các gói quan trọng có thể gây ra hành vi không mong muốn trong các ứng dụng và tất cả sistema operativo.
6. Cài đặt Microsoft Fonts
Bạn cũng có thể cài đặt phông chữ Microsoft trên Linux. Bạn có thể sử dụng Trung tâm phần mềm Ubuntu hoặc Trình quản lý gói Synaptic để làm như vậy.
Phi quản trị viên phần mềm Nên Menu> Quản trị> Phần mềm. Nhập Microsoft và chọn Trình cài đặt mscorefonts TTF. Nhấp chuột Cài đặt trên PC.
7. Cài đặt phần mềm Ubuntu phổ biến và hữu ích nhất
Mặc dù bạn có thể nhận thấy rằng một số phần mềm quan trọng bị thiếu, nhưng hầu như tất cả các phần mềm phổ biến cho Linux đều được hỗ trợ. Để giúp bạn bắt đầu, chúng tôi khuyên dùng một số phần mềm Ubuntu Linux miễn phí tại đây:
Google Chrome (trình duyệt). In đậm (trình phát âm thanh). VLC (trình phát video). Skype (Tin nhắn và cuộc gọi tức thì). Văn phòng Libre (Office Suites). GIMP (Trình chỉnh sửa ảnh). ATOM (Trình soạn thảo văn bản). uGet (Trình quản lý tải xuống). Truyền (quản lý torrent). DropBox (lưu trữ đám mây).
8. Cài đặt tiện ích mở rộng vỏ Gnome
Tiện ích mở rộng Gnome Shell là một cách tuyệt vời để người dùng máy tính để bàn Gnome tùy chỉnh trải nghiệm người dùng của họ bằng cách định cấu hình các thành phần giao diện như khởi chạy hình động và quản lý cửa sổ. Trên hết, khả năng tùy chỉnh trải nghiệm Linux của bạn với các biểu tượng, phông chữ và giao diện mà không cần phải cài đặt các gói bổ sung.
Tiện ích mở rộng Gnome Shell hoạt động chủ yếu dưới dạng tiện ích mở rộng cho trình duyệt của bạn, chẳng hạn như Chrome hoặc Firefox. Cài đặt được thực hiện với một nút nhấn. Một người phải có chức năng sau khi cài đặt Ubuntu 20.
9. Sao lưu của bạn sistema
Không giống như Linux Mint, Ubuntu đi kèm với giá trị mặc định Rời khỏi Dup Công cụ sao lưu để bạn có thể sao lưu dữ liệu liên quan của mình. Note rằng đây không phải là anh ấy Windowsloại phục hồi mà bạn có thể xem xét. Thay vào đó, điều này chỉ lưu trữ các tệp dữ liệu và thư mục của bạn trên của bạn sistema Nếu có điều gì sai.
Mặc dù mọi thứ đã được cải thiện hơn một chút so với trước đây, Linux có thể gây ra sự cố không mong muốn. Vì vậy, tốt hơn hãy sẵn sàng.
10. Vô hiệu hóa các chương trình khởi động
Giống như với Windows Ubuntu 20.04 cũng có một số ứng dụng khởi động tự động. Để tăng tốc độ bắt đầu của sistema và bắt đầu sau khi cài đặt Ubuntu 20.04 LTS mới nhất và vô hiệu hóa một số chương trình khởi động có thể giúp ích.
Để làm điều này, đi đến –
Ứng dụng gia đình từ danh sách các ứng dụng gnome. Trong cài đặt ứng dụng Khởi động, bạn có thể tắt, thêm hoặc xóa chương trình. Vô hiệu hóa ngăn chúng bắt đầu tự động. Xóa xóa bản ghi khỏi danh sách. Bạn cũng có thể sử dụng tính năng Thêm để thêm chương trình trở lại danh sách.
11. Tối ưu hóa Ubuntu 20.04 Sử dụng trao đổi (tùy chọn)
Đầu tiên, bộ nhớ trao đổi là phân vùng bộ nhớ dự phòng được sử dụng từ ổ cứng khi RAM sắp hết. Như bạn nên biết, ổ cứng chậm hơn vài lần so với RAM. Do đó, khi việc sử dụng trao đổi tăng lên, hiệu suất tổng thể của sistema giảm. Để giảm thiểu điều này, chúng tôi có thể hướng dẫn máy tính giảm việc sử dụng trao đổi.
Note: Mẹo này có lẽ chỉ hữu ích cho người dùng với 2 GB hoặc ít RAM hơn. Vì vậy, nếu bạn chạy một máy hiện đại với 4 GB hoặc nhiều hơn bạn không cần phải lo lắng và bạn có thể bỏ qua bước này.
Bây giờ cấu hình được gọi là trao đổi xác định việc sử dụng trao đổi của sistema. Để giảm bớt điều này,
Trước tiên, hãy kiểm tra cài đặt trao đổi hiện tại bằng cách nhập thông tin sau vào thiết bị đầu cuối:
mèo / Proc / sys / vm / byte
Theo mặc định, giá trị được đặt thành 60. Nhập ngay để thay đổi cài đặt trao đổi. quản trị viên xed: ///etc/sysctl.conf Nhập mật khẩu gốc của bạn hai lần. Bây giờ cuộn xuống dưới cùng của trang và thay đổi giá trị từ 60 thành 10, như hiển thị bên dưới:
# Giảm việc sử dụng các trao đổi xuống mức hợp lý hơn v.sappappiness = 10
Khởi động lại và kiểm tra giá trị một lần nữa.
12. Cài đặt công cụ điều chỉnh Gnome
Công cụ điều chỉnh Gnome được coi là Công cụ dao quân đội Thụy Sĩ dành cho người dùng muốn điều chỉnh và tùy chỉnh hoàn toàn bản phân phối Ubuntu của họ. Công cụ điều chỉnh Gnome cho phép bạn truy cập các cài đặt và cấu hình ẩn cho hành vi của vỏ máy tính để bàn Gnome.
13. Cấu hình cài đặt tường lửa của bạn
Các sistema operativo Linux được biết đến với tính bảo mật và bảo vệ. Ngoài ra, nó luôn được khuyến nghị để cải thiện sự an toàn theo mọi cách có thể cho ngày và tuổi này. Kích hoạt Tường lửa Linux cũng sẽ là một nơi tốt để bắt đầu. Theo đó, Ubuntu được gọi là tường lửa Linux Tường lửa không rắc rối (Uf)
Nhập lệnh sudo ufw status verbos để xác minh xem ufw đã được kích hoạt hay chưa.
Bạn có thể kích hoạt ufw bằng lệnh enable sudo ufw.
Ngoài ra, tường lửa chỉ có thể được truy cập qua thiết bị đầu cuối, vì giao diện đồ họa cho tường lửa Ubuntu không được cài đặt sẵn.
14. Bộ sưu tập dữ liệu FTS Fossa LTS của Ubuntu 20.04
Canonical đã bổ sung một bổ sung khá gây tranh cãi cho Ubuntu 20.04 LTS Linux Distribution mới nhất dưới dạng thu thập dữ liệu. Mặc dù sự phát triển này gây lo lắng sâu sắc cho một số người dùng, chúng tôi khuyên bạn không nên lo lắng.
Đặc biệt là khi các hệ điều hành khác đang tích cực giám sát và sử dụng các phương pháp xâm phạm quyền riêng tư của người dùng, yêu cầu khá đơn giản của nhóm Canonical là sử dụng các bit thông tin để phát triển phần mềm tốt nhất. Điều quan trọng cần lưu ý là bạn luôn có thể chọn không tham gia vào quá trình này bằng cách đi tới:
Cấu hình của sistema> Quyền riêng tư và thay đổi vấn đề báo cáo đến Hướng dẫn sử dụng. Tùy chọn này cũng được hiển thị ở đầu màn hình Chào mừng sau khi cài đặt Ubuntu 20.04.
Nhưng trước khi bạn làm, hãy xem thông tin tầm thường mà Ubuntu muốn bạn chia sẻ:
Phiên bản Ubuntu và môi trường máy tính để bàn bạn sử dụng. OEM hoặc nhà cung cấp thiết bị đặc biệt (ví dụ: Dell, Lenovo, v.v.). Cấu hình phần cứng (CPU, RAM, GPU). Quốc gia. Thời gian cần thiết để hoàn thành việc cài đặt. Trạng thái của chức năng đăng nhập tự động. Nếu bạn chọn cài đặt codec của bên thứ ba. Nếu bạn chọn tải về các bản cập nhật trong khi cài đặt.
Note Canonical đảm bảo dữ liệu Được cung cấp với mã hóa và bảo mật. Bây giờ bạn có thể chọn xem bạn có muốn hỗ trợ tích cực cho sự phát triển phân phối Linux tốt nhất của mình hay không chọn tham gia đầy đủ.
15. Thiết lập và đồng bộ hóa tài khoản đám mây của bạn trực tuyến
Tài khoản trực tuyến và đồng bộ hóa đám mây đã được cải thiện với Ubuntu 20.04 LTS mới nhất. Cấu hình chuyên dụng trong Ubuntu cho phép bạn tập trung ý định sử dụng Gnome của Canonical để thực hiện quá trình kết nối và đồng bộ hóa với lưu trữ đám mây và tài khoản trực tuyến của bạn.
Do đó, bạn có thể với tính năng này truy cập Google Drive mà không gặp vấn đề gì trong nó sistema Linux sau khi cài đặt Ubuntu 20.04 LTS. Ngay cả khi các tệp trình điều khiển không được lưu trữ cục bộ trên thiết bị của bạn, bạn vẫn có thể truy cập tất cả các tệp Gooogle Drive của mình, ngay cả khi ban đầu nó hơi chậm.
16. Cải thiện pin Ubuntu 20.04 bằng cách cài đặt TLP cho Linux
TLP là một công cụ dòng lệnh tuyệt vời để cải thiện hiệu suất của pin di động của bạn sau khi cài đặt Ubuntu 20.04 LTS. Công cụ quản lý năng lượng tiên tiến này có dữ liệu nền tự động có thể giúp bạn tận dụng tối đa pin của mình.
Để cài đặt TLP trên thác nước đầu mối Ubuntu 20.04,
sudo add-apt-repository ppa: linrunner / tlp sudo apt-get update sudo apt-get install tlp tlp -rdw sudo tlp start
Trên hết, cài đặt mặc định được khuyến nghị và bạn có thể chắc chắn rằng nó sẽ hoạt động đủ tốt.
Nếu bạn muốn định cấu hình nó, bạn vẫn có thể sử dụng trình soạn thảo văn bản bạn chọn để làm như vậy. Để điều chỉnh cài đặt, nhập lệnh sau:
sudo gedit / etc / default / tlp
Theo đó, bạn có thể tham khảo Tài liệu TLP để có một ý tưởng tốt nếu bạn quyết định cấu hình các cài đặt.
Note: Luôn cẩn thận khi thử các cài đặt khác nhau, vì các hiệu ứng có thể khác nhau tùy thuộc vào phần cứng.
17. Chụp hoặc Flatpak
Snap và Flatpak được ca ngợi rộng rãi là tương lai của bao bì phần mềm Linux và cũng vì lý do chính đáng. Ubuntu 20 đạt tiêu chuẩn với gói phần mềm Snap. Vì vậy, bạn có thể tải ứng dụng Snap với các bản cập nhật và tính năng mới nhất từ Snap Store.
Tương tự, bạn cũng có thể thử một gói tương tự được gọi là Flatpak được ưa thích trong bản phân phối Linux Mint. Nếu bạn muốn chọn cho mình, bạn có thể thử cả hai và so sánh chúng cạnh nhau.
Để cài đặt Flatpak trên Ubuntu, hãy khởi động thiết bị đầu cuối và nhập lệnh sau:
sudo add-apt-repository ppa: alexlarsson / Flatpak sudo apt update sudo apt install Flatpak
Bạn cũng cần thêm plugin gói phần mềm và kho lưu trữ Flathub. Để thực hiện việc này, hãy chạy các lệnh sau:
sudo apt cài đặt gnome-software-plugin-Flatpak Flatpak remote-add – nếu không tồn tại flathub https://flathub.org/repo/flathub.flatpakrepo
Ngoài ra, cả Snaps và Flatpak đều có những ưu điểm và nhược điểm. Và chúng tôi cho phép bạn là người đánh giá những gì phù hợp với bạn nhất khi bạn bắt đầu thử nghiệm chúng.
18. Tùy chỉnh giao diện của Ubuntu 20.04 LTS
Trên hết, điều tốt nhất về Linux là khả năng thích ứng. Thật tuyệt khi bạn đã nhận ra giao diện tùy chỉnh của ảnh chụp màn hình được đăng ở đây. Đây là chủ đề khá phổ biến được gọi là Phổ biến. Cùng với đó, có rất nhiều chủ đề và gói biểu tượng mà bạn có thể thử. Cài đặt chúng cũng khá dễ dàng.
Đi đến gnome-look.org để xem xét các chủ đề có sẵn tốt nhất. Cuối cùng, bạn có thể sử dụng công cụ cài đặt Gnome để có trải nghiệm tốt hơn khi bạn thay đổi chủ đề của mình sistema Ubuntu.
19. Chơi trò chơi trong Ubuntu
Mặc dù mọi người đều biết rằng chơi game không phải là một trong những thế mạnh của Linux, thời gian đã thực sự thay đổi và ngày nay Linux có rất nhiều tựa game hay nhất trong kho vũ khí của nó. Mặc dù nó không cao bằng Windows nền tảng, bạn có thể có thời gian chơi các trò chơi khác nhau trên Ubuntu 20.04 Bionic Beaver.
Đặc biệt với khách hàng Steam, bạn có thể chơi nhiều tựa game quan trọng khá tốt. Các trò chơi trong Ubuntu hiện được tối ưu hóa hơn nhiều do trình điều khiển đồ họa được tối ưu hóa và các trò chơi được tối ưu hóa dành riêng cho Linux.
Cũng đọc: Windows Trò chơi trên Linux? Valve có thể đang làm việc với công cụ mới "Steam Play"
20. Cài đặt Wine và chơi trên Ubuntu Linux
Phần mềm đáng chú ý nhất cho người dùng Linux đến từ Windows không còn nghi ngờ gì nữa COM. Nghĩa là Rượu không phải là một trình giả lập. Có vẻ khá rõ ràng, phải không? Trên hết, Wine giúp bạn lái xe hiệu quả Windows các ứng dụng trong Ubuntu.
Để cài đặt Wine, khởi động thiết bị đầu cuối và nhập lệnh sau:
sudo apt-add-repository 'deb https://dl.winehq.org/wine-builds/ubfox/ bionic main'
Để cài đặt phiên bản ổn định của RƯỢU:
sudo apt-get install cài đặt cài đặt-khuyên dùng rượu-ổn định
Đối với phiên bản phát triển RƯỢU:
sudo apt-get install cài đặt cài đặt-giới thiệu Winehq-devel
Để cài đặt phiên bản tạm thời RƯỢU:
sudo apt-get install cài đặt cài đặt-giới thiệu Winehq-staging
Bạn cũng có thể cài đặt PlayOnLinux từ Trình quản lý phần mềm để thưởng thức chơi Windows trò chơi trên Linux.
21. Bật đèn ngủ
Bạn có thể đã nghe về thuật ngữ này được bao gồm trong danh sách chức năng của hầu hết mọi người. smartphones và hệ điều hành máy tính. Sau khi nghiên cứu giải thích cách não cảm nhận ánh sáng xanh từ màn hình và làm thế nào nó trở nên khủng khiếp ảnh hưởng đến thói quen ngủ của con người, hầu như tất cả các nền tảng kỹ thuật số đã triển khai tính năng ánh sáng ban đêm, giúp lọc ánh sáng xanh và cho phép bạn ngủ ngon. Như bạn đã tìm thấy tính năng đó trong smartphones và Windows, Tính năng Nightlight trong Ubuntu 20.04 cung cấp màu vàng trên màn hình vào ban đêm cho những con cú đêm giữa những người dùng.
Đi đến – để bật đèn ngủ trên máy tính để bàn Ubuntu –
Cài đặt> Thiết bị> Hiển thị> Đèn ngủ. Đưa vào công tắc lật để kích hoạt đèn ngủ. Bên cạnh đó, bạn cũng có thể thời gian biểu bởi vì khi đèn ngủ bật sáng
Và đơn giản như vậy, nó đã cung cấp sức khỏe tuyệt vời cho sức khỏe của bạn.
22. Cài đặt gói ifconfig và các công cụ mạng
Lặp lại từ Debian 10 có gói ifconfig không dùng nữa. Vì vậy, nếu bạn đã cố gắng sử dụng ifconfig lệnh trả về lỗi Lệnh không tìm thấy trong terminal thay vì ifconfig, chúng ta có địa chỉ IP lệnh mà thực tế là điều tương tự. Tuy nhiên, nếu bạn khăng khăng có lệnh ở trên, bạn có thể cài đặt gói tiện ích mạng có chứa những gì bạn đang tìm kiếm.
Để cài đặt các công cụ mạng, hãy mở dòng lệnh và nhập lệnh:
# sudo apt cài đặt công cụ mạng -y
Ngoài ifconfig, các công cụ mạng cũng cung cấp các công cụ mạng Linux như iptunnel, netstat, bạn. Vì vậy, nếu việc sử dụng của bạn bao gồm các mạng Linux, cài đặt các công cụ mạng là điều bạn chắc chắn muốn làm sau khi cài đặt Ubuntu 20.04 LTS.
23. Cài đặt hữu ích để thực hiện sau khi cài đặt Ubuntu 20.10 / 20.04 LTS
Sau khi sử dụng Ubuntu 20.04 trong một thời gian ngắn, có một số cài đặt tôi muốn thực hiện để có trải nghiệm Linux tốt hơn hoàn toàn. Chúng tôi sẽ chỉ bạn cách làm.
Tẩy Amazon BAZOOKA
Nó có vẻ như Amazon Khởi động vẫn sẽ được cài đặt sẵn trên bản phân phối Ubuntu 20.04 của bạn và giống như nhiều người dùng, nó có thể gây phiền nhiễu và xóa nó sau khi cài đặt Ubuntu 20.
Tẩy Amazon Bắt đầu trên Ubuntu Linux mới nhất là một nhiệm vụ khá đơn giản. Để làm điều này, chỉ cần bật thiết bị đầu cuối và nhập lệnh –
$ sudo apt purge trình khởi chạy web Ubuntu
Tăng âm lượng đầu ra
Giống như Linux Mint, bạn cũng có thể dễ dàng tăng âm lượng đầu ra lên 150% trong Ubuntu 20 chỉ với một cài đặt đơn giản.
Đi đến trước sở thích âm thanh bằng cách nhấp chuột phải vào menu âm thanh trên bảng điều khiển hoặc trong Cài đặt chung.
Bây giờ đi đến Lưỡi cao cấpBạn có thể sử dụng thanh trượt bên dưới Thu được để cấu hình âm lượng đầu ra tối đa.
Hiển thị phần trăm pin
Nếu bạn là một trong những người muốn xem phần trăm pin trên màn hình Ubuntu 20.04 mọi lúc, bạn có thể sử dụng phương pháp này.
Mở Công cụ điều chỉnh Gnome từ menu. Bây giờ điều hướng đến lĩnh vực trên, thay đổi cài đặt cho phần trăm pin đến Hiển thị phần trăm
Tự động bật NumLock
Một cài đặt khác để thử sau khi cài đặt Fossa Ubuntu 20.04 mà hầu hết sẽ thấy hữu ích là bật NumLock khi sistema operativo nó tự khởi động Kích hoạt tính năng này sau khi cài đặt Ubuntu 20.04 đặc biệt hữu ích cho người dùng máy tính. portátiles sử dụng mật khẩu số.
24. Làm sạch của bạn sistema Ubuntu Linux
Cuối cùng, chúng ta nên tính đến việc làm sạch sistema của bất kỳ tập tin tạm thời và tập tin spam.
Bắt đầu thiết bị đầu cuối và nhập các lệnh sau:
Để loại bỏ các gói không thể được cài đặt hoàn toàn,
$ sudo apt-get autoclean
Để xóa bộ đệm apt,
$ sudo apt-get sạch
Cuối cùng, để loại bỏ các phụ thuộc phần mềm không mong muốn,
$ sudo apt-get autoremove
Những điều cần thiết phải làm sau khi cài đặt thác nước đầu mối Ubuntu 20.04
Như chúng ta thấy, hãy cài đặt máy Linux của bạn sau khi cài đặt Ubuntu 20.04 mới nhất. Việc phân phối LTS đầu mối Fossa cũng quan trọng không kém và trực tiếp. Nếu bạn chọn dùng thử bản phân phối Linux Mint ngày càng phổ biến, bạn có thể xem bài viết của chúng tôi để kiểm tra những điều cần thiết sau khi cài đặt Linux Mint.
Nếu bạn muốn biết thêm hoặc cần trợ giúp với bất kỳ bản phân phối Linux nào khác sau khi cài đặt trên hệ thống của bạn, vui lòng sử dụng phần bình luận bên dưới.
