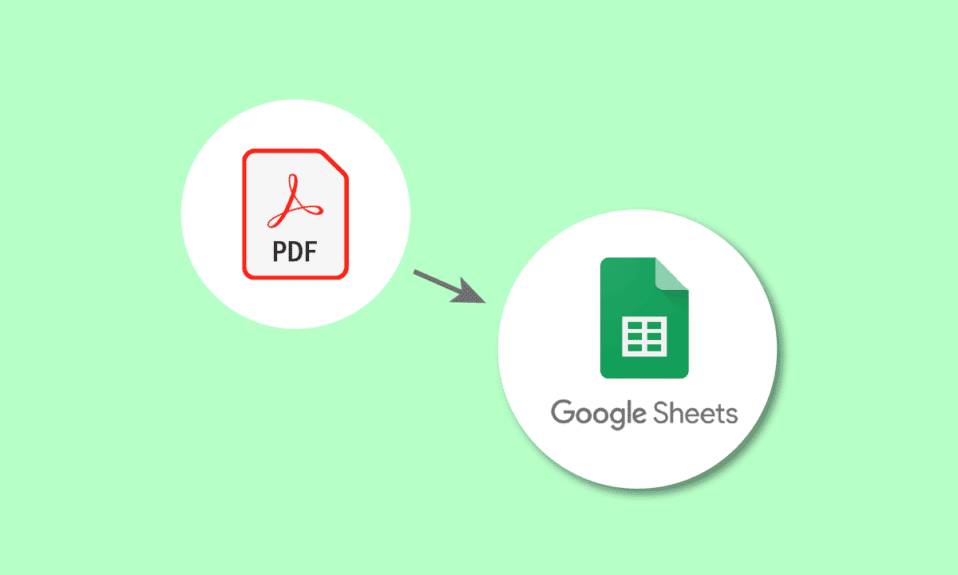
Tài liệu PDF được sử dụng trong tất cả các tổ chức lớn và nhỏ với nhiều mục đích khác nhau. Chúng hữu ích để chia sẻ các chi tiết như báo giá, hóa đơn, hóa đơn, v.v. Những thách thức nảy sinh khi cần hủy dữ liệu trong tệp PDF vì việc nhập dữ liệu từ tệp PDF không phải là một nhiệm vụ dễ dàng và tốn thời gian. Đừng lo lắng, chúng tôi đã bảo vệ bạn. Bài viết này sẽ hướng dẫn bạn cách chuyển PDF sang Google Sheets bằng Google Docs và PDF to Google Sheets Converter. Tiếp tục đọc để tìm hiểu cách chuyển đổi bảng tính Google thành tập lệnh PDF.
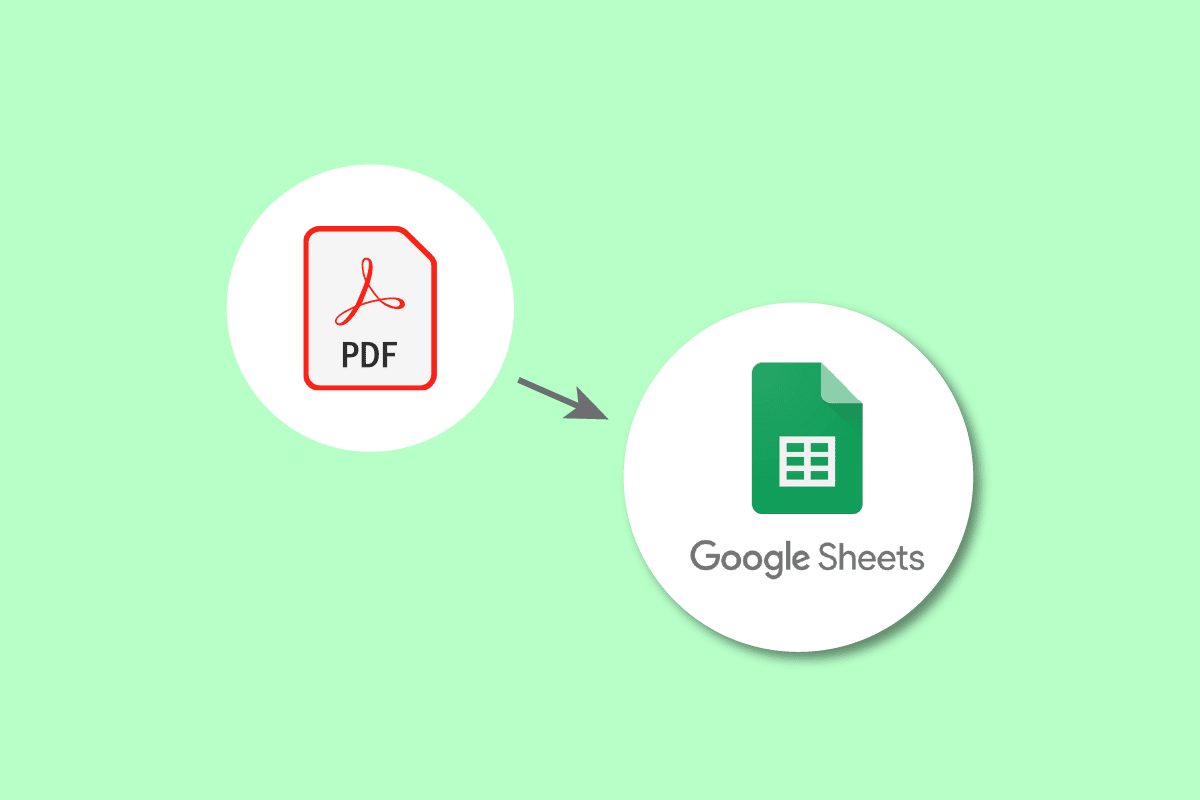
Cách chuyển đổi PDF sang Google Trang tính
Ở đây chúng tôi đã trình bày chi tiết tất cả các phương pháp khả thi để chuyển đổi PDF sang Google Trang tính.
Tại sao cần phải chuyển đổi PDF sang Google Trang tính?
Lý do chuyển đổi có thể khác nhau tùy thuộc vào ngữ cảnh của người dùng. Nó có thể được sử dụng để theo dõi các chi tiết quan trọng của khách hàng hoặc công ty như hóa đơn, đơn đặt hàng, giao hàng, đăng ký, chi tiết nhân viên, v.v. Ngoài ra, bằng cách chuyển đổi, bạn có thể giữ an toàn cho dữ liệu của mình và dễ dàng chia sẻ khi cần. Chuyển đổi không phải là tách trà của bất cứ ai. Đây là một nhiệm vụ tốn nhiều công sức khi thực hiện thủ công. Như vậy là chúng tôi đã đơn giản hóa các phương pháp chuyển PDF sang Google Sheets và chuyển Google Sheets sang PDF.
Có thể sử dụng nhiều phương pháp để chuyển đổi bảng tính Google thành tập lệnh PDF. Dưới đây là một số phương pháp phổ biến nhất:
Phương pháp 1. Sử dụng Google Tài liệu
Đây là tệp PDF cần được chuyển đổi thành Google Trang tính.
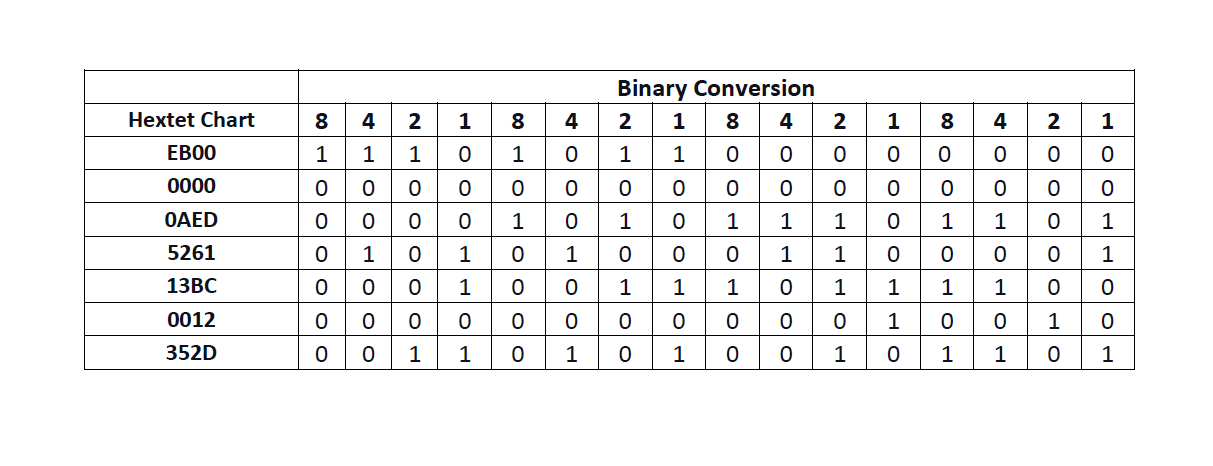
Chúng ta hãy xem các bước chúng ta sẽ cần phải làm theo:
1. Truy cập Google Drive của bạn.
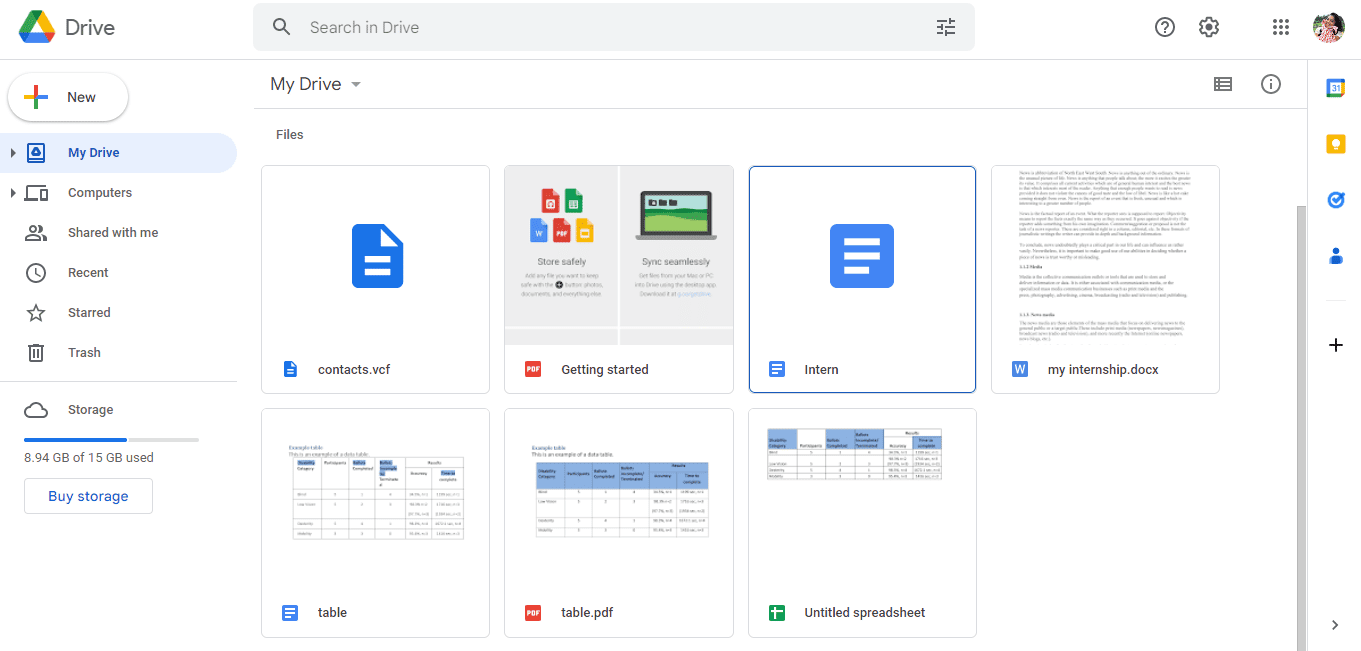
2. Nhấp vào Mới ở phía bên trái của trang.
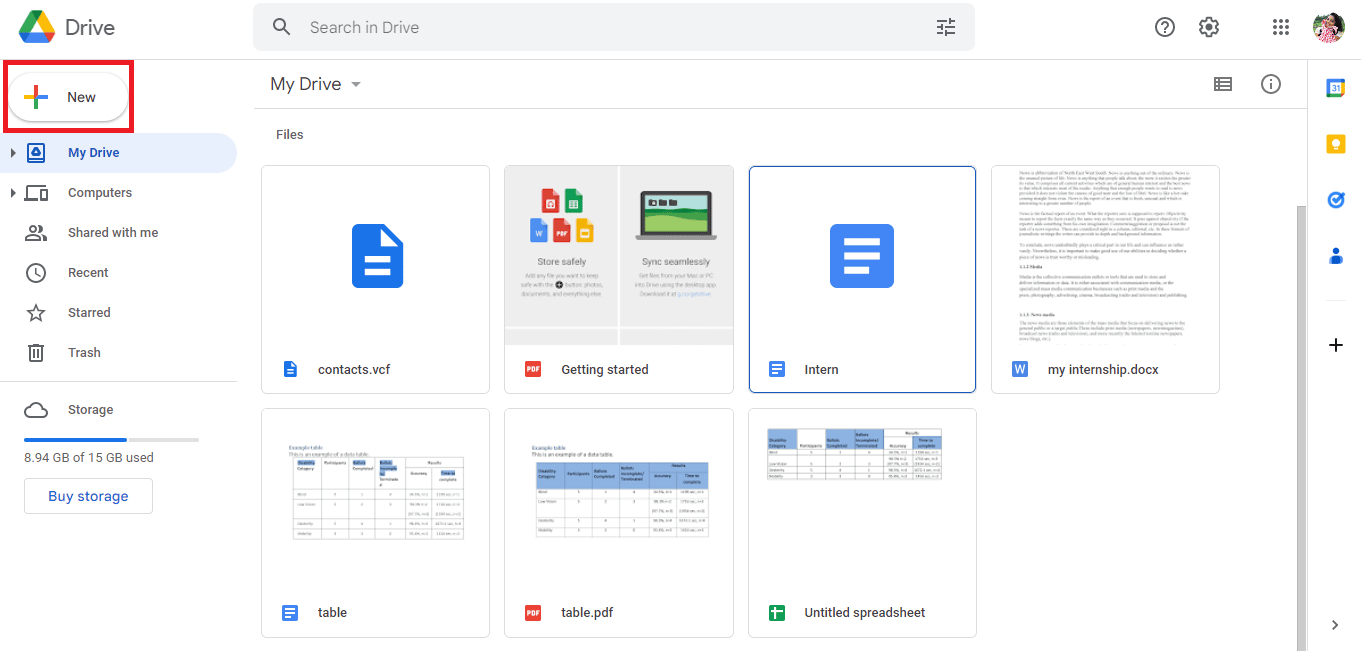
3. Một hộp thoại mới sẽ mở ra, sau đó nhấp vào Tải tệp lên.
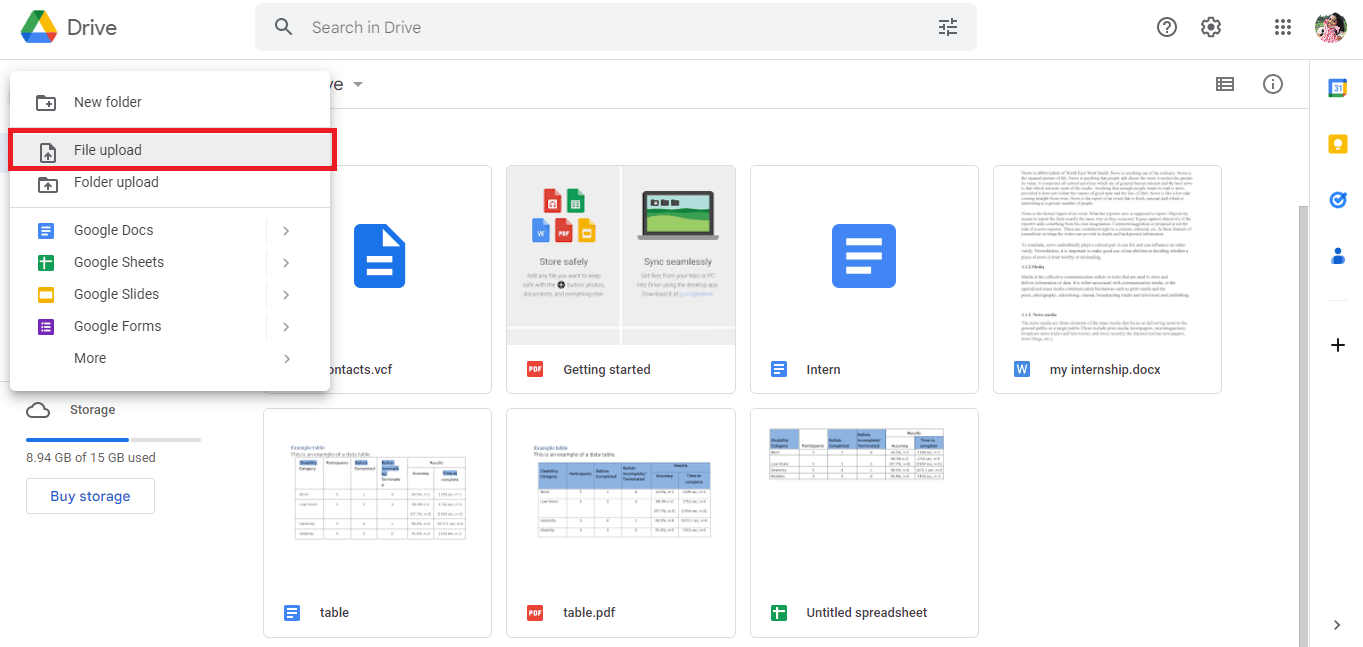
4. Chọn một tệp PDF và nhấp vào Mở.
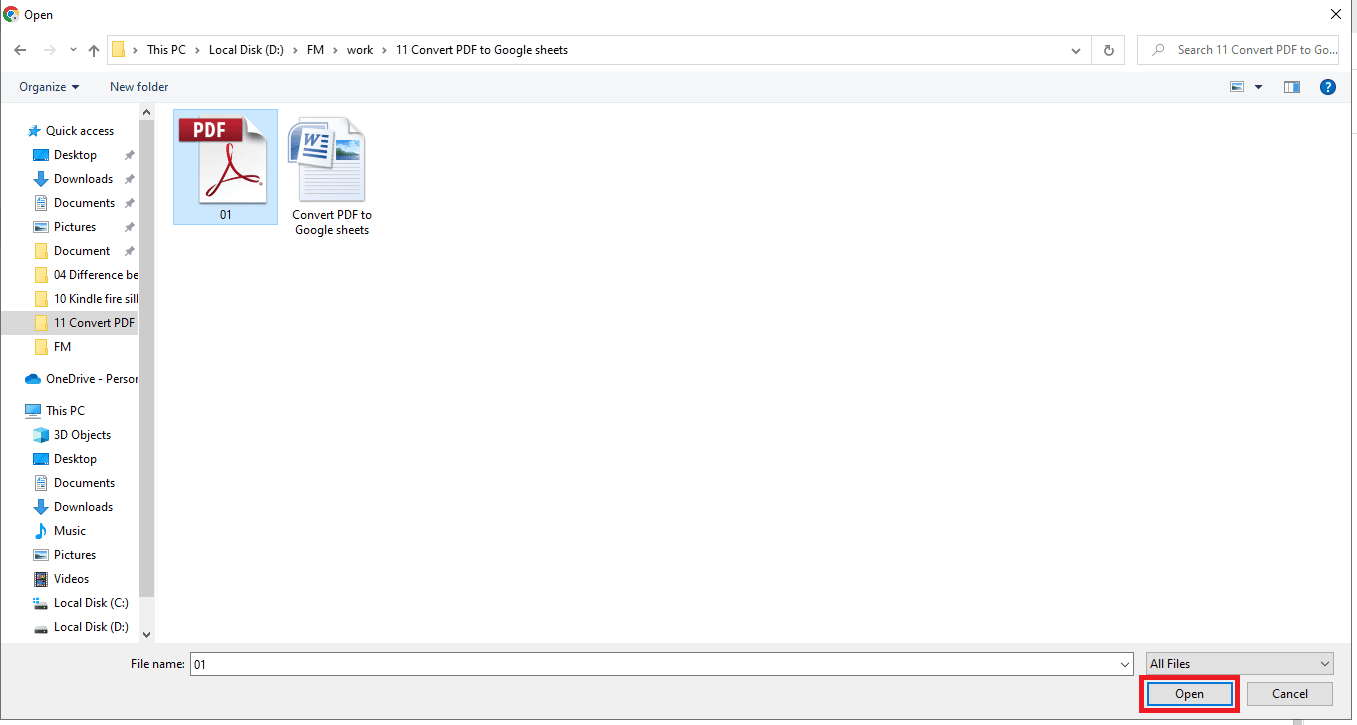
5. Tệp đã tải lên sẽ được thông báo là 1 Tải lên hoàn tất ở góc dưới bên phải của màn hình.
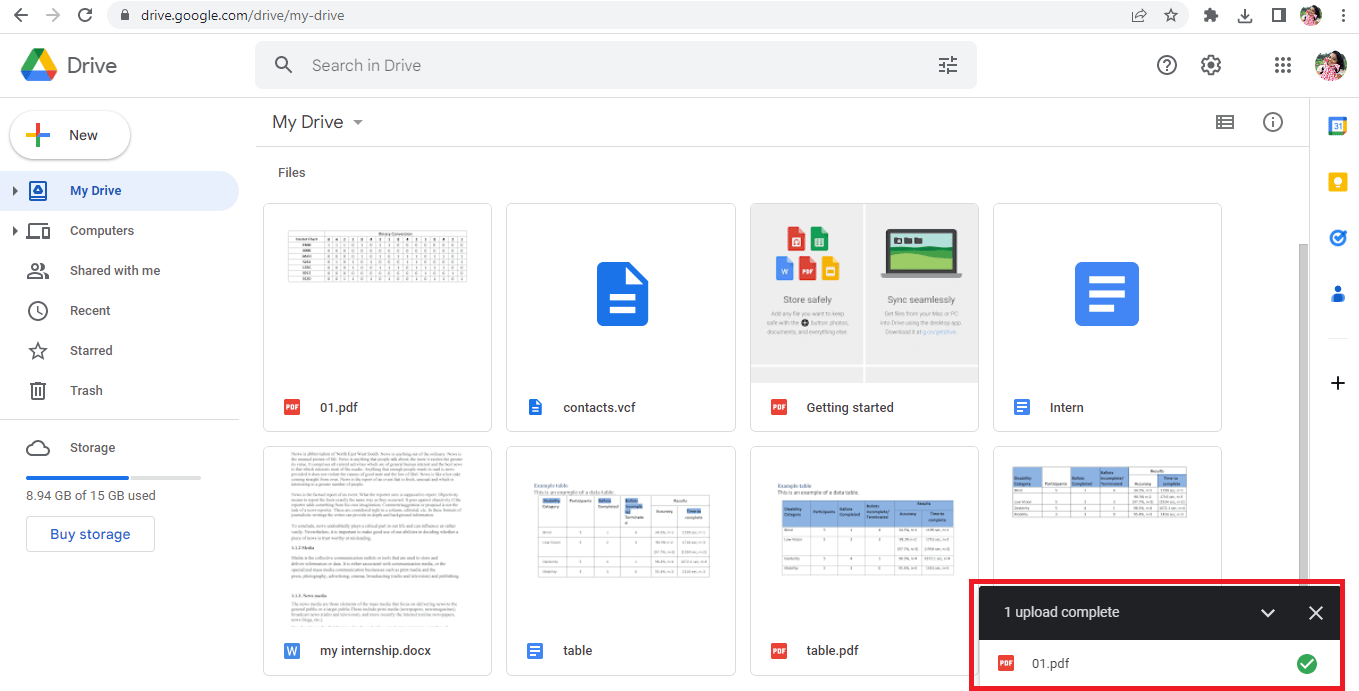
6. Nhấp vào tên tệp để mở tệp PDF.
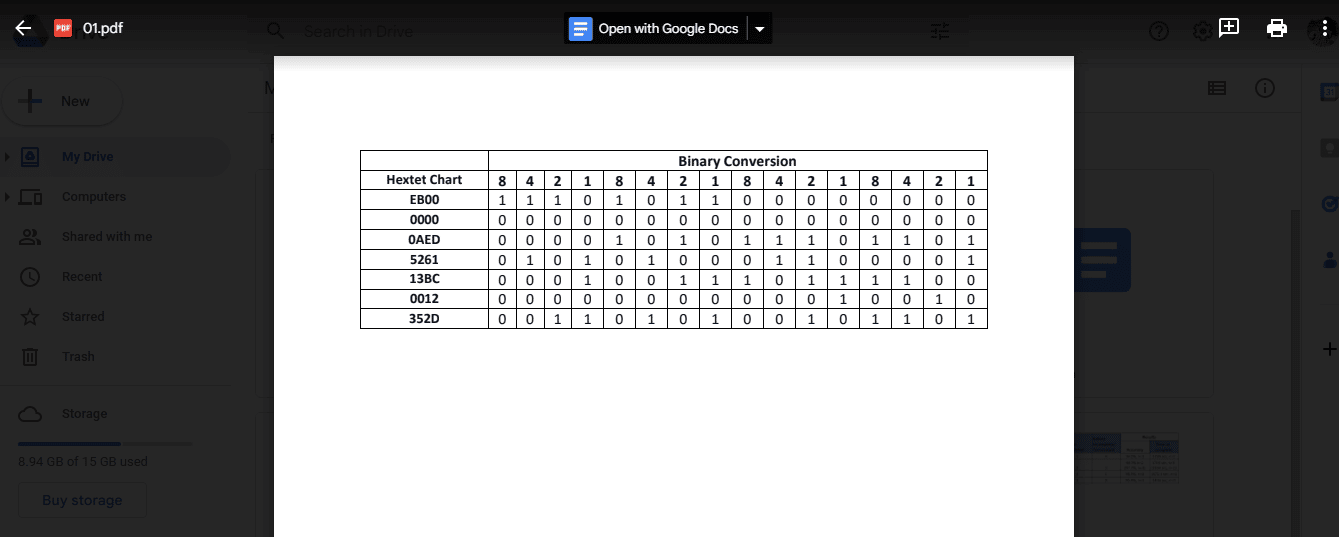
7. Nhấp vào Mở bằng Google Tài liệu ở đầu màn hình.
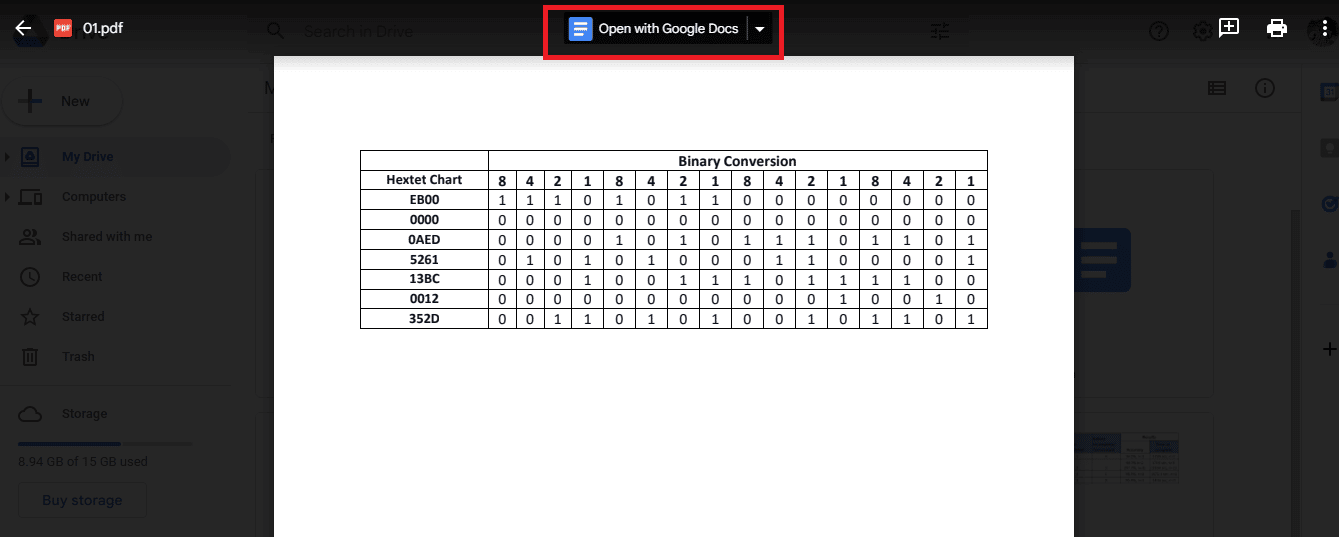
8. Tệp PDF của bạn sẽ mở trong Google Tài liệu như thế này.
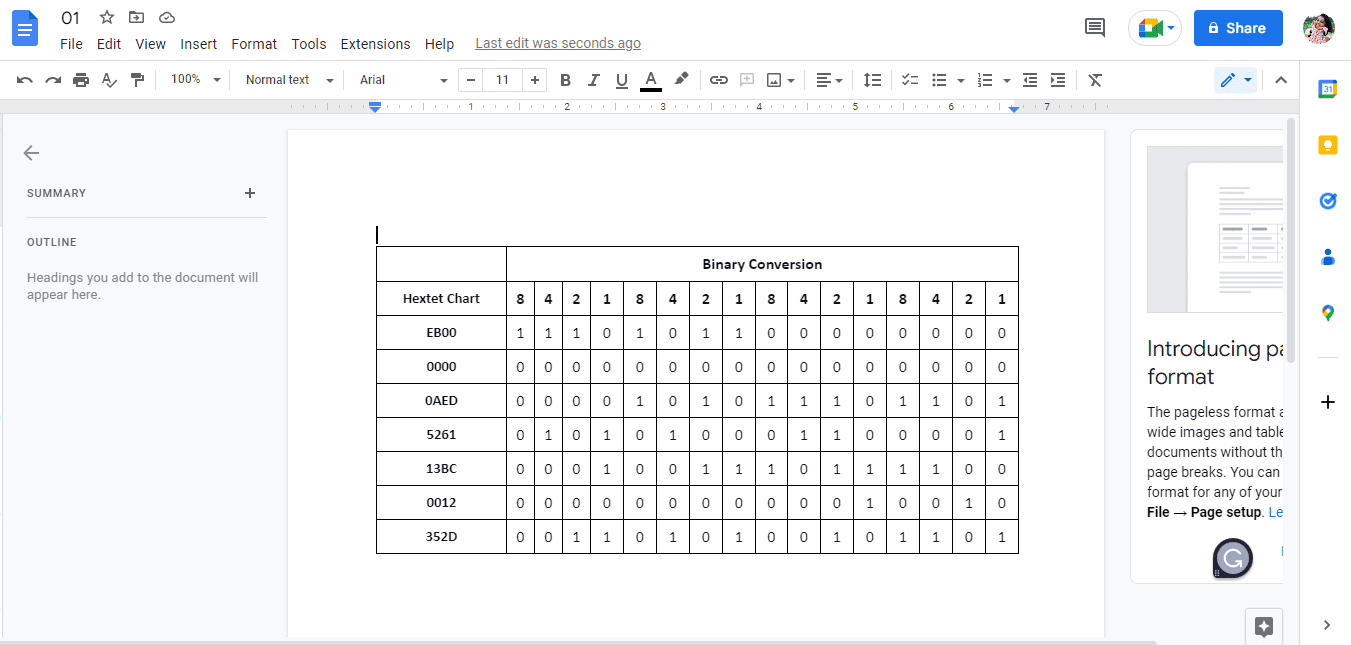
9. Chọn và sao chép dữ liệu cần thiết.
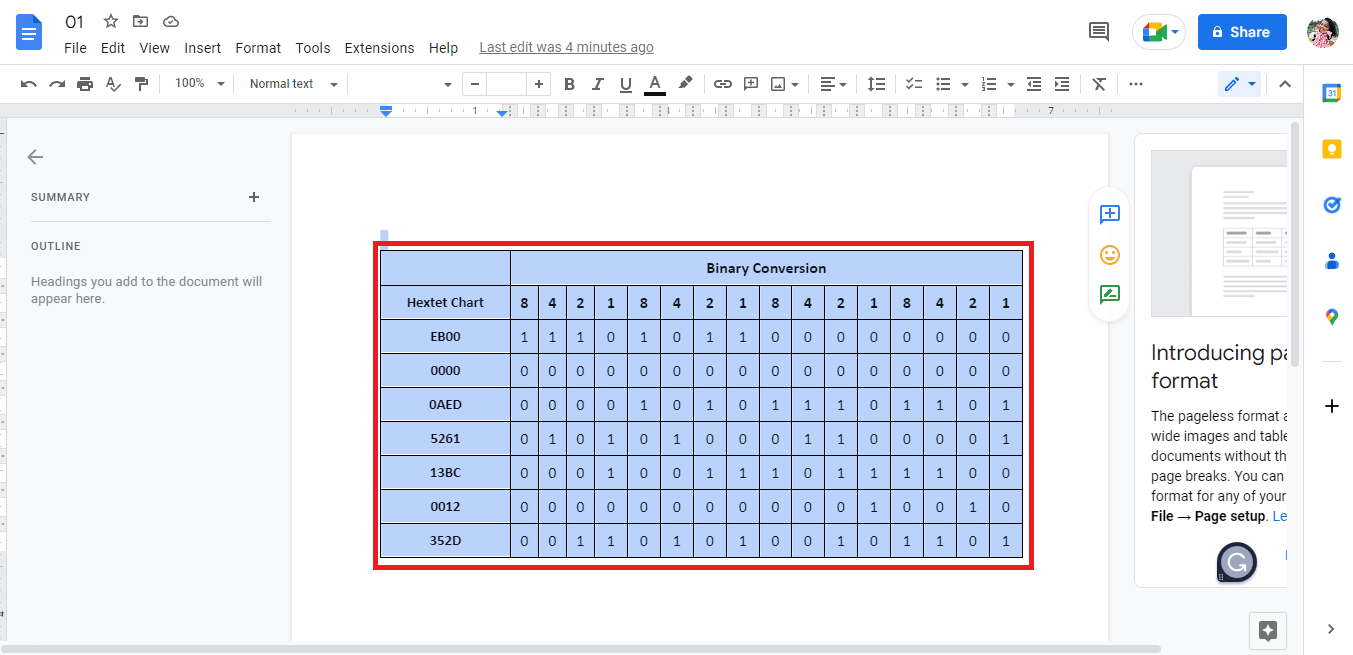
10. Mở Google Trang tính.
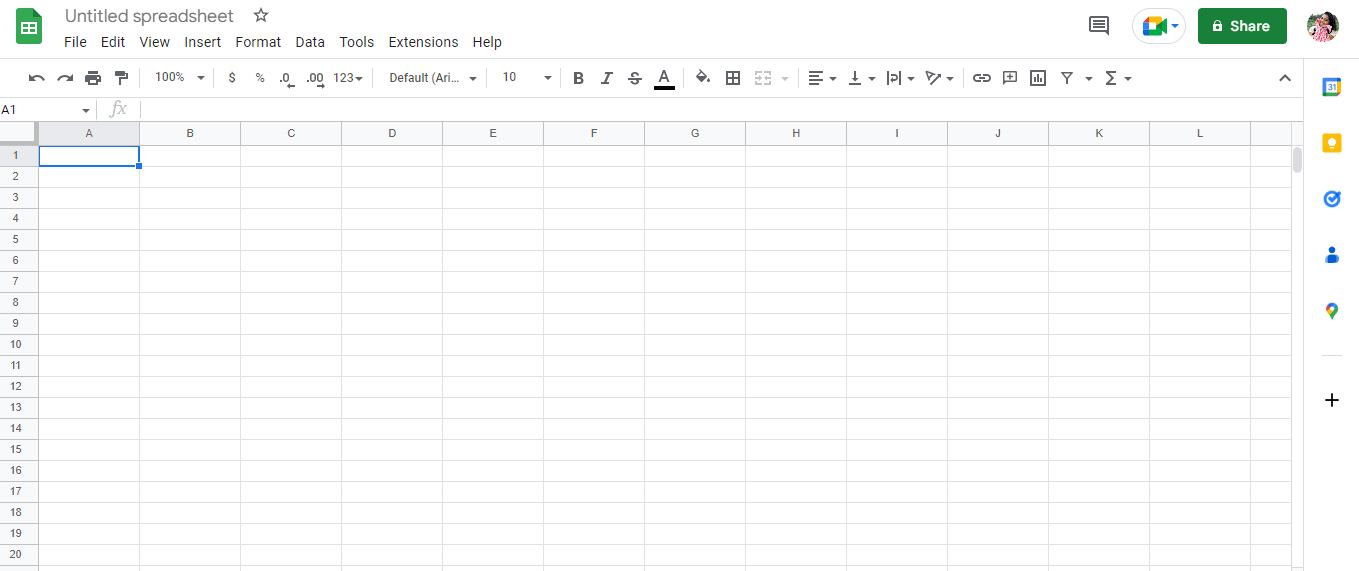
11. Dán dữ liệu đã sao chép từ Google Docs.
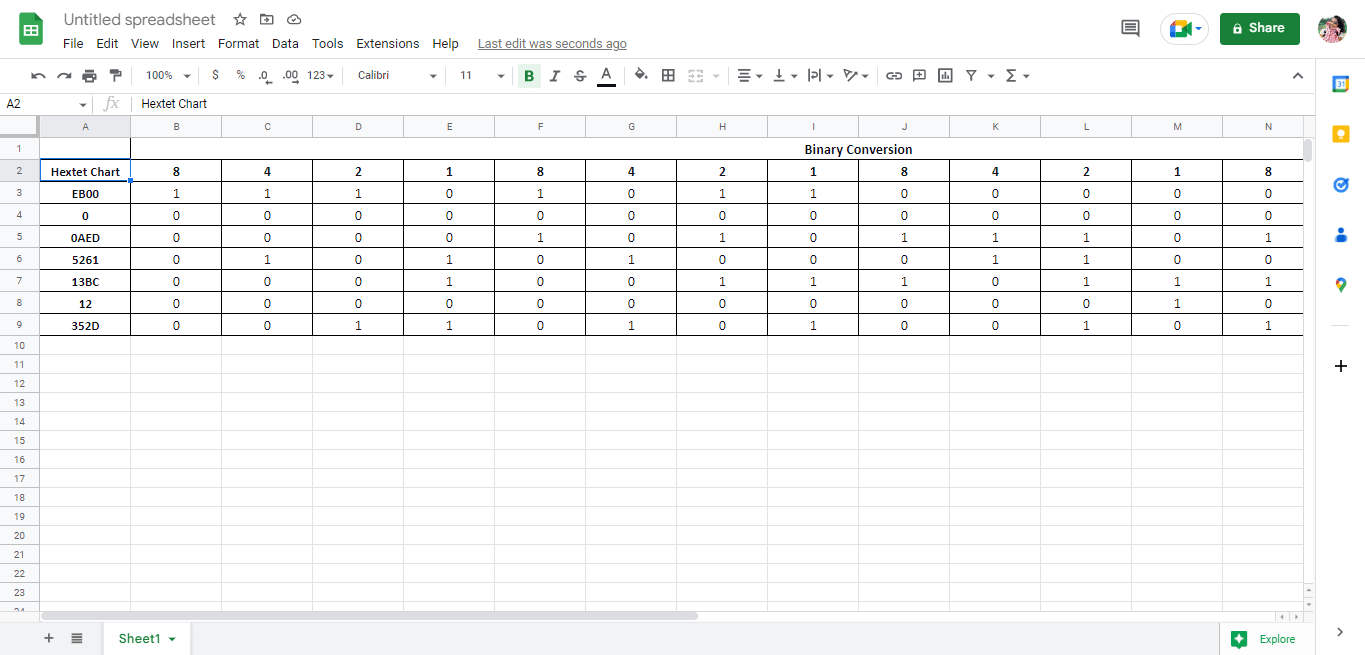
Đây là một trong những phương pháp để thực hiện quy trình chuyển PDF sang Google Sheet. Chúng ta cũng sẽ xem cách chuyển đổi Google Trang tính sang PDF ở phần sau của bài viết. Hiện tại, hãy xem phương pháp thứ hai để chuyển đổi PDF sang Google Trang tính.
Phương pháp 2. Sử dụng tệp CSV
Đây là một phương pháp khác mà bạn có thể sử dụng để chuyển đổi tệp PDF sang Google Trang tính. So với phương pháp đầu tiên, phương pháp này dài và phức tạp. Tuy nhiên, bạn có thể sử dụng bất kỳ phương pháp nào để hoàn thành công việc. Các bước để chuyển đổi được liệt kê dưới đây:
Lưu ý: Để sử dụng phương pháp này, vui lòng làm theo phương pháp 1 bước 8sau đó làm theo các bước bên dưới.
1. Dữ liệu trong tệp sẽ xuất hiện dưới dạng văn bản.
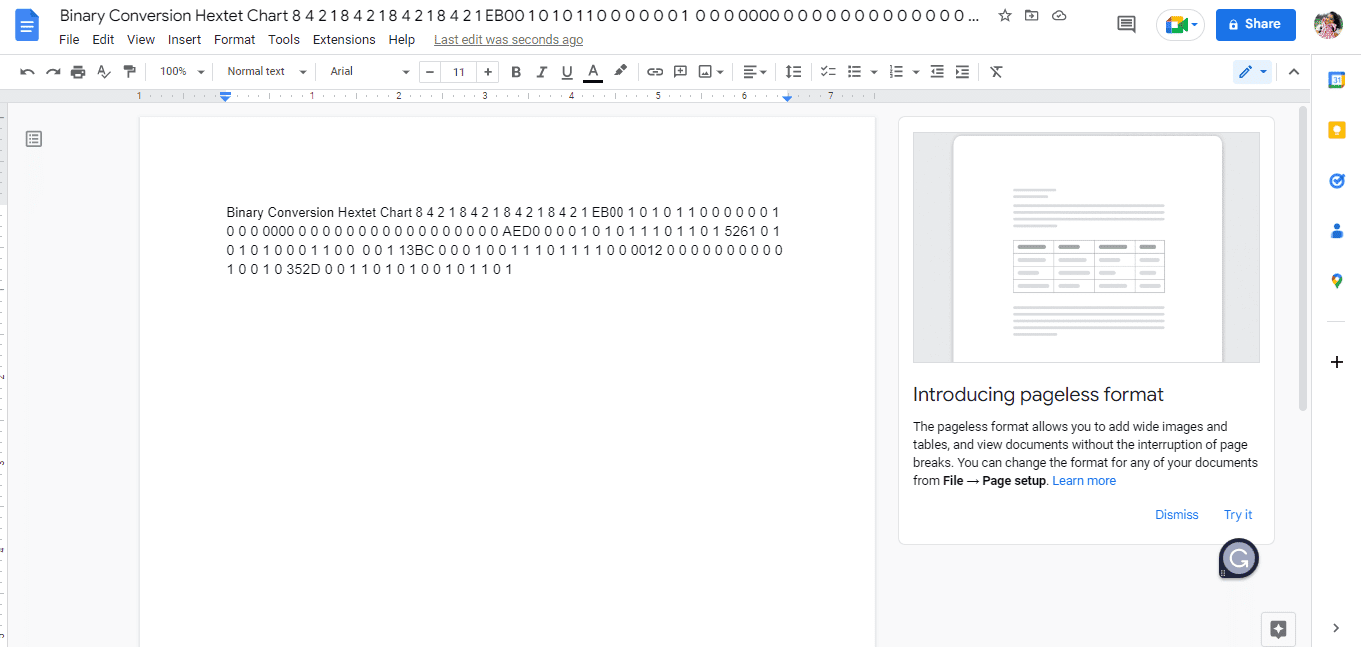
2. Nhấn đồng thời các phím Ctrl + H, vì chúng ta cần phân tách dữ liệu bằng cách đặt dấu phẩy vào mỗi khoảng trống giữa các số.
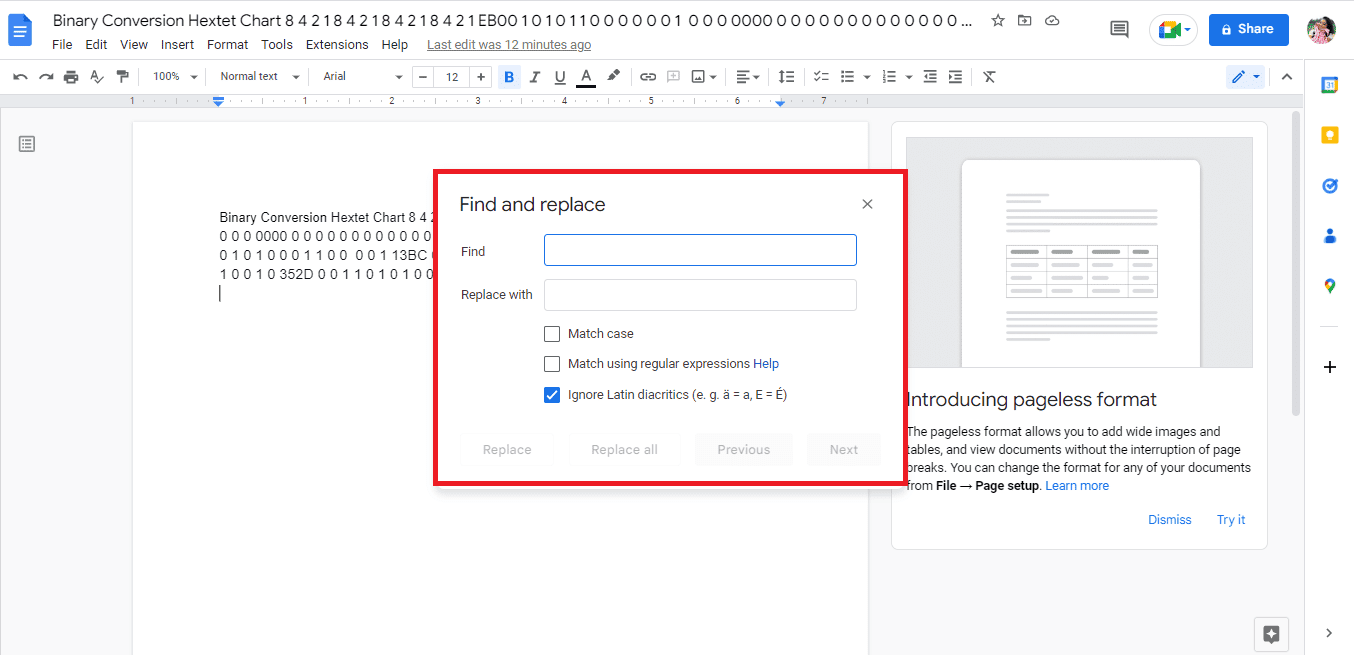
3. Nhấn phím cách trên thanh tìm kiếm.
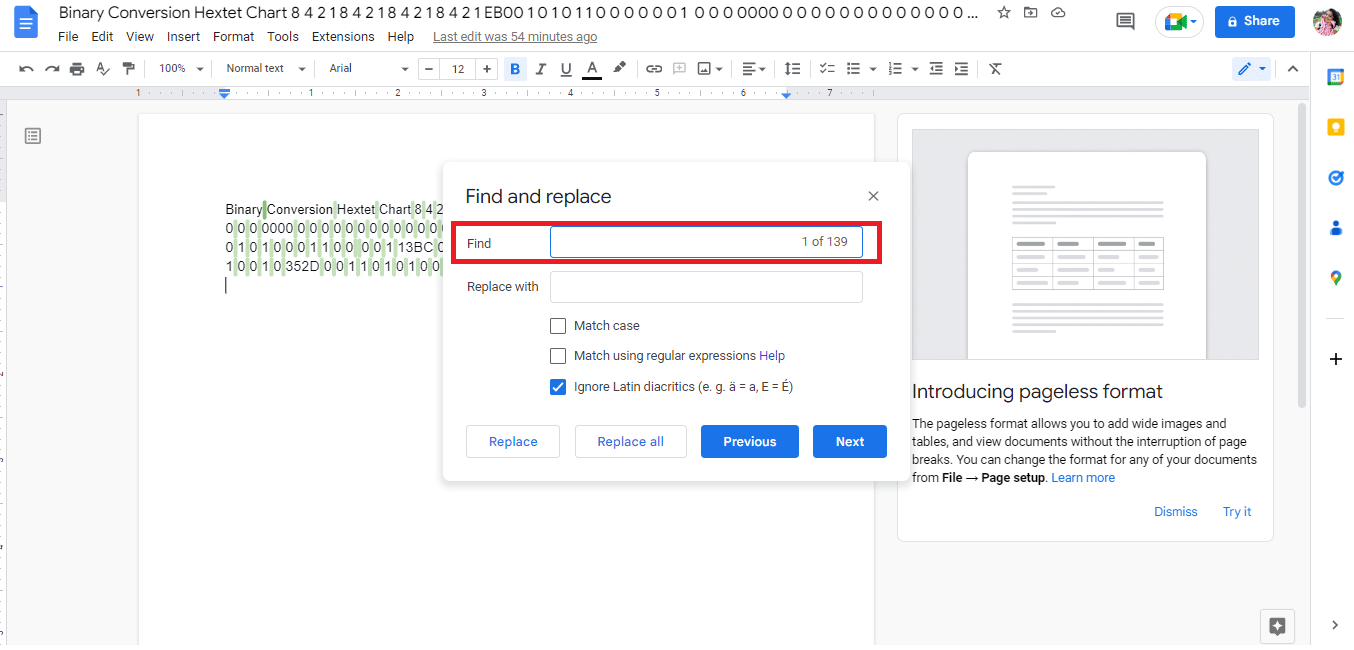
4. Nhập dấu phẩy (,) vào thanh Thay thế bằng Tìm kiếm.
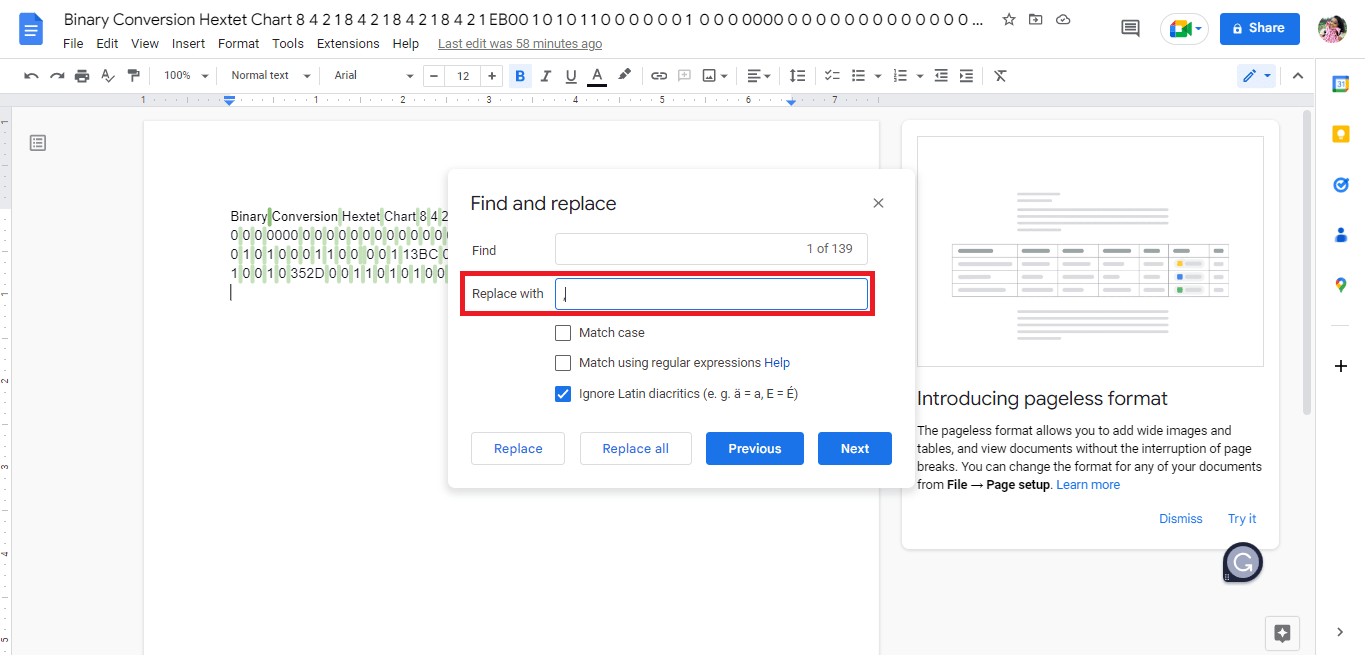
5. Nhấp vào Thay thế tất cả.
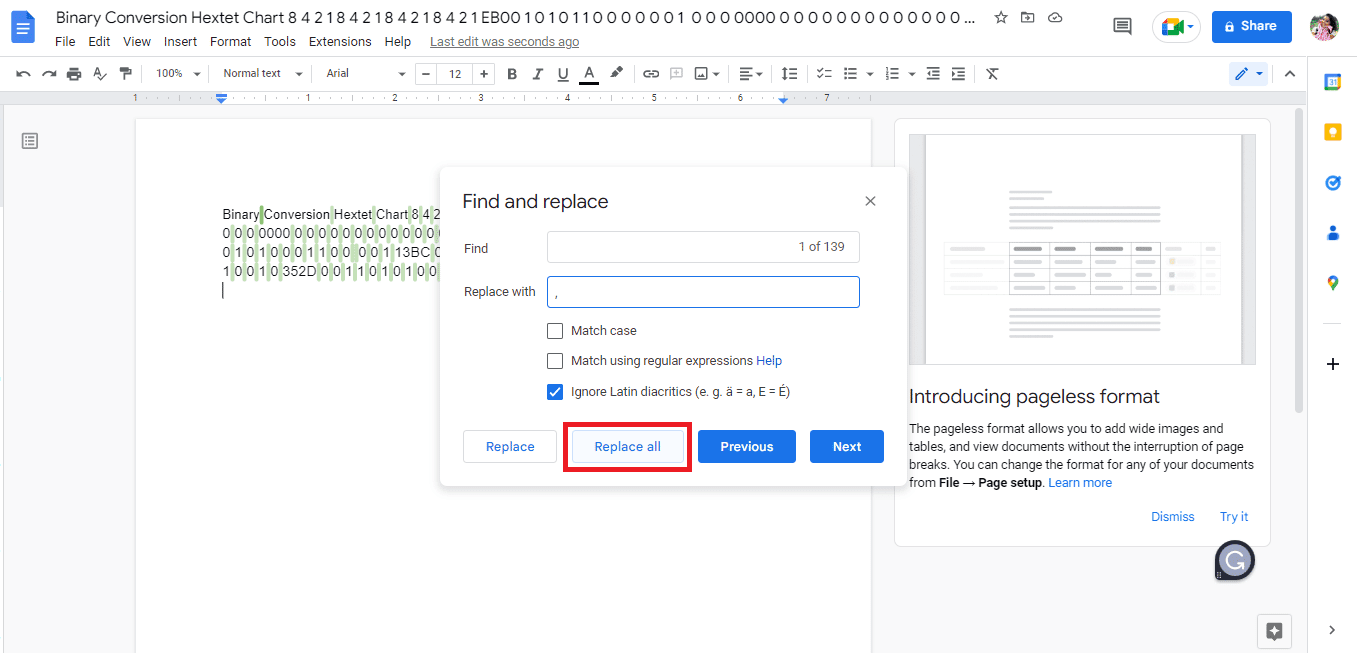
6. Đây là giao diện của dữ liệu được thay thế bằng dấu phẩy.
Lưu ý: Bởi vì tất cả khoảng trắng được thay thế bằng dấu phẩy. Chúng ta sẽ cần chỉnh sửa dữ liệu vì bốn từ đầu tiên cần được đặt cùng nhau trong hai ô tương ứng.
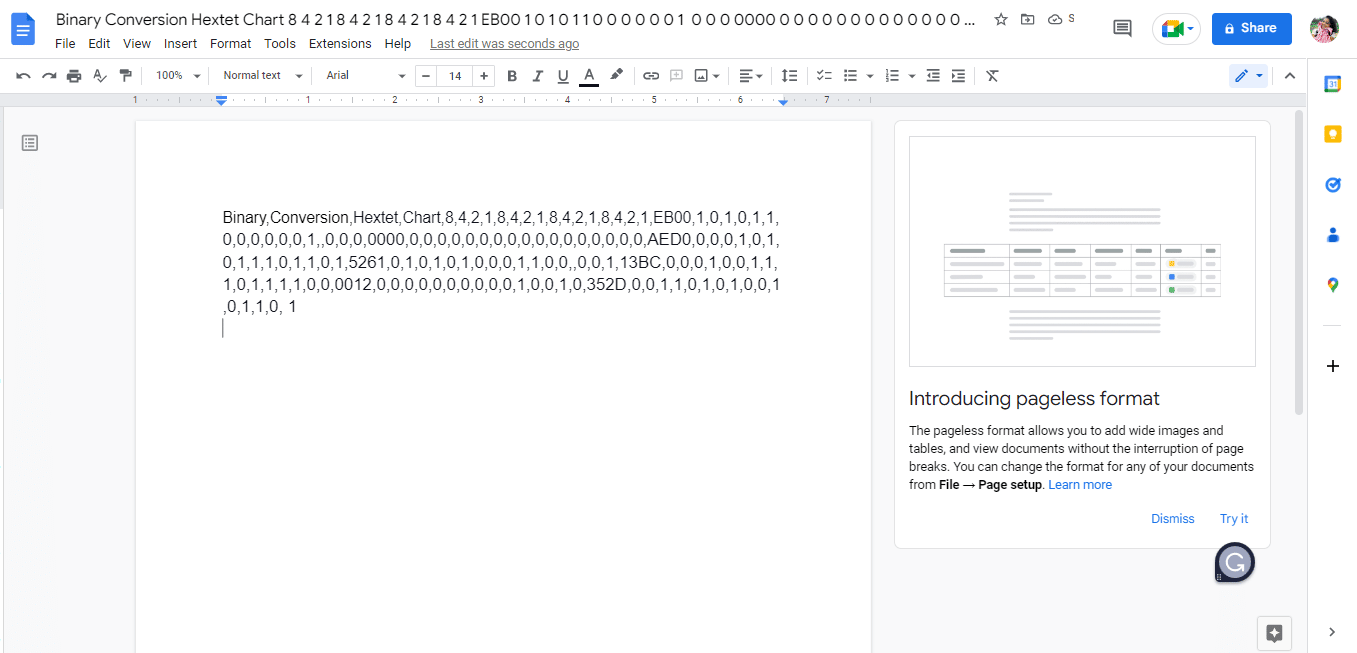
7. Thay thế dấu phẩy giữa các từ bằng khoảng trắng phải có trong một ô.
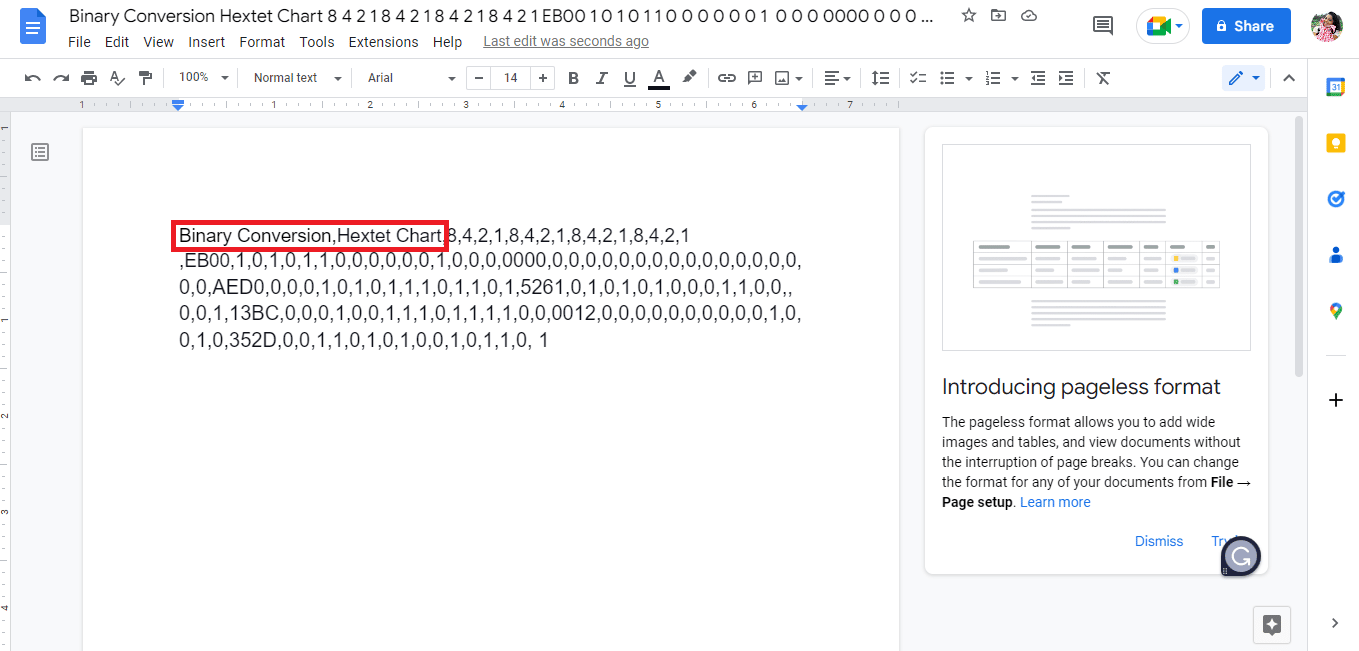
8. Tải xuống tệp dưới dạng văn bản thuần túy (.txt).
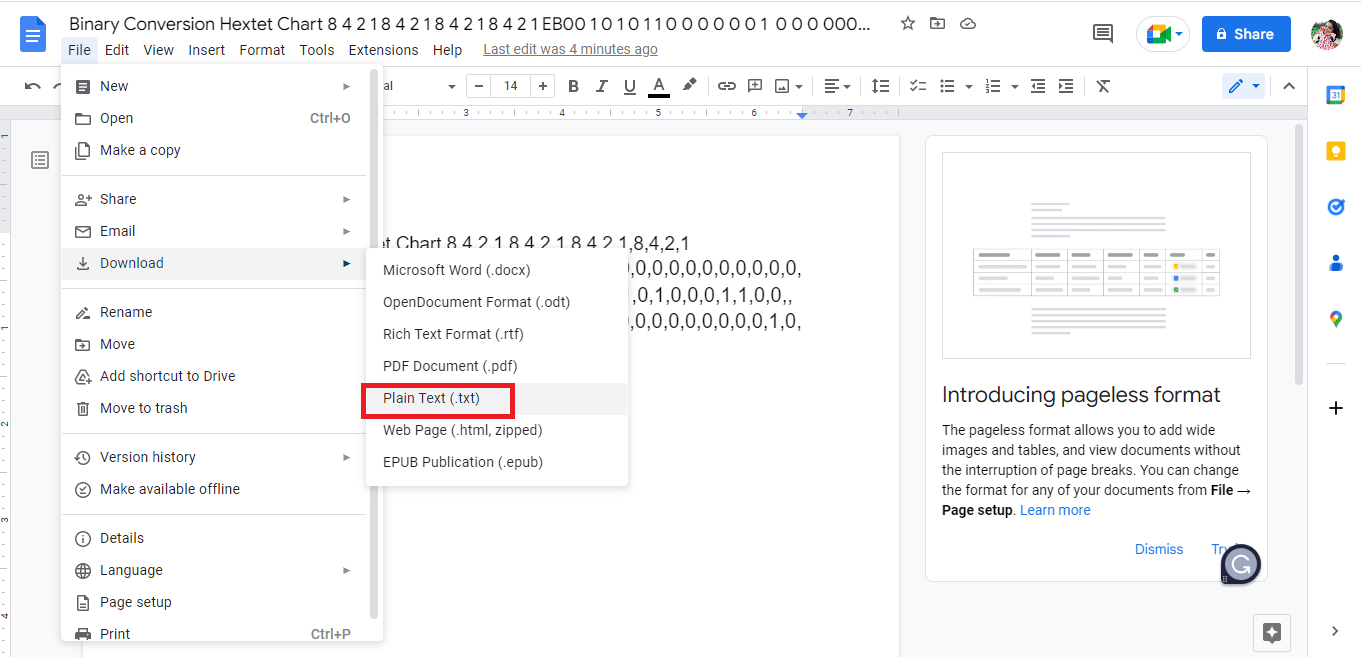
9. Tệp đã tải xuống sẽ mở trong Notepad.
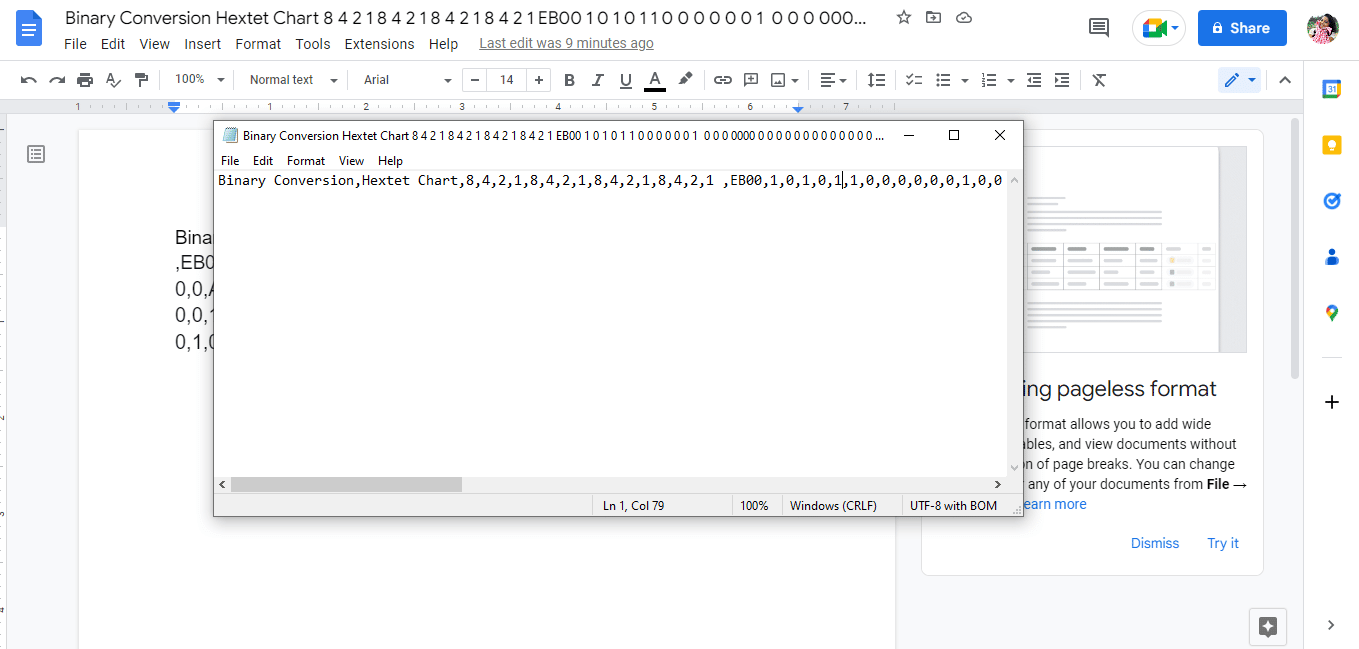
10. Chỉnh sửa dữ liệu trong các hàng như bạn muốn nhập trong Google Sheets.
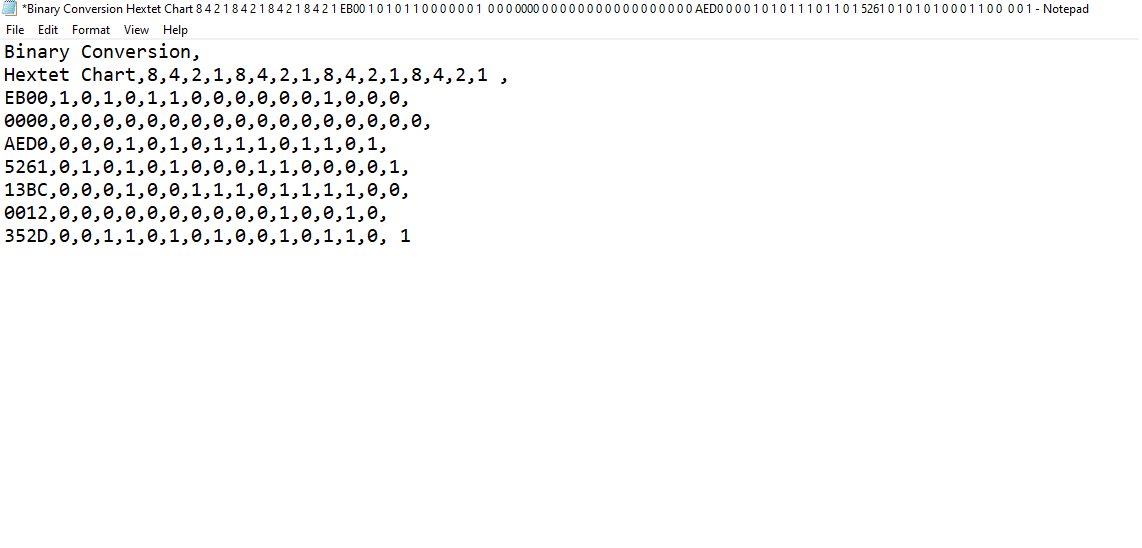
11. Lưu sổ tay ở định dạng .csv.
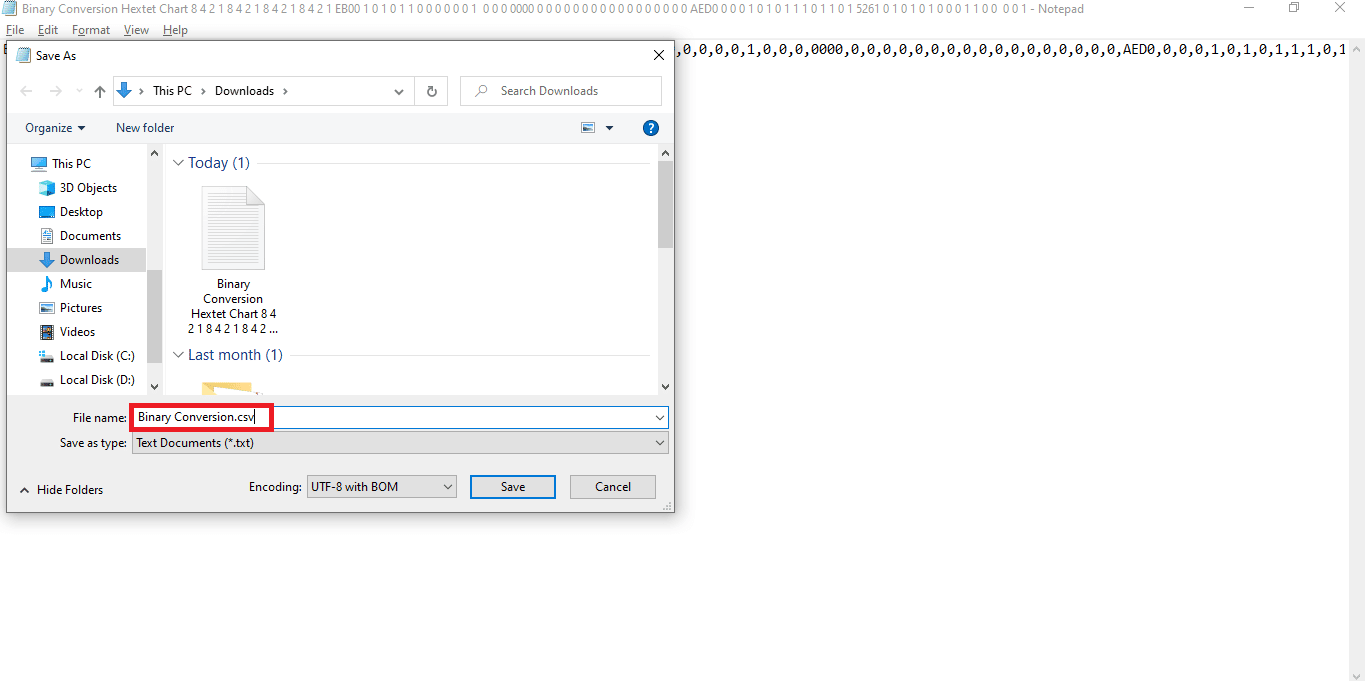
12. Sau đó nhấp vào Lưu.
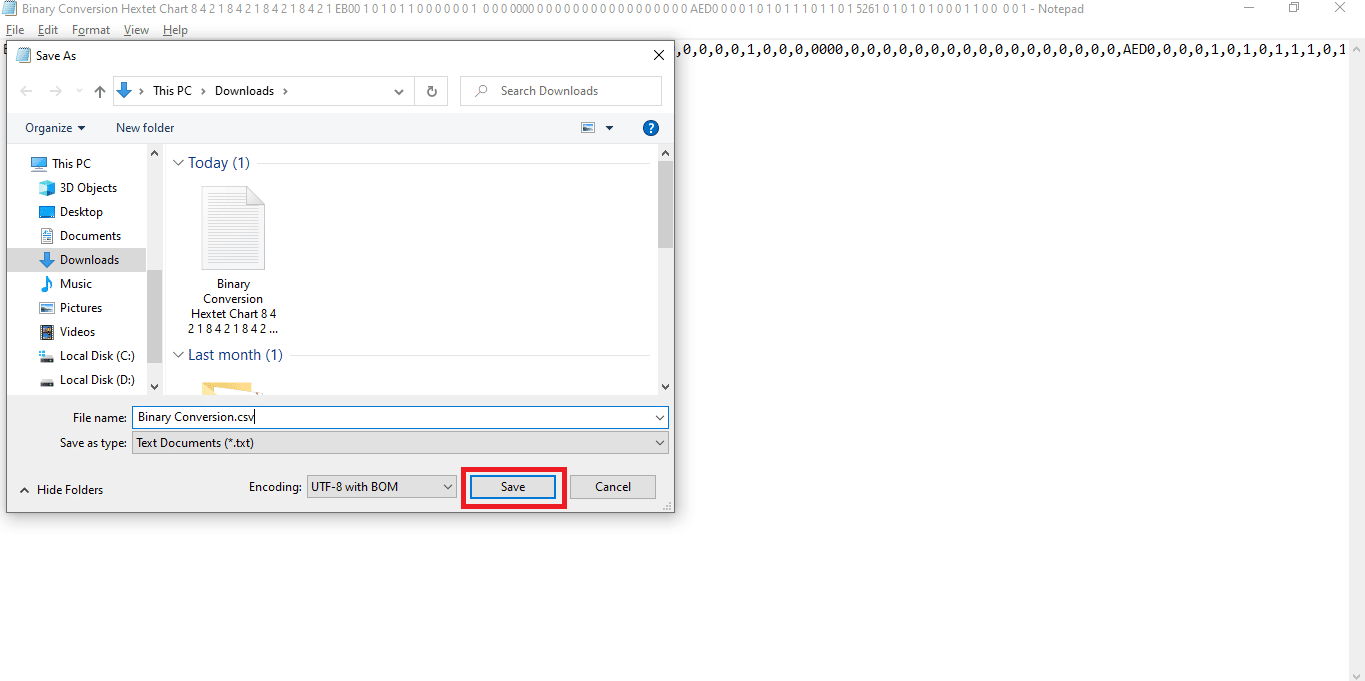
13. Truy cập Sheets.google.com và mở Google Sheet mới bằng cách nhấp vào tùy chọn trống.
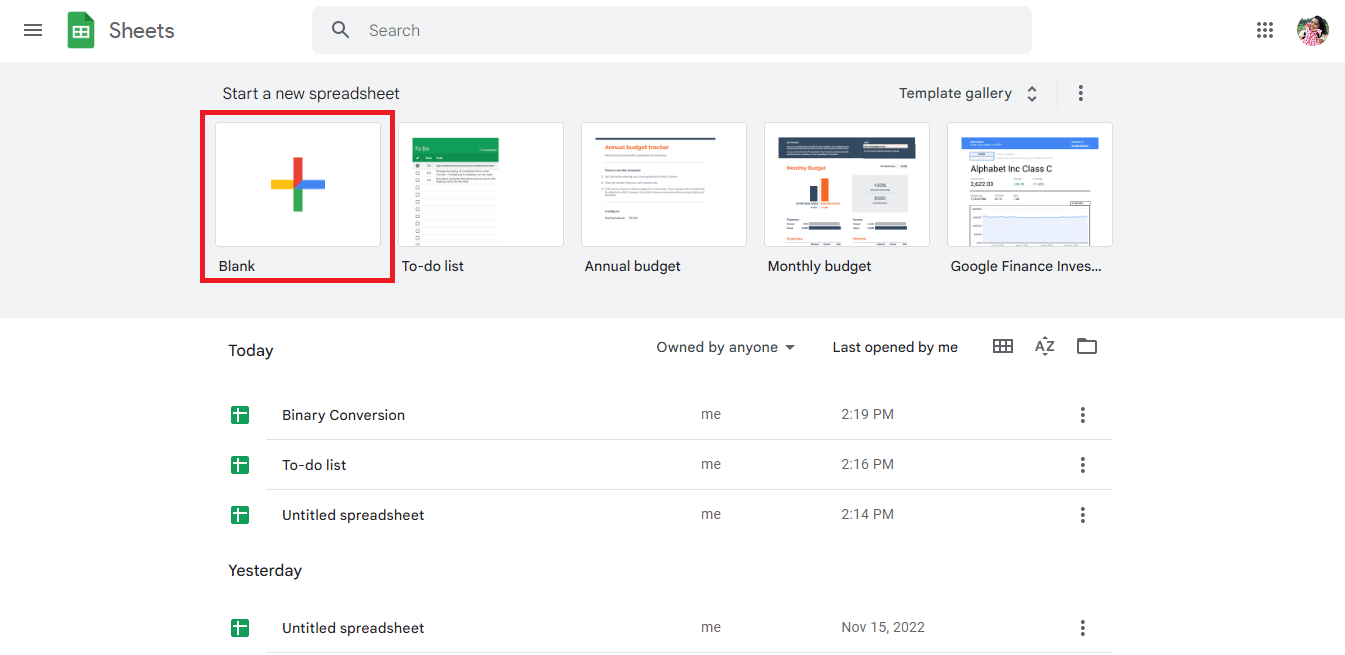
14. Một trang tính mới sẽ mở ra.
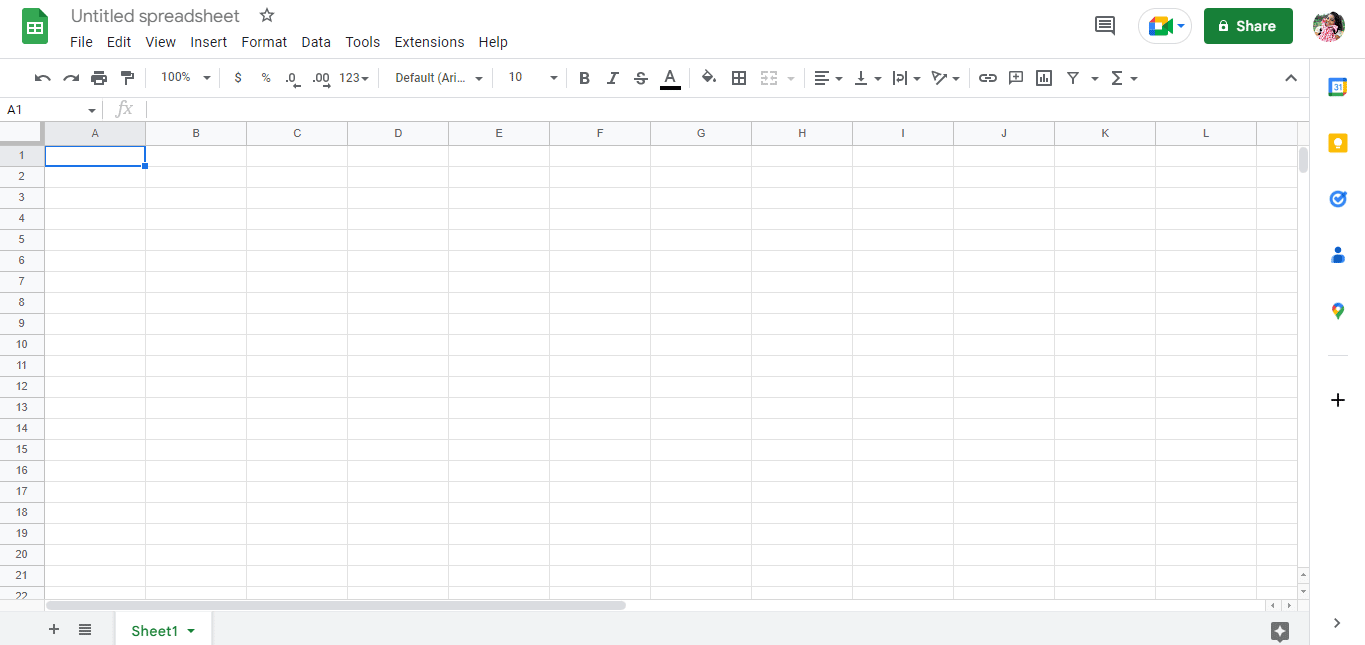
15. Nhấn Ctrl + O và một hộp thoại mới sẽ mở ra, sau đó nhấp vào GỬI.
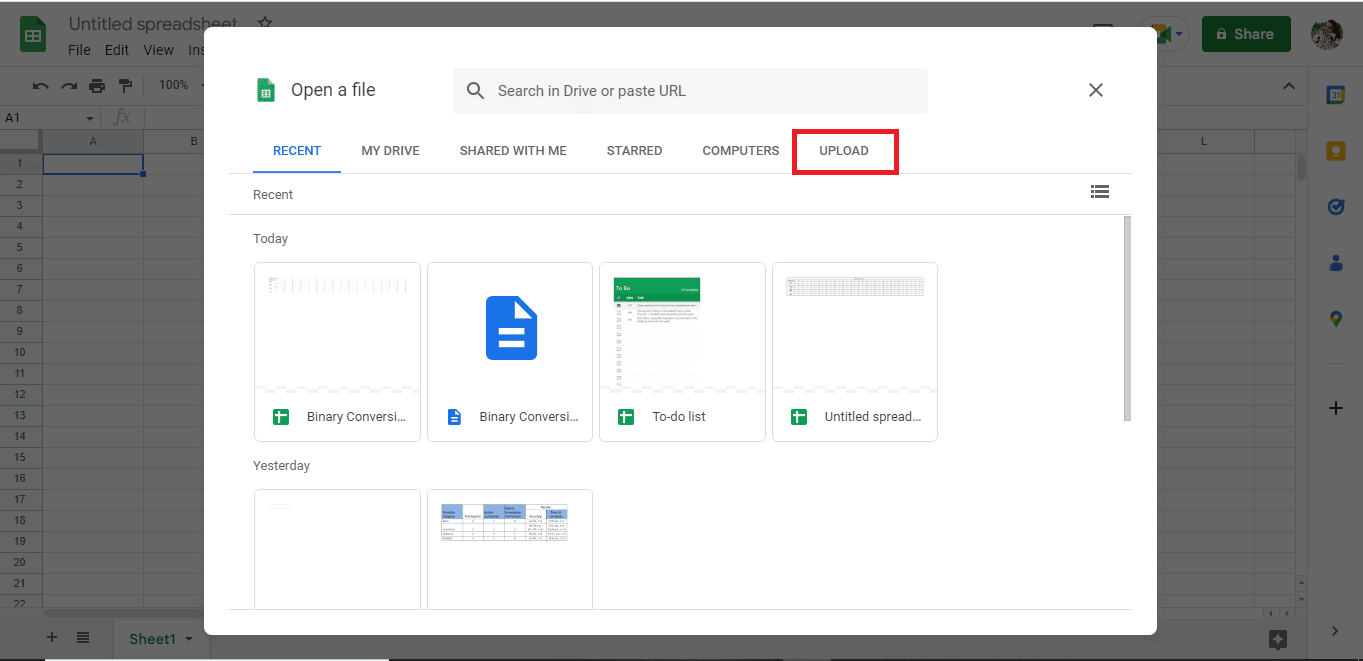
16. Kéo và thả tệp .csv vào đây.
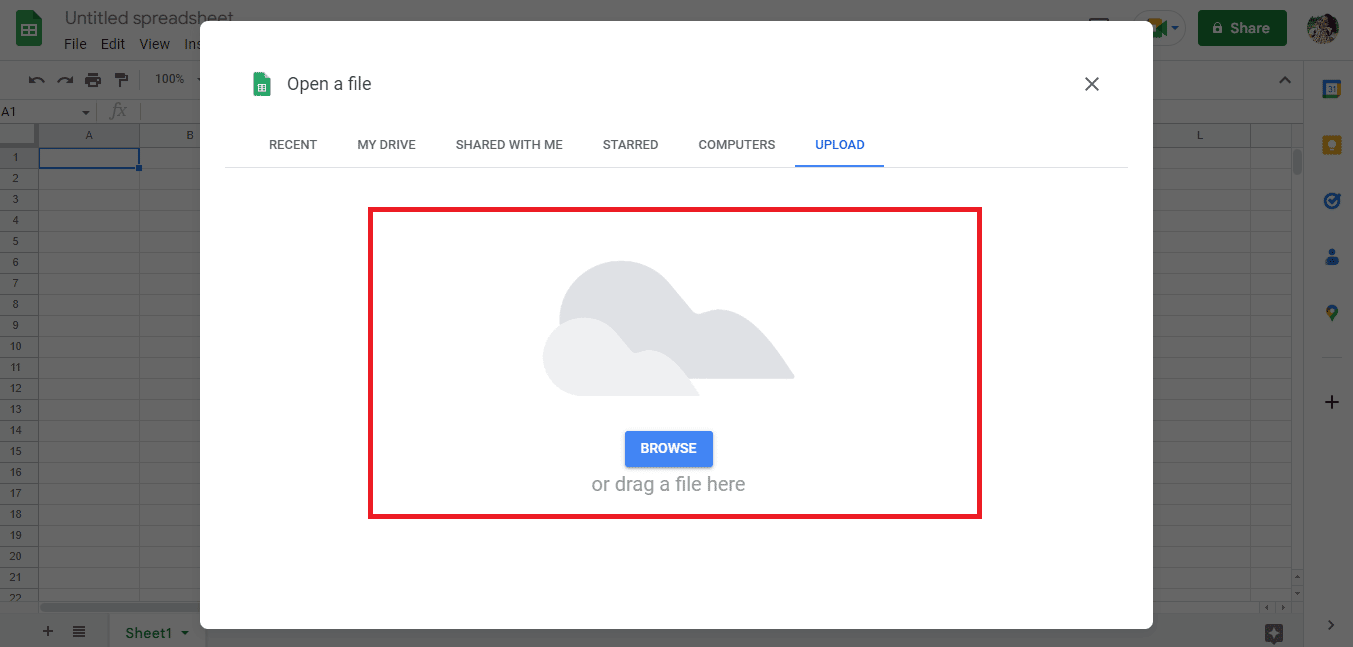
17. Tệp đã nhập sẽ mở như thế này, sau đó nhấp vào Mở bằng Google Trang tính.
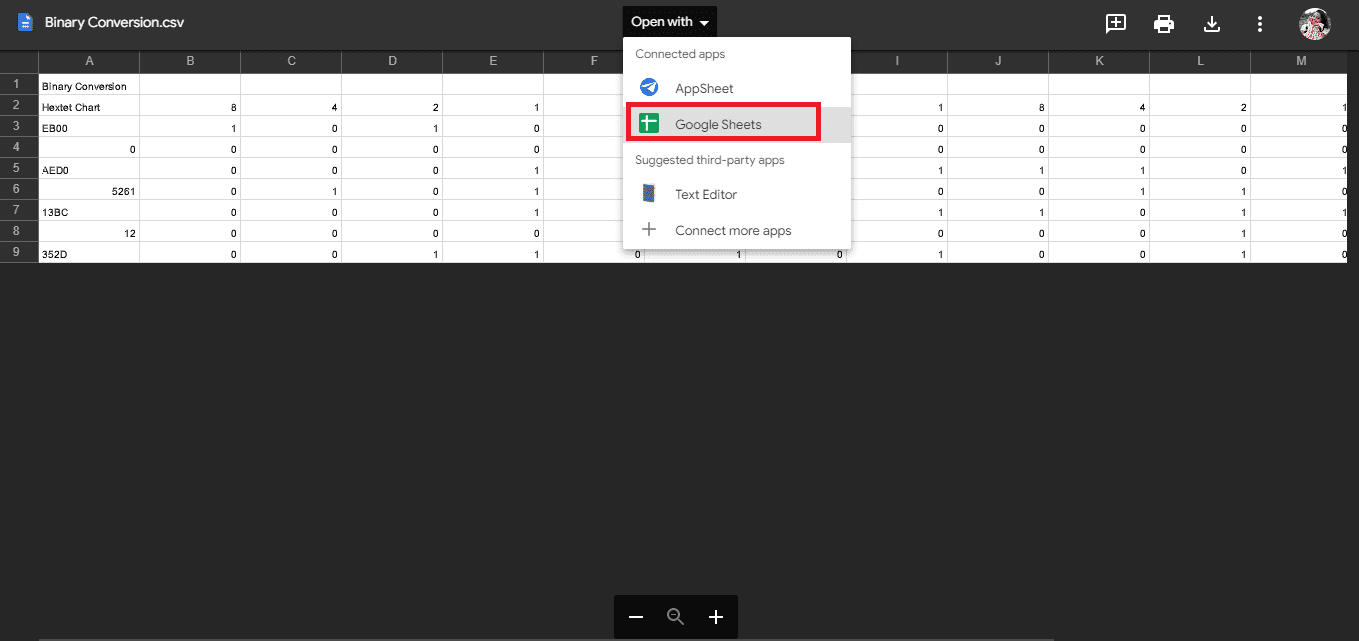
18. Đây là cách nhập dữ liệu.
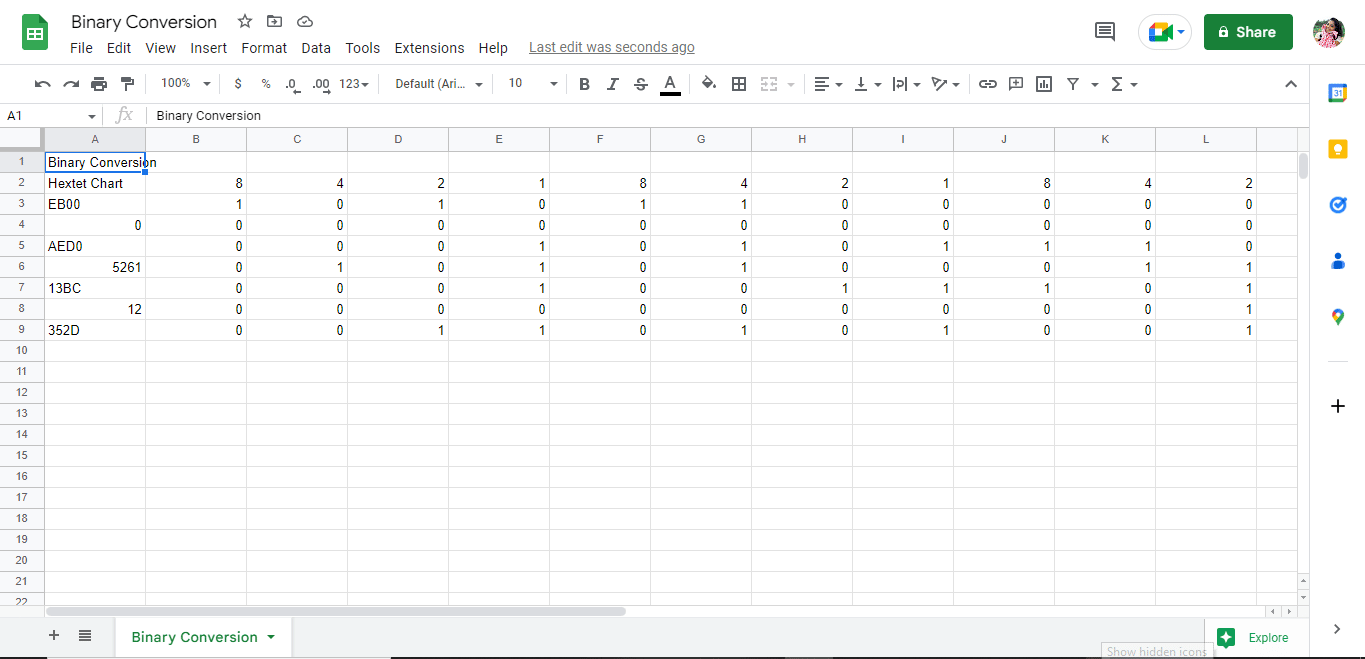
19. Thực hiện các thay đổi cần thiết theo tệp của bạn.
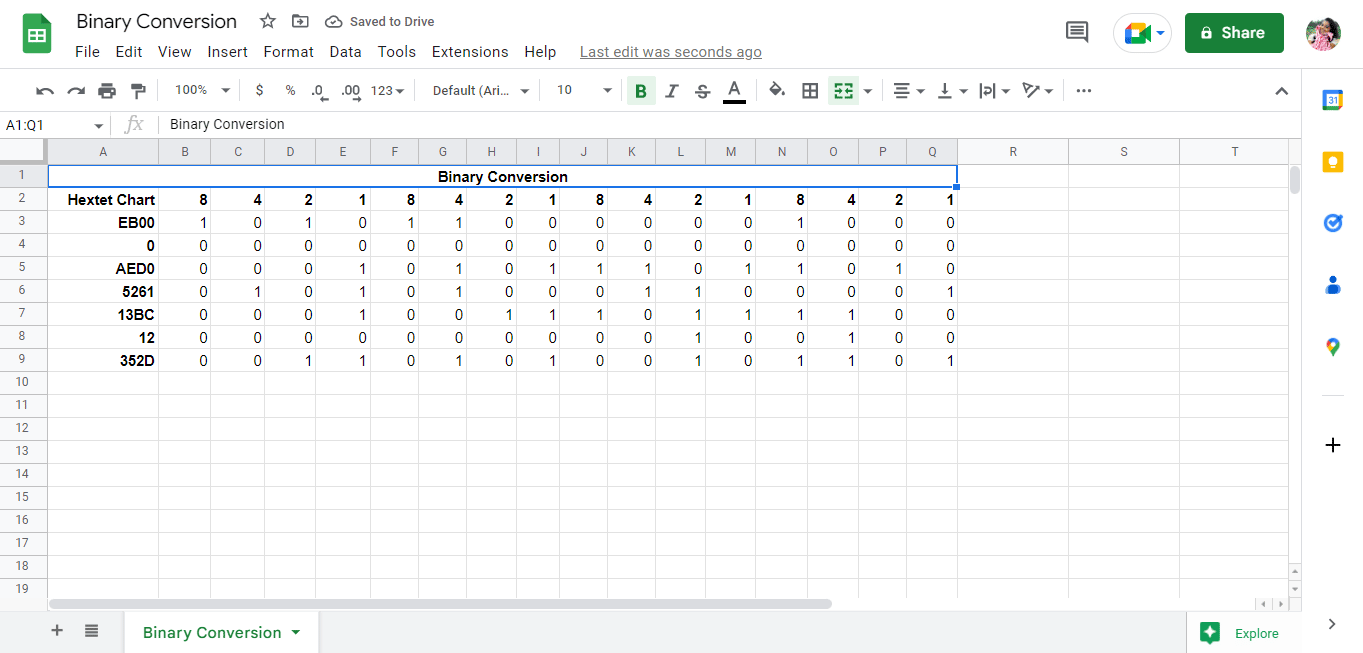
Sau đây là quy trình chuyển đổi tệp PDF sang Google Sheets. Một cách đơn giản khác để thực hiện quá trình chuyển đổi là sử dụng các công cụ trực tuyến như trình chuyển đổi PDF sang Google Trang tính.
Phương pháp 3. Sử dụng các công cụ trực tuyến
Sử dụng các công cụ trực tuyến như Trình chuyển đổi PDF sang Google Trang tính sẽ chuyển đổi dữ liệu của bạn ngay lập tức chỉ bằng vài cú nhấp chuột. Chúng tôi đã liệt kê một số trình chuyển đổi PDF sang Google Trang tính có thể giúp bạn. Ở phần sau của bài viết, chúng tôi cũng đã giải thích các công cụ bạn có thể sử dụng để lưu Google Trang tính dưới dạng tệp PDF.
1. Trình phân tích tài liệu
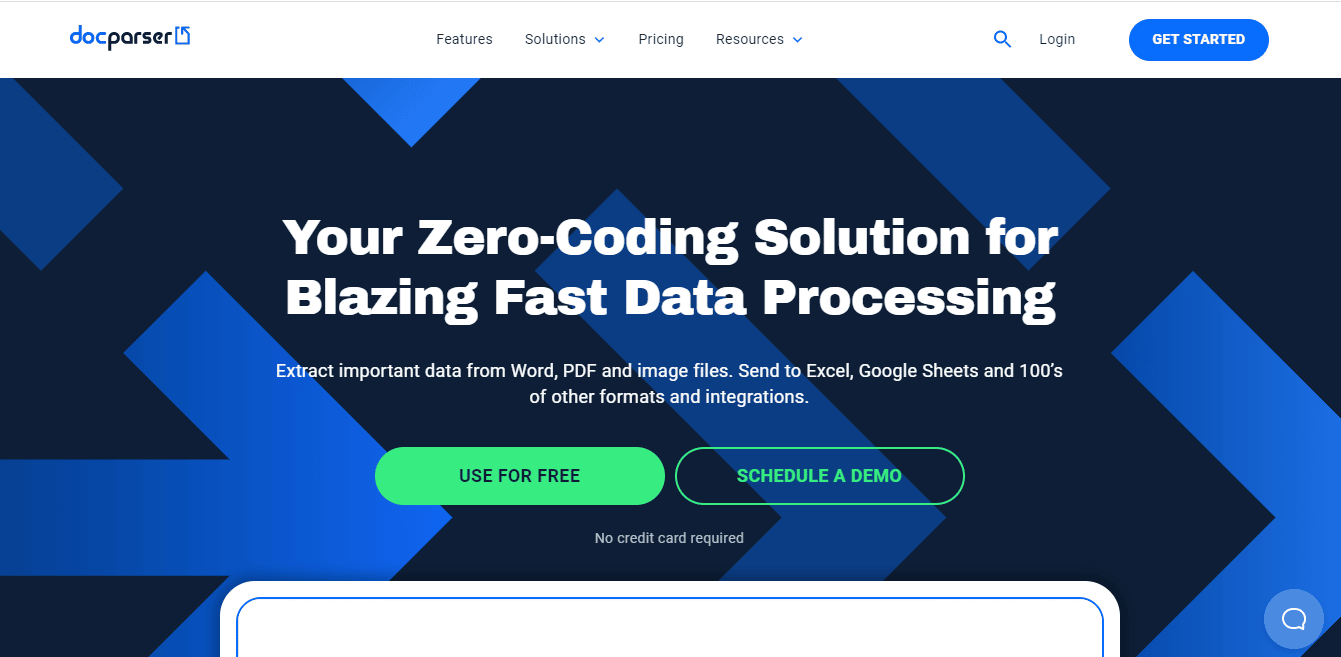
trình phân tích cú pháp tài liệu là một trong những công cụ có thể giúp ích rất nhiều khi bạn đang tìm kiếm một công cụ trực tuyến để chuyển đổi dữ liệu ở bất kỳ định dạng nào. Nó có nhiều tính năng tích hợp giúp phân biệt dữ liệu một cách thông minh và giúp bạn dễ dàng trích xuất dữ liệu từ các loại tệp khác nhau. Các tính năng khác của Docparser là:
- Các cài đặt trước trên trang web được hiển thị trang nhã.
- Bao gồm các bộ lọc để trích xuất dữ liệu thích hợp.
- Docparser có mã QR và máy quét mã vạch tích hợp.
- Dữ liệu đã nhập được xử lý và xuất rất nhanh.
2. mạng nano
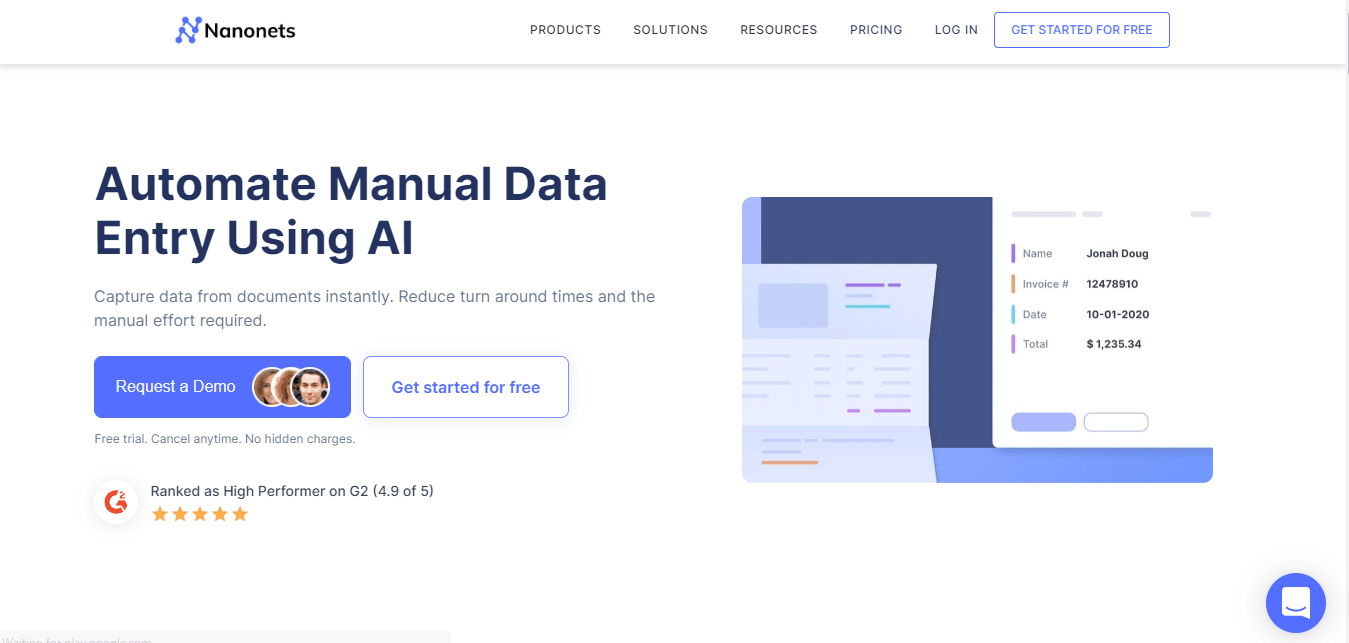
Nanonets là một công cụ trực tuyến khác mà bạn có thể sử dụng để chuyển đổi dữ liệu trực tuyến. Nanonet chuyên về OCR và Deep Learning nâng cao để trích xuất dữ liệu từ các tệp. Công cụ này hỗ trợ nhiều ngôn ngữ khác nhau. Nó bao gồm một phiên bản trả phí và miễn phí. Một số tính năng của Nanonet là:
- Trang web tải lên các tệp và xuất dữ liệu mà không gặp bất kỳ sự cố nào.
- Nó đi kèm với nhiều danh mục được thiết lập sẵn khác nhau như thẻ menu, biên lai, hóa đơn, sơ yếu lý lịch, biểu mẫu, chỉ số đồng hồ, v.v.
- Trang web cũng cung cấp bản dùng thử miễn phí.
3. Adobe Acrobat DC
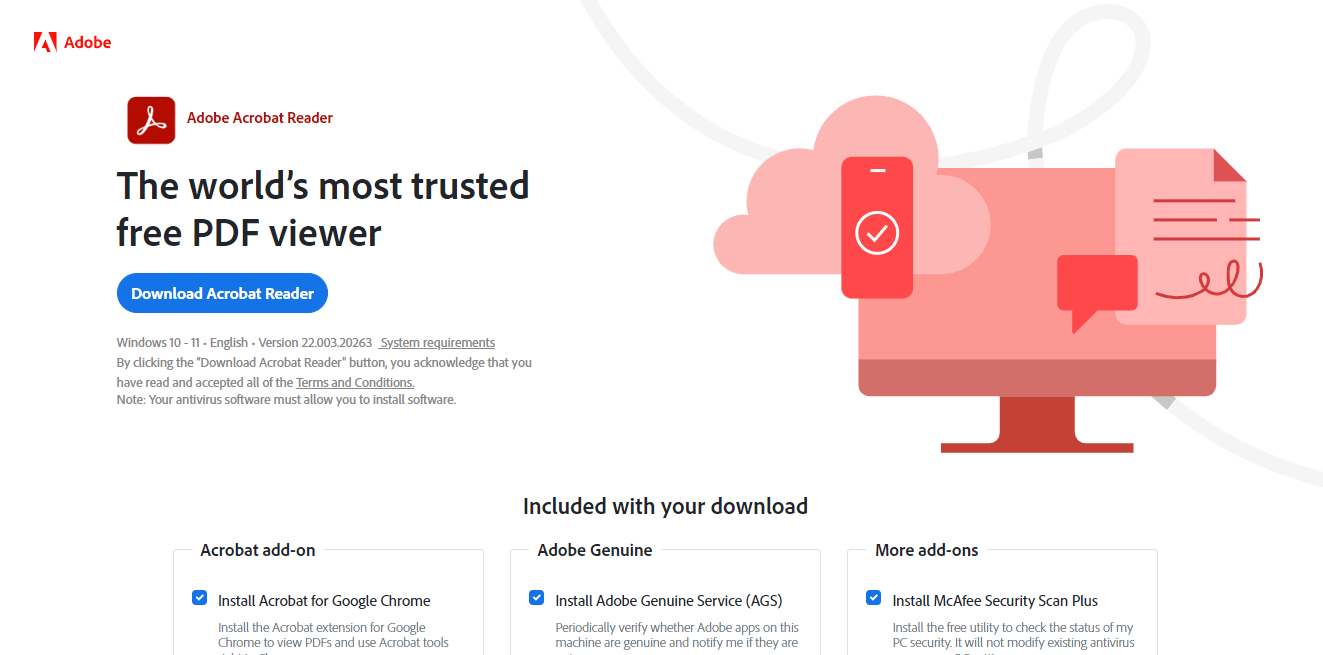
Adobe AcrobatDC là một trong những công cụ tốt nhất để chuyển đổi PDF sang Google Sheets. Đây là một công cụ trả phí, vì vậy bạn có thể đăng ký hàng tháng hoặc hàng năm. Với công cụ này, bạn có thể dễ dàng làm việc trên các tệp PDF đơn giản, phức tạp hoặc bị khóa. Một số tính năng của Adobe Acrobat DC bao gồm:
- Nó cho phép người dùng tạo và chỉnh sửa văn bản, hình ảnh cũng như phân chia và sắp xếp các trang.
- Chuyển đổi tệp PDF sang các định dạng tệp khác nhau như Google Trang tính, MS Word, MS PowerPoint, v.v.
- Công cụ này cũng cho phép người dùng thêm nhận xét, xem và chia sẻ tệp.
Có thể sử dụng nhiều công cụ khác làm trình chuyển đổi PDF sang Google Trang tính, chẳng hạn như online2pdf và PDF cook. Những thách thức đến khi bạn chỉ làm một nửa công việc. Các công cụ này chỉ chuyển đổi dữ liệu từ PDF sang Excel, nghĩa là người dùng vẫn phải thực hiện theo một trong hai phương pháp đầu tiên để chuyển đổi PDF sang Google Sheets bằng Google Docs. Tiếp tục đọc bài viết này để tìm hiểu thêm về các công cụ bạn có thể sử dụng để chuyển đổi Google Trang tính sang PDF.
Cách chuyển đổi Google Trang tính sang PDF
Có nhiều cách khác nhau để chuyển đổi bảng tính Google sang tập lệnh PDF mà bạn có thể sử dụng khi thấy phù hợp.
Phương pháp 1: Sử dụng Google Tài liệu
Một trong những phương pháp dễ dàng nhất để chuyển đổi Google Trang tính sang PDF là tải xuống tệp PDF. Các bước để đạt được quá trình này được liệt kê dưới đây:
1. Mở Google Trang tính của bạn.
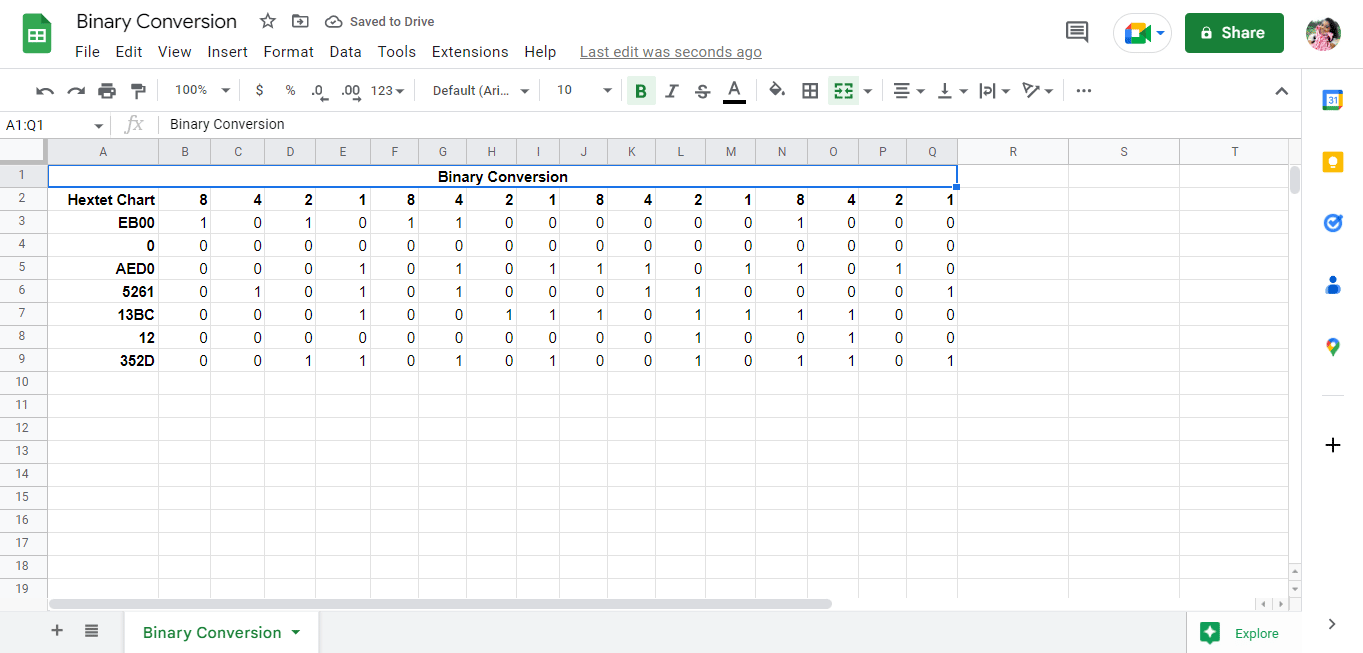
2. Nhấp vào Tệp ở góc trên bên trái của màn hình.
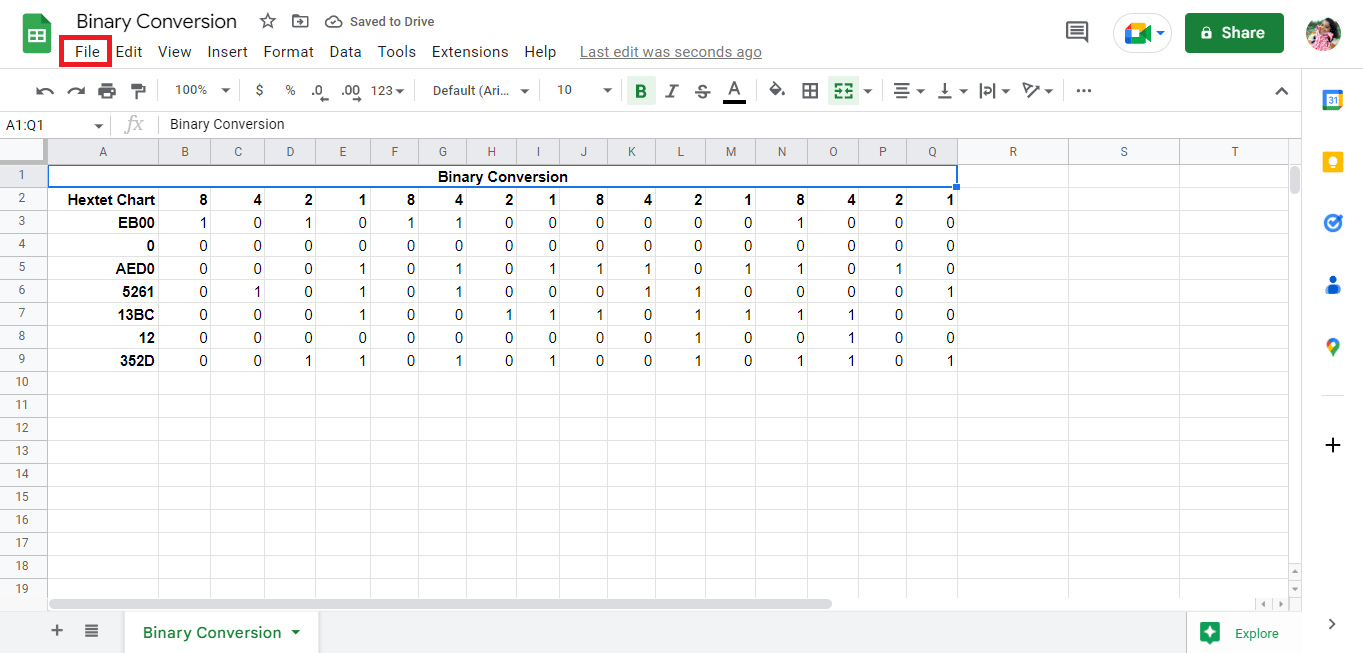
3. Nhấp vào Tải xuống.
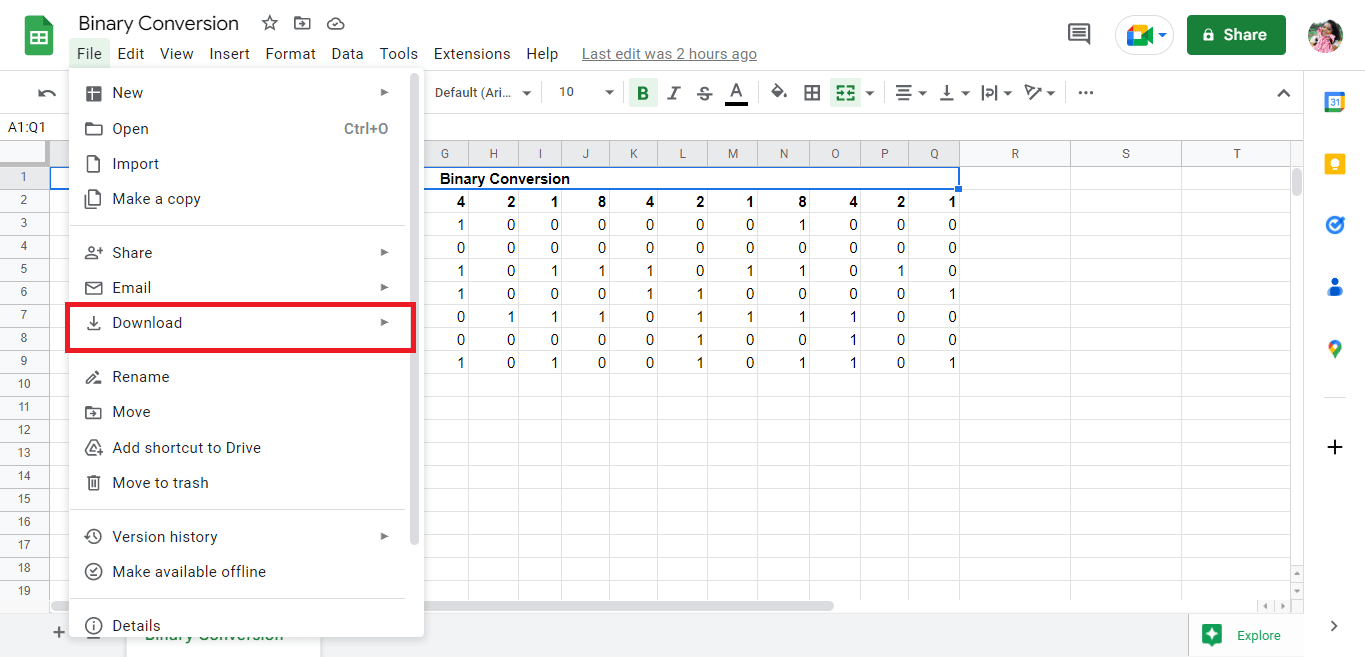
4. Nhấp vào tệp PDF (.pdf) để lưu tệp dưới dạng PDF.
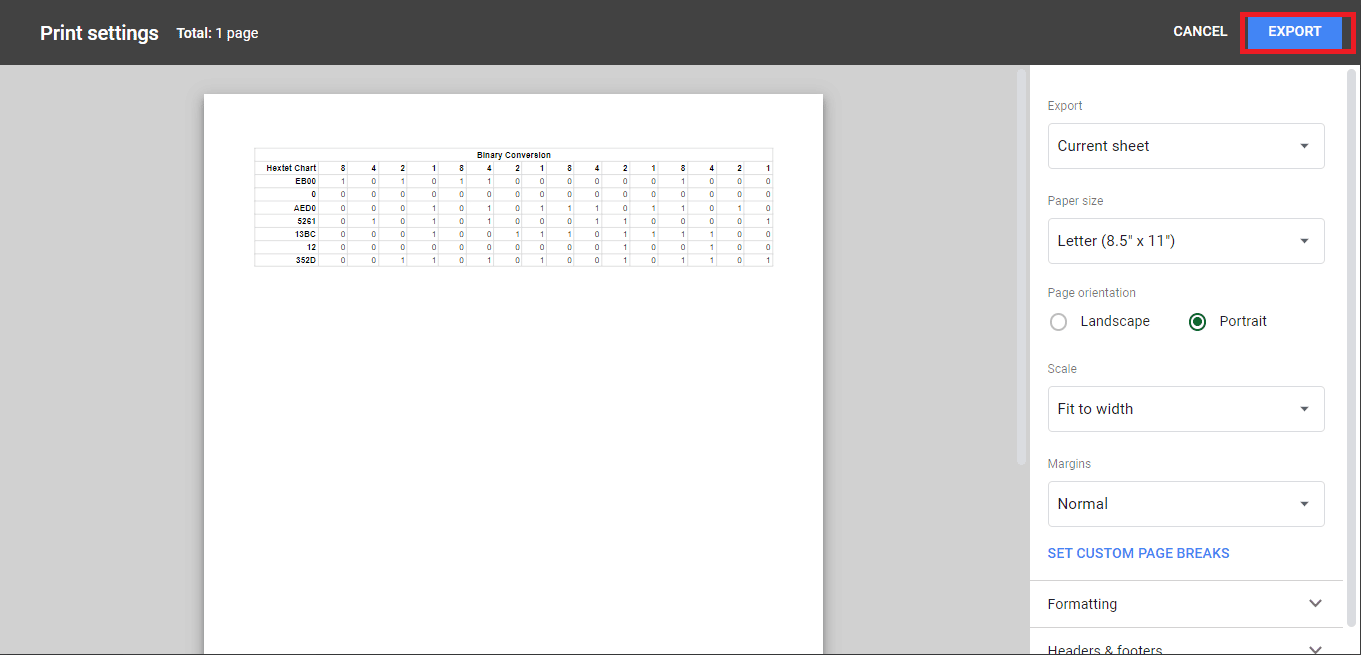
5. Sửa đổi các chi tiết khi cần và xuất tệp dưới dạng PDF.
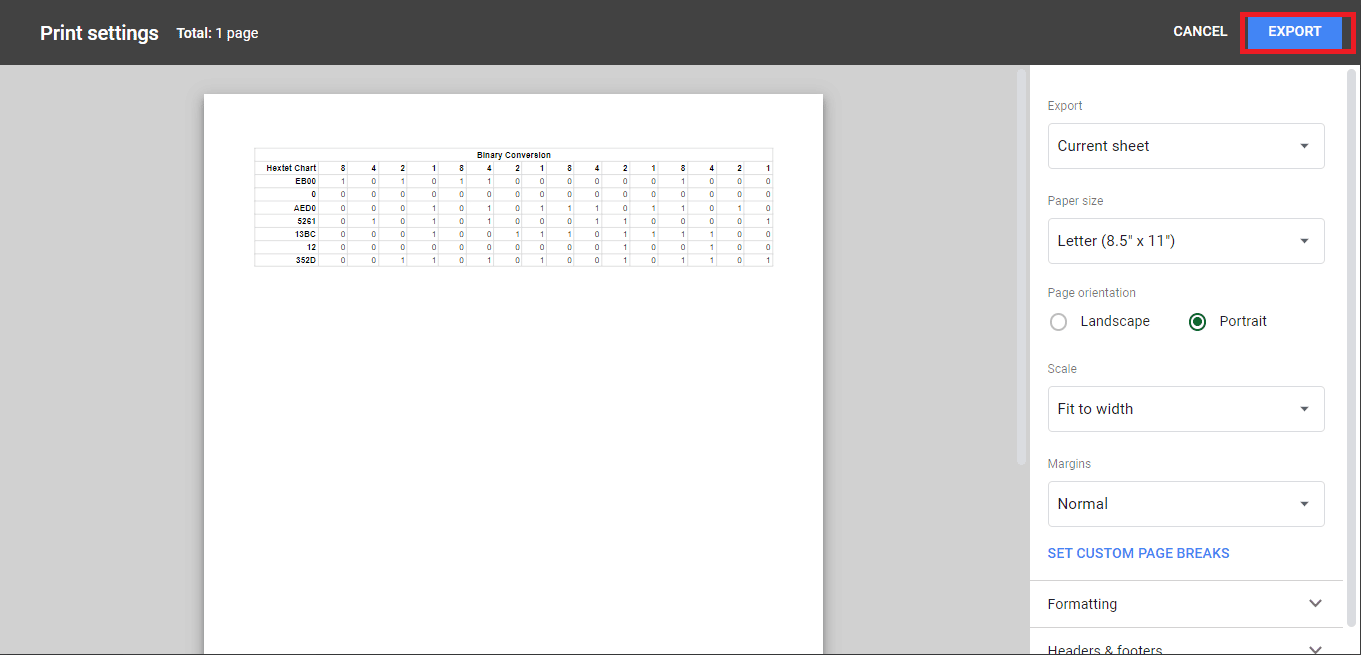
Phương pháp 2: Sử dụng email làm tính năng đính kèm
Một phương pháp đơn giản khác để chuyển đổi Google Trang tính sang PDF là kết thúc tệp dưới dạng PDF đính kèm. Các bước để đạt được quá trình này được liệt kê dưới đây:
1. Nhấp vào Tệp ở góc trên bên trái của màn hình.
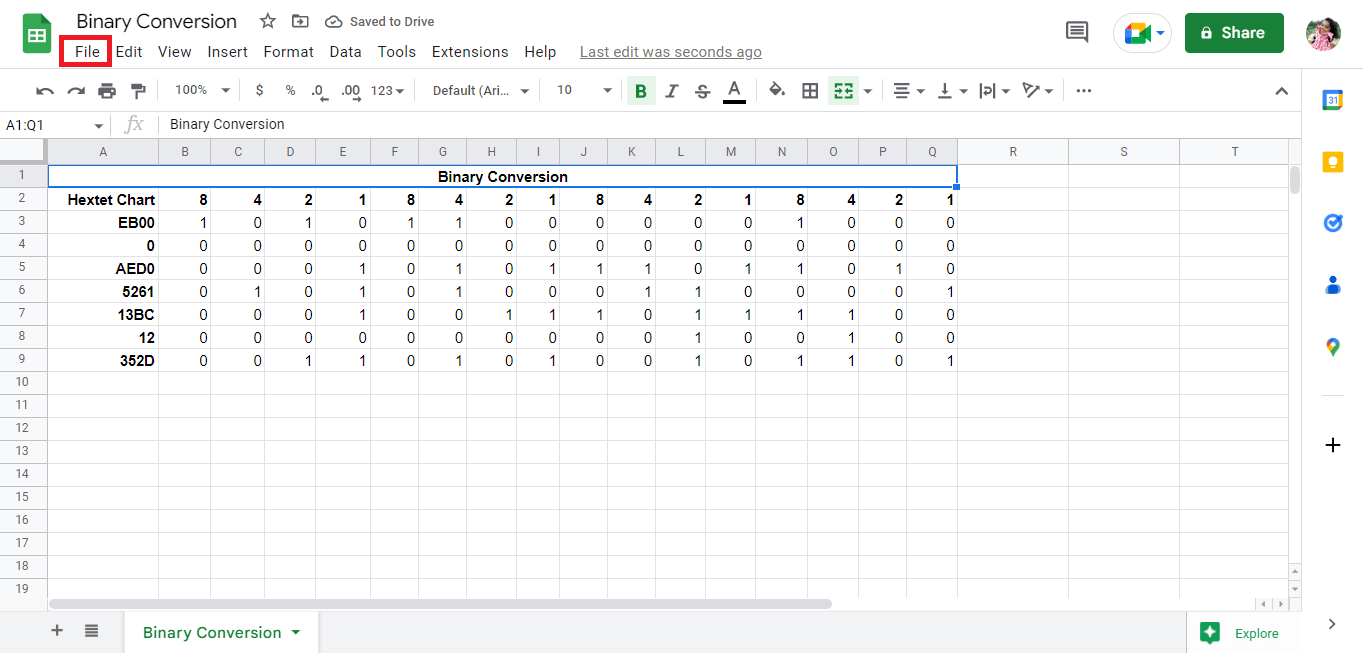
2. Nhấp vào Email.
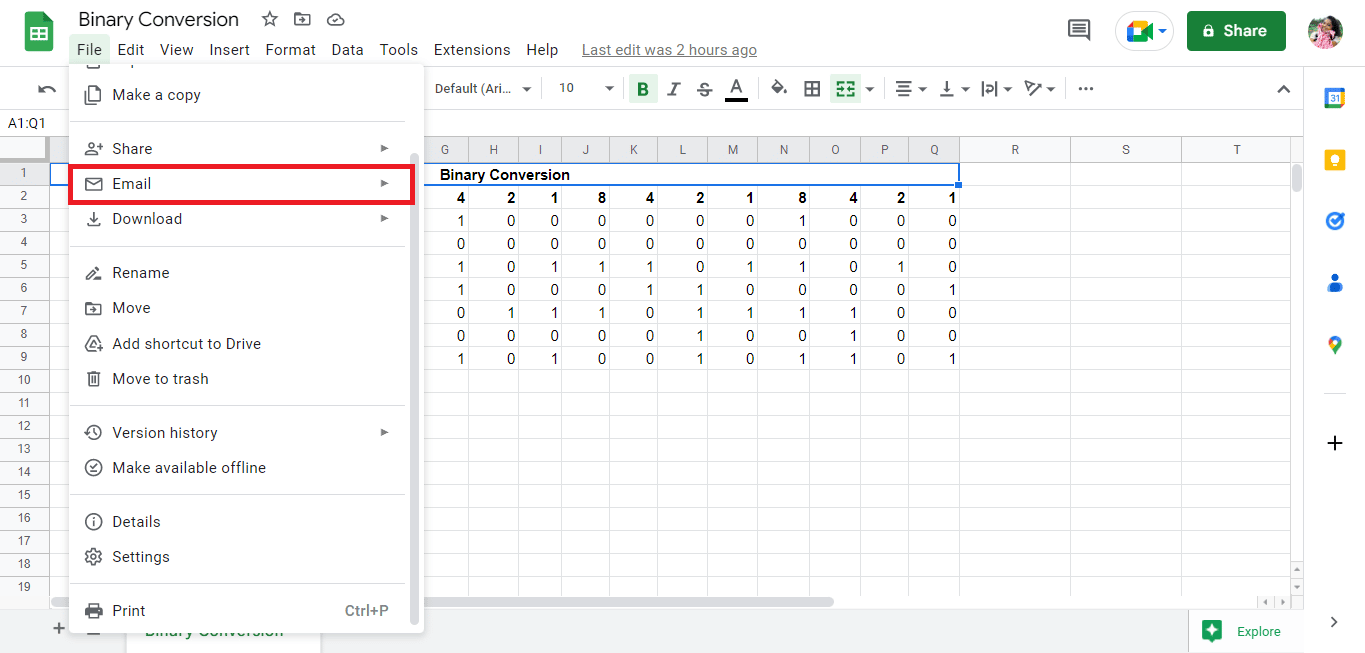
3. Nhấp vào Gửi tệp này qua email.
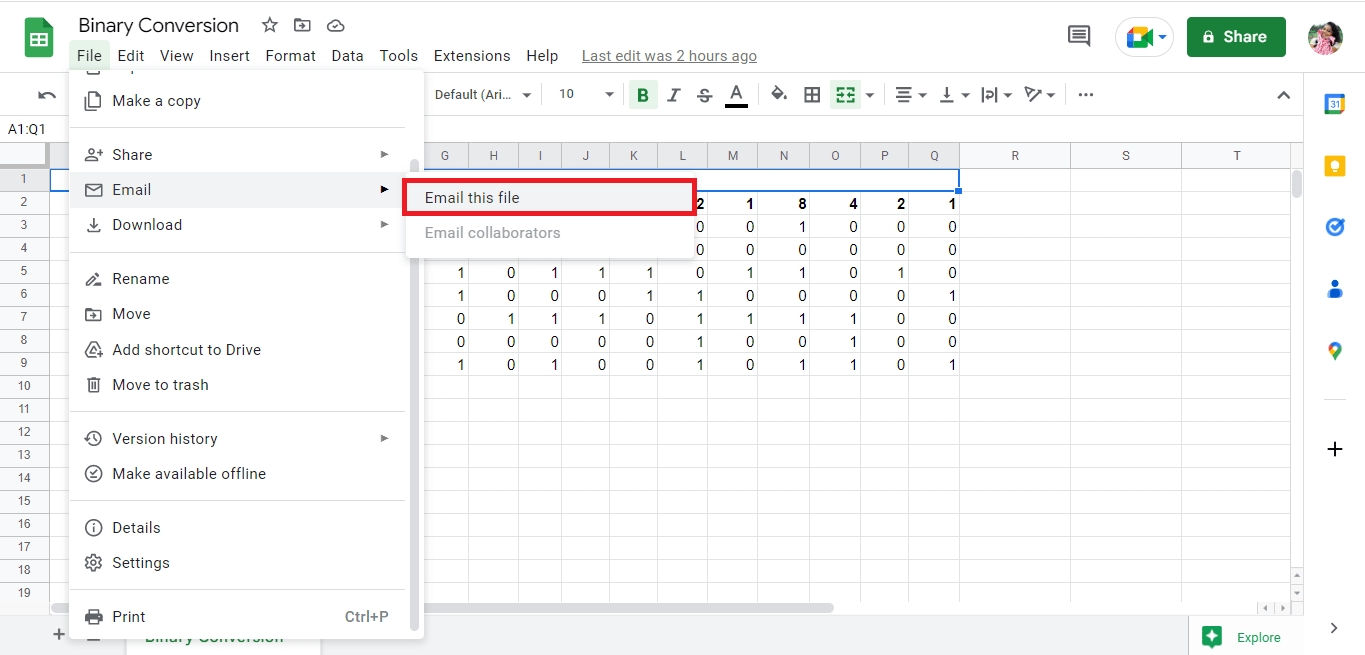
4. Nhập địa chỉ e-mail của bạn và nhận tệp dưới dạng tệp đính kèm.
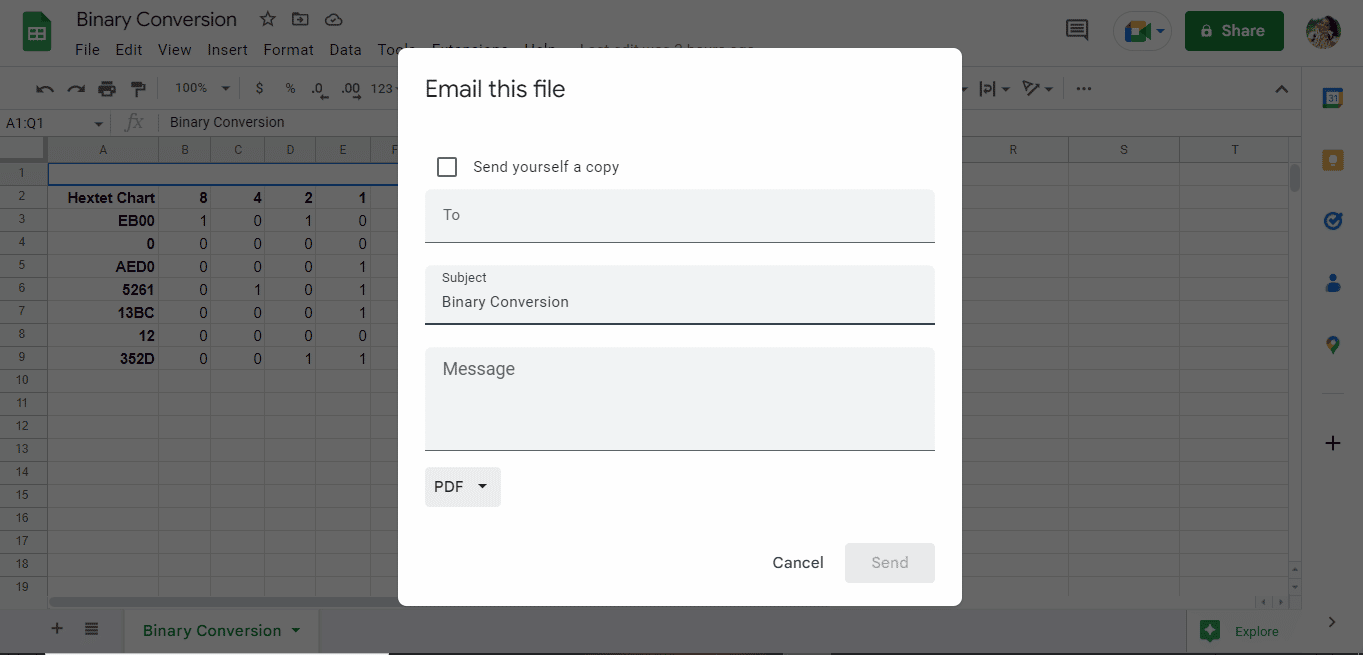
***
Các phương pháp đã đề cập ở trên để chuyển đổi PDF sang Google Trang tính bằng trình chuyển đổi PDF sang Google Trang tính và chuyển đổi bảng tính Google sang tập lệnh PDF. Chúng tôi hy vọng hướng dẫn này đã giúp bạn tìm hiểu cách chuyển đổi PDF sang Google Trang tính. Chia sẻ câu hỏi hoặc đề xuất của bạn trong phần bình luận bên dưới.
