Nếu bạn đang sử dụng iPhone, bạn sẽ đồng ý khi chúng tôi nói rằng nó khá dễ sử dụng, nhờ vào sự đơn giản của iOS và giao diện được tối ưu hóa. Mặc dù iOS chắc chắn rất dễ sử dụng, nhưng cần thêm một vài bước để thực hiện các tác vụ đơn giản, không giống như Android nơi có rất nhiều phím tắt thú vị để sử dụng. Chà, điều tốt là có một số phím tắt iOS để chạy các tác vụ nhất định nhanh hơn. Các phím tắt iPhone này khá đơn giản, nhưng đáng ngạc nhiên, không nhiều người biết điều này. Vì vậy, không cần phải quảng cáo thêm, đây là 30 phím tắt iPhone tuyệt vời mà bạn chắc chắn nên sử dụng.
Các phím tắt iPhone thú vị bạn nên sử dụng vào năm 2020
Trong bài viết này, chúng tôi đã bao gồm các phím tắt cấp độ mới bắt đầu và nâng cao cho iPhone. Chúng tôi bắt đầu với các phím tắt đơn giản và khi bạn cuộn xuống danh sách, bạn sẽ tìm thấy phím tắt nâng cao, vì vậy đừng nản lòng nếu bạn biết các phím tắt iPhone đầu tiên vì chúng đơn giản. Nhưng nếu bạn đọc toàn bộ bài viết, tôi hứa bạn sẽ không bỏ qua điều này mà không học một hoặc hai điều.
1. Hủy nhiều ứng dụng
Khi bạn có một loạt các ứng dụng mở trên iPhone, việc xóa từng cái một khỏi màn hình Đa nhiệm có thể là một nhiệm vụ khó chịu. Tuy nhiên, không nhiều người biết rằng có một cách (hơi) nhanh hơn để làm điều đó. Bạn có thể sử dụng hai ngón tay cùng lúc vuốt lên hai ứng dụng khác nhau từ màn hình đa nhiệm. Đủ đơn giản, bạn sẽ không nói?
2.Thêm các trang web vào Màn hình chính
Mở Safari hoặc bất kỳ trình duyệt nào khác mà bạn sử dụng, sau đó nhập địa chỉ của trang web yêu thích của bạn hoặc thậm chí hướng đến dấu trang không thực sự là một giải pháp nhanh chóng. May mắn thay, iOSlets tạo các phím tắt cho các trang web trên màn hình chính. Nó đơn giản, chỉ là truy cập trang web trong Safari và đánh nút chia sẻ. Ở hàng thứ ba của trang chia sẻ, nhấn "Thêm vào màn hình chính"Và lối tắt cho trang web sẽ được thêm vào màn hình chính.

3. Ngay lập tức trở lại ứng dụng trước
Mặc dù bạn luôn có thể sử dụng công tắc đa nhiệm để chuyển đổi giữa các ứng dụng đang mở khác nhau, có một giải pháp thậm chí còn nhanh hơn. Khi bạn mở một ứng dụng từ một ứng dụng khácGiả sử bạn đã mở App Store từ liên kết iTunes trong Safari, bạn sẽ thấy một biểu tượng ở phía trên bên trái hiển thị nút quay lại. Bạn chỉ cần chạm vào biểu tượng đó để quay lại ứng dụng trước đó

4. Tìm cài đặt ứng dụng với Siri
Tìm trang Cài đặt trên iOS có thể thực sự gây phiền nhiễu. Bạn phải mở ứng dụng thiết lập và đào sâu vào tất cả các ứng dụng đã cài đặt. Nghe có vẻ mệt mỏi phải không? Đừng lo lắng. Có một cách dễ dàng để làm điều này. Khi bạn đang ở trong một ứng dụng cụ thể, chỉ cần kích hoạt Siri và nói "Cài đặt" mở trang cài đặt cho ứng dụng cụ thể đó. Nói nếu bạn muốn mở trang Cài đặt Instagram: bạn chỉ có thể mở Instagram ứng dụng, đánh thức Siri và nói Cài đặt. Siri sẽ mở Instagram trang cấu hình

5. Di chuyển các ứng dụng với nhau
iOS, như chúng ta đều biết, thiếu tùy chỉnh màn hình chính. Tất cả những gì bạn có thể làm chỉ đơn giản là di chuyển các ứng dụng xung quanh và thay đổi vị trí của chúng. Ngay cả các ứng dụng di chuyển cũng có thể hơi khó chịu nếu, ví dụ, bạn đang di chuyển rất nhiều ứng dụng. Đây là một mẹo hay, khi bạn di chuyển một ứng dụng từ vị trí của nó, bạn có thể nhấn vào các ứng dụng khác để thêm chúng vào một cụm. Bạn có thể Bây giờ di chuyển cụm này sang một màn hình chính mới và tất cả các ứng dụng đã chọn sẽ được kết xuất trên màn hình Easy mới, phải không?

6. Xử lý phù hiệu thông báo
Nếu bạn là người có nhiều thư mục trên màn hình chính của iPhone, thì có thể hơi khó tìm thấy Huy hiệu Thông báo đến từ đâu. Trong những trường hợp như vậy, bạn có thể tận dụng Chức năng Apple 3D Touch.Khi bạn 3D Touch trong một thư mục cụ thể, iOS sẽ hiển thị cho bạn ứng dụng có huy hiệu thông báo đang chờ xử lý. Từ đó, bạn có thể chỉ cần chạm vào nó để thực hiện các hành động cần thiết.

7. Sử dụng cảm ứng hỗ trợ
Nếu bạn ghét sử dụng nút home phần cứng trên iPhone mọi lúc hoặc không thể làm quen với Điều hướng bằng cử chỉ, thì cảm ứng hỗ trợ iOS là điều cần kiểm tra. Bạn có thể kích hoạt nó trongCài đặt-> Trợ năngVà một khi điều này được thực hiện, bạn sẽ thấy một biểu tượng nổi, mang các phím tắt đến màn hình chính, trung tâm điều khiển, Siri, hướng màn hình, âm lượng, trung tâm thông báo và nhiều hơn nữa. Bạn thậm chí có thể thêm nhiều hành động vào Menu nổi.
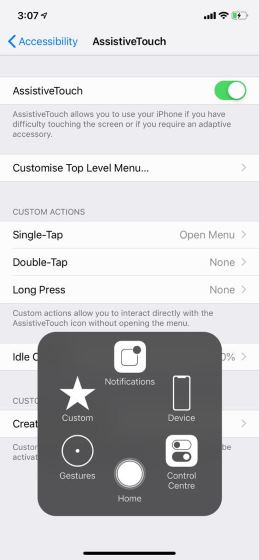
8. Chụp ảnh trong khi quay video
Có thể bạn đã biết điều đó, nhưng nếu bạn không biết điều đó, bạn có thể chụp ảnh trong khi quay video. Khi bạn đang quay video, bạn sẽ thấy nút chụp ở phía dưới bên phải, bạn chỉ cần chạm để chụp ảnh. Điều này rất hữu ích vì mọi người không thích chia sẻ video và trong trường hợp đó, bạn cũng sẽ có một bức ảnh trong khi tạo video, để chia sẻ một khoảnh khắc.

9 Tab đã đóng gần đây trong Safari
Giống như các trình duyệt web khác, Safari cũng cho phép bạn xem các tab đã đóng gần đây và mở lại chúng. Đây là cách bạn có thể làm điều đó. Khi bạn đang sử dụng trình duyệt Safari, chỉ cần nhấn vào Nút "Tab" để hiển thị tất cả các tab đang mở Bây giờ hãy nhấn và giữ Nút "+" để hiển thị tất cả các tab đã đóng gần đâys. Từ đây, bạn có thể nhấn vào tab bạn muốn mở lại và bạn đã hoàn thành.

10. Sử dụng khả năng tiếp cận
Một tính năng khá phổ biến nhưng không phổ biến khác của iOS là chế độ trợ năng bằng một tay, giúp đưa giao diện người dùng hoàn chỉnh xuống để đặt các yếu tố khác nhau có thể truy cập dễ dàng, đặc biệt nếu bạn đang sử dụng phiên bản iPhone Plus. Chế độ được kích hoạt chạm hai lần vào chìa khóa nhà. Bạn có thể kích hoạt chế độ này trên các iPhone mới hơn (iPhone X, iPhone XR, iPhone XS, iPhone XS Max) bằng cách vuốt xuống từ thanh điều hướng. Bạn có thể bật khả năng truy cập trong bất kỳ ứng dụng nào và ứng dụng sẽ mở với giao diện người dùng giảm để bạn có thể vận hành giao diện chỉ bằng ngón tay cái và một tay.
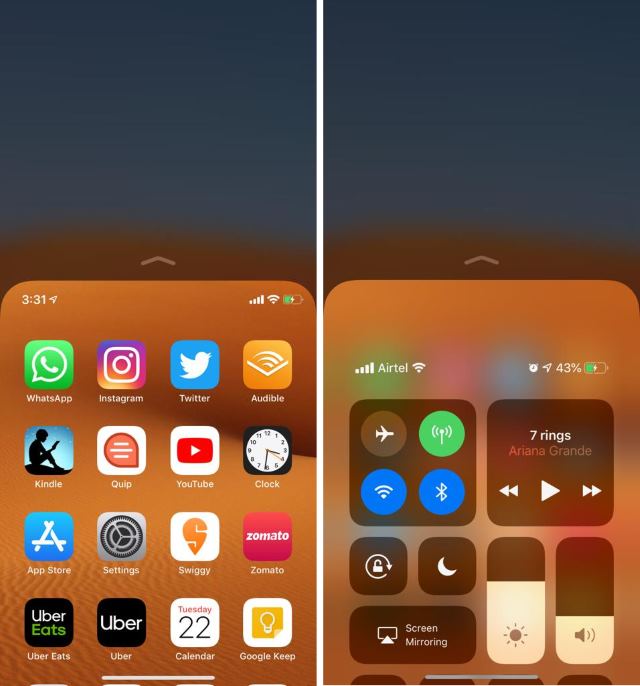
11. Sử dụng Siri
Siri đã cải thiện rất nhiều theo thời gian và bây giờ bạn có thể sử dụng nó cho một vài nhiệm vụ đơn giản như đặt báo thức. Heck, bạn thậm chí có thể yêu cầu Siri gửi, nói, một tin nhắn WhatsApp. Tất cả bạn phải làm là Đánh thức Siri và yêu cầu yêu cầu của bạn hoặc đặt hàng. Siri hiện hoạt động với nhiều ứng dụng của bên thứ ba, vì vậy hãy chắc chắn dành thời gian với trình hướng dẫn và làm quen.

12. Widgets
Widgets là một tính năng iOS mà chúng tôi cho rằng khá bị đánh giá thấp. Trong các lần lặp lại mới nhất của iOS, các widget có bảng điều khiển có sẵn của riêng chúng từ màn hình chính, cũng như màn hình khóa, làm cho nó trở nên hợp lý hơn. Các widget chắc chắn là các phím tắt hữu ích cho iPhone, vì có sẵn các widget thời tiết, nhắc nhở và báo thức, danh bạ yêu thích của bạn, đề xuất ứng dụng dựa trên những gì bạn sử dụng nhiều nhất, ghi chú, v.v. Ngoài ra, bạn có thể cài đặt một số ứng dụng widget tuyệt vời từ App Store hoặc. Về cơ bản, bạn có thể đi đến phần widget và kiểm tra thông tin khác nhau, khởi chạy các ứng dụng được sử dụng nhiều nhất, gọi cho các liên hệ yêu thích của bạn và nhiều hơn nữa.

13. Làm cho Siri phản hồi lại giọng nói của bạn ngay cả khi màn hình iPhone bị che
Siri không phản hồi lệnh thoại khi màn hình iPhone bị che hoặc thiết bị bị đảo lộn. Mặc dù tính năng này hữu ích để tôi yên tâm khi rảnh rỗi, tôi luôn muốn kiểm soát chức năng này. Đoán xem, iOS 13.4 Cuối cùng, nó đã đưa ra một cách để khiến Siri phản ứng với lệnh thoại ngay cả khi màn hình iPhone bị che. Để kích hoạt tính năng này, hãy đi đến Cài đặt -> Trợ năng -> Siri. Bây giờ, kích hoạt thay đổi cho Luôn luôn lắng nghe "Hey Siri".
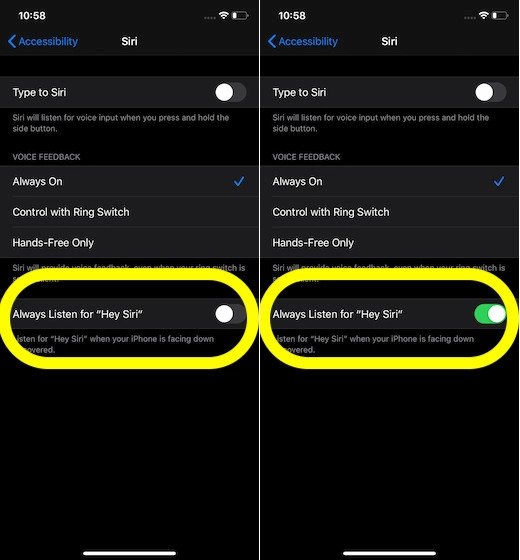
14. Kích hoạt loại Siri
Bạn có thấy bất tiện khi tương tác với Siri bằng lệnh thoại không? Nếu có, "Viết thư cho Siri" có thể rất hữu ích cho bạn. Với tính năng này được bật, bạn có thể tương tác với trợ lý cá nhân thông qua lệnh bằng văn bản. Nó không chỉ giúp bạn hình thành câu hỏi rõ ràng mà còn cho phép bạn tương tác với Trợ lý ảo với một chút riêng tư hơn. Để bắt đầu, hãy đi đến Cài đặt ứng dụng -> Trợ năng -> Siri. Bây giờ bật công tắc cho Loại sang Siri. Từ giờ trở đi, khi bạn nhấn và giữ nút bên trên iPhone, Siri sẽ cho phép bạn nhập các yêu cầu của bạn.

15. Viết hoa chữ cái riêng
Nhấn Caps Lock và sau đó nhập một chữ cái viết hoa và sau đó nhấn Caps Lock một lần nữa để tắt viết hoa có thể gây khó chịu khi gõ văn bản dài. Chà, bạn có thể dễ dàng viết hoa các chữ cái cụ thể trên bàn phím iOS bằng cách chia sẻ phím Caps Lock và kéo đến chữ cáibạn muốn viết hoa
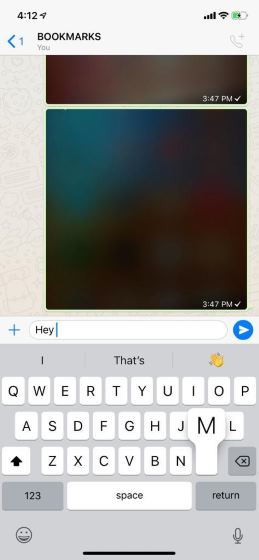
16. Thiết lập các phím tắt của riêng bạn
iOS thậm chí cho phép bạn tạo các phím tắt riêng. Bạn có thể đi đếnCài đặt-> Chung-> Bàn phím-> Thay thế văn bản. Tại đây, bạn có thể thêm các phím tắt như wru và cụm từ cho phím tắt Bạn đang ở đâu? Vì vậy, khi bạn gõ wru, nó sẽ tự động chuyển đổi sang đâu? Làm thế nào là mát mẻ?
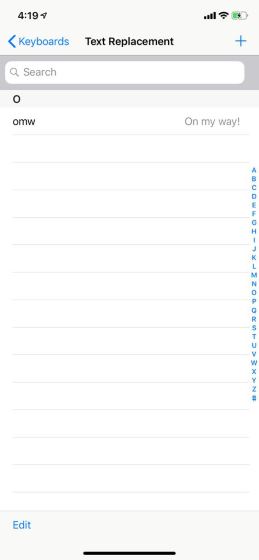
17. Sử dụng bàn phím một tay
Khoảnh khắc khi bạn nghỉ ngơi trên ghế sofa hoặc thư giãn trên giường, bàn phím một tay có thể hữu ích cho bạn. Nó sẽ giúp bạn viết thoải mái và nhanh chóng hơn chỉ bằng một tay sử dụng ngón tay cái của bạn, ngay cả trên các thiết bị màn hình lớn. Kích hoạt bàn phím một tay trên iPhone của bạn, Đưa ra một chủ đề bàn phím, sau đó chạm và giữ biểu tượng quả địa cầu Sau đó, chọn biểu tượng bàn phím tay phải hoặc tay trái và bạn đã sẵn sàng để đi. Đây là một trong những phím tắt iPhone yêu thích của tôi.

Note: Nếu bạn muốn khám phá thêm các mẹo bàn phím tuyệt vời, hãy nhảy vào bài đăng này để tăng tốc độ gõ của bạn.
18. Hoàn tác và làm lại
Với iOS 13, Apple đã làm cho nó dễ dàng hơn để hoàn tác / làm lại. Đối với một sự thay đổi, nó có vẻ trực quan hơn so với lắc để hoàn tác / làm lại. Bây giờ tất cả những gì bạn cần làm chỉ là Vuốt sang trái bằng ba ngón tay để hoàn tác và vuốt sang phải bằng ba ngón tay để làm lại. Ngoài ra, chỉ cần chạm hai lần bằng ba ngón tay để hoàn tác / làm lại. Các huy hiệu Hoàn tác hoặc Làm lại sẽ xuất hiện ở phía trên màn hình dưới dạng xác nhận.
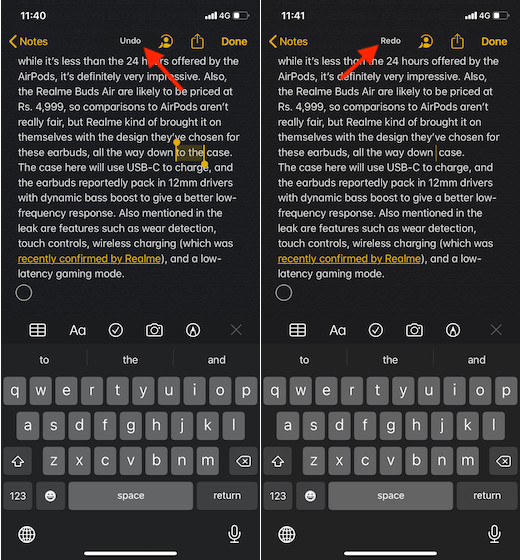
19. Cắt, sao chép và dán
Ôi làm thế nào tôi yêu phím tắt iPhone này. Khi bạn đang chỉnh sửa văn bản hoặc viết ra những suy nghĩ, cử chỉ sao chép / cắt / dán tuyệt vời này thực sự có thể phát huy tác dụng. Sau khi bạn đã chọn văn bản, chỉ cần nhúm bằng ba ngón tay để sao chép văn bản. Sau này lặp lại bản sao cử chỉ hai lần để cắt nó (véo bằng ba ngón tay hai lần). Dán văn bản, chỉ cần đặt ba ngón tay trên màn hình và trải chúng ra.

20. Quản lý tin nhắn bằng cử chỉ hai ngón tay
Chà, nếu bạn thấy cử chỉ cắt / sao chép / dán thực sự tuyệt vời để chỉnh sửa văn bản, thì khả năng rất cao là cử chỉ Hai ngón tay để quản lý tin nhắn trên iOS sẽ thuyết phục bạn. Nó hoạt động khá tốt và có thể đi một chặng đường dài trong việc cho phép bạn kiểm soát tin nhắn của mình. Ví dụ, bạn có thể sử dụng cử chỉ hai ngón tay để chọn bất kỳ tin nhắn nào. Vậy sử dụng cử chỉ vuốt lên / xuống bằng hai ngón tay để chọn thêm chủ đề hội thoại.

21. nhanh chóng Switch Giữa các trang web di động và máy tính để bàn
Mặc dù tôi thích các trang web được tối ưu hóa cho thiết bị di động trên điện thoại thông minh, đôi khi tôi cảm thấy cần phải chuyển sang phiên bản máy tính để bàn của một trang web, đặc biệt là khi biến thể di động có vẻ hoàn toàn nhỏ. Không giống như trước đây, iOS giờ đây đã giúp việc chuyển đổi giữa các trang web trên máy tính để bàn và thiết bị di động trở nên dễ dàng hơn rất nhiều và cũng từ Safari. Để làm điều đó, chỉ cần mở Safari và sau đó nhấn vào nút văn bản ở góc trên bên trái. Sau đó, chọn trang web Yêu cầu trên thiết bị di động / máy tính để bàn từ menu.

22. Tự động đóng các tab Safari
Hầu hết thời gian tôi quên đóng các tab Safari. Do đó, chúng vẫn mở trong nhiều ngày và thậm chí vài tuần trên thiết bị. Mặc dù sự riêng tư của những gì tôi đang tìm kiếm không phải là vấn đề đối với tôi, nó có thể là một vấn đề lớn đối với nhiều người muốn giữ bí mật lịch sử tìm kiếm của họ. Đó là lý do tại sao iOS cung cấp một cách tiện dụng để tự động đóng các tab Safari sau một số thời điểm nhất định. Để làm điều đó, mở ứng dụng Cài đặt -> Safari> Đóng tab. Bây giờ chọn tùy chọn ưa thích

23. Chọn nơi bạn muốn lưu trữ các tệp đã tải xuống của mình
Sau nhiều năm chờ đợi, cuối cùng Safari cũng có trình quản lý tải xuống cho phép bạn quản lý tất cả các tệp đã tải xuống trên thiết bị iOS của mình. Theo mặc định, nó lưu trữ tất cả các tệp đã tải xuống trên iCloud Drive để bạn có thể truy cập chúng từ phía bên kia của thiết bị được đồng bộ hóa với Tài khoản iCloud. Nhưng xem xét giới hạn lưu trữ của 5 GBNhiều người muốn lưu trữ các tệp đã tải xuống ở các vị trí khác. Nếu bạn là một trong số họ, hãy đến Cài đặt -> Safari -> Tải xuống. Bây giờ chọn vị trí ưa thích.

24. Tùy chỉnh cài đặt Safari cho trang web
Chà, tôi đã lưu bản hack này đặc biệt cho những người muốn có trải nghiệm duyệt web cá nhân hơn. Nếu bạn cũng thuộc cùng một trường phái tư tưởng, lời khuyên nhỏ nhưng hiệu quả này là dành cho bạn. Để đi Khởi chạy ứng dụng Cài đặt -> Safari -> Cài đặt trang web. Bây giờ, tùy chỉnh các mục như Thu phóng trang, Trình đọc, Máy ảnh, Micrô và nhiều mục khác theo ý thích của bạn.

25. Thay đổi ngôn ngữ cụ thể của ứng dụng
Bạn đã bao giờ cảm thấy cần phải thay đổi ngôn ngữ cụ thể của ứng dụng nhưng không thể làm điều đó vì iOS không cung cấp tùy chọn này? Nếu vậy, bạn sẽ rất vui khi biết rằng iOS 13 đã giúp thay đổi ngôn ngữ của các ứng dụng cụ thể trên iPhone và iPad. Lưu nó cho những lần bạn muốn sử dụng một ứng dụng bằng ngôn ngữ mẹ đẻ của bạn mà không phải thay đổi ngôn ngữ của sistema trên thiết bị của bạn. Để làm điều đó mở ứng dụng Cài đặt -> ứng dụng yêu thích của bạn -> Ngôn ngữ bằng ngôn ngữ ưa thích. Bây giờ, chọn một ngôn ngữ.
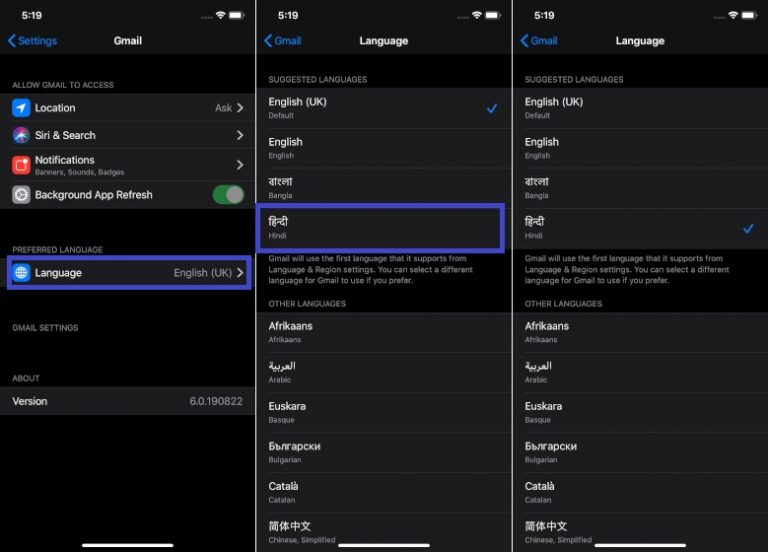
26. Tận dụng tối đa chế độ dữ liệu thấp
Bạn có thường thấy rằng băng thông hạn chế của bạn sắp hết hoặc, vì vấn đề đó, đột ngột kết thúc sớm hơn nhiều? thời hạn? Nếu câu trả lời trực tiếp là có, chế độ dữ liệu thấp có thể giúp cải thiện băng thông hạn chế của bạn lâu hơn. Xin lưu ý rằng không chỉ kích hoạt tính năng này vô hiệu hóa cập nhật tự động, tác vụ nền nhưng cũng tạm dừng đồng bộ hóa ảnh trên thiết bị của bạn Để kích hoạt nó, hãy bắt đầu Ứng dụng cài đặt -> Dữ liệu di động / Di động -> Tùy chọn dữ liệu di động / di động. Bây giờ bật công tắc sang chế độ dữ liệu thấp.

27. Luồng chất lượng thấp Apple Phim và chương trình truyền hình
Một lần nữa, bản hack này được thiết kế dành riêng cho những người phải đối phó với một chút băng thông bị giảm và thường nhanh chóng bị nuốt chửng bởi những bộ phim và chương trình có độ phân giải cao. Nếu bạn là một trong số họ, mẹo này có thể giúp ích rất nhiều để bảo tồn nhiều dữ liệu trên iPhone hoặc iPad của bạn. Vậy bồi thường là gì? Chà, mọi thứ tốt đều có một chi phí nhất định và trong trường hợp này, bạn sẽ phải giải quyết cho các video chất lượng thấp. Nhưng xem xét số lượng dữ liệu, bạn sẽ có thể tiết kiệm khoản bồi thường sẽ có giá trị. Để đi đi tới ứng dụng Cài đặt -> TV. Bây giờ, chạm vào Dữ liệu di động / Wi-Fi và sau đó chọn Trình tiết kiệm dữ liệu. Ngoài ra còn có một tùy chọn để điều chỉnh Tùy chọn tải xuống. Chỉ cần chạm vào Dữ liệu di động / Wi-Fi và sau đó chọn tùy chọn mong muốn.
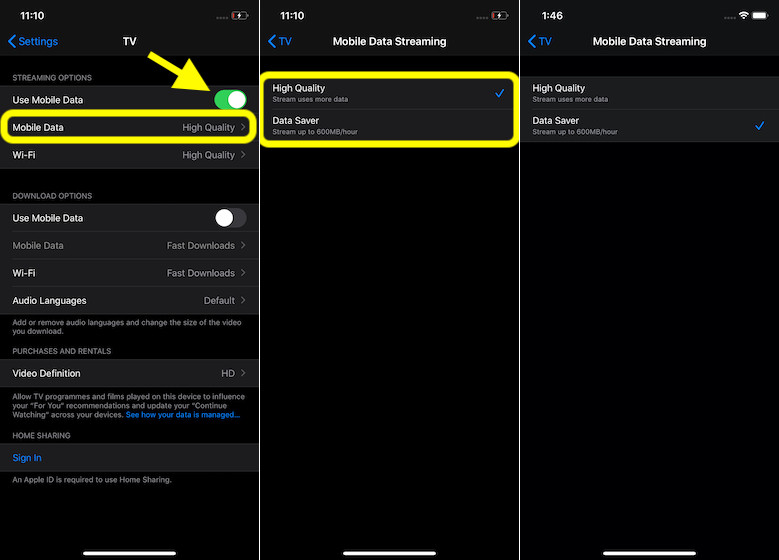
28. Tệp Zip / Giải nén
Một trong những tính năng yêu thích của iOS 13 là khả năng nén / giải nén tệp. Được tích hợp trực tiếp vào Ứng dụng tệp, đây là một công cụ khá tiện dụng cho phép bạn quản lý các tệp của mình. Vì vậy, lần tới khi bạn muốn nén bất kỳ tệp nào hoặc trích xuất bất kỳ tệp zip nào, hãy mở ứng dụng Tệp và đi đến tệp bạn muốn nén / giải nén. Vậy chạm và giữ tệp lưu trữ và chọn tùy chọn nén / giải nén từ menu. Người quản lý tập tin chứng khoán sẽ ngay lập tức hoàn thành công việc cho bạn.

29. Chuyển đổi bất kỳ tài liệu nào sang PDF
iOS đi kèm với trình chuyển đổi PDF ẩn cho phép bạn chuyển đổi bất kỳ tài liệu nào sang PDF. Mặc dù nó hơi bị ẩn và cũng có một chút sửa chữa, nhưng nó hoạt động khá hiệu quả. Ngoài ra, công cụ ẩn này đã xuất hiện trên iOS từ lâu, vì vậy iPhone của bạn không cần phải chạy các phiên bản iOS mới nhất để sử dụng tính năng này. Để bắt đầu mọi thứ, Mở tài liệu bạn muốn chuyển đổi sang PDF và nhấn nút Chia sẻ. Bây giờ, chọn In trên bảng Chia sẻ. Tiếp theo, bỏ qua lựa chọn in và chỉ cần chụm và thu nhỏ trên Xem trước hình thu nhỏ để kích hoạt tài liệu PDF.
 30. Phím tắt truy cập
30. Phím tắt truy cập
Nếu bạn sử dụng các tính năng trợ năng như AssistiveTouch, bộ lọc màu hoặc đảo ngược thông minh, mẹo này là dành cho bạn. Sử dụng Phím tắt Trợ năng, bạn có thể nhanh chóng bật / tắt các tính năng trợ năng mà không cần truy sâu vào ứng dụng Cài đặt trên thiết bị iOS của mình. Để đưa nó vào hoạt động, mở Ứng dụng cấu hình -> Trợ năng -> Truy cập trực tiếp. Bây giờ chọn các tính năng bạn muốn truy cập bằng phím tắt.
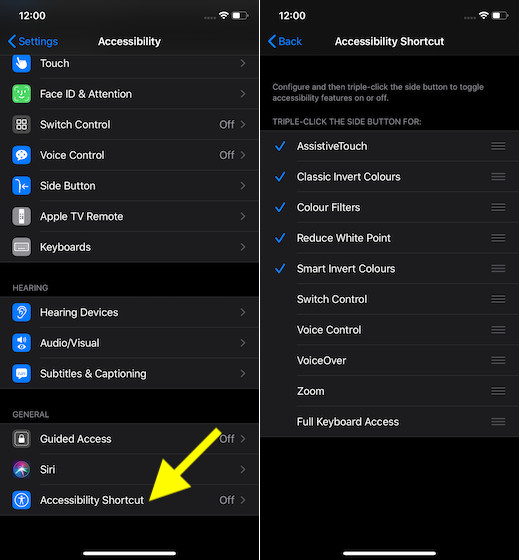
Phần thưởng: Tùy chỉnh Trung tâm điều khiển
các trung tâm điều khiển trên iOS Đây là một tính năng tuyệt vời mà bạn có thể tùy chỉnh để hiển thị một số Công cụ được sử dụng nhiều nhất. Đây là một nơi tuyệt vời để lưu các điều khiển như ghi lại màn hình, VÀ VÀ iOS thực hiện công việc tuyệt vời khi cho phép bạn tùy chỉnh không gian này theo nhu cầu của mình. Đây là cách bạn có thể tùy chỉnh trung tâm điều khiển –
 Hãy thử các phím tắt iPhone này để tăng tốc tác vụ
Hãy thử các phím tắt iPhone này để tăng tốc tác vụ
IPhone là một thiết bị khá nhanh, nhưng luôn có chỗ để cải tiến và đó chính xác là những gì các phím tắt này cung cấp. Phím tắt iPhone của Coolco giảm các bước thành nhiều tác vụ, do đó, nó chắc chắn sẽ tăng tốc mọi thứ cho bạn. Vâng, hãy thử cho họ và cho chúng tôi biết bạn thích họ như thế nào. Ngoài ra, hãy cho chúng tôi biết nếu có một phím tắt cho iPhone mà bạn nghĩ rằng chúng tôi đã bỏ lỡ. Tắt âm thanh trong phần bình luận bên dưới.

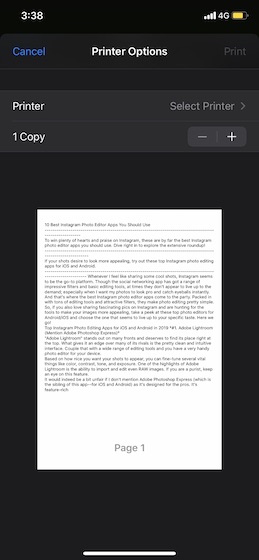 30. Phím tắt truy cập
30. Phím tắt truy cập Hãy thử các phím tắt iPhone này để tăng tốc tác vụ
Hãy thử các phím tắt iPhone này để tăng tốc tác vụ