Đôi khi tôi muốn ẩn một số ứng dụng iPhone nhất định khỏi những con mắt tò mò. Đặc biệt là khi anh chị em / nửa kia bắt đầu thể hiện sự quan tâm nhiều hơn đến việc giữ một tab về loại ứng dụng tôi sử dụng hoặc tôi muốn ẩn các ứng dụng riêng tư của mình. Mặc dù Face / Touch ID hoạt động tốt trong việc ngăn chặn truy cập trái phép, nhưng đó không phải lúc nào cũng là cách tốt nhất để bảo vệ các ứng dụng cá nhân. Và đó là điều buộc tôi phải tìm cách ẩn ứng dụng iPhone trong iOS 14 trở lên. Nếu câu chuyện của bạn khá giống với câu chuyện của tôi, bạn sẽ thích làm sáng tỏ những thủ thuật cứu mạng này (loại) để che giấu các ứng dụng iOS.
Mẹo và thủ thuật để ẩn ứng dụng trên iPhone (2020)
Trong bài viết này, tôi đã tổng hợp cả các thủ thuật cổ điển và hoàn toàn mới để giữ cho các ứng dụng iOS hoạt động hiệu quả. Toàn bộ trọng tâm là tìm ra các bản hack đáng tin cậy có thể giúp che giấu các ứng dụng trên iPhone.
Để biết bạn nên sử dụng một trong những thủ thuật nào để ngăn ứng dụng của mình khuất tầm nhìn, hãy tính đến một vài chiến lược đơn giản. Đầu tiên và quan trọng nhất, hãy cân nhắc mức độ của mối đe dọa. Và thứ hai, bạn muốn che giấu ứng dụng ở mức độ nào.
Ví dụ: nếu bạn nghĩ rằng các ứng dụng cá nhân của mình có nguy cơ bị lộ nhiều hơn, hãy sử dụng phương pháp cung cấp toàn quyền kiểm soát. Tuy nhiên, nếu tất cả những gì bạn cần là một phương pháp đơn giản để ngăn một ứng dụng khuất tầm nhìn, hãy thực hiện một mẹo đơn giản nhưng hiệu quả. Với đã nói, hãy bắt đầu!
1. Sử dụng thời gian sử dụng để ẩn ứng dụng trên iPhone của bạn
Thời gian sử dụng (Trước đây là Hạn chế) từ lâu đã là một cách khá đáng tin cậy để ngăn một số ứng dụng iOS nhất định. Vì vậy, cho dù bạn đang đối phó với một đứa trẻ nghịch ngợm hay một anh chị em thông minh, bạn nên sử dụng tính năng kiểm soát của phụ huynh được tích hợp sẵn để che giấu các ứng dụng trên thiết bị iOS của mình.
Để làm điều đó, hãy mở Ứng dụng cài đặt trên iPhone của bạn -> Thời gian sử dụng -> Giới hạn về nội dung và quyền riêng tư. Bây giờ, hãy đảm bảo chuyển đổi cho Giới hạn về Nội dung & Quyền riêng tư Được bật. Sau đó, nhấn vào Ứng dụng được phép.
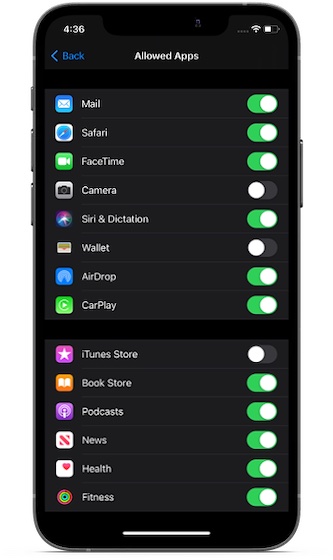
Trên màn hình này, bạn sẽ thấy một số ứng dụng có sẵn bao gồm Camera, Mail, FaceTime, Fitness, Health, Siri & Dictation, Wallet, iTunes Store, v.v. Đơn giản tắt nút chuyển ngay bên cạnh ứng dụng iPhone mà bạn muốn ẩn. Sau đó, thoát cài đặt. Thay đổi sẽ có hiệu lực ngay lập tức. Nếu bạn muốn hiện các ứng dụng iPhone này, hãy quay lại các cài đặt tương tự này và sau đó bật nút chuyển đổi cho các ứng dụng tương ứng.
Điều gì sẽ xảy ra nếu bạn muốn ẩn các ứng dụng iOS khác (bao gồm cả bên thứ ba) bằng cách sử dụng Thời gian sử dụng? Chà, bạn cũng có thể làm được. Hãy nhớ rằng nó sẽ cho phép bạn che giấu các ứng dụng dựa trên xếp hạng độ tuổi. Ví dụ: bạn có thể chọn ẩn tất cả các ứng dụng iPhone có xếp hạng 17+ hoặc những ứng dụng có xếp hạng 12+. Để hoàn thành công việc, hãy điều hướng đến Ứng dụng Cài đặt -> Thời gian sử dụng -> Hạn chế về Nội dung & Quyền riêng tư. Đảm bảo chuyển đổi cho các Hạn chế về Nội dung & Quyền riêng tư được kích hoạt.
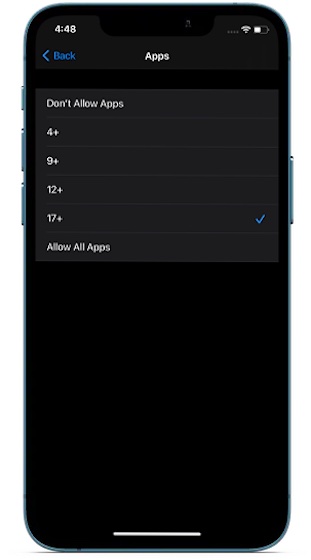
Tiếp theo, hãy nhấn vào Hạn chế về Nội dung và lựa chọn Ứng dụng. Sau đó, chọn xếp hạng độ tuổi theo nhu cầu của bạn.
Hơn nữa, bạn cũng có thể chọn hoàn toàn không cho phép các ứng dụng trên iPhone của bạn. Khi bạn chọn nó, nó sẽ ẩn tất cả các ứng dụng iOS trừ một số ứng dụng cần thiết như Cài đặt, Điện thoại, Tin nhắn, v.v. Tôi khuyên bạn chỉ nên sử dụng phương pháp này trong những tình huống cấp tiến mà bạn muốn có một lá chắn bảo vệ tốt hơn cho ứng dụng của mình .
2. Xóa các ứng dụng iPhone khỏi Màn hình chính
Với iOS 14, bạn có thể chọn xóa ứng dụng khỏi màn hình chính và làm cho chúng chỉ xuất hiện trong Thư viện ứng dụng. Mặc dù đây không phải là cách tốt hơn để ẩn ứng dụng, nhưng tôi khuyên bạn nên thử nó, đề phòng trường hợp bạn đang tìm kiếm một thủ thuật đơn giản để giữ cho một số ứng dụng khuất tầm nhìn.
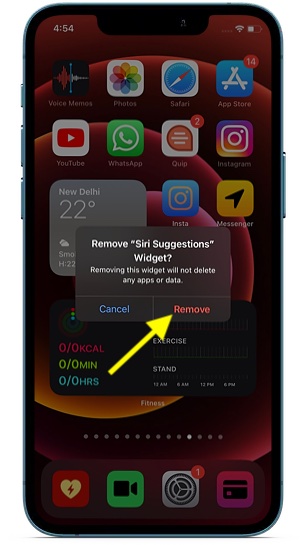
Để ẩn một ứng dụng khỏi màn hình chính, tất cả những gì bạn cần làm là chạm và giữ biểu tượng ứng dụng và chạm vào Xóa ứng dụng trong cửa sổ bật lên. Sau đó, chọn Xóa khỏi Màn hình chính. Ngoài ra, bạn có thể chuyển đến ứng dụng Cài đặt -> App Store và sau đó chọn Chỉ Thư viện Ứng dụng để tải xuống các ứng dụng mới trực tiếp trong Thư viện Ứng dụng.
3. Ẩn các ứng dụng đã mua trong App Store
Bạn đã bao giờ cảm thấy cần phải ẩn các ứng dụng đã mua của mình trong App Store chưa? Nếu có, bạn sẽ rất vui khi biết rằng iOS cung cấp một cách để lưu giữ các ứng dụng đã mua trong App Store.
Xin lưu ý rằng khi bạn ẩn ứng dụng trong App Store, ứng dụng đó sẽ không còn xuất hiện trong danh sách đã mua. Nếu bạn sử dụng Chia sẻ trong gia đình, tính năng này sẽ không xuất hiện trong giao dịch mua của các thành viên gia đình cũng như không có sẵn để các thành viên gia đình tải xuống lại. Tuy nhiên, ứng dụng sẽ vẫn tiếp tục hiển thị trong lịch sử mua hàng của bạn.
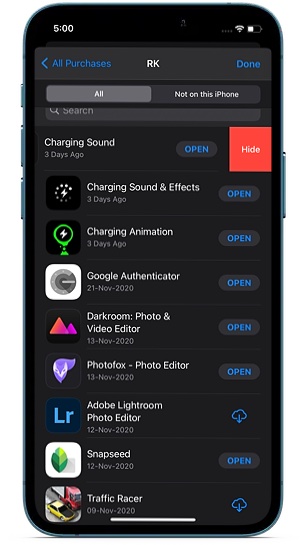
Để hoàn thành công việc, hãy mở App Store trên iPhone của bạn -> Hồ sơ -> Đã mua -> Giao dịch mua của tôi. Bây giờ, hãy nhấn vào Tất cả các để tìm hiểu tất cả các ứng dụng đã mua và chọn Không có trên iPhone này để truy cập tất cả các ứng dụng không có trên thiết bị cụ thể này.
Bây giờ, hãy tìm ứng dụng bạn muốn ẩn, sau đó vuốt sang trái từ cạnh phải và sau đó nhấn Ẩn giấu cái nút. Nó khá là nhiều! Từ bây giờ trở đi, ứng dụng sẽ không hiển thị trong danh sách mua hàng của bạn.
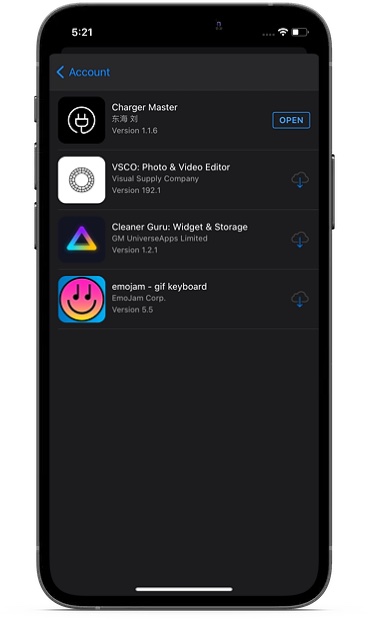
Nếu bạn muốn hiện ứng dụng, hãy mở App Store và nhấn vào hồ sơ của bạn. Nhấn vào tên của bạn hoặc Apple ID và chọn Mua hàng ẩn. Bây giờ, bạn sẽ thấy tất cả các ứng dụng đã tải xuống. Tìm ứng dụng được đề cập và sau đó nhấn vào nút tải xuống để tải lại nó.
4. Ẩn ứng dụng khỏi đề xuất Siri
Siri giữ một tab về việc sử dụng của bạn và đề xuất các ứng dụng cho phù hợp. Do đó, bạn có thể nhanh chóng truy cập các ứng dụng khi cần. Mặc dù tôi thấy tính năng này khá hữu ích, nhưng một số người có thể muốn kiểm soát nó do lo ngại về quyền riêng tư. Nếu đó là bạn, hãy điều hướng đến Ứng dụng cài đặt -> ứng dụng cụ thể -> Siri & Tìm kiếm. Dưới Trên màn hình chính , tắt các công tắc cho Đề xuất ứng dụng và hiển thị ứng dụng đang tìm.
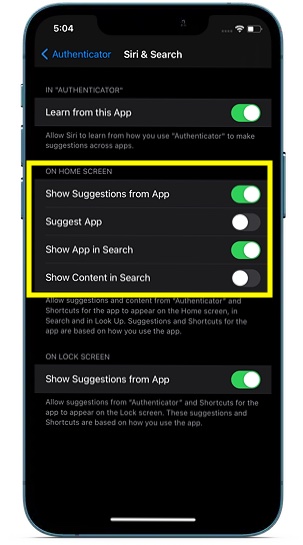
Cần lưu ý rằng bạn có tùy chọn ẩn đề xuất khỏi Ứng dụng và thậm chí ngăn trợ lý cá nhân hiển thị nội dung trong tìm kiếm.
5. Ẩn ứng dụng iPhone bằng thư mục
Ẩn ứng dụng bằng cách sử dụng thư mục là một câu chuyện cũ. Và hầu hết các bạn có thể đã quen thuộc với nó. Tuy nhiên, lý do tại sao tôi đã đề cập đến nó là nó vẫn hoạt động khá đáng tin cậy trong việc khiến trẻ em tin rằng ứng dụng cụ thể bị ẩn. Vì vậy, nếu bạn muốn có một cách đơn giản nhưng khá hiệu quả để che giấu các ứng dụng iOS, bạn nên giữ nó trong tầm ngắm của mình.
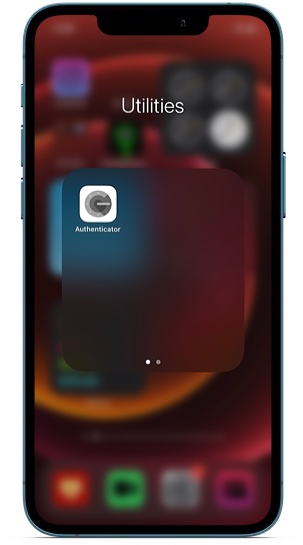
Để ẩn một ứng dụng trong thư mục, chỉ cần kéo một ứng dụng và thả nó vào một ứng dụng khác. Sau đó, kéo ứng dụng đó vào một trang khác bên trong thư mục.
Những cách tốt hơn để che giấu ứng dụng trên iPhone
Của bạn đây! Như vậy, kết thúc bài viết của chúng tôi về các cách ẩn ứng dụng iPhone trong iOS 14 trở lên. Mặc dù iOS thiếu một cách hiệu quả để ẩn các ứng dụng cụ thể (cả bên thứ nhất và bên thứ ba), nhưng vẫn có những cách để giữ chúng hiệu quả. Và từ những gì tôi có thể nói rằng chúng rất hữu ích để giữ cho anh chị em nghịch ngợm của bạn (hoặc vì vấn đề đó bất cứ ai) đoán.
Nhân tiện, bạn sử dụng phương pháp nào trong số những phương pháp này để ẩn ứng dụng trên thiết bị iOS của mình? Đó là Thời gian sử dụng hay chiến lược thư mục cổ điển? Tôi rất vui khi biết các bản hack phù hợp với bạn.
