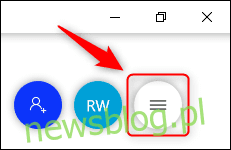
Nếu bạn sử dụng Microsoft Whiteboard, bạn sẽ biết ứng dụng này có nhiều điều hơn là bắt mắt. Dưới đây là một số tính năng, mẹo và thủ thuật để giúp bạn biến người mới bắt đầu sử dụng Microsoft Whiteboard thành chuyên gia về Whiteboard.
Thay đổi màu nền và hoa văn
Một tấm bảng trống, sạch sẽ có thể là một nơi hấp dẫn để bạn vẽ bất cứ thứ gì bạn muốn, nhưng cũng giống như một tờ giấy trắng, nó cũng có thể khiến bạn hơi sợ hãi.
Bảng trắng cho phép bạn thay đổi màu nền thành thứ gì đó dịu mắt hơn là màu trắng sáng và thêm các mẫu hình học để bạn có thể đặt công việc của mình vào đúng vị trí.
Để thay đổi nền, hãy mở tệp Ứng dụng Bảng trắng, sau đó nhấp vào nút menu “Cài đặt” ba dòng ở góc trên bên phải.
Trong menu mở ra, chọn “Định dạng nền”.
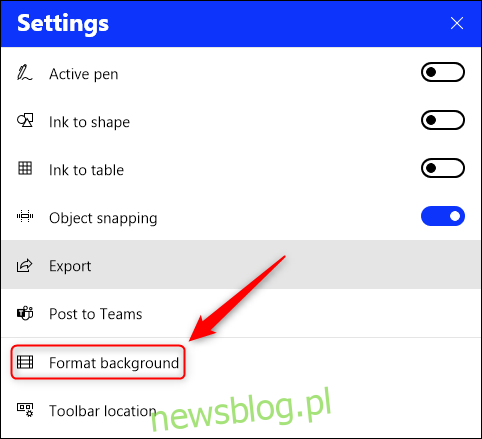
Nhấp vào một màu để thay đổi nền từ màu trắng sang màu khác.
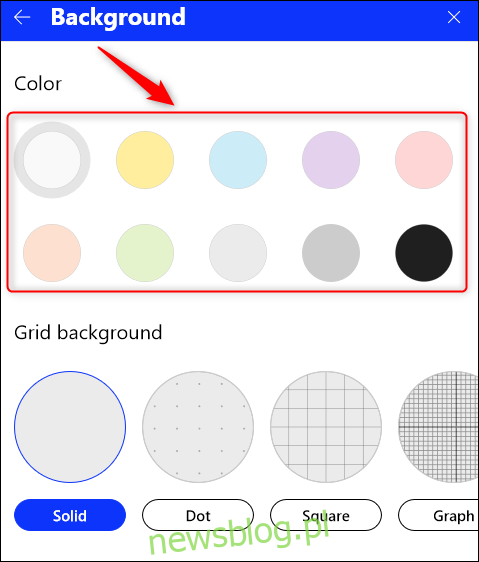
Để thêm một mẫu hình học, hãy chọn một trong các mẫu có thể nhìn thấy hoặc di chuột qua mẫu đó để xem các mũi tên định hướng cho phép bạn cuộn qua các mẫu bổ sung.
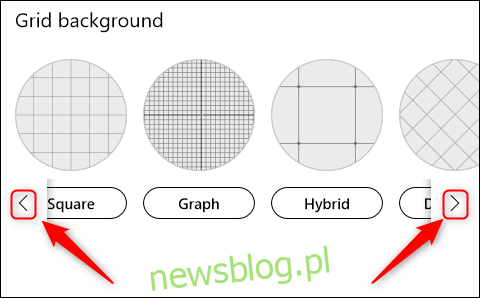
Trong ví dụ bên dưới, chúng tôi đã chọn than làm hài lòng võng mạc với thiết kế “Hybrid”.
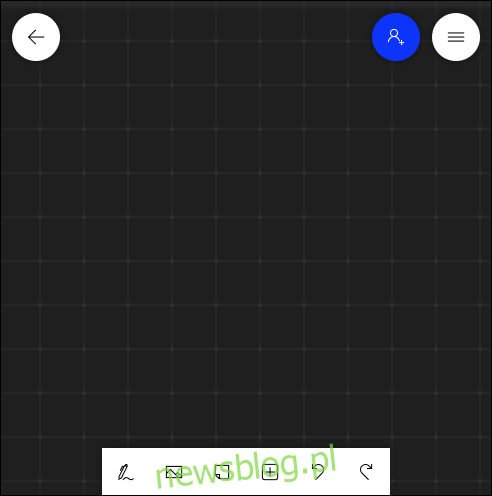
Để quay lại bảng mặc định, hãy quay lại Cài đặt > Định dạng nền và thay đổi cài đặt thành Trắng và Đồng nhất.
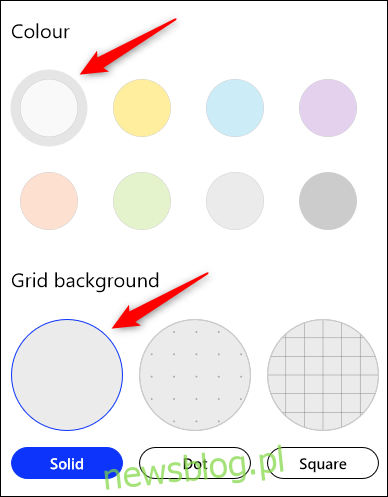
Di chuyển thanh công cụ sang một bên
Bây giờ bảng trắng của bạn đã có nền mong muốn, hãy di chuyển thanh công cụ đến vị trí mong muốn. Phần dưới cùng của màn hình không phải lúc nào cũng là nơi dễ truy cập nhất và nếu bạn có thanh tác vụ hệ thống Windows đặt ở chế độ tự động ẩn, điều khó chịu là nó hiện lên mỗi khi bạn muốn thay đổi công cụ Blackboard.
Hãy di chuyển thanh công cụ sang một bên. Bắt đầu bằng cách nhấp vào nút “Cài đặt” ở góc trên bên phải.
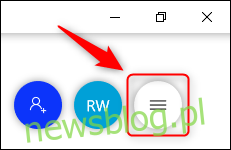
Trong menu mở ra, chọn “Vị trí thanh công cụ”.
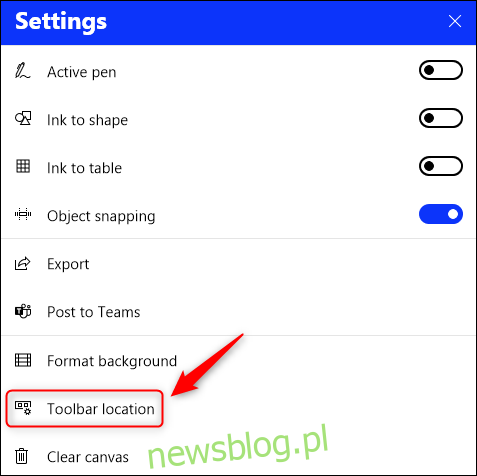
Chọn vị trí của thanh công cụ bằng cách nhấp vào một trong ba tùy chọn vị trí: Trái, Phải hoặc Dưới cùng.
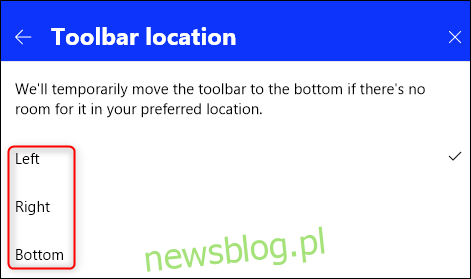
Chúng tôi đã chọn tùy chọn Bên trái để tùy chọn này không gây cản trở nhưng vẫn dễ dàng truy cập.
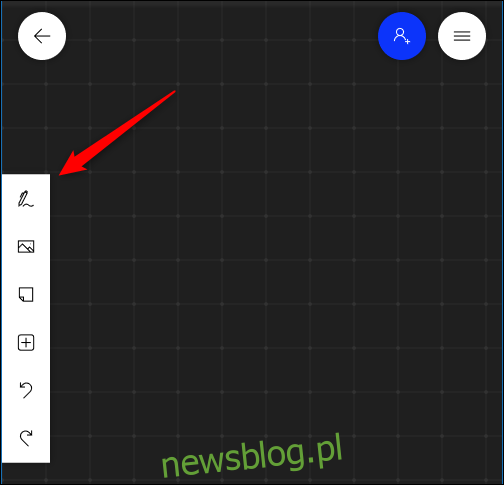
Bật viết tay có hình
Những người có năng khiếu nghệ thuật có thể vẽ các đường thẳng và đường tròn theo ý muốn, nhưng hầu hết chúng ta đều gặp vấn đề với điều này. Bảng trắng có thể tự động chuyển đổi các mẫu thô thành các hình dạng chính xác nếu bạn bật tùy chọn “Ink To Shape”.
Để thực hiện việc này, hãy nhấp vào nút “Cài đặt” ở góc trên bên phải.
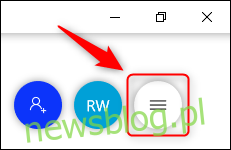
Trong menu mở ra, hãy chọn nút chuyển đổi “Chữ viết tay” để bật tính năng này.
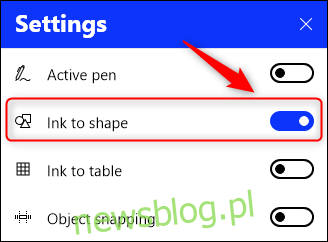
Giờ đây, khi bạn vẽ một hình, Bảng trắng sẽ biến hình đó thành thứ gì đó chính xác hơn.
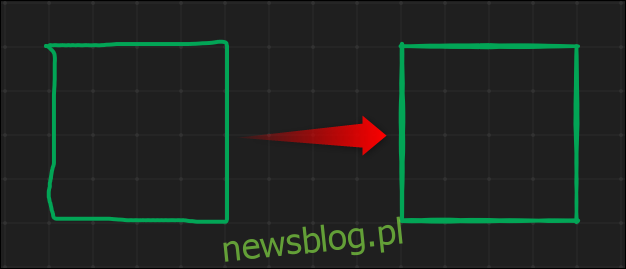
Nếu bạn không muốn thay thế các đường lượn sóng bằng một hình dạng chính xác, hãy nhấn CTRL+Z hoặc nút “Hoàn tác” trên thanh công cụ để quay lại bản vẽ ban đầu.
Mực hình dạng hiện hoạt động cho hình vuông, hình chữ nhật, hình tam giác, hình tròn, hình lục giác, hình ngũ giác và hình bình hành.
Khóa hình ảnh tại chỗ
Sau khi bạn thêm một hình ảnh vào bảng, bạn có thể khóa nó để nó không di chuyển. Điều này rất hữu ích cho các hình ảnh tham khảo hoặc nơi bạn muốn hình ảnh ở giữa bảng bất kể có gì di chuyển xung quanh nó.
Thêm hình ảnh của bạn vào bảng, sau đó thay đổi kích thước và đặt nó theo cách bạn muốn. Sau đó nhấp chuột phải vào hình ảnh và chọn “Lock to Background” từ menu ngữ cảnh.
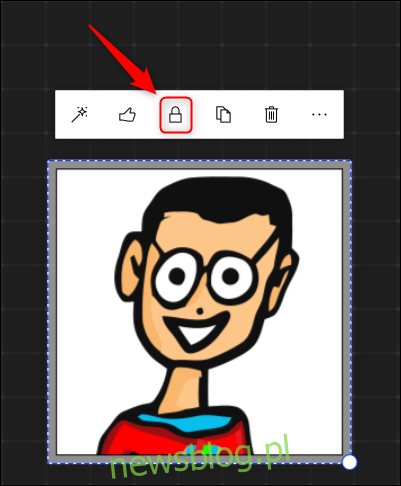
Điều này sẽ ngăn hình ảnh bị di chuyển hoặc thay đổi kích thước. Để mở khóa hình ảnh, nhấp chuột phải vào hình ảnh một lần nữa và chọn “Mở khóa từ nền” từ trình đơn ngữ cảnh.
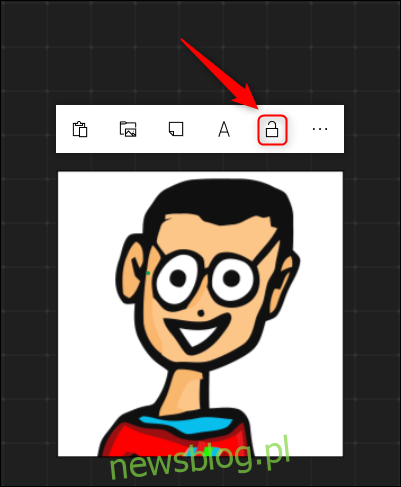
Xuất mảng dưới dạng hình ảnh
Ngày xưa khi chúng ta làm việc trong văn phòng với bảng trắng thực sự, bạn có thể ghi lại những gì trên bảng trắng bằng cách chụp ảnh bằng điện thoại của mình. Tương đương hiện đại là xuất bảng dưới dạng hình ảnh, điều này rất phù hợp để thêm vào wiki, kế hoạch dự án hoặc tài liệu.
Để chụp ảnh màn hình của bảng, hãy nhấp vào nút “Cài đặt” có ba dòng ở góc trên bên phải.
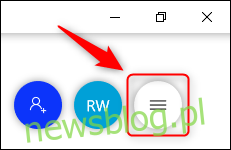
Trong menu đã mở, chọn “Xuất”.
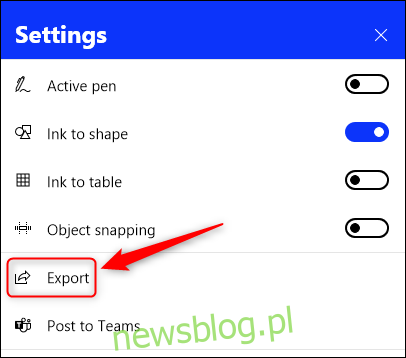
Nhấp vào một trong các tùy chọn có sẵn để chọn tệp PNG hoặc SVG.
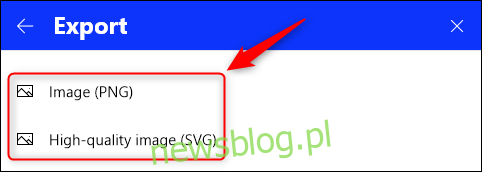
Hộp thoại lưu tệp tiêu chuẩn sẽ mở ra. Chọn vị trí bạn muốn lưu, tên của bảng trắng, sau đó lưu hình ảnh. Ảnh của bảng trắng sẽ được lưu ở định dạng bạn chọn.
Xóa canvas
Đôi khi những gì bạn đưa lên bảng không đúng. Thay vì sử dụng công cụ tẩy để xóa mọi thứ theo cách thủ công, bạn có thể hủy mọi thứ và bắt đầu lại.
Nhấp chuột phải vào bất kỳ đâu trên bảng, chọn ba dấu chấm trong menu “Ngữ cảnh”, sau đó chọn nút “Xóa Canvas”.
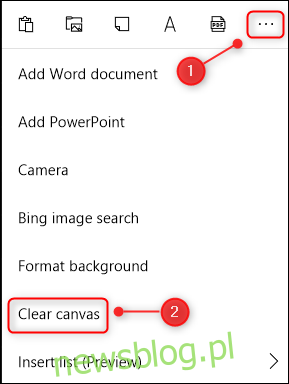
Bảng của bạn sẽ bị xóa tất cả nội dung. Một điều nhỏ nhưng thú vị là định dạng nền sẽ được giữ nguyên, do đó bạn sẽ không phải lặp lại nó trước khi thêm nội dung vào mảng.
