Google Keep có đầy đủ các mẹo và thủ thuật tuyệt vời. Nó có các tính năng sẽ giúp bạn theo kịp công việc kinh doanh của mình một cách dễ dàng. Ví dụ: bạn có thể ghi nhớ bằng giọng nói cho những thời điểm khi việc nhập nội dung gì đó mất quá nhiều thời gian.
Có những thứ khác mà Google Keep cung cấp, chẳng hạn như bật chế độ tối và khóa các ghi chú yêu thích của bạn ở trên cùng. Bằng cách này, các ghi chú được sử dụng nhiều nhất sẽ luôn dễ dàng tìm thấy.
1. Cách bật chế độ tối trong Google Keep
Chế độ tối là một tùy chọn rất phổ biến trong bất kỳ ứng dụng nào. May mắn thay, bạn có thể bật tính năng này trong Google Keep. Nếu bạn đang sử dụng máy tính để bàn, hãy nhấp vào bánh răng ở trên cùng bên phải. Tùy chọn thứ hai bên dưới sẽ là bật chế độ tối.

Nếu bạn muốn tắt chế độ tối trong tương lai, hãy làm theo các bước tương tự sau để tìm tùy chọn tắt.
Để bật chế độ tối trên thiết bị Android của bạn, hãy chuyển đến cài đặt và tùy chọn chế độ tối sẽ là một trong những tùy chọn ở trên cùng.
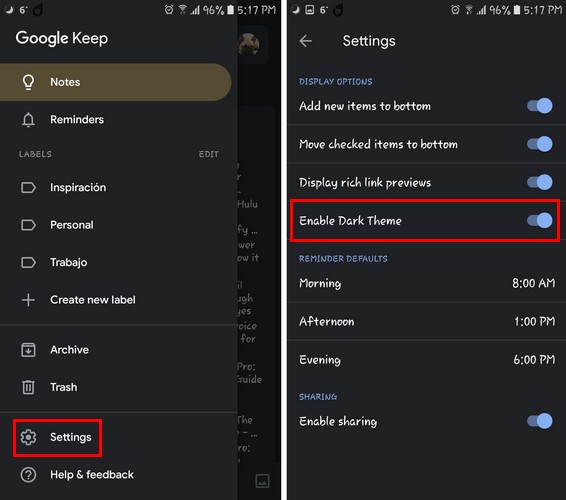
2. Thêm bản ghi nhớ thoại vào Google Keep (Android)
Đôi khi bạn quá mệt mỏi để viết và đó là lúc tính năng ghi nhớ bằng giọng nói trở nên hữu ích. Ngay khi mở Google Keep, bạn sẽ thấy biểu tượng micrô ở góc dưới cùng bên phải. Nhấn để bắt đầu đọc chính tả ghi chú của bạn.
Nếu bạn chưa có, Google Keep sẽ yêu cầu quyền truy cập micrô trên thiết bị của bạn. Mọi điều bạn nói sẽ không chỉ được ghi lại mà còn được viết ra. Trong ghi chú mới tạo, bạn sẽ có cả ghi chú âm thanh và ghi chú văn bản.
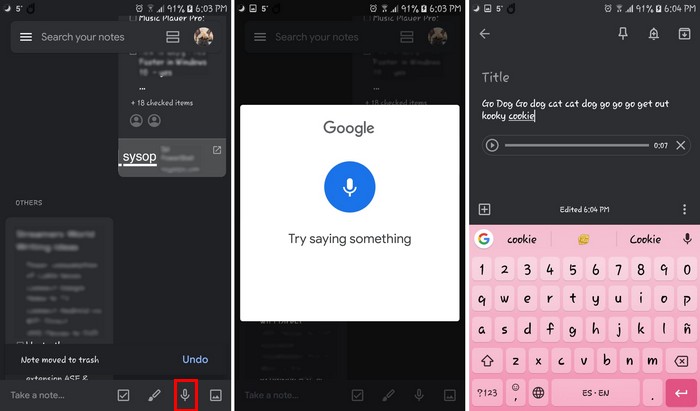
Bạn cũng sẽ có tùy chọn xóa văn bản hoặc âm thanh nếu bạn muốn chỉ xóa văn bản hoặc âm thanh trong tương lai.
3. Cách tạo, quản lý và xóa thẻ Keep
Keep Labels là một công cụ tuyệt vời để sắp xếp các ghi chú của bạn. Nếu bạn tạo một vài ghi chú, việc tìm kiếm ghi chú bạn cần có thể gần như không thể.
Google Keep sẽ có một số nhãn dán đang chờ bạn ngay khi bạn bắt đầu sử dụng ứng dụng. Nhưng bạn có thể loại bỏ chúng và tạo của riêng bạn. Nếu bạn đang sử dụng thiết bị Android, hãy nhấp vào biểu tượng bánh hamburger và tùy chọn tạo thẻ mới.
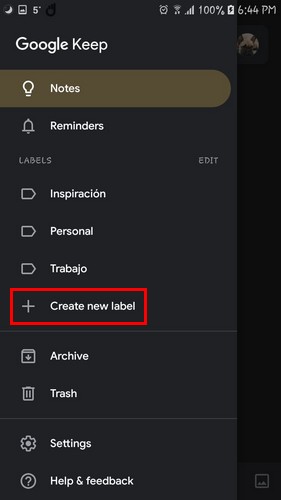
Hãy sẵn sàng đặt tên cho thẻ mới của bạn và nhấn vào dấu kiểm ở bên cạnh. Thẻ mới của bạn sẽ được thêm tự động.
Khi ở đó, bạn có thể chỉnh sửa các thẻ hiện có. Nhấn vào biểu tượng bút chì để chỉnh sửa hoặc xóa tên. Nếu bạn muốn chỉnh sửa nhãn trong tương lai, hãy nhấn vào ba dòng ở trên cùng bên trái và nhấn vào tùy chọn chỉnh sửa.
Trên màn hình nền, nhấp vào tùy chọn Chỉnh sửa Nhãn. Khi cửa sổ mới xuất hiện, hãy nhấp vào Tạo thẻ mới và đặt tên cho thẻ. Khi bạn hoàn tất, hãy nhấp vào dấu kiểm hoặc nhấn Enter.
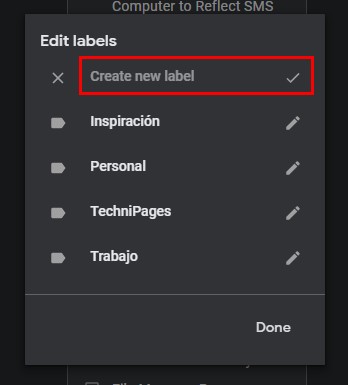
4. Thêm ảnh vào ghi chú của bạn
Bạn biết câu nói “Một bức tranh có giá trị bằng một ngàn lời nói”. Bạn có thể thêm hình ảnh vào ghi chú bằng cách tạo ghi chú trước rồi thêm hình ảnh hoặc thêm hình ảnh trước rồi mới ghi chú.
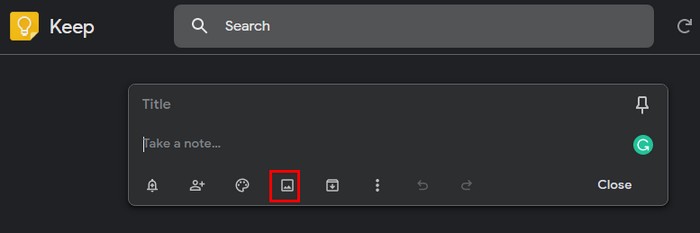
Nếu bạn quyết định tạo ghi chú trước, hãy nhấp vào thanh có ghi Ghi chú. Sau khi tạo ghi chú, bấm vào biểu tượng hình ảnh và cửa sổ tệp sẽ hiện ra. Chọn hình ảnh bạn muốn thêm và nó sẽ được đặt trên đầu ghi chú.
Bạn không phải tạo ghi chú trước, biểu tượng hình ảnh sẽ hiển thị ngay khi bạn mở Keep. Nhấp vào nó để thêm hình ảnh của bạn và không gian để thêm ghi chú của bạn sẽ nằm ngay bên dưới hình ảnh
5. Các phím tắt của Google Keep
Bạn có biết rằng bạn có thể tạo một ghi chú mới chỉ bằng cách nhấn phím C trên bàn phím? Có rất nhiều thứ khác bạn có thể làm với các phím tắt này, nhưng việc ghi nhớ tất cả chúng có thể là nhiệm vụ bất khả thi.
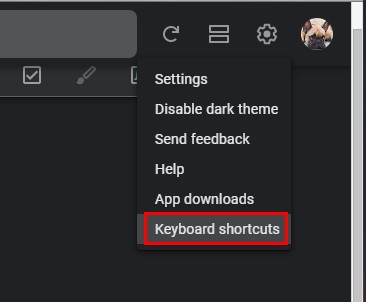
Nhấp vào bánh xe và nhấp vào Phím tắt. Các phím tắt được chia thành nhiều phần, chẳng hạn như Điều hướng, Ứng dụng, Tác vụ và Trình chỉnh sửa. Nhờ việc chia nhỏ, các phím tắt dễ tìm hơn.
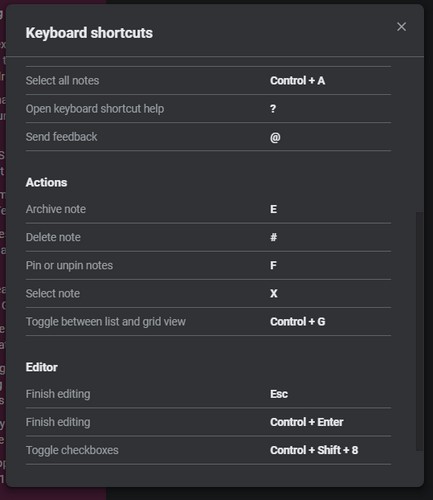
6. Sao chép văn bản từ một hình ảnh.
Bây giờ bạn đã biết cách thêm hình ảnh vào ghi chú, nhưng lấy văn bản và hình ảnh thì sao? Mở Keep và nhấn vào biểu tượng hình ảnh ở dưới cùng bên phải. Chọn chụp ảnh hoặc chọn một ảnh từ thư viện trên thiết bị của bạn.
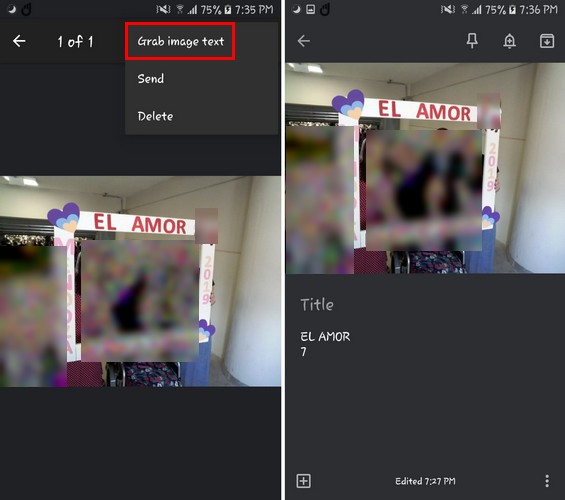
Sau khi tải hình ảnh, hãy nhấn đúp vào hình ảnh. Chọn ba dấu chấm dọc và chọn tùy chọn có nội dung Lấy văn bản từ hình ảnh. Bất kỳ văn bản nào trong hình ảnh của bạn sẽ được dán dưới dạng ghi chú ngay bên dưới nó.
phần kết luận
Đừng ngại chơi Google Keep để tìm hiểu những gì ứng dụng này cung cấp. Nếu bạn phát hiện ra một mẹo mà tôi quên đề cập, vui lòng để lại bình luận bên dưới và chia sẻ nó với chúng tôi.
