Trong số rất nhiều tính năng hoàn toàn mới mà iOS 14 đi kèm vào năm ngoái, chế độ Ảnh trong Ảnh tiếp tục là một trong những lựa chọn hàng đầu của tôi. Tính linh hoạt để giữ một tab trên các chương trình Netflix hoặc các trận đấu cricket hấp dẫn trong khi vẫn nhắn tin, duyệt web hoặc thậm chí ghi chú đã khiến PiP trở thành một lựa chọn hấp dẫn đối với tôi. Thật không may, một số người dùng đã báo cáo rằng chế độ Ảnh trong Ảnh không hoạt động trong iOS 14 trên iPhone của họ. Vì vậy, lý do đằng sau vấn đề này là gì và quan trọng hơn, các giải pháp khả thi để khắc phục sự cố chế độ hình trong hình trên iPhone là gì? Hãy đi vào gốc rễ của vấn đề và giải quyết nó!
Mẹo hay nhất để khắc phục sự cố hình ảnh ở chế độ hình ảnh không hoạt động
Từ những gì tôi có thể cho biết dựa trên kinh nghiệm cá nhân của mình, sự cố chế độ PiP chủ yếu xảy ra do một ứng dụng thiếu hỗ trợ cho tính năng này (sẽ nói thêm về điều này sau). Trong một số trường hợp hiếm hoi, trục trặc phần mềm hoặc lỗi cũng có thể là nguyên nhân gây ra sự cố. Vì vậy, nếu sự cố xảy ra trong khi sử dụng một ứng dụng cụ thể, vấn đề có thể xảy ra với một ứng dụng đó chứ không phải ở chính chế độ Ảnh trong ảnh trên toàn hệ thống. Như đã nói, đây là những cách tốt nhất để khắc phục sự cố chế độ Ảnh trong Ảnh không hoạt động.
1. Hãy chắc chắn để kiểm tra khả năng tương thích của ứng dụng
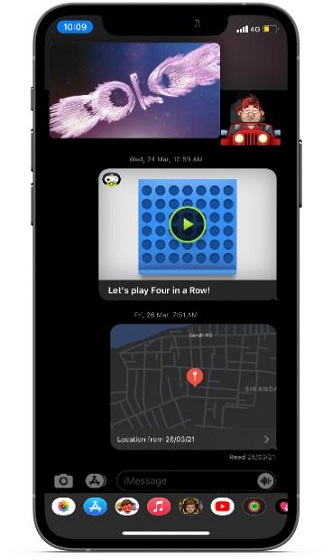
Điều đầu tiên bạn cần đảm bảo là ứng dụng bạn đang sử dụng hỗ trợ tính năng chế độ PiP. Việc thêm hỗ trợ cho chế độ Ảnh trong Ảnh hoàn toàn tùy thuộc vào các nhà phát triển ứng dụng. Và nếu họ không muốn ứng dụng của mình hoạt động với chức năng Picture in Picture, họ có thể chọn không triển khai nó. Vì vậy, hãy đảm bảo rằng bạn không xử lý ứng dụng không hỗ trợ tính năng này trước khi thử các bản sửa lỗi khác.
Dưới đây là danh sách các ứng dụng iOS phổ biến hỗ trợ Picture in Picture trong iOS 14:
- Apple truyền hình
- Trình duyệt web Cake
- Amazon Video chính
- Apollo cho Reddit
- CNN: Tin tức mới nhất về Hoa Kỳ và Thế giới
- Disney +
- Disney + Hotstar
- ESPN: Thể thao & Tỷ số Trực tiếp
- FaceTime
- Firefox: Trình duyệt Riêng tư, An toàn
- Firefox Focus: Trình duyệt bảo mật
- Trình duyệt quyền riêng tư của DuckDuckGo
- EPIX: Phát trực tiếp với Gói TV
- EPIX NOW: Xem TV và Phim
- FOX NOW: Xem TV & Thể thao
- Google Chrome
- Google Play Phim & TV
- Tìm kiếm Bing của Microsoft
- Microsoft Edge
- MLB
- HBO Go
- HBO Max: Truyền trực tuyến TV & Phim
- Nhà
- Nhạc TIDAL
- Tubi – Xem Phim & Chương trình Truyền hình
- Mạng Hoa Kỳ
- Vudu – Phim & TV
- Hulu: Truyền phát phim và chương trình truyền hình
- iTunes Store
- Ứng dụng NBC – Truyền chương trình truyền hình
- Netflix
- NHL
- Video PBS
- Túi
- Podcast
- Safari
- Shazam: Khám phá âm nhạc
- SHOWTIME: TV, Phim và hơn thế nữa
- Thời gian chiếu mọi lúc
- Spectrum TV
Bạn phải nhận thấy rằng YouTube vắng mặt trong danh sách trên. Đó là vì trang web chia sẻ video phổ biến không hỗ trợ chế độ PiP của iOS 14. Nó cũng rất khó xảy ra đối với YouTube để có được trên tàu trong tương lai gần. Không quá ngạc nhiên khi nền tảng chia sẻ video không hỗ trợ chế độ ảnh trong ảnh, ngay cả trong Safari. Nhưng đừng lo lắng, có một bản hack đáng tin cậy cho phép bạn sử dụng YouTube ở chế độ ảnh trong ảnh trong iOS 14.
2. Hiểu cách hoạt động của Hình ảnh trong Hình ảnh trên iPhone
Một lần nữa, nó không phải là một giải pháp. Nhưng đôi khi, chúng tôi không thể sử dụng một tính năng mới hoặc vì vấn đề đó, hãy tận dụng tối đa tính năng đó do kiến thức hạn chế của chúng tôi. Do đó, bạn nên hiểu những điều cơ bản về cách thức hoạt động của chế độ ảnh trong ảnh trên iPhone.
Bật Chế độ Ảnh trong Ảnh trên iOS 14
Có nhiều cách để kích hoạt chế độ PiP trong một ứng dụng tương thích như Netflix hoặc Apple TRUYỀN HÌNH. Ví dụ, bạn có thể chạm vào biểu tượng Hình ảnh trong Hình ảnh (thường nằm ở đầu ứng dụng) để kích hoạt chế độ Ảnh ở chế độ Ảnh trên iPhone của bạn. Bên cạnh đó, bạn cũng có thể nhấn đúp vào video bằng hai ngón tay, vuốt lên từ thanh chính (iPhone được trang bị Face ID) hoặc nhấn nút trang chủ (iPhone được trang bị Touch ID) để kích hoạt chế độ Hình trong Hình trong iOS 14.
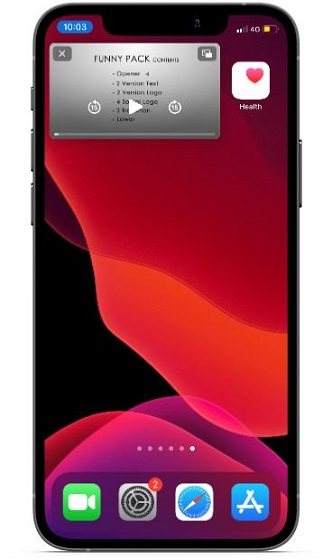
Sử dụng Chế độ Ảnh trong Ảnh trên iOS 14
Tùy thuộc vào nhu cầu của mình, bạn có thể dễ dàng thay đổi kích thước video và tiếp tục đa nhiệm trên thiết bị iOS của mình. Để làm cho video PiP nhỏ lớn hơn, tất cả những gì bạn cần làm là chụm ra ngoài trên cửa sổ nổi. Để thu nhỏ lại, hãy chụm vào trong.
Nếu bạn muốn hiển thị và ẩn các điều khiển, hãy nhấn vào cửa sổ video. Nếu bạn muốn di chuyển cửa sổ video, hãy kéo nó đến một góc khác của màn hình. Và để ẩn cửa sổ video PiP, hãy kéo nó ra khỏi cạnh trái hoặc phải của màn hình, và nó sẽ biến mất. Bạn có thể đưa nó trở lại bất cứ lúc nào bằng cách nhấn vào nút mũi tên kéo tab.
Nhấn vào cùng một biểu tượng ở góc trên bên phải của cửa sổ Hình ảnh trong Ảnh nổi hoặc nhấn đúp bằng hai ngón tay cũng sẽ cho phép bạn thoát hoặc quay lại toàn màn hình. Bạn cũng có thể nhấn vào nút ‘X’ ở góc trái của cửa sổ Ảnh trong Ảnh để thoát khỏi ứng dụng.
Cách sử dụng Chế độ PiP trong Safari trên iOS 14
Chế độ Ảnh ở chế độ Ảnh trong ứng dụng Safari được thiết kế để hoạt động với hầu hết mọi định dạng video. Đáng chú ý, các nhà phát triển trang web không cần phải nỗ lực thêm để hỗ trợ PiP trong Applecủa trình duyệt. Vì vậy, trong khi xem video trong trình duyệt Safari, bạn có thể nhấn vào biểu tượng Hình trong Hình hoặc sử dụng cử chỉ hai ngón tay để kích hoạt Hình ảnh trong Chế độ Hình ảnh.
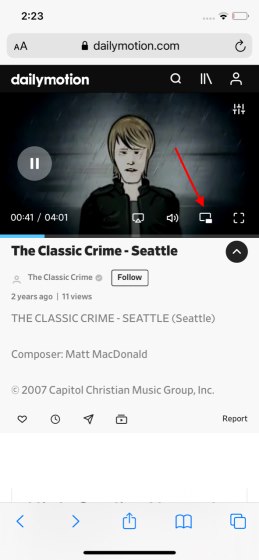
Hãy nhớ rằng một số loại video, như những loại được nhúng trong quảng cáo hoặc một số trang web, có thể không hoạt động với chế độ PiP của Safari. Cũng cần lưu ý rằng bạn sẽ cần mở một tab Safari mới nếu bạn muốn tiếp tục duyệt một trang web khác trong khi video phát. Bạn có thể xem các mẹo và thủ thuật Safari khác trong hướng dẫn chi tiết của chúng tôi đính kèm tại đây.
Các kiểu iPhone hỗ trợ Chế độ Ảnh trong Ảnh
Về khả năng tương thích của thiết bị đối với tính năng Picture in Picture, nó hỗ trợ tất cả các thiết bị tương thích iOS 14, bao gồm cả iPhone SE 1/2, iPhone 6s / 6s Plus, iPhone 7/ 7 Thêm vào đó, iPhone 8/8 Plus, iPhone X, XS, XS Max, XR, iPhone 11, 11 Pro, 11 Pro Max, iPhone 12, 12 mini, 12 Pro và 12 Pro Max.
3. Tắt / bật Chế độ Ảnh trong Ảnh
Một mẹo đơn giản mà tôi muốn khuyên bạn thử giải quyết các vấn đề về chế độ PiP trên iOS 14 là khởi động lại nhanh tính năng này. Ý tôi là, bạn nên thử tắt / bật chế độ Ảnh trong Ảnh trên iPhone của mình. Nhiều lần, nó đã giúp tôi khắc phục sự cố ở chế độ Hình ảnh. Vì vậy, tôi cũng đang dựa vào nó để giúp bạn.
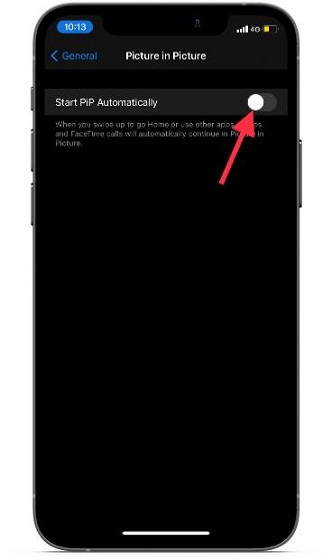
Đi đến Ứng dụng cài đặt trên iPhone của bạn -> Chung -> Chế độ Ảnh trong Ảnh và sau đó tắt công tắc. Sau đó, đợi một lúc rồi bật công tắc.
4. Buộc khởi động lại iPhone của bạn
Buộc khởi động lại, hay còn gọi là khôi phục cài đặt gốc, từ lâu đã là một phương pháp khắc phục sự cố đáng tin cậy, đặc biệt là trong khi xử lý các vấn đề khác. Theo bản năng, tôi nghĩ sẽ là khôn ngoan nếu cho nó một cơ hội để loại bỏ vấn đề Hình ảnh trong Hình ảnh trong iOS 14.

- Trên iPhone 8 trở lên, bao gồm iPhone X, 11 và 12: Nhấn và nhả nhanh nút tăng âm lượng. Sau đó, nhấn và thả nhanh nút giảm âm lượng. Tiếp theo, hãy nhớ giữ nút bên cạnh cho đến khi Apple logo xuất hiện.
- Trên iPhone 7/7 Thêm: Nhấn và giữ nút giảm âm lượng và nút bên cạnh cùng một lúc cho đến khi bạn thấy Apple Logo.
- Trên iPhone 6s / 6s Plus và iPhone SE: Nhấn và giữ nút Home và nút nguồn đồng thời cho đến khi Apple logo hiển thị.
5. Cập nhật ứng dụng / Xóa ứng dụng và cài đặt lại ứng dụng
Nếu Hình ảnh trong Hình ảnh không hoạt động trong một ứng dụng cụ thể, hãy thử cập nhật ứng dụng đó. Nếu bạn chưa cập nhật ứng dụng trong một thời gian, sự cố có thể là do phiên bản lỗi thời. Vì vậy, hãy truy cập App Store và nhấn vào hồ sơ của bạn ở góc trên cùng bên phải của màn hình. Bây giờ, tìm ứng dụng được đề cập và cập nhật nó.
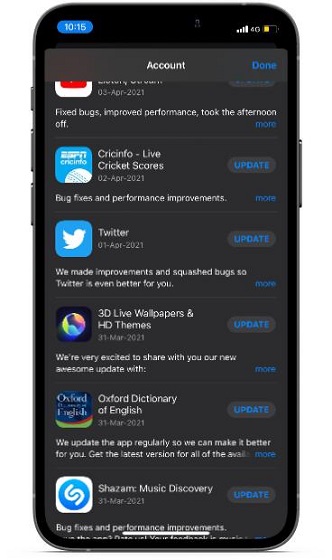
Sau khi bạn cập nhật ứng dụng, hãy kiểm tra xem chế độ Ảnh trong ảnh có hoạt động như dự kiến hay không. Nếu sự cố vẫn tiếp diễn, hãy xóa ứng dụng và cài đặt lại. Việc cài đặt lại mới có thể giúp giải quyết vấn đề.
6. Đặt lại tất cả các thiết lập
Nếu không có thủ thuật nào được đề cập ở trên giải quyết được sự cố với chế độ Ảnh trong Ảnh trên thiết bị iOS 14 của bạn, hãy đặt thiết bị của bạn về cài đặt gốc. Mặc dù không thể phủ nhận thực tế rằng đó là một giải pháp triệt để và bạn sẽ phải chịu khó tùy chỉnh lại cài đặt thiết bị của mình, nhưng đây là trình khắc phục sự cố tốt nhất. Vì vậy, đừng bỏ lỡ nó.
Mở Ứng dụng cài đặt trên iPhone của bạn và chọn Tổng quan. Bây giờ, cuộn xuống dưới cùng và nhấn vào Cài lại. Tiếp theo, hãy nhấn vào Đặt lại tất cả các thiết lập, rồi nhập mật mã thiết bị của bạn (bạn cũng có thể phải nhập mật mã Thời gian sử dụng) để tiếp tục.
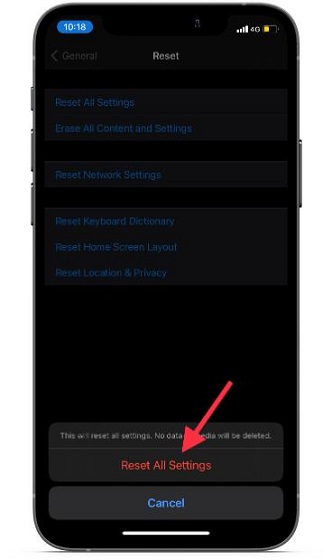
Tiếp theo, một cửa sổ bật lên sẽ xuất hiện từ phía dưới với nội dung: “Điều này sẽ đặt lại tất cả các cài đặt. Không có dữ liệu hoặc phương tiện nào sẽ bị xóa. ” Gõ vào Đặt lại tất cả các thiết lập một lần nữa để xác nhận rằng bạn muốn đặt thiết bị của mình về mặc định ban đầu.
7. Cập nhật phần mềm iPhone
Thường xuyên hơn không, một bản cập nhật phần mềm đơn giản có thể giúp bạn khắc phục sự cố cứng đầu trên iPhone của mình. Đó là vì Apple thường xuyên phát hành các bản cập nhật phần mềm với rất nhiều bản sửa lỗi và cải tiến hiệu suất. Vì vậy, ngay cả khi bạn không thể khắc phục sự cố bằng cách thử các giải pháp được đề xuất ở trên, đừng thất vọng vì bản cập nhật phần mềm có thể là bản sửa lỗi cuối cùng.
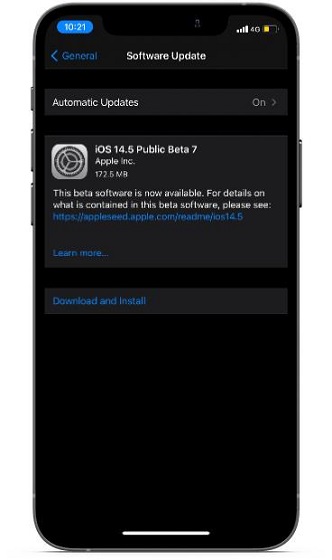
Đi đến Ứng dụng cài đặt -> Chung> Cập nhật phần mềm và sau đó nâng cấp thiết bị của bạn lên phiên bản iOS mới nhất bằng cách làm theo các bước thông thường.
Giải pháp cho các vấn đề về chế độ hình ảnh trên iPhone
Thats tất cả để có nó. Hy vọng rằng chế độ PiP đã trở lại như bình thường và hiện đang hoạt động tốt trên iPhone của bạn. Nếu bạn đã khắc phục được sự cố, hãy cho chúng tôi biết thủ thuật đã giúp bạn giải quyết các vấn đề về chế độ Hình ảnh trong Hình ảnh trên thiết bị iOS 14 của bạn. Bên cạnh đó, nếu bạn đang tìm kiếm giải pháp để khắc phục bất kỳ sự cố iOS 14 phổ biến nào khác, hãy xem hướng dẫn chuyên sâu đính kèm để tìm ra giải pháp thích hợp.
