GBoard là tiện ích tốt nhất cho người dùng Android. GBoard là một ứng dụng bàn phím ảo được phát triển bởi Google cho OnePLlus, Samsung, Lenovo, Moto, Motorola, Oppo, MI, Nexus, HTC, LG, Xiaomi, Redmi, Nokia, Google Pixel Android. GBoard có các tính năng tuyệt vời như hỗ trợ ngôn ngữ đa ngôn ngữ, GIF và biểu tượng cảm xúc, gõ gõ dự đoán, gõ Glide, gõ bằng giọng nói, Theam, sửa lỗi chính tả. tất cả đều là những tính năng hữu ích nhưng một hôm tôi đang gửi mail cho đối tác kinh doanh của tôi. đột nhiên thiết bị Android GBoard của tôi ngừng hoạt động. Tôi nghĩ rằng bạn phải đối mặt với cùng một vấn đề như tôi. Vì vậy, đừng lo lắng, ở đây chúng tôi chia sẻ với bạn Cách khắc phục không may Bàn phím Google đã dừng.
Gboard tiếp tục dừng trên Android, vì vậy ở đây chúng tôi cố gắng chia sẻ với bạn một số bước khắc phục sự cố. hãy để chúng tôi xem Giải pháp ngắn gọn và đơn giản về Cách khắc phục sự cố không hoạt động của GBorad.
8 Các bản sửa lỗi trên Gboard không hoạt động trên Android Mobile: Sau khi cập nhật hoặc đóng băng, treo
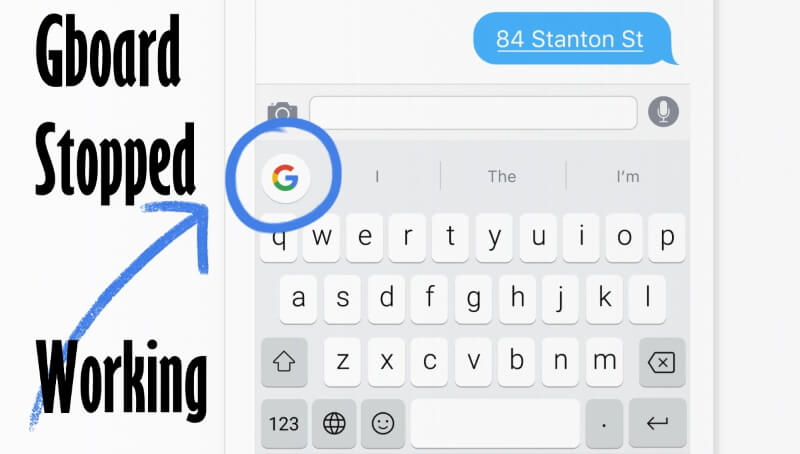
Gboard ngừng hoạt động trên điện thoại di động Android
Giải pháp 1: Khởi động lại thiết bị Android.
1. Nhấn và giữ các nút nguồn đồng thời.2. Đợi vài giây, bạn sẽ thấy tùy chọn khởi động lại.3. Nhấn Tùy chọn khởi động lại.4. Đợi vài giây nữa bạn sẽ thấy Logo của thiết bị. Thực hiện quá trình Khởi động lại.
Giải pháp 2: Xóa tiền mặt & dữ liệu
1. Nhấn vào Cài đặt Biểu tượng.2. Nhấn vào Ứng dụng.3. Cuộn xuống màn hình. Bạn có thể thấy tùy chọn Gboard.4. Nhấn vào bảng.5. Nhấn Lưu trữ.6. Nhấn vào Xóa bộ nhớ cache Xóa tiến trình xóa bộ đệm. Vẫn không khắc phục được sự cố, đi với giải pháp tiếp theo.
Giải pháp 3: Cách thực hiện Dừng lực lượng
1. Nhấn vào Cài đặt Biểu tượng.2. Nhấn vào Ứng dụng.3. Cuộn xuống màn hình. Bạn có thể thấy tùy chọn Gboard.4. Nhấn vào bảng.5. Bạn sẽ thấy tùy chọn dừng lực của góc trên bên phải của góc.6. Nhấn Tùy chọn dừng lực.
Giải pháp 4: Bật / Tắt Cài đặt bàn phím
1. Nhấn vào Cài đặt Biểu tượng.2. Nhấn vào phần cá nhân.3. Nhấn Ngôn ngữ & đầu vào.4. Nhấn Bàn phím ảo.5. Nhấn vào Quản lý bàn phím.Note: Ở đây theo mặc định Kích hoạt bàn phím Gboard6: Tắt bàn phím Gboard.
Giải pháp 5: Cách gỡ cài đặt bản cập nhật của GBoard
1. Nhấn vào Cài đặt Biểu tượng.2. Nhấn vào Ứng dụng.3. Cuộn xuống màn hình. Bạn có thể thấy tùy chọn Gboard.4. Nhấn vào bảng.5: Nhấn Tùy chọn khác.6: Nhấn Gỡ cài đặt cập nhật.
Giải pháp 6: Cách gỡ cài đặt ứng dụng trên thiết bị Android
1: Chạm vào Google Play Store.2: Nhấn Tùy chọn menu.3: Nhấn Ứng dụng & Trò chơi của tôi4: Nhấn Gboard.5: Nhấn Ứng dụng bàn phím Google.6: Nhấp vào Tùy chọn Gỡ cài đặt & Phù hợp.
Giải pháp 7: Cách khôi phục cài đặt gốc trên thiết bị Android.
Hầu hết, quá trình khởi động lại giải quyết tất cả các vấn đề. nhưng vẫn không hoạt động GBoard. Vì vậy, đừng lo lắng các bạn. ở đây chúng tôi chia sẻ với bạn quá trình Khôi phục cài đặt gốc.
LƯU Ý: Quá trình này xóa tất cả dữ liệu của bạn như Ảnh, Video, Tệp quan trọng Dữ liệu cá nhân. Do đó, đừng bỏ lỡ để sao lưu trước khi thực hiện quy trình này.
1: Nhấn Tùy chọn cài đặt.2: Nhấn Sao lưu và đặt lại.3: Nhấn Đặt lại dữ liệu gốc.4: Nhấn Đặt lại điện thoại.5: Nhấn Xóa mọi thứ.
Tuy nhiên, Không sửa bàn phím Android không hoạt động. Vì vậy, ở đây tôi chỉ có một giải pháp cuối cùng. đi với giải pháp tiếp theo và khắc phục vấn đề của bạn.
Giải pháp 8: Khởi động lại thiết bị ở Chế độ an toàn.
1: Nhấn và giữ nút nguồn.2: Bạn sẽ thấy tùy chọn Tắt nguồn.3: Chạm và giữ tùy chọn Tắt nguồn.4: Đợi vài giây Bạn Wil See One Massage trên màn hình di động của bạn: Khởi động lại về chế độ an toàn.5: Nhấn vào OK OK
Bây giờ, thiết bị của bạn ở chế độ an toàn. Bạn có thể thấy chế độ an toàn trên màn hình điện thoại di động của bạn.
Sử dụng tất cả giải pháp của chúng tôi và sửa lỗi Gboard Không hoạt động trên thiết bị Android. chia sẻ bài viết của chúng tôi với bạn bè và nhóm của bạn. Chúc một ngày tốt lành!
