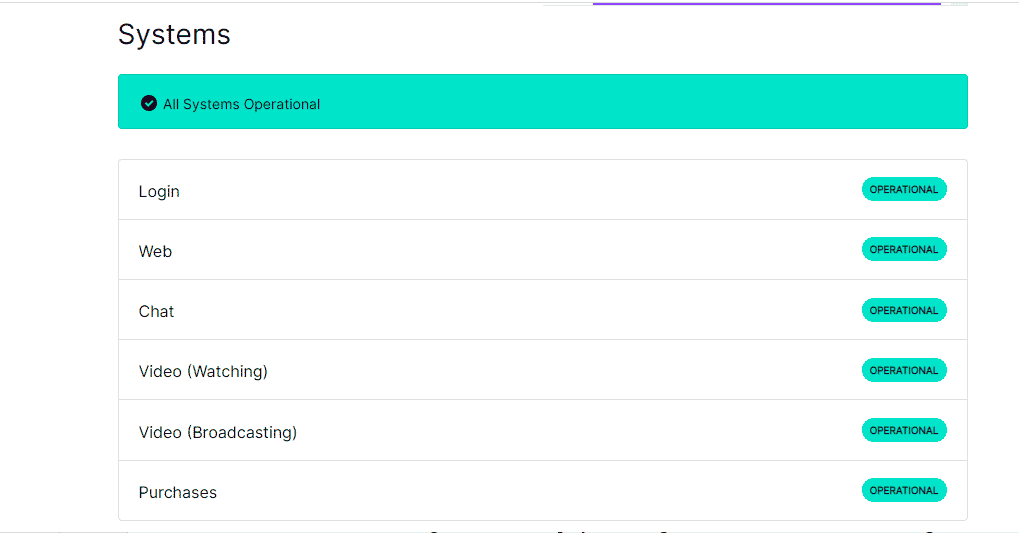
Twitch là một trong những nền tảng phát trực tiếp được các game thủ sử dụng nhiều nhất. Bạn có thể xem các luồng trực tiếp của các trò chơi phổ biến. Tuy nhiên, cũng có một số lỗi phổ biến phát sinh khi xem chương trình phát sóng hoặc sử dụng dịch vụ. Một trong số đó là lỗi 4000 trên Twitch khi phát trực tuyến. Chúng tôi mang đến cho bạn một hướng dẫn hữu ích để hướng dẫn bạn cách khắc phục lỗi Twitch #4000 trên hệ thống của bạn Windows 10. Sau đó tiếp tục đọc!
Cách khắc phục lỗi Twitch #4000 trên hệ thống của bạn Windows 10?
Trong khi phát một luồng Twitch trên máy tính hệ thống Windows bạn gặp phải lỗi 4000 trên Twitch. Chúng tôi đã liệt kê bên dưới các phương pháp khắc phục sự cố từng bước để khắc phục lỗi này trong bài viết này.
Lưu ý: Google Chrome được hiển thị ở đây làm ví dụ. Bạn có thể làm theo các phương pháp cho trình duyệt web của bạn.
Phương pháp 1: Các phương pháp khắc phục sự cố cơ bản
Đầu tiên, hãy làm theo các phương pháp khắc phục sự cố cơ bản này để khắc phục lỗi.
1A. Làm mới luồng Twitch
Là phương pháp đầu tiên để khắc phục sự cố lỗi Twitch #4000 bạn có thể làm mới trang mà bạn đã mở trang web Twitch. Để thực hiện việc này, bạn có thể nhấp vào biểu tượng tải lại ở góc trên bên trái của trang hoặc nhấn Ctrl + R cùng lúc để tải lại trang.
1B. Kiểm tra trạng thái máy chủ Twitch
Trước khi thử bất kỳ phương pháp nào khác, bạn nên thử kiểm tra trạng thái của máy chủ Twitchcó chạy hay không. Mở trang web Twitch Servers chính thức và kiểm tra kết quả.
1C. Đóng các ứng dụng trình phát đa phương tiện
Nếu bạn đã mở bất kỳ trình phát phương tiện nào trong nền, bạn cũng có thể gặp lỗi Twitch #4000 trên hệ thống của mình Windows 10. Làm theo hướng dẫn của chúng tôi để hoàn thành nhiệm vụ trên hệ thống của bạn Windows 10.
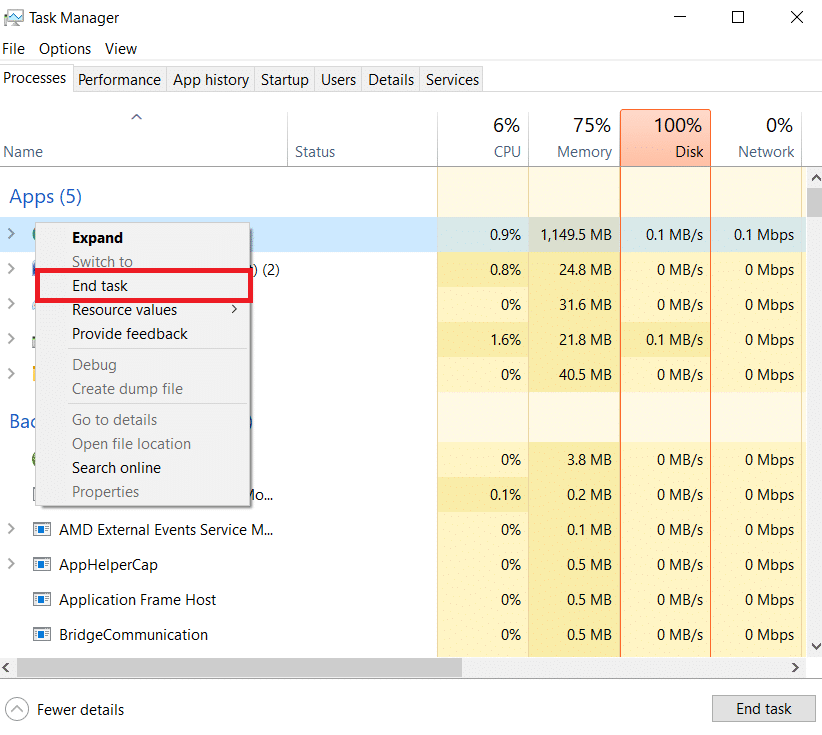
1D. Sử dụng chế độ ẩn danh
Nếu bạn đang xem trang web Twitch ở chế độ Google Chrome bình thường, bạn có thể thử sử dụng Chế độ ẩn danh để khắc phục lỗi Twitch 4000.
1. Sử dụng liên kết được cung cấp tại đây để biết phương pháp mở chế độ ẩn danh trong ứng dụng Google Chrome.
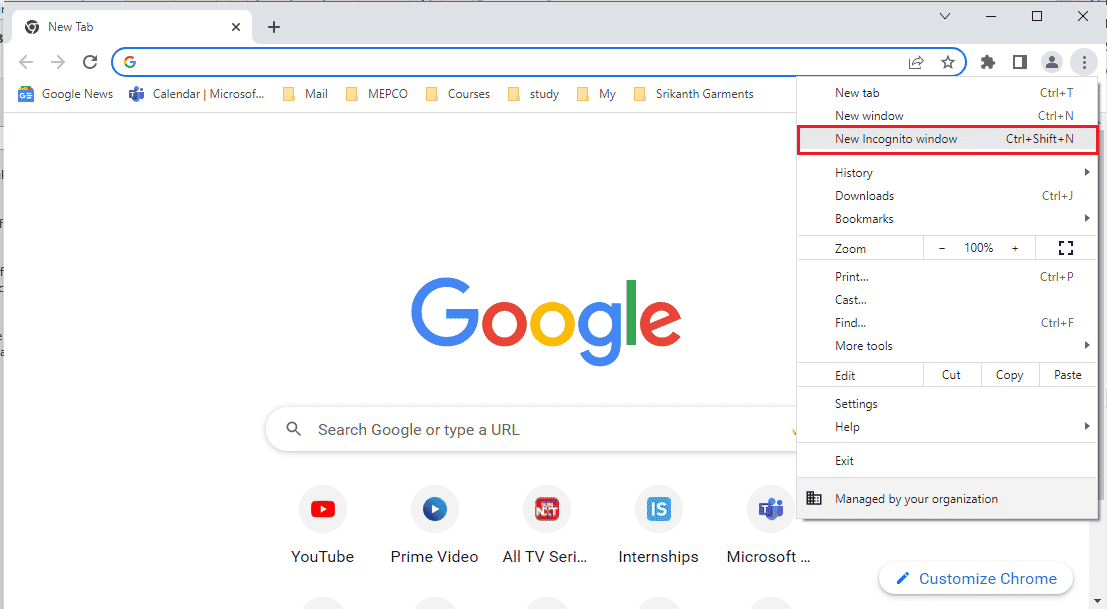
2. Mở trang web Shrink ở chế độ ẩn danh.
1E. Xóa bộ nhớ cache và cookie trình duyệt của bạn
Một tùy chọn khác để khắc phục lỗi Twitch #4000 là xóa tất cả dữ liệu bộ nhớ cache và cookie trong Google Chrome. Điều này sẽ giảm thời gian tải trang Twitch. Vui lòng theo liên kết được cung cấp tại đây để tìm hiểu cách xóa dữ liệu bộ nhớ cache và cookie của trình duyệt.
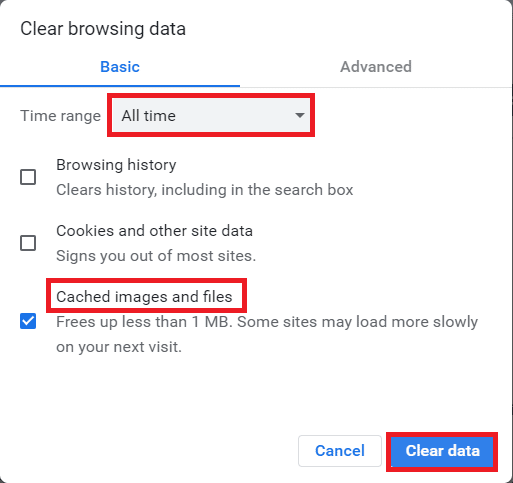
1F. Cập nhật trình duyệt web của bạn
Một trình duyệt lỗi thời cũng có thể gây ra lỗi 4000 cho sự cố Twitch. Vì vậy, bạn cần cập nhật trình duyệt web của mình để xem các chương trình phát sóng Twitch mà không có bất kỳ trở ngại.
1. cắm chìa khóa Windowsnhập Chrome và nhấn Enter.
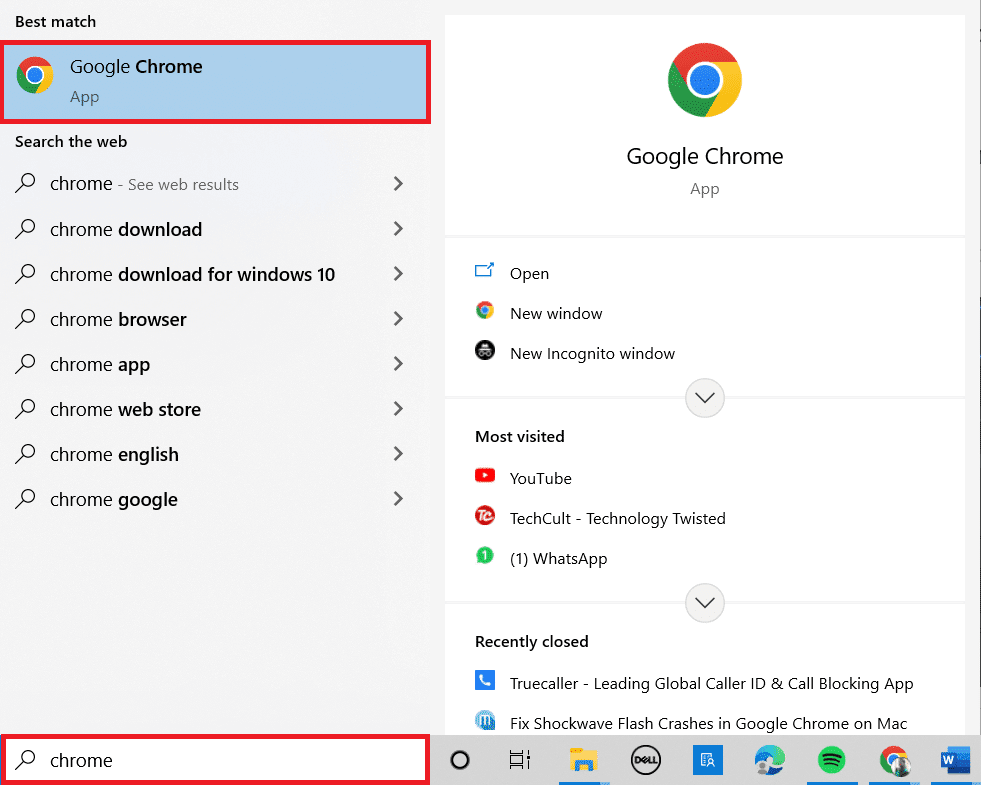
2. Bây giờ hãy nhấn vào biểu tượng ba chấm và chọn Trợ giúp như hình bên dưới.
3. Sau đó chọn Giới thiệu về Google Chrome.
Lưu ý: Bạn cũng có thể nhập chrome://settings/help và nhấn Enter để khởi chạy trực tiếp trang Giới thiệu về Chrome.
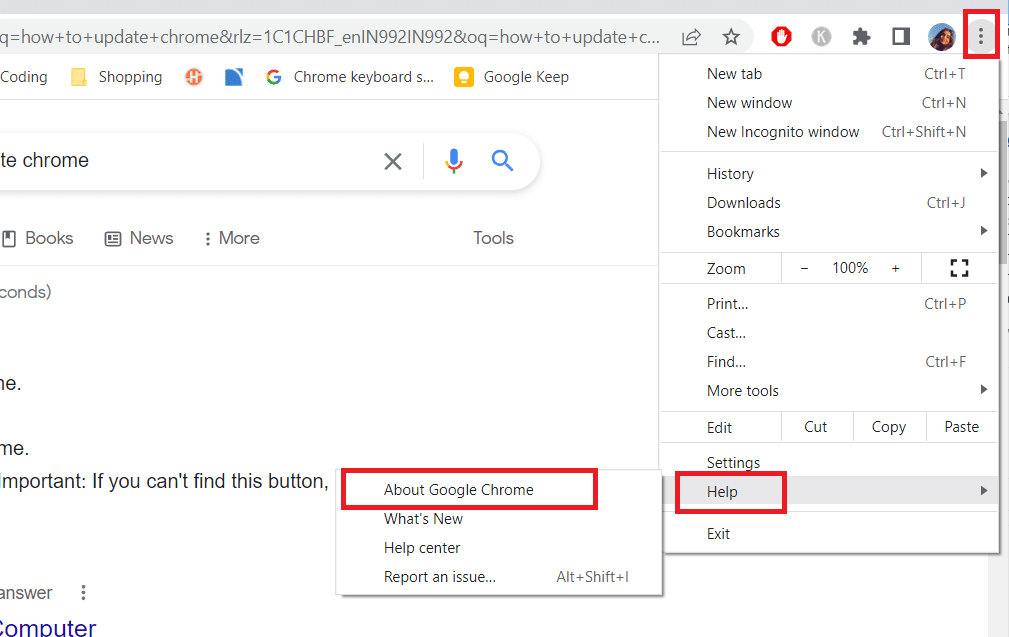
4A. Nếu Google Chrome được cập nhật lên phiên bản mới nhất, nó sẽ hiển thị rằng Chrome đã được cập nhật.
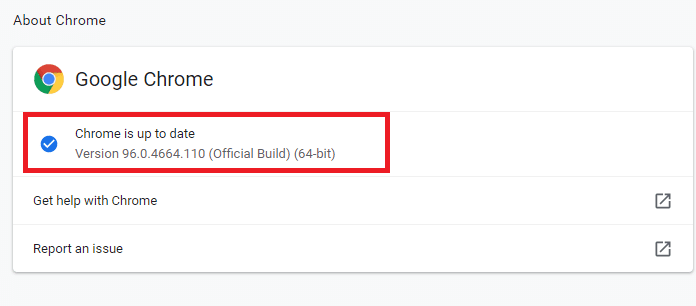
4B. Nếu có bản cập nhật mới, trình duyệt sẽ tự động cập nhật trình duyệt lên phiên bản mới nhất. Bấm Khởi động lại để hoàn tất quá trình cập nhật.
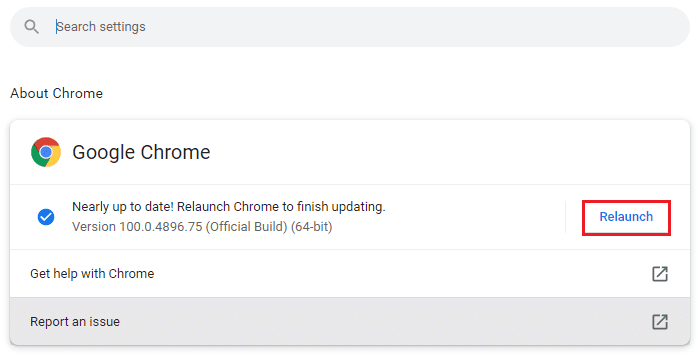
5. Cuối cùng, khởi động lại Chrome với phiên bản mới nhất.
1G. Đặt lại bộ đệm DNS
Một tùy chọn khác để sửa lỗi 4000 trên Twitch là đặt lại bộ đệm DNS trên PC của bạn Windows về cài đặt mặc định. Sử dụng liên kết được cung cấp tại đây, bạn có thể tìm hiểu phương pháp đặt lại bộ đệm ẩn DNS trên máy tính của mình.
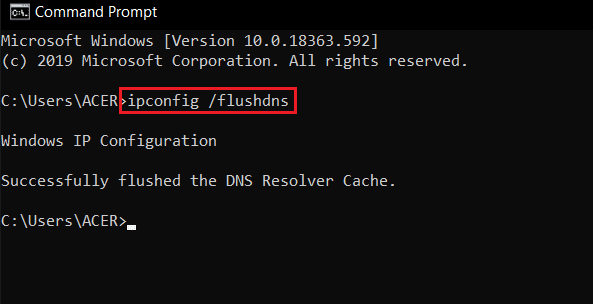
1 thời gian. Cập nhật trình điều khiển thiết bị
Bạn cần cập nhật trình điều khiển đồ họa và âm thanh để tránh lỗi Twitch 4000. Đọc hướng dẫn của chúng tôi để cập nhật trình điều khiển thiết bị trên hệ thống của bạn Windows 10.
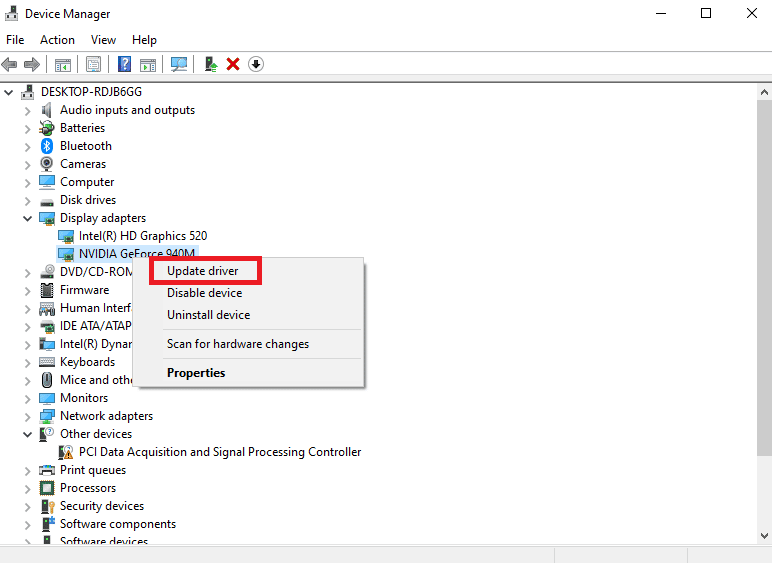
1I. Sử dụng VPN
Luồng bạn muốn xem có thể không có ở khu vực của bạn, dẫn đến lỗi Twitch #4000. Bạn có thể kết nối với VPN để giải quyết vấn đề này. Đọc hướng dẫn của chúng tôi về cách thiết lập VPN trên hệ thống của bạn Windows 10.
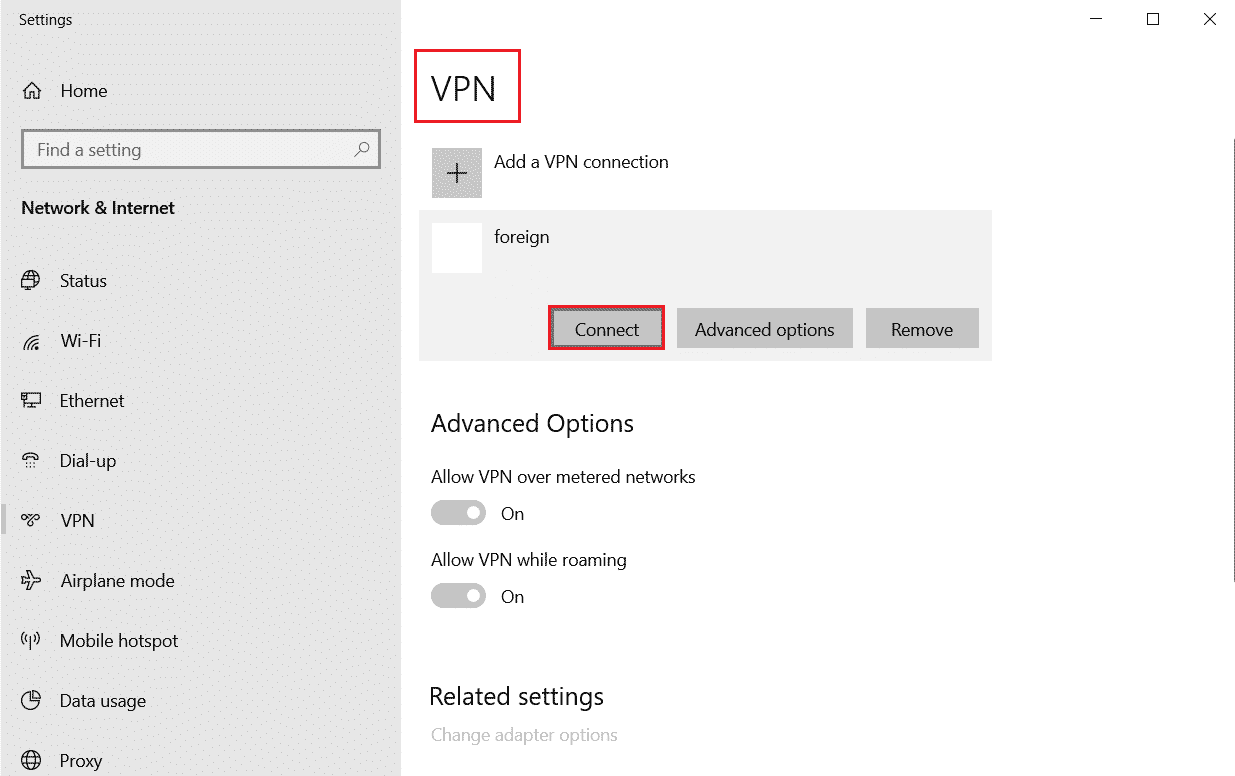
Phương pháp 2: Sử dụng trình phát bật lên Twitch
Sử dụng trình phát Popout để xem luồng có thể khắc phục sự cố lỗi này Twitch #4000. Dưới đây là các bước để làm điều đó.
1. Truy cập trang web Twitch và phát luồng yêu thích của bạn.
2. Nhấp vào biểu tượng bánh răng để mở Cài đặt.
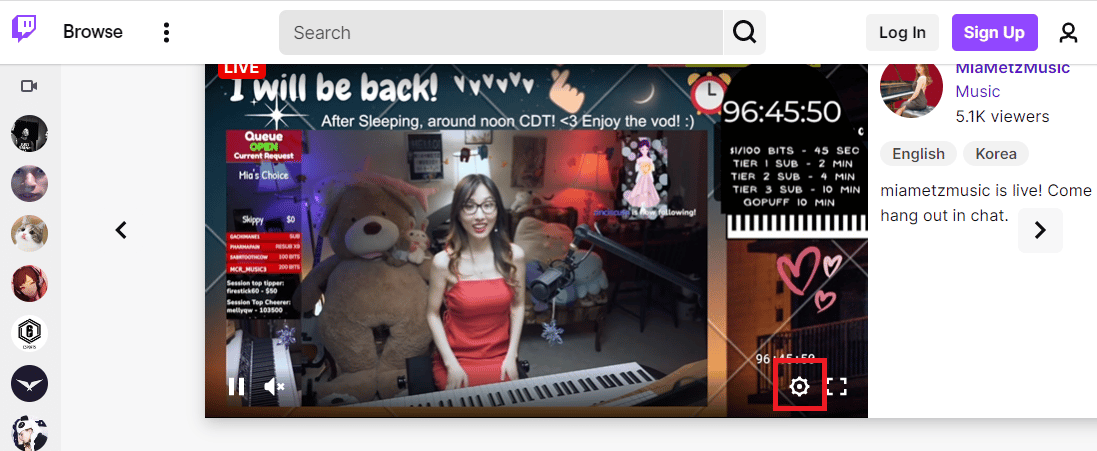
3. Tại đây, chọn Popout player.
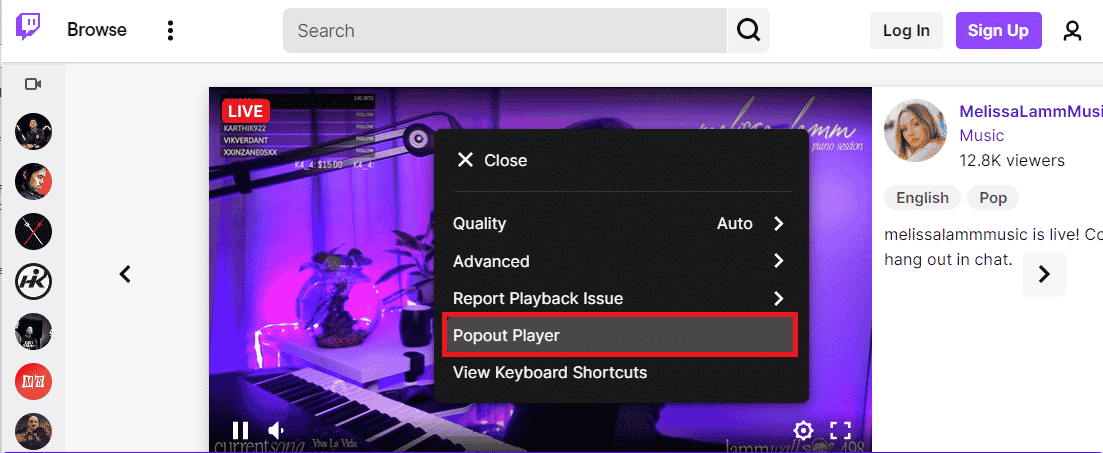
Phương pháp 3: Đặt lại mã luồng
Khóa Dòng là mã cần thiết để xác định nguồn âm thanh và video trong nội dung đa phương tiện. Nếu lỗi Twitch 4000 không được khắc phục, bạn có thể đặt lại khóa Luồng trên tài khoản của mình.
1. Trên trang web Twitch, hãy nhấp vào biểu tượng hồ sơ ở góc trên bên phải của trang chủ và nhấp vào Trang tổng quan của người sáng tạo.
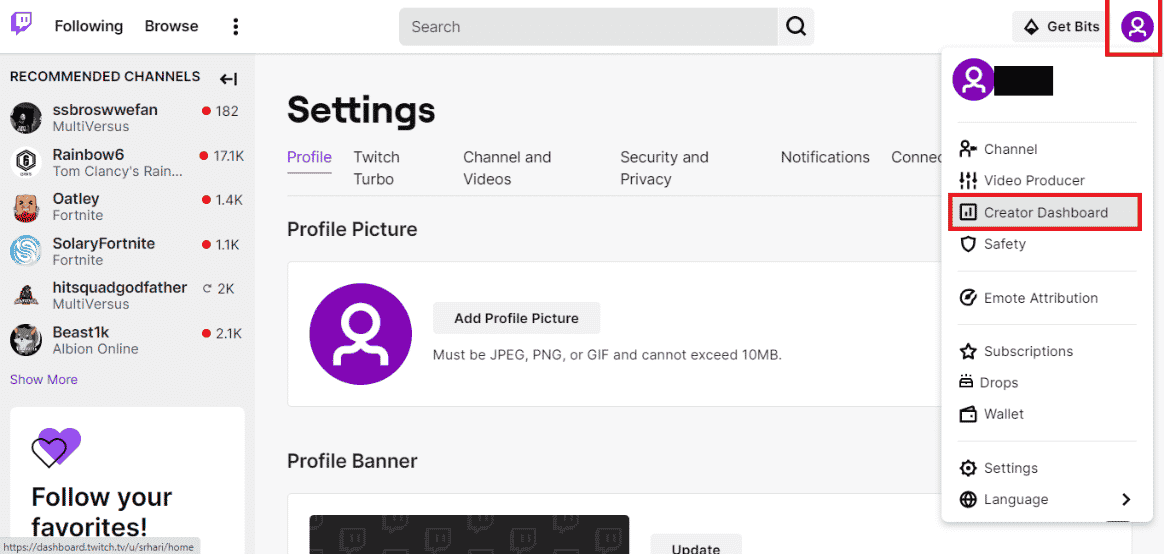
2. Mở rộng tab Cài đặt trong ngăn bên trái của cửa sổ và nhấp vào tab Luồng.
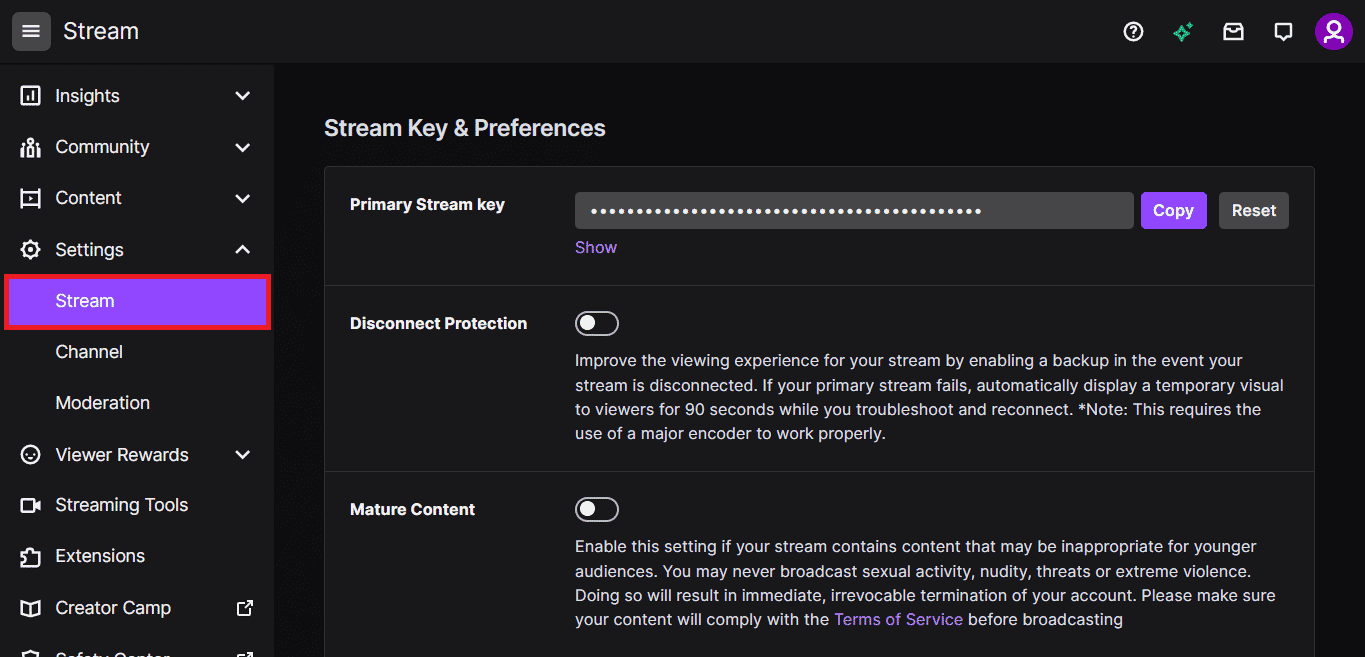
3. Trong phần Tùy chọn và khóa luồng, nhấp vào nút Đặt lại trên tab Khóa chính luồng.
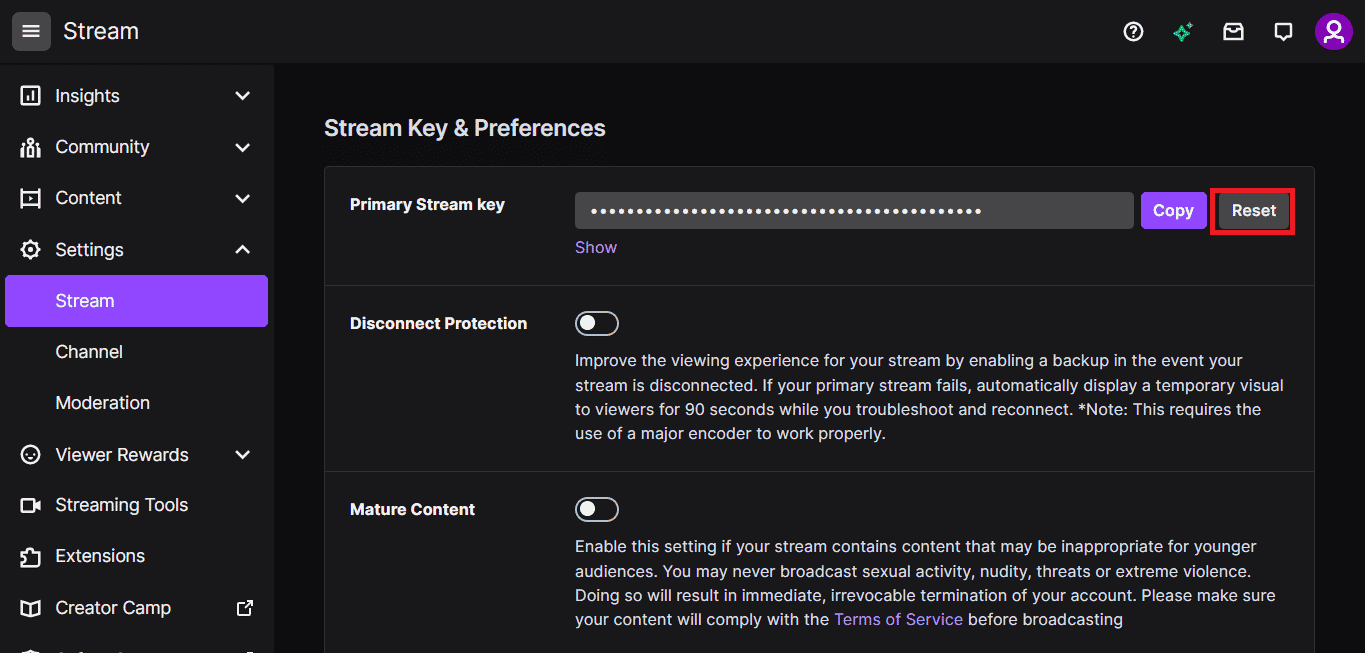
4. Sau khi đặt lại phím Stream, bạn sẽ thấy một dấu tích màu xanh lá cây.
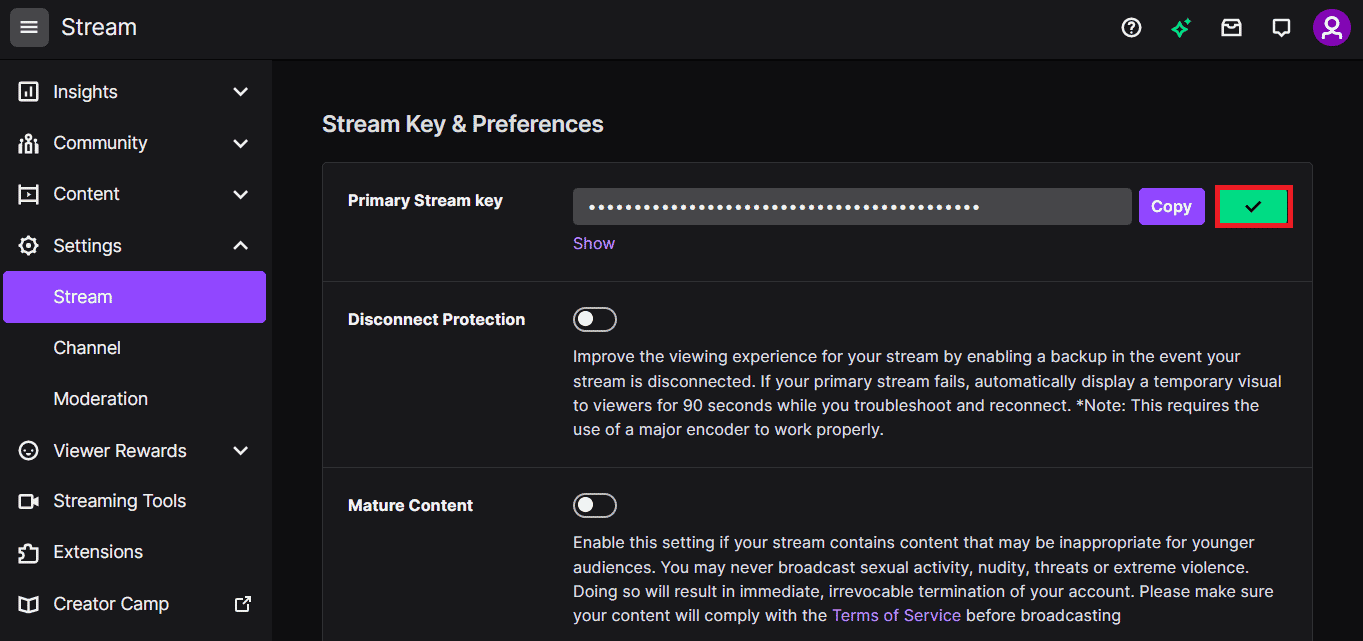
Phương pháp 4: Tắt tiện ích mở rộng trình duyệt
Bạn có thể tắt tiện ích web trong ứng dụng Google Chrome để khắc phục lỗi Twitch #4000 trên trang web Twitch.
1. Khởi chạy Google Chrome và nhấp vào ba dấu chấm dọc như đã thực hiện trong phương pháp trước.
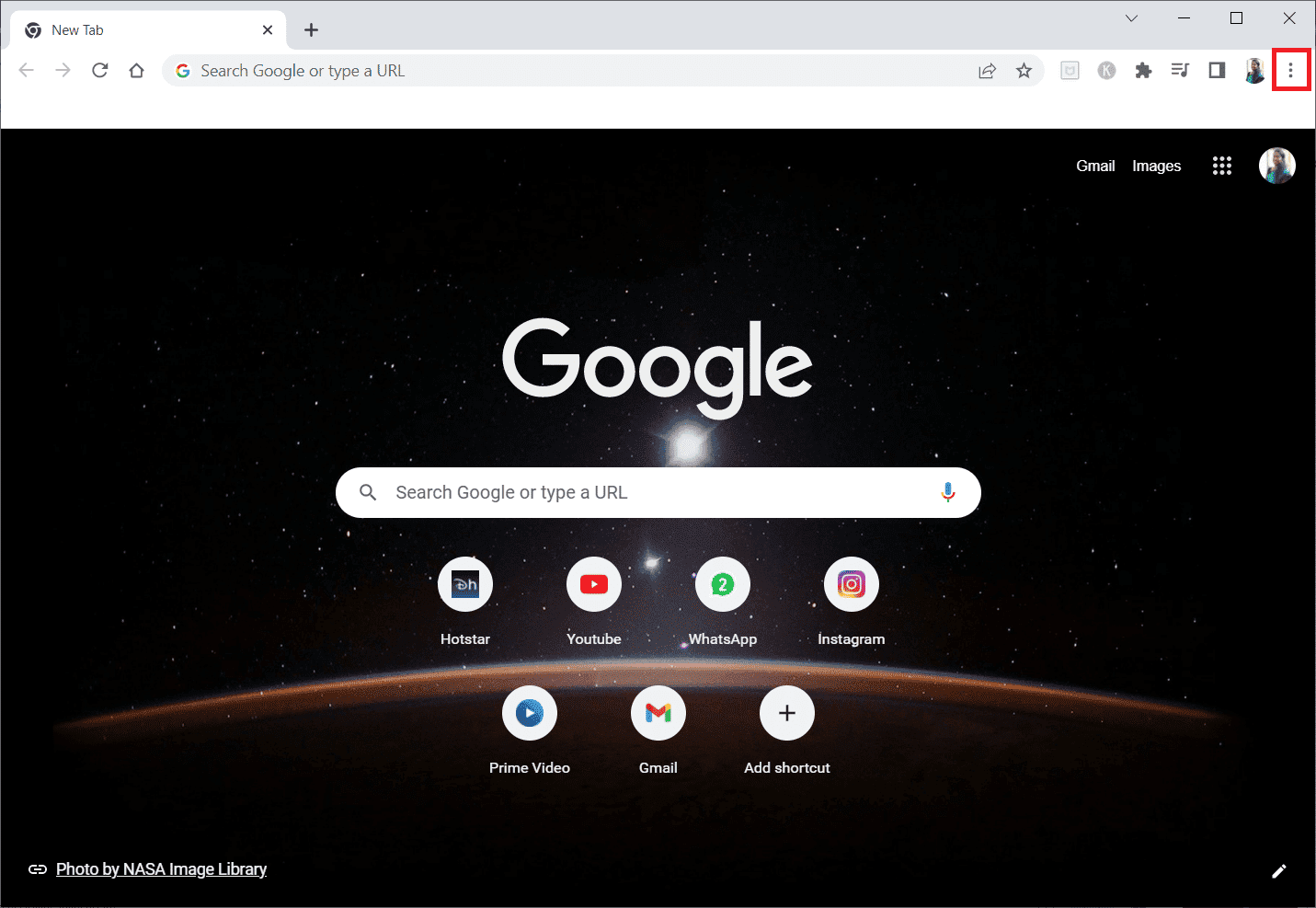
2. Nhấp vào Công cụ khác, sau đó chọn Tiện ích mở rộng.
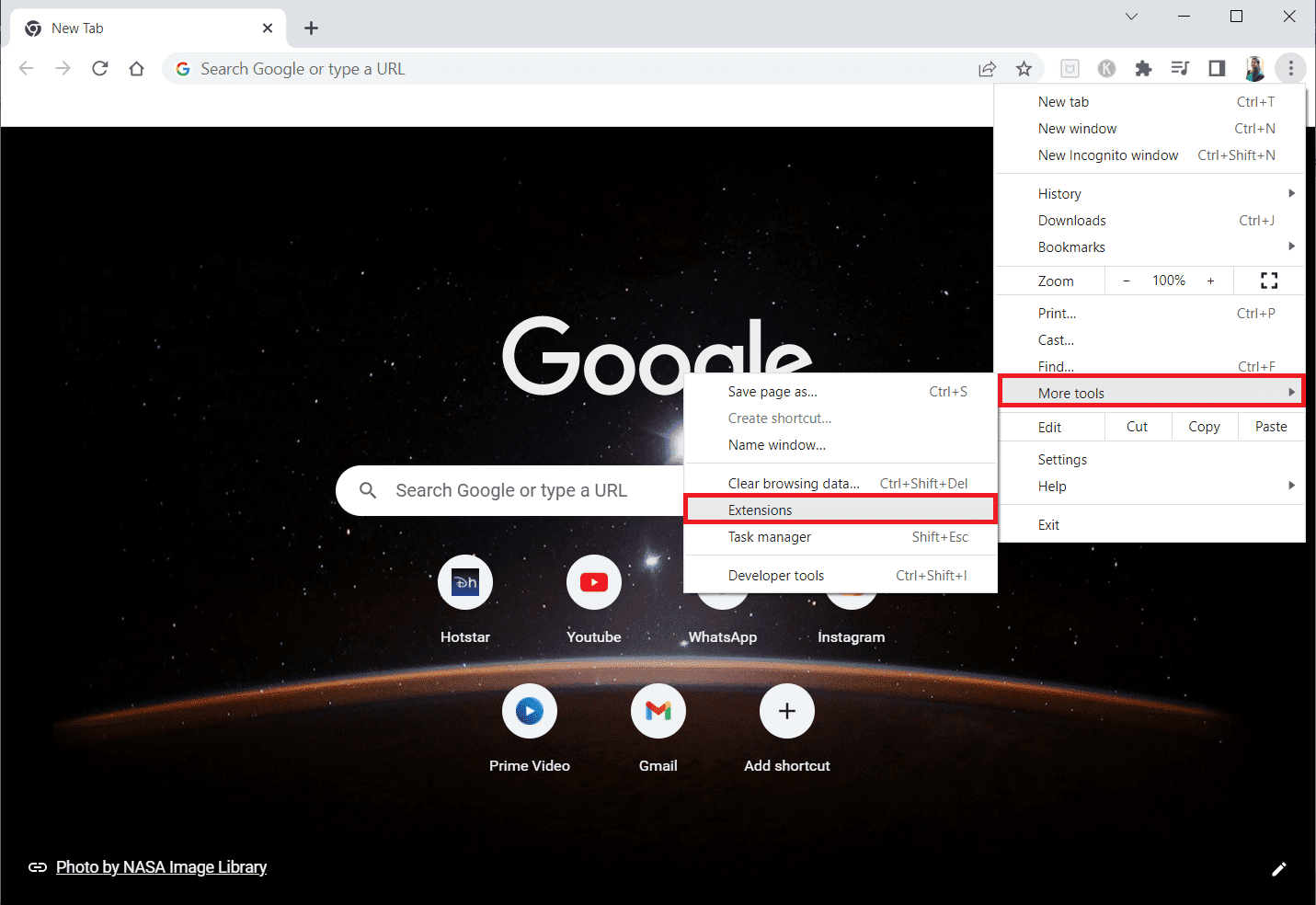
3. Tắt khóa chuyển tiện ích mở rộng không sử dụng. Ở đây, chế độ xem lưới của Google Meet được lấy làm ví dụ.
Lưu ý: Nếu bạn không cần tiện ích mở rộng web, bạn có thể xóa tiện ích này bằng cách nhấp vào Xóa.
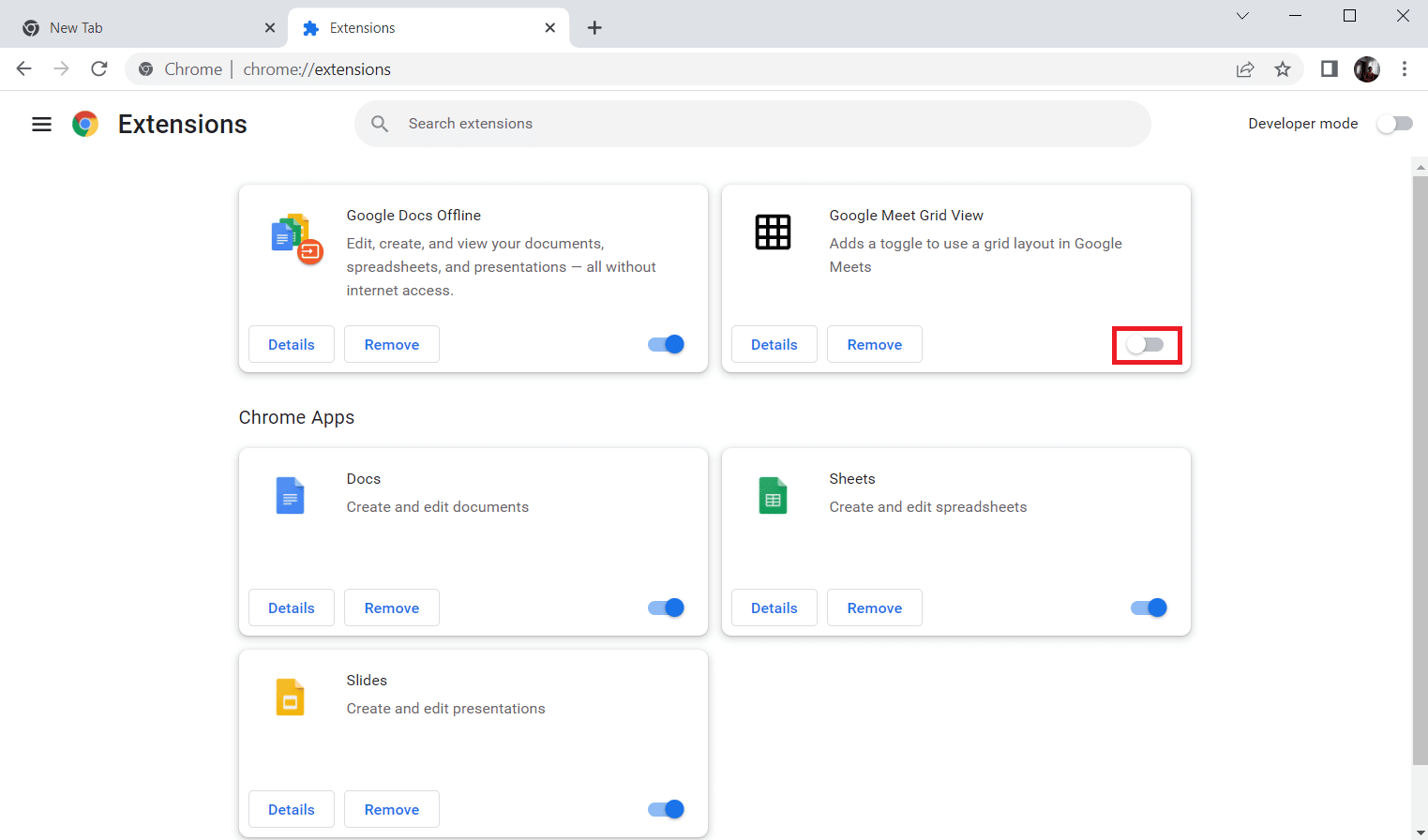
Phương pháp 5: Bật tăng tốc phần cứng
Một phương pháp khác để sửa lỗi 4000 trên Twitch là bật tùy chọn tăng tốc phần cứng trong trình duyệt web của bạn.
1. Mở ứng dụng Google Chrome bằng thanh tìm kiếm ở dưới cùng. Nhấp vào Mở.
2. Nhấp vào ba dấu chấm dọc ở góc trên bên phải của trang và nhấp vào Cài đặt.
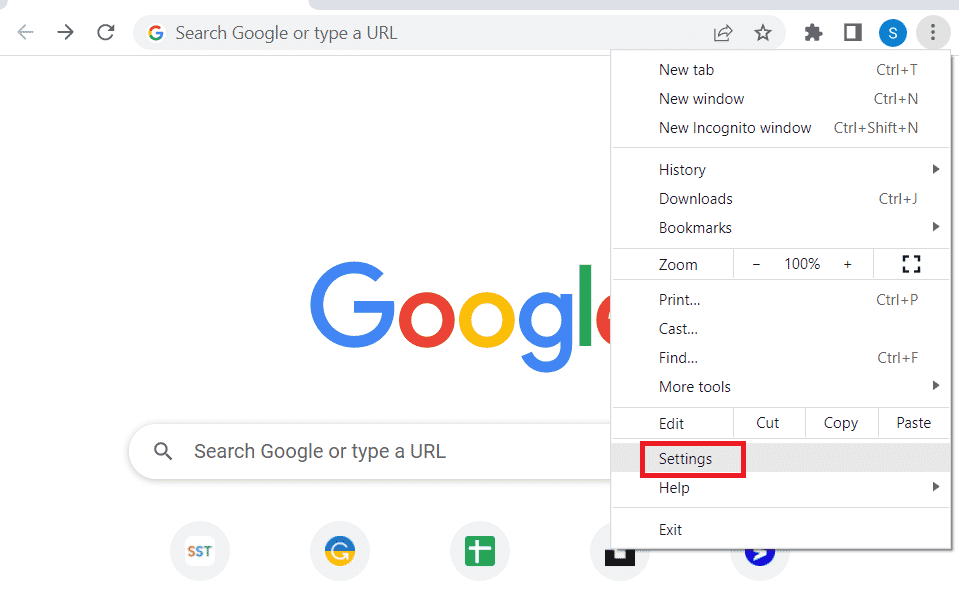
3. Mở rộng tab Nâng cao và nhấp vào tab Hệ thống ở ngăn bên trái của cửa sổ.
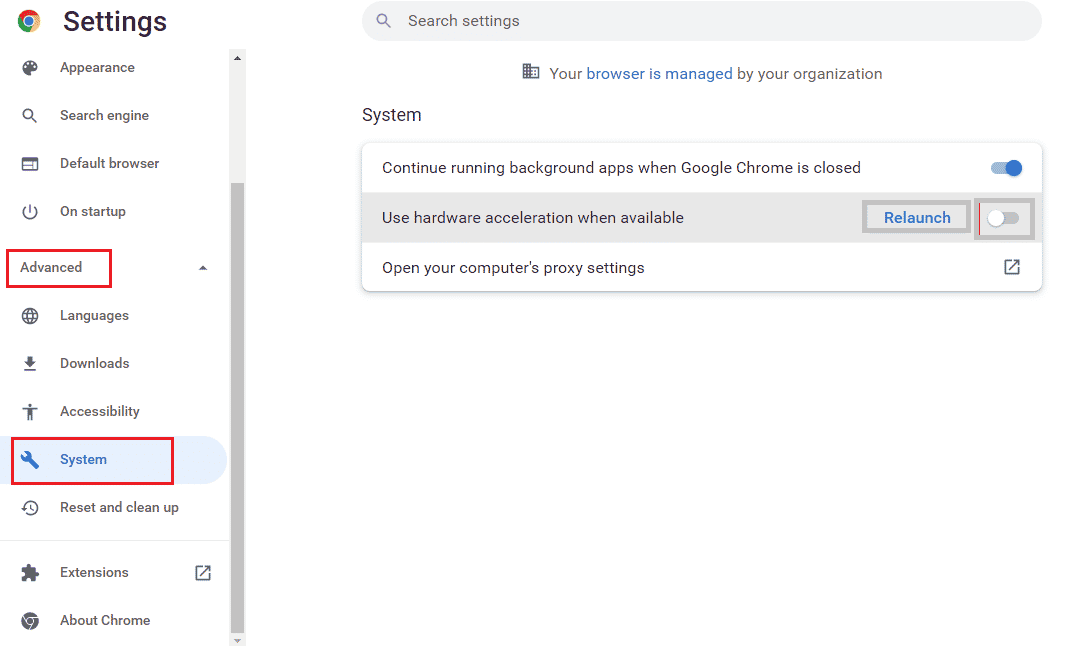
4. Bật Sử dụng tăng tốc phần cứng khi khả dụng và nhấp vào Khởi động lại.
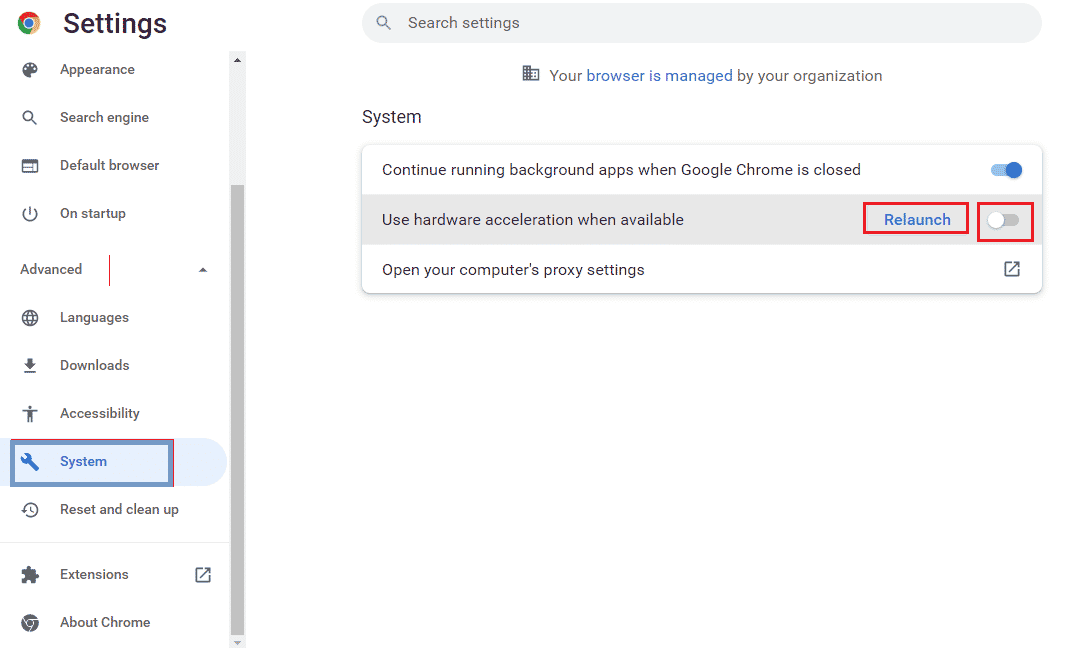
Phương pháp 6: Chọn thiết bị âm thanh mặc định
Bạn cần đảm bảo rằng mình đã đặt thiết bị âm thanh mặc định để tránh xung đột. Thực hiện theo các bước đã cho để đặt thiết bị âm thanh của bạn làm thiết bị mặc định để khắc phục lỗi Twitch #4000.
1. Nhấp chuột phải vào biểu tượng Loa ở góc dưới bên phải của màn hình và chọn Âm thanh.
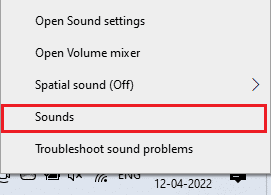
2. Sau đó chuyển đến tab Phát lại và nhấp chuột phải vào giắc âm thanh bạn muốn đặt làm mặc định.
3. Bây giờ hãy chọn tùy chọn được đánh dấu Đặt làm thiết bị mặc định và nhấp vào Áp dụng và OK để lưu các thay đổi.
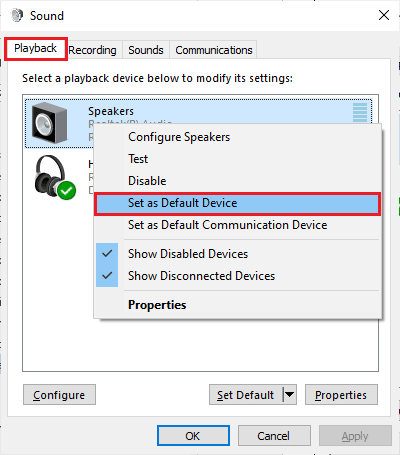
Phương pháp 7: Tắt cải tiến âm thanh
Nếu bạn đã bật cải tiến âm thanh trong cài đặt thiết bị phát lại của mình, điều này có thể gây ra sự cố lỗi Twitch #4000. Vì vậy, hãy làm theo các bước được liệt kê dưới đây để tắt nó đi.
1. Chuyển đến cài đặt âm thanh.
2. Nhấp vào thiết bị âm thanh và sau đó nhấp vào nút Thuộc tính.
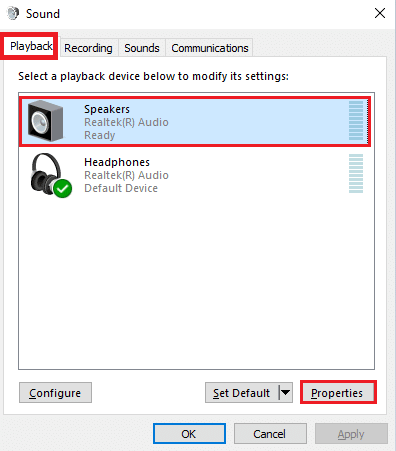
3. Sau đó chuyển đến tab Nâng cao.
4. Từ trình đơn thả xuống bên dưới Định dạng mặc định, đảm bảo bỏ chọn Bật Cải tiến âm thanh trong Cải tiến tín hiệu như minh họa.
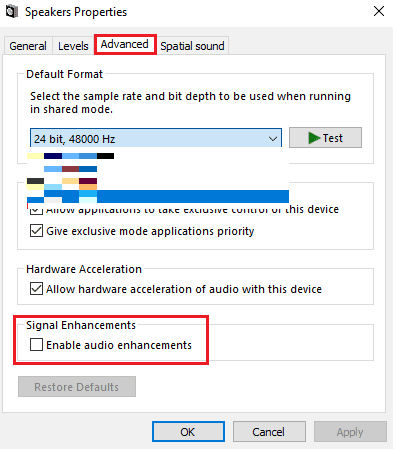
Phương pháp 8: Sử dụng ứng dụng Twitch máy tính để bàn
Nếu bạn đang gặp phải lỗi 4000 về sự cố Twitch khi sử dụng trang web, bạn có thể sử dụng ứng dụng chuyên dụng. Twitch Windows. Điều này sẽ kích hoạt tất cả các chức năng và bạn có thể dễ dàng sửa lỗi.
1. Khởi chạy ứng dụng Google Chrome.
2. Mở trang web Ứng dụng Shrink chính thức và nhấp vào nút Tải xuống.
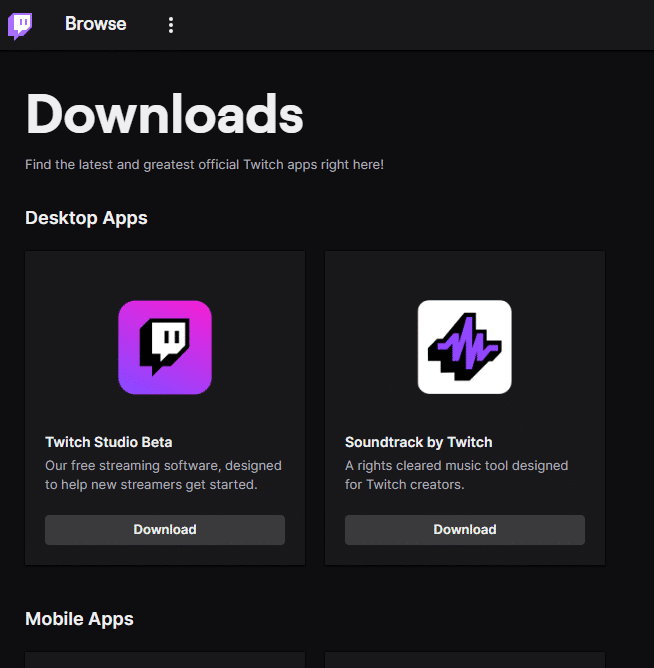
3. Nhấp đúp vào tệp đã tải xuống để chạy tệp thực thi Twitch.
4. Nhấp vào Cài đặt và nhấp vào Có để cấp quyền quản trị viên.
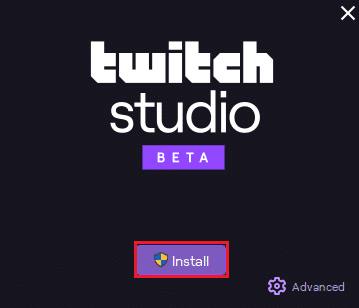
5. Nhấp vào Tiếp theo trong hướng dẫn trên màn hình và nhấp vào Kết thúc trong cửa sổ cuối cùng.
Phương pháp 9: Liên hệ Hỗ trợ Twitch
Cuối cùng, nếu không có phương pháp nào phù hợp với bạn, hãy thử liên hệ với bộ phận Hỗ trợ của Twitch để biết Lỗi Twitch #4000.
1. Truy cập trang web chính thức Liên hệ với bộ phận Hỗ trợ của Twitch.
2. Điền dữ liệu vào các trường và gửi thông tin về cuộc điều tra.
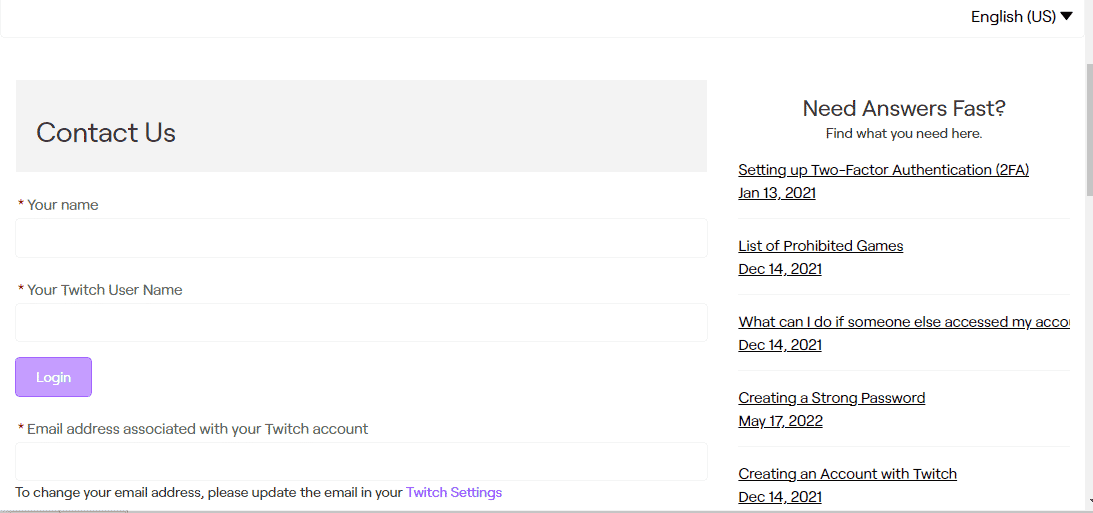
***
Chúng tôi hy vọng hướng dẫn này hữu ích và bạn có thể tìm ra cách khắc phục Lỗi Twitch #4000. Nếu bạn có bất kỳ câu hỏi hoặc đề xuất nào, vui lòng gửi chúng trong phần bình luận bên dưới. Và cũng cho chúng tôi biết những gì bạn muốn tìm hiểu tiếp theo.
