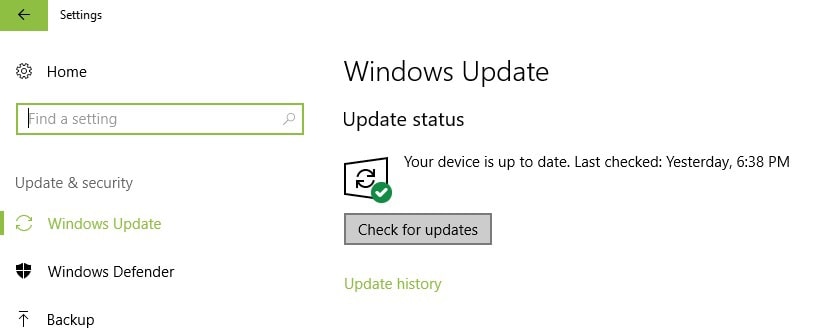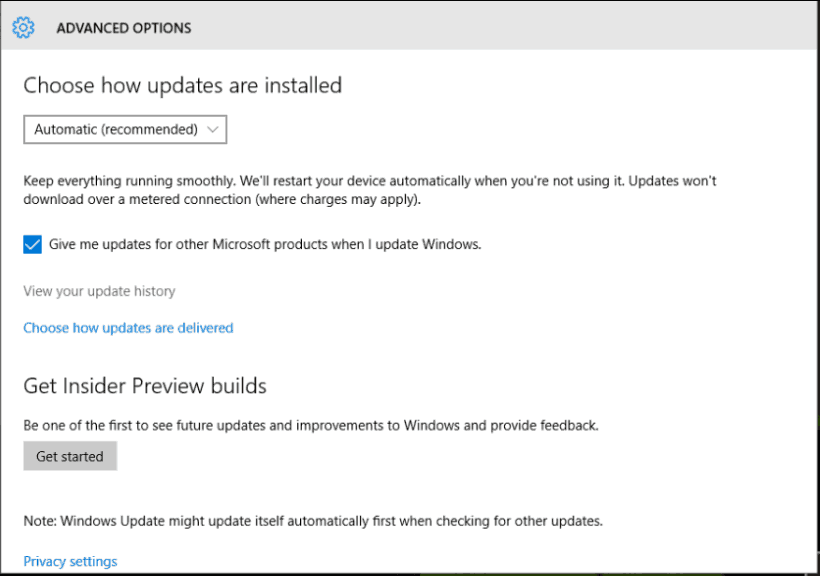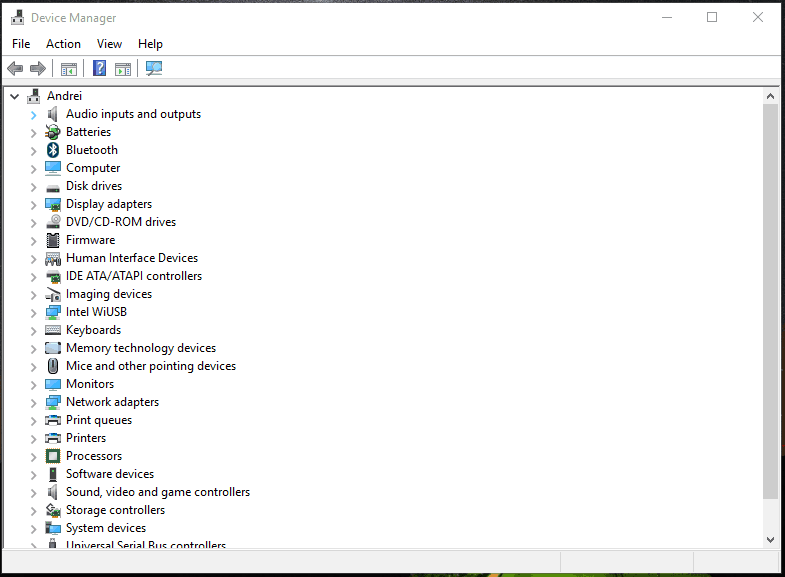- Cùng với các giải pháp đã chi tiết, bạn cũng có thể chạy một phân tích về sistema (chạy sfc / scannow) hoặc bạn có thể bắt đầu khôi phục sistema.
- Một cách để sửa chữa màn hình mờ là cập nhật trình điều khiển. Nếu cập nhật tự động không phù hợp với bạn, bạn luôn có thể sử dụng trình cập nhật trình điều khiển.
- Nếu bạn gặp vấn đề khác với màn hình của mình, vui lòng tiếp tục và xem xét các sự cố khắc phục sự cố màn hình của chúng tôi: khắc phục sự cố Hub
- Sau khi sửa màn hình của bạn, có thể có những thứ khác chúng tôi có thể giúp bạn. Tại sao không kiểm tra trung tâm máy tính xách tay và PC của chúng tôi để biết nhiều hướng dẫn khắc phục sự cố?

Có vấn đề với màn hình màn hình của bạn? Nếu màu sắc không còn chính xác và nếu bạn cảm thấy mọi thứ đang mờ dần, bạn nên chẩn đoán các vấn đề và tìm giải pháp càng sớm càng tốt.
Một màn hình mờ dần có thể làm hỏng công việc của bạn và có thể trở thành một vấn đề gây khó chịu, chủ yếu là vì việc tìm ra lý do tại sao độ sáng và màu sắc không còn sống động như trước có thể là một thách thức thực sự.
Chà, nếu bạn nhận được một màn hình theo dõi mờ dần sau khi cài đặt hoặc chạy một ứng dụng hoặc chương trình mới, hoặc nếu sự cố xảy ra sau khi bạn flash một cái mới Windows 10 cập nhật, bạn có thể bắt đầu cô lập sự cố.
Trong hầu hết các tình huống, không có vấn đề liên quan đến phần cứng, mà là sự cố do một chương trình hoặc chức năng nhất định. Vì vậy, như bạn đã thấy, bạn có thể tự sửa mọi thứ thông qua các giải pháp khắc phục sự cố chuyên dụng.
Tất nhiên, nếu sau khi áp dụng các bước được giải thích trong hướng dẫn này, bạn sẽ không thể giải quyết Windows 10 vấn đề màn hình mờ dần, bạn cần xem xét một vấn đề phần cứng: có thể có một màn hình hoặc màn hình bị lỗi. Trong trường hợp đó, bạn nên đưa thiết bị của mình trở lại dịch vụ và yêu cầu ý kiến có kinh nghiệm hơn và hỗ trợ ngầm.
Làm cách nào để sửa màn hình mờ dần?
- Bắt đầu khởi động lại sistema
- Ứng dụng Windows cập nhật
- Cập nhật trình điều khiển đồ họa
- Cài đặt lại trình điều khiển đồ họa
1. Bắt đầu khởi động lại sistema
Đôi khi màn hình có thể biến mất do một chương trình không phản hồi hoặc các quá trình hỏng tương tự khác. Vì vậy, trong trường hợp này, các vấn đề có thể được giải quyết dễ dàng bằng cách cập nhật Windows 10 HĐH. Cách nhanh nhất để có được thiết lập lại mới là khởi động lại thiết bị của bạn.
Trong quá trình khởi động lại, Windows Anh ta sistema 10 sẽ khởi động lại và tất cả các chức năng tích hợp sẽ khởi động lại. Nếu các sự cố nhỏ đang khiến màn hình bị trục trặc, giờ đây bạn có thể khắc phục mọi thứ mà không cần áp dụng các bước khắc phục sự cố chuyên dụng hơn; nếu không, hãy tiếp tục và tiếp tục các hướng dẫn còn lại từ bên dưới.
2. Ứng dụng Windows 10 cập nhật
- nhấn Thắng + tôi Bàn phím nóng.
- Từ Cài đặt của sistema cửa sổ để bắt đầu bấm vào Cập nhật và bảo mật lĩnh vực.
- Sau đó bấm vào Windows cập nhật, nằm trong bảng điều khiển bên trái của cửa sổ chính.

- Nếu có một Windows Bản cập nhật có sẵn cho thiết bị của bạn sẽ thông báo rằng thông báo của bạn được hiển thị.
- Chỉ cần làm theo các hướng dẫn trên màn hình và cài đặt các bản vá có sẵn.
- Khi hoàn tất, khởi động lại máy tính của bạn.
Note: Nếu sự cố màn hình màn hình mờ dần sau một Windows 10 áp dụng, bạn có thể xóa bản cập nhật này để xem nếu điều đó giải quyết vấn đề của bạn. Để xóa một bản cập nhật nhất định khỏi sistema, làm theo:
- Thực hiện theo các bước trên và truy cập Windows Cập nhật trang.
- Từ đó, cuộn xuống và nhấp vào Tùy chọn nâng cao liên kết.

- Lựa chọn Xem lịch sử cập nhật của bạn.
- Chọn bản cập nhật để gỡ cài đặt và khởi động lại sistema vào cuối
3. Cập nhật trình điều khiển đồ họa
- Nhấp chuột phải vào Windows Khởi đầu biểu tượng.
- Từ danh sách sẽ được hiển thị, chọn Quản trị viên thiết bị.

- Từ Trình quản lý thiết bị, mở rộng Bộ điều hợp hiển thị nhập cảnh.
- Ở đó, nhấp chuột phải vào trình điều khiển đồ họa của bạn và chọn Cập nhật phần mềm trình điều khiển.
- Xin vui lòng chờ trong khi cập nhật được áp dụng.
- Đóng Trình quản lý thiết bị và khởi động lại Windows 10 thiết bị.
4. Cài đặt lại trình điều khiển đồ họa
- Truy cập Quản trị viên thiết bị một lần nữa, như chi tiết trước đây.
- Mở rộng Bộ điều hợp hiển thị và nhấp chuột phải vào trình điều khiển của bạn.
- Chọn Gỡ cài đặt.
- Khi hoàn tất, hãy đóng Trình quản lý thiết bị và khởi động lại máy tính của bạn.
- Khi khởi động, bạn sẽ được yêu cầu cài đặt trình điều khiển đồ họa mới nhất.
- Chỉ cần làm theo lời nhắc trên màn hình và tiếp tục quá trình cài đặt.
Nếu tự động cài đặt lại trình điều khiển đồ họa không phù hợp với bạn, hãy thử cài đặt chúng theo cách thủ công từ trang web chính thức của nhà sản xuất.
Tất nhiên, trước hết, gỡ cài đặt hoàn toàn trình điều khiển khỏi máy tính của bạn; Sau khi xóa chúng khỏi Trình quản lý thiết bị, hãy chuyển đến Bảng điều khiển, thay đổi danh mục và nhấp vào tùy chọn Gỡ cài đặt có sẵn trong mục Chương trình; Tìm bất kỳ chương trình liên quan đến trình điều khiển đồ họa của bạn và gỡ cài đặt nó.
Cuối cùng, tiếp tục quá trình cài đặt thủ công: chỉ cần tải xuống và chạy tệp thực thi từ trang web chính thức của nhà sản xuất và khởi động lại Windows 10 sistema vào cuối
Các bước khắc phục sự cố được giải thích ở trên sẽ giúp bạn khắc phục sự cố màn hình mờ dần. Cùng với các giải pháp đã chi tiết, bạn cũng có thể chạy một phân tích về sistema (thực hiện sfc / scannow từ một cửa sổ biểu tượng sistema cao) hoặc bạn có thể bắt đầu phục hồi sistema, nếu vấn đề có liên quan theo bất kỳ cách nào để Windows 10 tập tin của sistema, bằng cách sử dụng điểm khôi phục, bạn có thể giải quyết sự cố.
Đừng quên rằng bạn cũng có thể gặp sự cố phần cứng, tình huống trong đó bạn có thể cần yêu cầu hỗ trợ có kinh nghiệm hơn.
Câu hỏi thường gặp: Tìm hiểu thêm về các sự cố màn hình phổ biến
- Tại sao màn hình của tôi bị đóng băng?
Cũng như quá nóng, lỗi phần cứng có thể khiến màn hình bị đóng băng. Một trong những giải pháp tốt nhất là tìm và cài đặt các bản cập nhật cho trình điều khiển thiết bị của bạn.
- Một màn hình có thể được thiết lập lại nhà máy?
Hầu hết các mô hình có tùy chọn này, chỉ các bước có thể khác nhau. Nhấn Menu trên màn hình để mở cửa sổ cấu hình và nhấn lại Menu. Bây giờ nhấn nút mũi tên xuống để tô sáng Đặt lại về Mặc định của nhà máy, sau đó nhấn nút mũi tên phải / trái để chọn Có. Bấm Menu để đặt lại màn hình về mặc định của nhà sản xuất.
Từ biên tập viên Note: Bài đăng này ban đầu được xuất bản vào tháng 11 năm 2017 và Kể từ tháng 4 năm 2020, nó đã được đổi mới và cập nhật để mang đến sự tươi mới, chính xác và đầy đủ.