Gần đây, chúng tôi đã viết hai hướng dẫn chuyên sâu về cách cài đặt Chrome OS trên PC và cách khởi động kép Chrome OS và Windows 10 trên một máy duy nhất. Đây là một nỗ lực nhằm đưa Chrome OS đến với những người dùng đã và đang sử dụng Windows trong nhiều năm. Mặc dù mọi người yêu thích hệ điều hành nhẹ và hiệu suất linh hoạt, nhưng không mất nhiều thời gian để người dùng nhận ra sự thiếu Windows ứng dụng mà họ vô cùng yêu thích.
Bên cạnh đó, có những người dùng Chromebook muốn cài đặt Windows 10 để hỗ trợ ứng dụng gốc. Vì vậy, nếu bạn muốn cài đặt Windows 10 trên Chromebook thì bạn đã đến đúng nơi. Trong bài viết này, chúng tôi hướng dẫn bạn cách chạy Windows 10 trên Chromebook bằng máy ảo. Vì vậy, không có bất kỳ sự chậm trễ nào, chúng ta hãy bắt đầu.
Chạy Windows 10 trên Chromebook (2021)
Ở đây, chúng tôi đã đề cập đến các liên kết nhanh để bạn có thể điều hướng đến các phần khác nhau một cách dễ dàng. Tôi thực sự khuyên bạn nên xem qua tất cả các điểm để bạn có thể hiểu chúng tôi sẽ chạy như thế nào Windows 10 trên Chromebook.
Vâng, các bước khá dài nhưng tin tôi đi, đó là an toàn nhất và có lẽ là cách dễ nhất để chạy Windows 10 trên Chromebook. Vì chúng ta sẽ sử dụng một máy ảo, không cần phải loay hoay với phân vùng hệ thống hay bất cứ thứ gì.
Yêu cầu
1. MỘT Chromebook mạnh mẽ có ít nhất bộ xử lý Intel i3, i5 hoặc i7. Nếu bạn có RAM 4GB (8GB sẽ là tốt) và dung lượng lưu trữ 64GB thì bạn đã sẵn sàng. Càng nhiều càng tốt.
2. MỘT Windows 10 hoặc Windows 7 ISO hình ảnh. Bạn có thể tải xuống một bản sao mới của Windows 10 miễn phí từ đây.
3. Hỗ trợ Linux trên Chromebook của bạn. Chromebook dành cho trường học có xu hướng không hỗ trợ Linux, nhưng gần đây Google đã hỗ trợ vùng chứa Linux trên một số Chromebook. Vì vậy, hãy tiếp tục và kiểm tra xem bạn có hỗ trợ Linux hay không. (Cài đặt -> Linux (Beta) trên menu bên trái -> Bật).
Bạn có nên cài đặt Windows 10 hoặc Windows 7 trên Chromebook?
Trước khi chuyển sang các bước, bạn phải biết Windows phiên bản sẽ là lựa chọn tốt hơn cho Chromebook của bạn. Để chạy trơn tru Windows trên Chromebook, của bạn Chromebook phải có hỗ trợ KVM (Máy ảo dựa trên nhân).
Nó cho phép Chromebook của bạn tận dụng tối đa khả năng tăng tốc phần cứng bằng công nghệ ảo hóa được tích hợp sẵn. Tôi đã đề cập đến các bước trong phần tiếp theo để tìm hỗ trợ KVM trên Chromebook.
nếu bạn không có hỗ trợ KVM thì không có gì phải lo lắng. Tất nhiên, bạn có thể chạy Windows nhưng hiệu suất sẽ không tốt như vậy. Trong trường hợp đó, tôi khuyên bạn nên sử dụng Windows 7 vì nó không cồng kềnh và nhanh hơn nhiều so với Windows 10.
Tôi vừa thực hiện một khám phá thú vị trên ASUS C436 #chromebook của mình. Đã bật KVM lồng nhau (tăng tốc phần cứng)!
Điều đầu tiên tôi đã thử, khởi động # Windows10 #VM bên trong vùng chứa #Linux… và Nó hoạt động! Và nó đủ nhanh để làm việc hiệu quả. # ChromeOS #Android #Linux # Win10 pic.twitter.com/9YsTFzpgf6
– Mace Moneta (@MaceMoneta) Tháng 8 1, 2020
Dựa theo Chrome Unboxed, Chromebook mới ra mắt (dựa trên Hatch baseboard) sẽ được hỗ trợ KVM tích hợp. Sau đây là một số Chromebook dựa trên Hatch có sẵn trên thị trường. Nếu bạn sở hữu bất kỳ Chromebook nào trong số này thì Windows hiệu suất sẽ tốt hơn nhiều và bạn có thể tiếp tục và cài đặt Windows 10 trên Chromebook của bạn.
- IdeaPad Flex 5i
- HP Chromebook x360 14c
- HP Pro c640 Chromebook
- ASUS Chromebook Flip C436FA
- HP Elite c1030 Chromebook
- Acer Chromebook 712 [C871]
- Acer Chromebook Spin 713 (CP713-2W)
- Samsung Galaxy Chromebook
Vì vậy, điểm mấu chốt là nếu bạn có hỗ trợ KVM, hãy sử dụng Windows 10 và nếu Chromebook của bạn không hỗ trợ KVM thì chọn Windows 7. Không phải là Chromebook không phải KVM không chạy được Windows 10, nhưng nó sẽ không thể sử dụng được cho công việc hàng ngày. Và quá trình cài đặt sẽ mất nhiều thời gian hơn.
Cài đặt Windows 10 trên Chromebook
Trước khi chúng ta tiếp tục, tôi muốn làm rõ thông số kỹ thuật của mình để bạn có ý tưởng tốt về việc chạy một Windows 10 máy ảo trên Chromebook. tôi là sử dụng HP Chromebook x360 Core i5 thế hệ thứ 8. Nó đi kèm với 8 GB RAM và 64 GB của kho lưu trữ. Tôi đã phân bổ 30GB cho không gian đĩa Linux và Chromebook của tôi không hỗ trợ KVM. Về phía hệ điều hành, tôi đang chạy Chrome OS Beta (86.0.4240.49). Tôi khá chắc chắn rằng điều này sẽ hoạt động ngay cả trên kênh Ổn định.
1. Trước hết, hãy thiết lập Linux trên Chromebook của bạn. Đảm bảo cung cấp ít nhất 25-35GB dung lượng lưu trữ cho Linux. Nếu bạn đã thiết lập Linux thì bạn có thể tăng kích thước đĩa Linux từ Cài đặt -> Linux (Beta) trên menu bên trái -> Linux -> Dung lượng đĩa. Tại đây, hãy tăng kích thước lên ít nhất 25GB. Nếu bạn đang cài đặt Windows 10 sau đó tăng dung lượng ổ đĩa lên ít nhất 35GB.
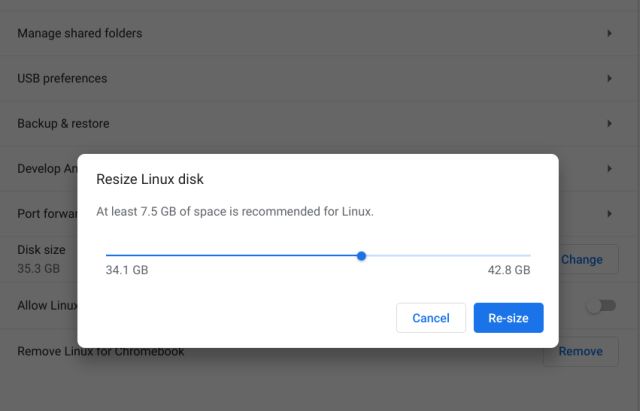
2. Tiếp theo, di chuyển ISO hình ảnh của Windows 10 hoặc Windows 7 bên trong Phần Linux của ứng dụng Tệp.
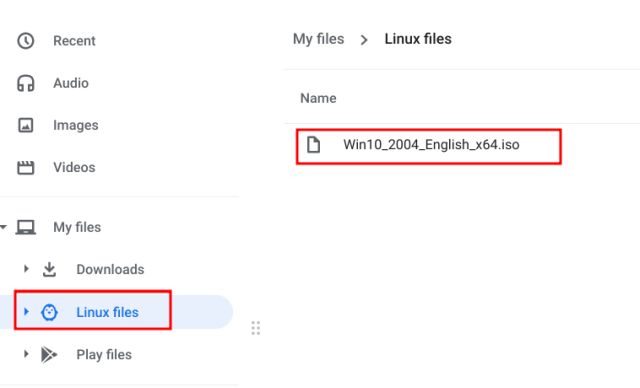
3. Bây giờ, hãy mở Linux Terminal và chạy các lệnh dưới đây từng cái một để giữ cho Linux của bạn được cập nhật. Nếu bạn làm điều này lần đầu tiên thì sẽ mất một khoảng thời gian.
sudo apt-get update && sudo apt-get upgrade -y
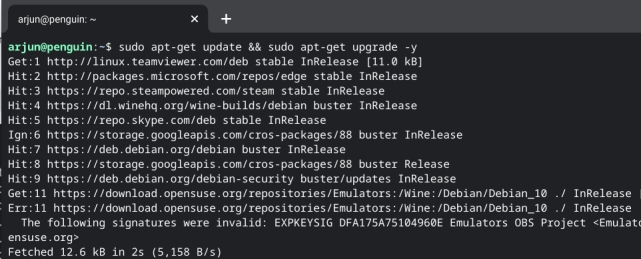
4. Sau khi thực hiện xong, hãy chạy lệnh dưới đây để cài đặt Trình quản lý máy ảo trên Chromebook của bạn. Để dễ dàng, chỉ cần sao chép và dán lệnh trong Terminal và nhấn enter.
sudo apt install qemu-kvm libvirt-clients libvirt-daemon-system bridge-utils virtinst libvirt-daemon virt-manager -y
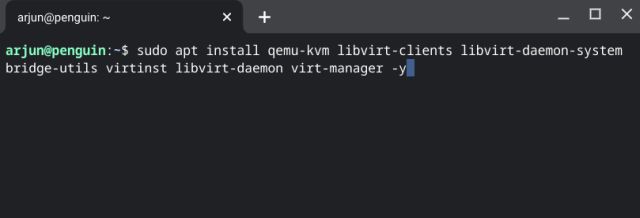
5. Sau khi cài đặt, hãy mở Ngăn kéo ứng dụng và chuyển đến Thư mục ứng dụng Linux. Tại đây, hãy mở “Trình quản lý máy ảo”.
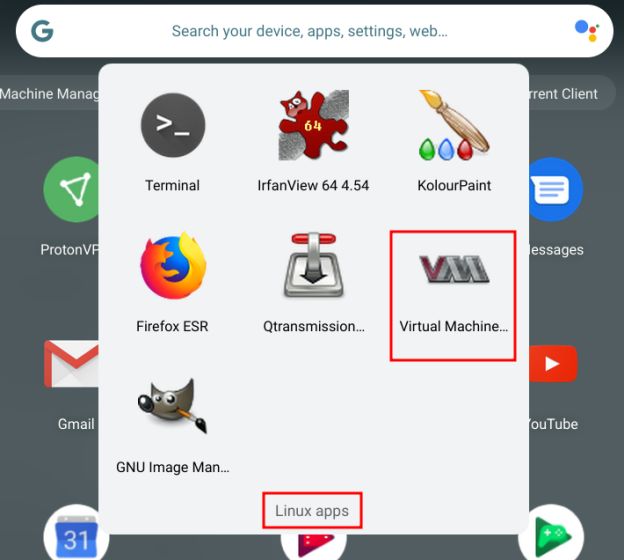
6. Khi nó được mở ra, hãy nhấp vào nút “Tạo máy ảo mới” cái nút.
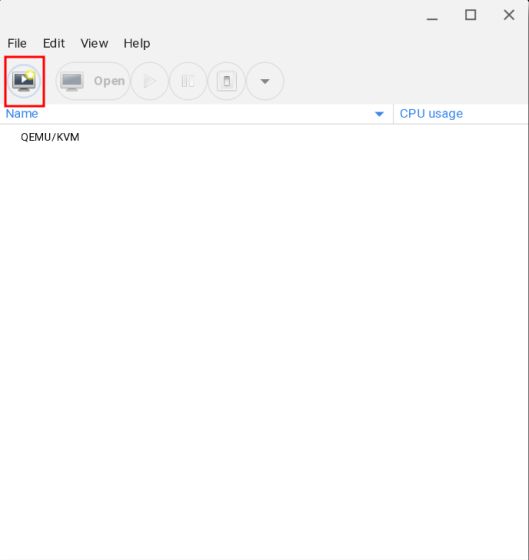
7. Đây, bạn sẽ tìm hiểu xem Chromebook của bạn có hỗ trợ KVM không hay không. Ví dụ: Chromebook của tôi không hỗ trợ KVM, vì vậy tôi nên chọn Windows 7. Tuy nhiên, đối với hướng dẫn này, tôi sẽ chỉ cho bạn cách cài đặt Windows 10 trên Chromebook không phải KVM. Các bước gần như tương tự cho cả hai hệ điều hành.
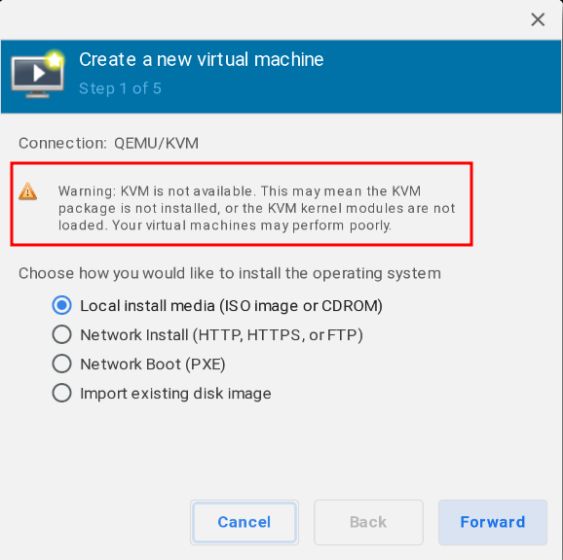
Thiết lập Windows 10 Máy ảo trên Chromebook
1. Lựa chọn “Phương tiện cài đặt cục bộ”Và nhấp vào“ Chuyển tiếp ”.
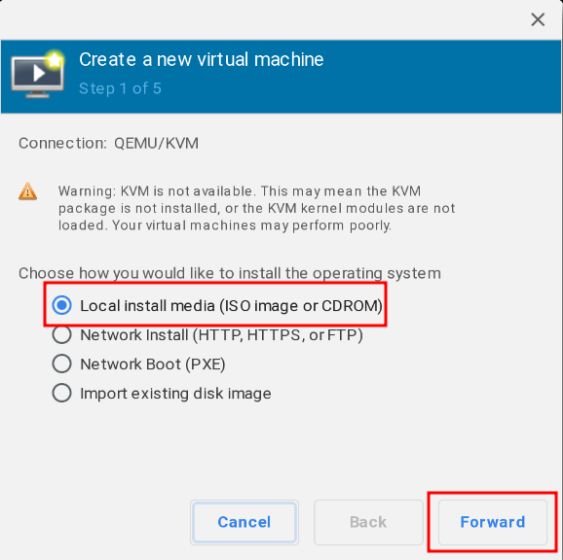
2. Tại đây, hãy nhấp vào “Duyệt qua“.
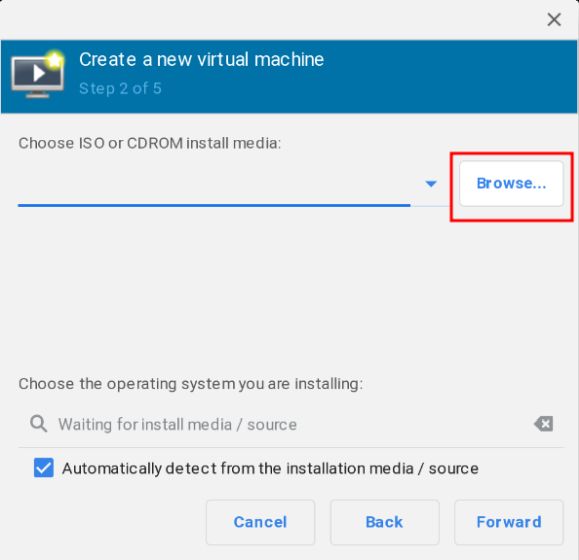
3. Trên màn hình tiếp theo, nhấp vào “Duyệt qua địa phương“.
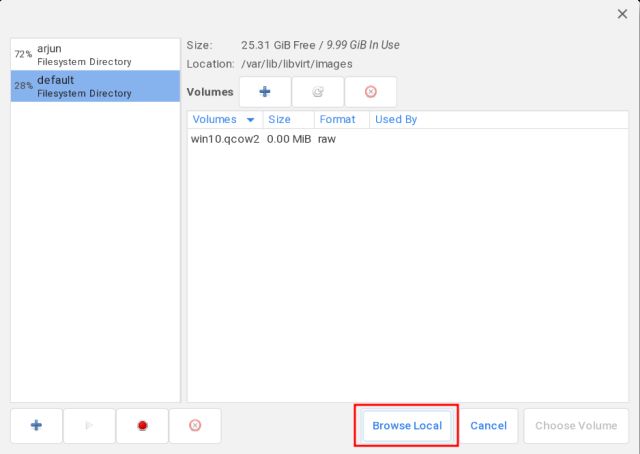
4. Chọn Windows 10 /7 ISO hình ảnh mà bạn đã chuyển đến phần tệp Linux.
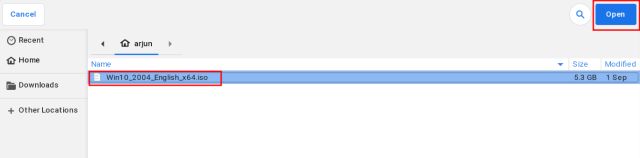
5. Sau khi lựa chọn xong, nó sẽ tự động phát hiện NS Windows phiên bản. Ví dụ, ở đây nó hiển thị Windows 10. Bây giờ, hãy nhấp vào “Chuyển tiếp”.
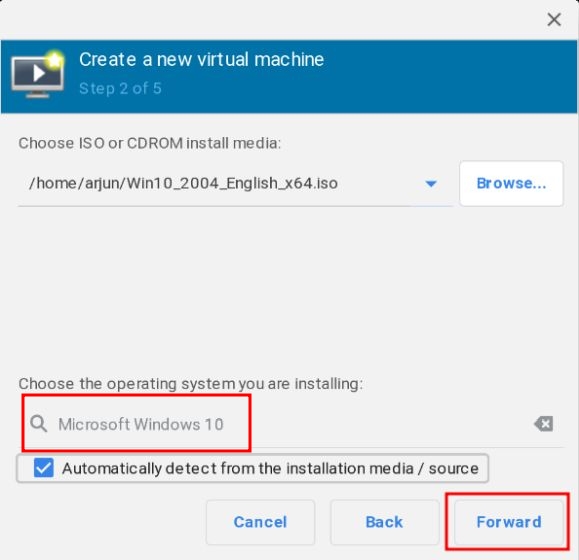
6. Nếu bạn đang cài đặt Windows 7 thì nó sẽ không tự động phát hiện hệ điều hành. Trong trường hợp đó, trước tiên bạn sẽ phải bỏ chọn hộp kiểm Tự động và nhập “windows 7”Theo cách thủ công. Sau đó, hãy bật hộp kiểm bên cạnh “Bao gồm hệ điều hành cuối đời”. Windows 7 bây giờ sẽ hiển thị trên danh sách. Bây giờ, chỉ cần nhấp vào “Microsoft Windows 7”Và nhấp vào nút“ Chuyển tiếp ”.
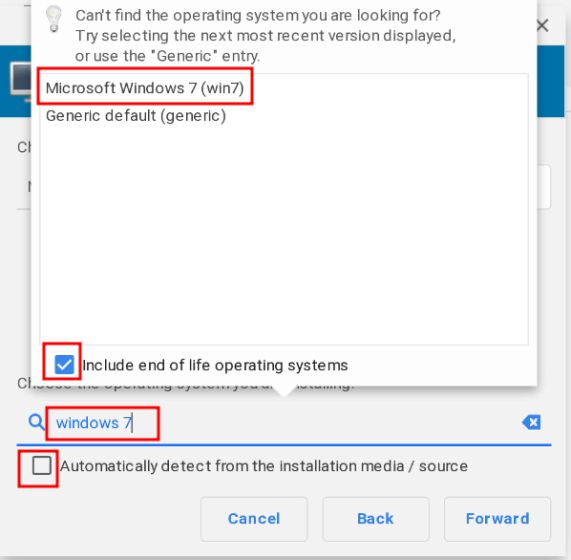
7. Tại đây, hãy nhập dung lượng bộ nhớ và lõi CPU bạn muốn phân bổ cho Windows máy ảo. Tôi muốn giới thiệu RAM ít nhất 4GB và 4 lõi nếu bạn đang cài đặt Windows 10. Đối với Windows 7, RAM 2GB và 2 lõi sẽ thực hiện công việc. Nhưng một lần nữa, càng nhiều càng vui.
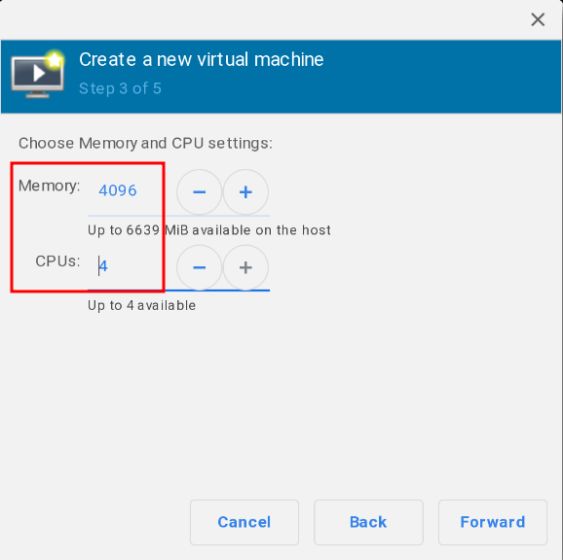
8. Trên màn hình tiếp theo, tôi đã cung cấp 20GB bộ nhớ cho Windows 10. Vì Windows 7, bạn nên cung cấp ít nhất 15GB dung lượng. Nhấp vào “Chuyển tiếp”.

9. Cuối cùng, nhấp vào “Kết thúc“.
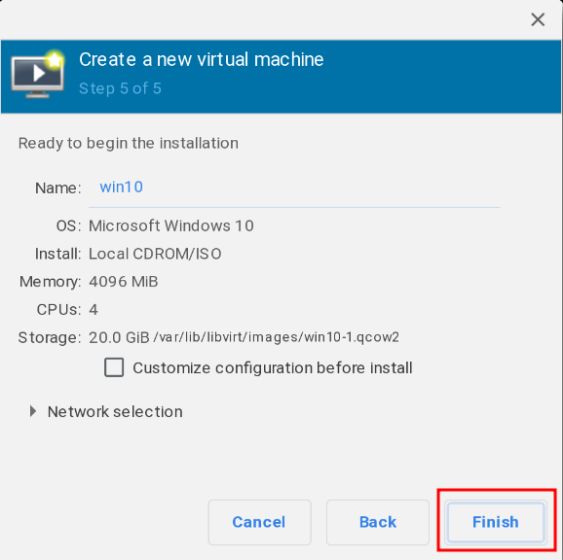
10. Khi bạn làm điều đó, bạn sẽ được yêu cầu kích hoạt Mạng ảo. Bấm vào “đúng“.
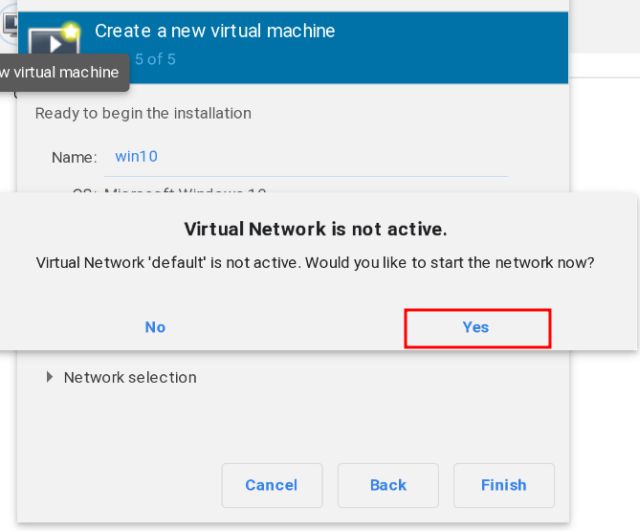
Chạy Windows 10 trên Chromebook
1. Trong vòng vài giây, Windows 10 sẽ khởi động bên trong Máy ảo (VM). Bây giờ, hãy tiến hành cài đặt giống như bạn làm trên Windows. Phần tốt nhất là Windows VM cũng có kết nối internet và chức năng âm thanh.
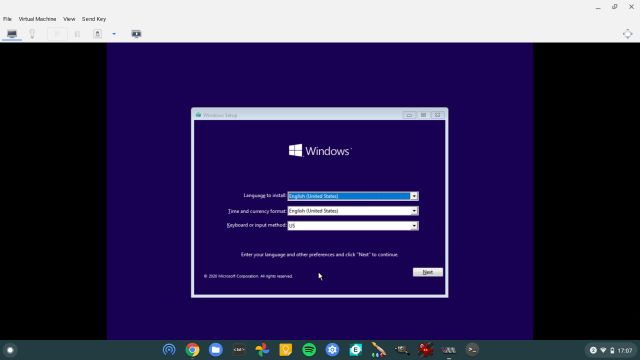
2. Không cần phải loay hoay với bất cứ thứ gì. Nhấp vào “Cài đặt ngay bây giờ” và sau đó chọn “Tập quán” Lựa chọn. Sau đó, chọn phân vùng 20GB mà bạn đã phân bổ và nhấp vào “Tiếp theo”. Đó là nó.
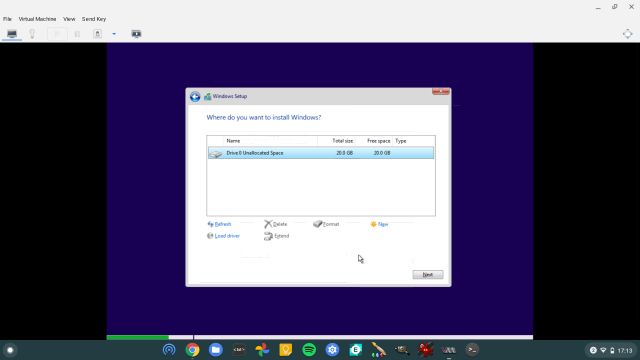
3. Sau khi bạn khởi động thành công vào Windows 10, bạn có thể thay đổi độ phân giải để phù hợp với độ phân giải của Chromebook. Để có thao tác toàn màn hình, hãy nhấp vào nút “toàn màn hình” ở góc trên bên phải.
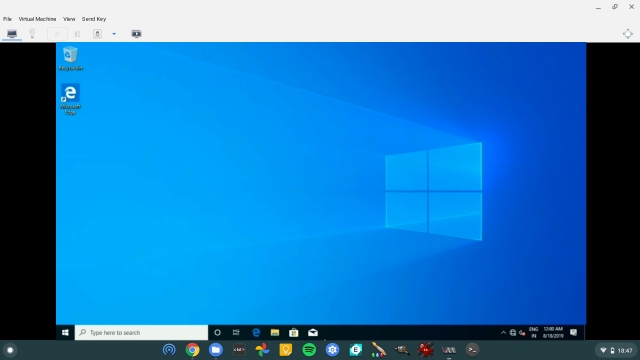
4. Nếu bạn muốn tắt Windows VM, nhấp vào nút “Tắt” cái nút. Nếu nó không phản hồi, hãy nhấp vào Tệp -> Thoát. Bạn cũng có thể buộc đóng máy ảo thông qua Trình quản lý máy ảo. Nhấp chuột phải vào VM và nhấp vào Tắt máy -> Buộc tắt.
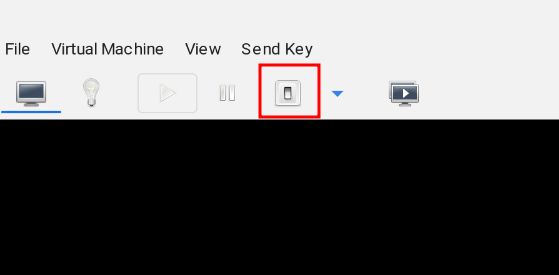
5. Bây giờ trở đi, nếu bạn muốn bắt đầu Windows 10 trên Chromebook thì bạn không phải thực hiện tất cả các bước. Chỉ cần mở Trình quản lý máy ảo và nhấp vào nút “Mở”. Sau đó, nhấp vào Máy ảo -> Chạy từ menu trên cùng. Bạn sẽ khởi động trực tiếp vào Windows tất cả các chương trình và tệp của bạn sẽ nguyên vẹn. Không cần cài đặt.
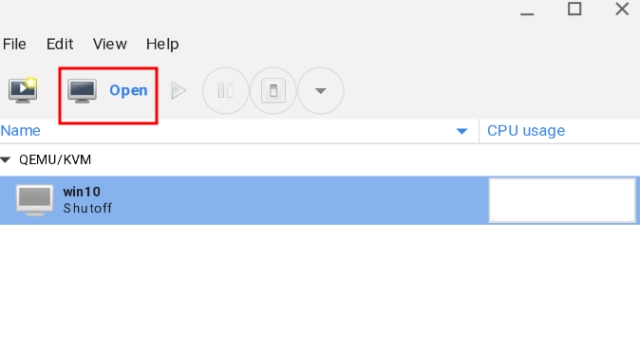
6. Và nếu bạn muốn xóa hoàn toàn Windows từ Chromebook và giải phóng dung lượng, sau đó tắt máy ảo trước rồi mở Trình quản lý máy ảo. Bây giờ, nhấp chuột phải vào nó và chọn “Xóa”. Đừng lo lắng, thao tác này sẽ không xóa bất kỳ thứ gì trên Chromebook của bạn vì VM được cách ly với phần còn lại của hệ thống.
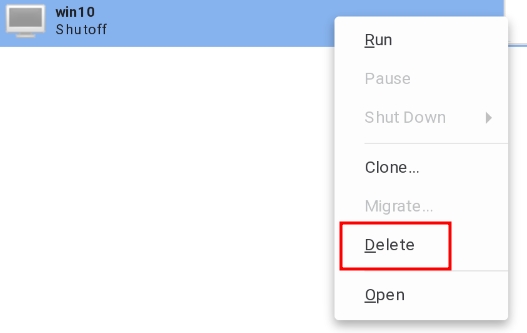
7. Trên trang tiếp theo, hãy đảm bảo rằng “mục tiêu sda ”đã được kiểm tra, và sau đó nhấp vào “Xóa”. Trong vòng vài giây, Windows Máy ảo sẽ bị xóa và bộ nhớ của bạn sẽ được giải phóng.
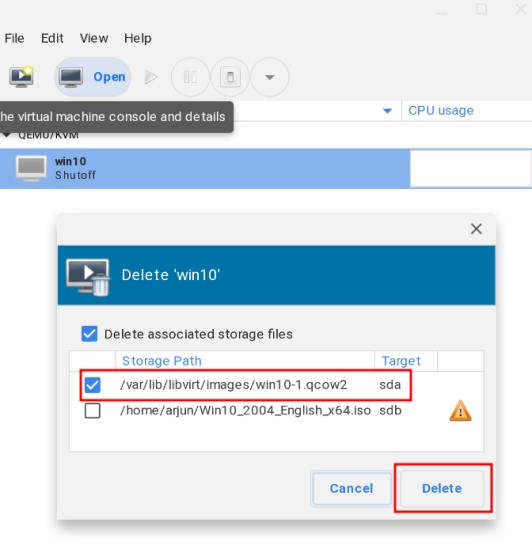
Sử dụng Windows 10 và Chrome OS song song
Vì vậy, đó là cách bạn có thể cài đặt Windows 10 trên Chromebook. Như tôi đã đề cập ở trên, các bước trông có vẻ dài dòng và phức tạp nhưng tin tôi đi, nó khá dễ dàng và bạn có thể thực hiện điều này nếu bạn hiểu rõ về Linux.
Dù sao, nếu bạn muốn sử dụng Microsoft Office trên Chromebook mà không cần cài đặt Windows 10 sau đó đi qua hướng dẫn được liên kết của chúng tôi. Ngoài ra, bạn có thể chạy bất kỳ Windows ứng dụng trên Chromebook thông qua Wine. Bạn thậm chí có thể chơi các trò chơi phổ biến như Giữa chúng ta trên Chromebook. Đó là tất cả từ phía chúng tôi. Nếu bạn đang gặp phải bất kỳ vấn đề nào thì hãy bình luận xuống bên dưới và cho chúng tôi biết. Chúng tôi chắc chắn sẽ cố gắng giúp bạn.
