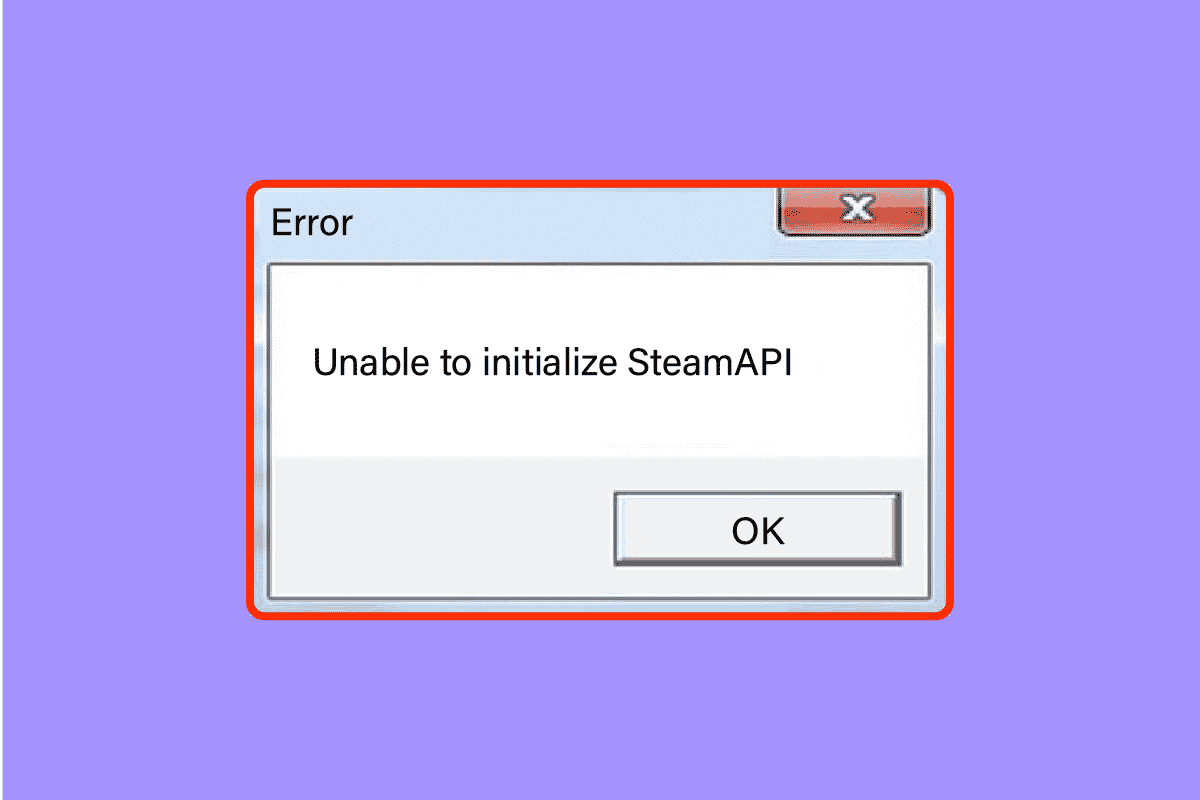
Không có gì bực bội hơn việc tải trò chơi yêu thích của bạn, chỉ để thấy API Steam nổi tiếng không khởi tạo được thông báo. Đảm bảo rằng Steam đang chạy và bạn đăng nhập bị lỗi. Lỗi này là một trong những lỗi phổ biến nhất trong các máy khách Steam. Nguyên nhân chính của lỗi này có thể là do tệp trò chơi bị hỏng, cài đặt bị định cấu hình sai hoặc dữ liệu bị hỏng. Người dùng cũng đã báo cáo các lỗi như Steam không thể được khởi chạy đầy đủ, tương tự như lỗi được đề cập ở trên. Nếu bạn bối rối vì lỗi này và không biết cách khắc phục, thì bạn đang ở đúng nơi. Ở đây chúng tôi liệt kê các phương pháp khác nhau mà bạn có thể cố gắng khắc phục.
Cách khắc phục sự cố khởi tạo Steam API trên hệ thống của bạn Windows 10?
Đầu tiên, hãy xem những nguyên nhân có thể gây ra vấn đề này.
- Tường lửa hệ thống Windows hoặc một chương trình chống vi-rút đang chặn truy cập Internet cho ứng dụng khách Steam.
- Bạn đã quyết định tham gia chương trình Beta.
- Bạn hiện không sử dụng Steam với quyền quản trị viên.
- Sự cố với quy trình Steam trong Trình quản lý tác vụ
- Ứng dụng khách Steam lỗi thời hoặc Windows
- Sự cố với ứng dụng khách Steam đã cài đặt
- Tệp trò chơi bị hỏng
Phương pháp 1: Các phương pháp khắc phục sự cố cơ bản
Trước khi tiếp tục, hãy làm theo các phương pháp khắc phục sự cố cơ bản này để khắc phục lỗi nhanh chóng.
Phương pháp 1A: Khởi động lại máy tính của bạn
Nếu có các tệp bị hỏng tạm thời trên máy tính của bạn, bạn có thể giải quyết chúng bằng cách khởi động lại máy tính của mình. Khởi động lại máy tính của bạn và xem nó có hoạt động hay không.
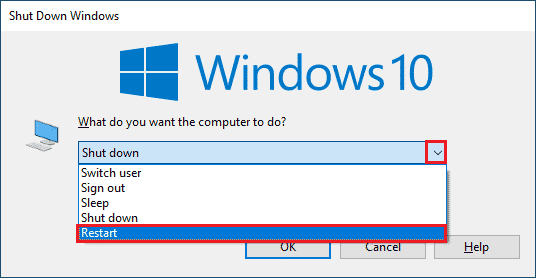
Phương pháp 1B: Khởi động lại ứng dụng khách Steam
1. Nhấp chuột phải vào ứng dụng khách Steam trên thanh tác vụ Windows và nhấp vào Kết thúc.
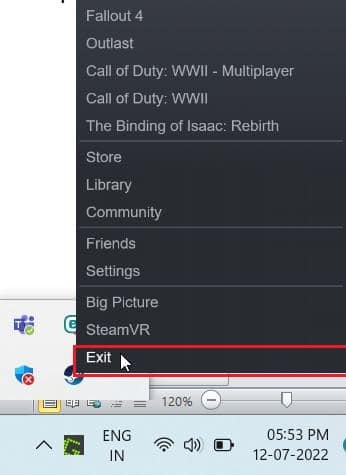
2. Khởi chạy Trình quản lý tác vụ bằng cách nhấn đồng thời các phím Ctrl + Shift + Esc.
3. Bây giờ, nhấp chuột phải vào dịch vụ máy khách Steam (32-bit) và chọn Kết thúc tác vụ để kết thúc Steam.
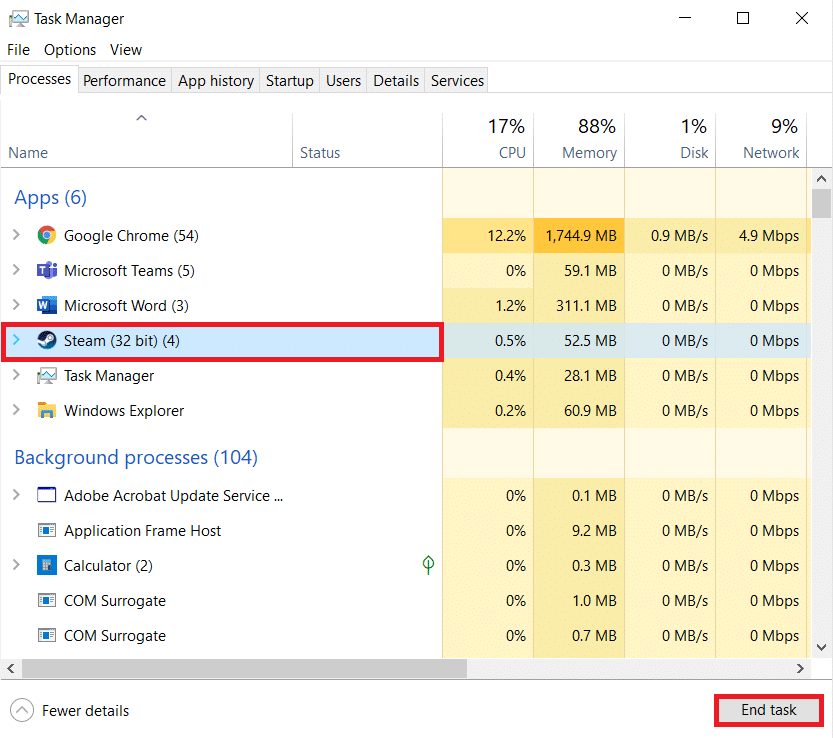
4. Cuối cùng, khởi động lại ứng dụng Steam.
Phương pháp 1C: Cập nhật ứng dụng khách Steam
1. cắm chìa khóa Windows và gõ Steam sau đó bấm Open.
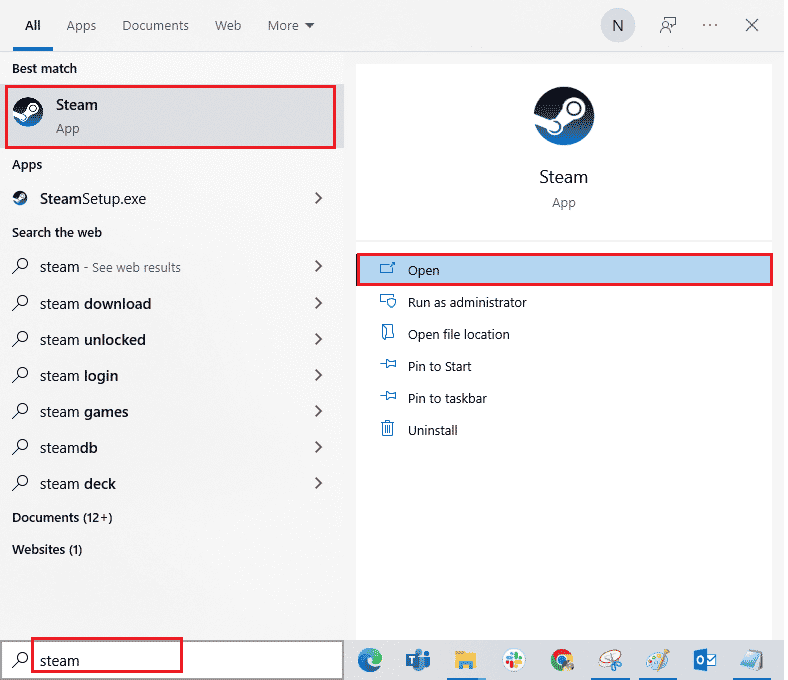
2. Bây giờ hãy nhấp vào Steam ở góc trên bên trái của màn hình, sau đó nhấp vào Kiểm tra cập nhật ứng dụng khách Steam… như được đánh dấu bên dưới.
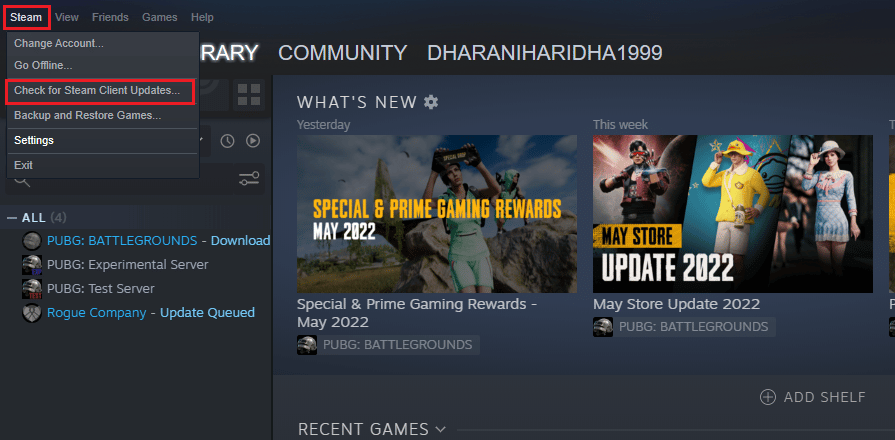
3A. Nếu có bản cập nhật mới, hãy đợi cập nhật hoàn tất.
3B. Nếu ứng dụng khách Steam đã được cập nhật, thông báo Ứng dụng khách Steam của bạn đã được cập nhật sẽ hiển thị.
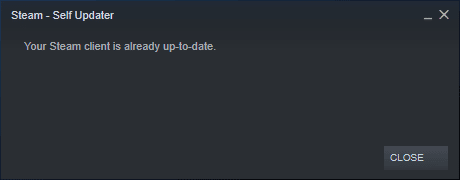
4. Bây giờ hãy khởi động lại Steam.
Phương pháp 1D: Kiểm tra tài khoản Steam của bạn
Đảm bảo rằng bạn đã đăng nhập vào cùng một tài khoản Steam mà bạn đã sử dụng để mua hoặc tải xuống trò chơi. Nếu tài khoản khác, bạn phải đăng nhập bằng chính tài khoản bạn đã sử dụng để tải xuống.
Phương pháp 2: Chạy Steam với tư cách quản trị viên
Để ứng dụng khách Steam hoạt động bình thường như dự kiến, ứng dụng này cần có các quyền hệ thống cần thiết để khởi tạo API đúng cách. Để giải quyết vấn đề này, bạn có thể thử chạy Steam với tư cách quản trị viên.
1. Nhấp chuột phải vào phím tắt Steam trên màn hình của bạn và chọn thuộc tính.
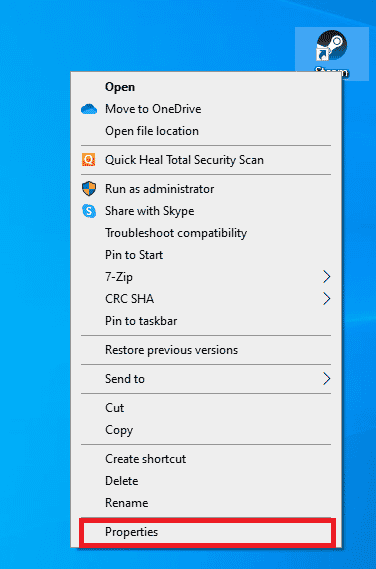
2. Chuyển đến tab Tương thích.
3. Chọn hộp Chạy chương trình này với tư cách quản trị viên.
4. Cuối cùng, nhấp vào Áp dụng > OK để lưu thay đổi.
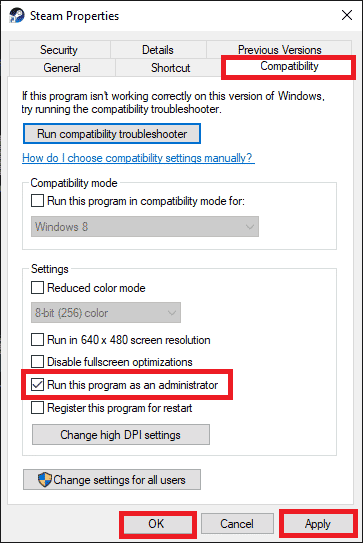
5. Bây giờ hãy mở lại ứng dụng khách Steam.
Phương pháp 3: Vô hiệu hóa việc tham gia Steam Beta
Nếu bạn vô tình tham gia chương trình Steam beta, bạn cần phải tắt nó. Xin lưu ý rằng phiên bản Steam bạn đang sử dụng không ổn định và có thể chứa nhiều lỗi, bao gồm cả lỗi khiến Steam không thể khởi chạy hoàn toàn. Vô hiệu hóa chia sẻ Steam trong bản beta có thể khắc phục bất kỳ lỗi nào bạn gặp phải.
1. Khởi chạy ứng dụng Steam.
2. Nhấp vào Steam ở góc trên cùng bên trái và chọn Cài đặt để mở menu Cài đặt.
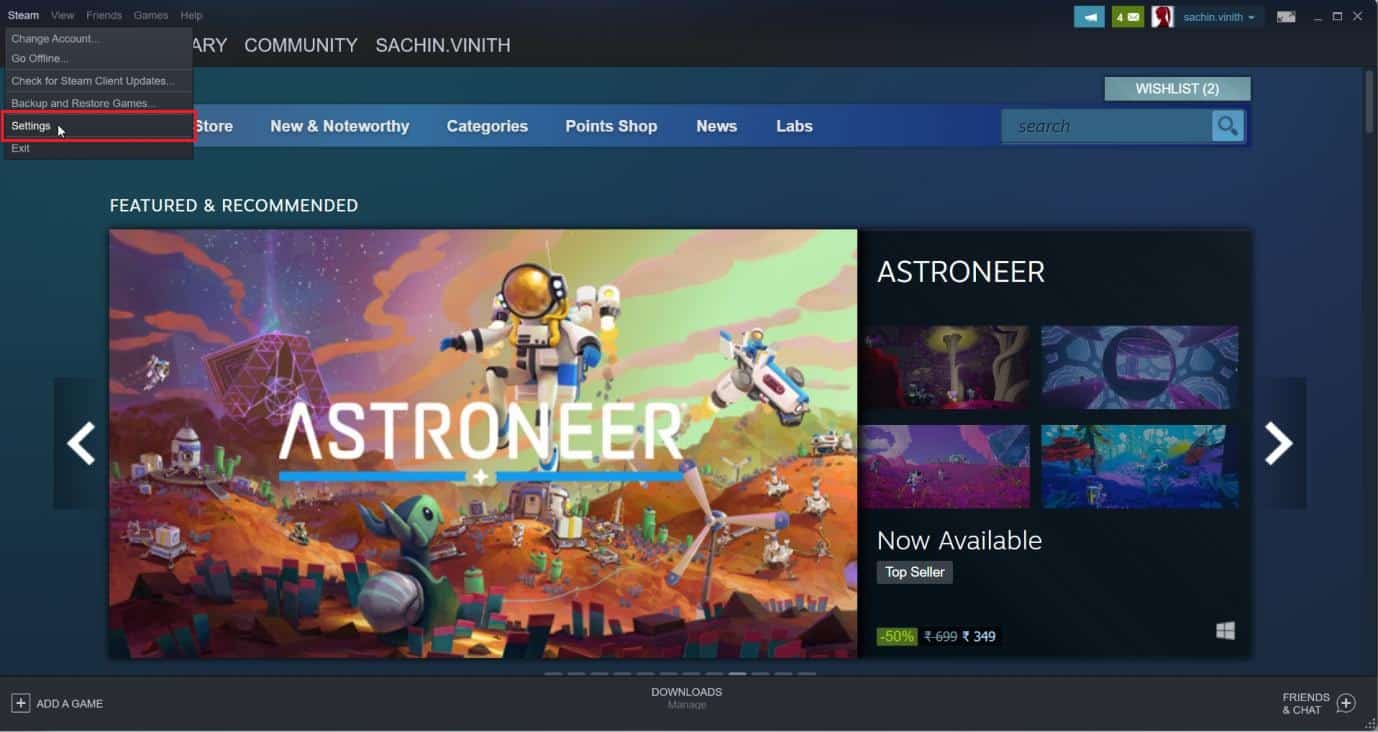
3. Trong phần Tham gia Beta, nhấp vào nút Thay đổi bên dưới tab Tài khoản.
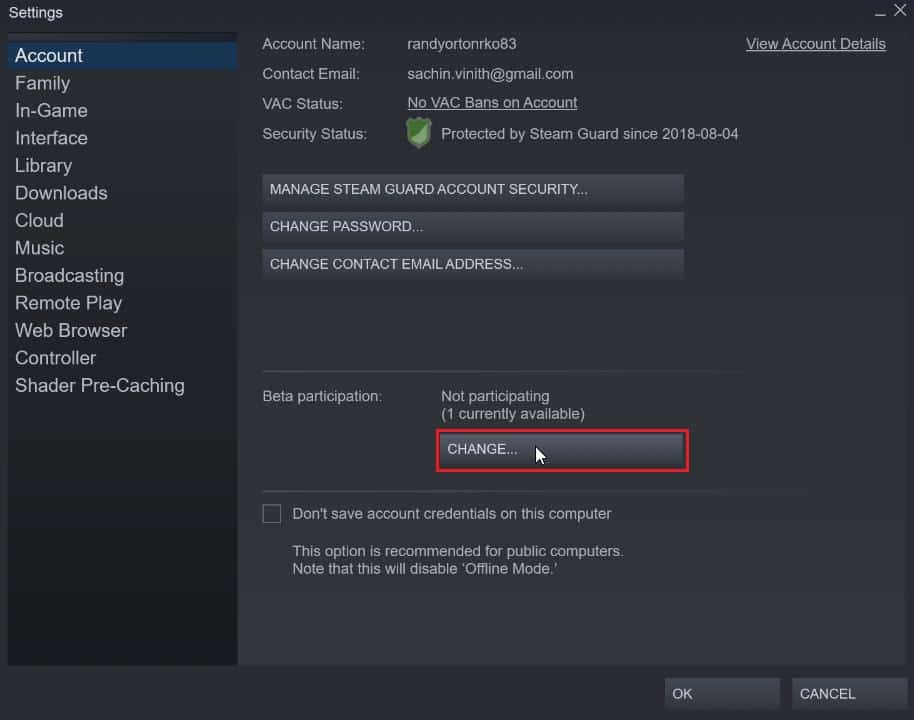
4. Nhấp vào mũi tên xuống để mở danh sách thả xuống bên dưới Tham gia Beta.
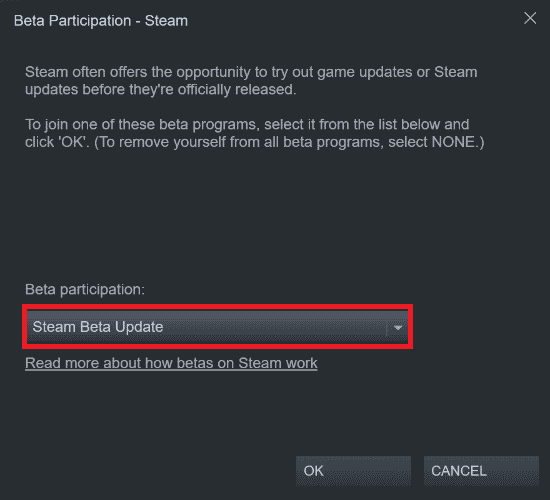
5. Chọn KHÔNG – Chọn không tham gia tất cả các chương trình beta.
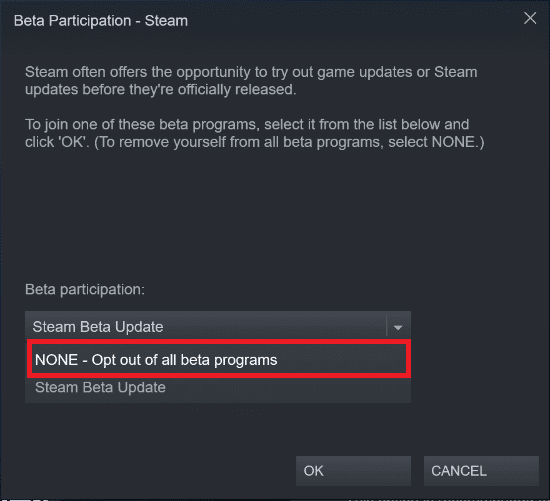
6. Nhấp vào OK.
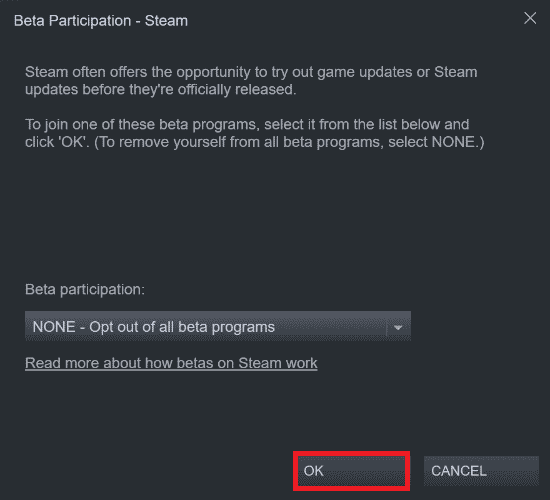
Phương pháp 4: Kiểm tra tính toàn vẹn của các trò chơi
Giải pháp thay thế này sẽ khắc phục lỗi API Steam không thể khởi tạo được báo cáo do các tệp bị hỏng trên Steam của bạn. Tất cả các tệp trò chơi bị hỏng có thể được sửa chữa bằng cách xác minh tính toàn vẹn của các tệp trò chơi. Đọc hướng dẫn Cách xác minh tính toàn vẹn của tệp trò chơi trên Steam của chúng tôi để thực hiện tương tự.
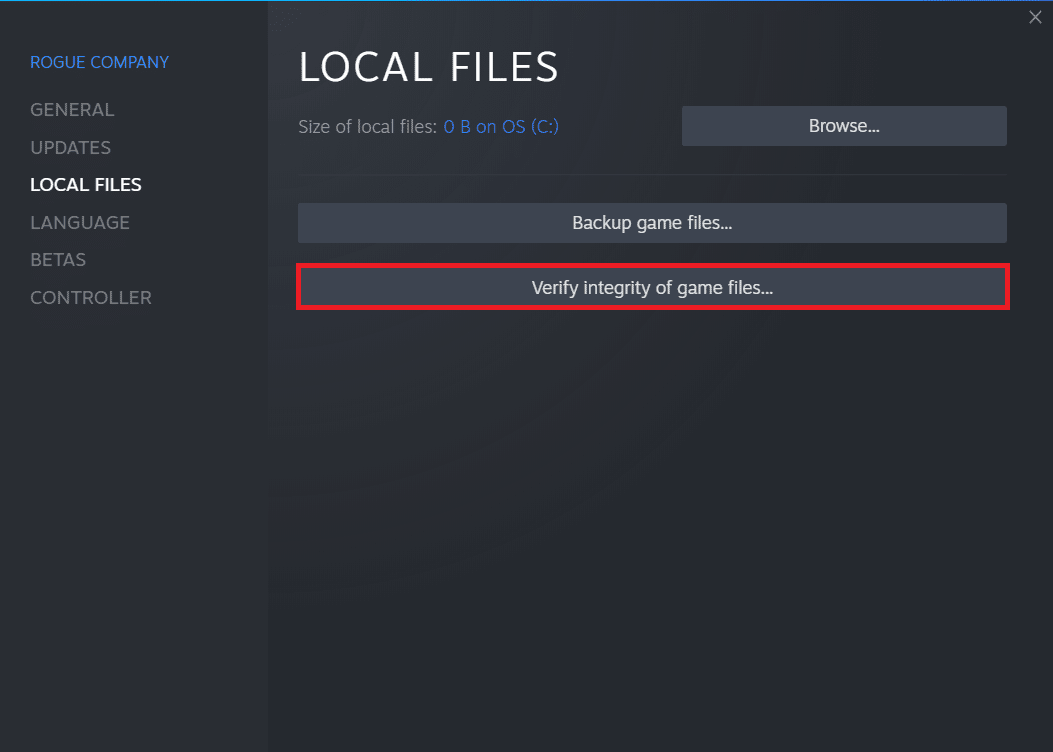
Phương pháp 5: Cho phép ứng dụng khách Steam trong Tường lửa hệ thống Windows
Đôi khi ứng dụng khách Steam có thể bị chặn bởi tường lửa của hệ thống Windows. Để cho phép ứng dụng khách Steam tường lửa hệ thống Windowshãy làm theo hướng dẫn trong phần Cho phép hoặc chặn ứng dụng thông qua hướng dẫn tường lửa của bạn Windows và làm theo các bước như hướng dẫn.
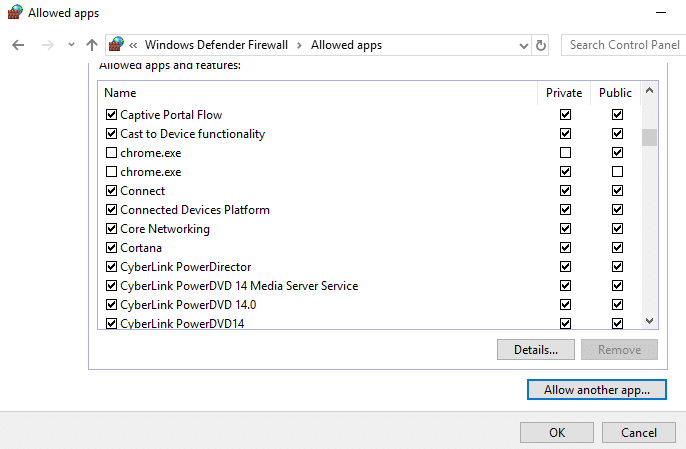
Phương pháp 6: Tạm thời tắt phần mềm chống vi-rút (nếu có)
Một số phần mềm chống vi-rút không tương thích được cài đặt trên máy tính của bạn sẽ khiến API Steam không khởi chạy được. Đảm bảo Steam đang chạy và đã đăng nhập. Để tránh xung đột, bạn cần đảm bảo rằng các cài đặt bảo mật của máy tính đang chạy Windows 10 có ổn định hay không. Để tìm hiểu xem gói chống vi-rút của bạn có gây ra sự cố này hay không, hãy tắt nó một lần và thử kết nối với mạng. Đọc hướng dẫn của chúng tôi về cách tạm thời tắt phần mềm chống vi-rút trên hệ thống của bạn Windows 10 và làm theo hướng dẫn để tắt tạm thời phần mềm chống vi-rút trên máy tính của bạn.
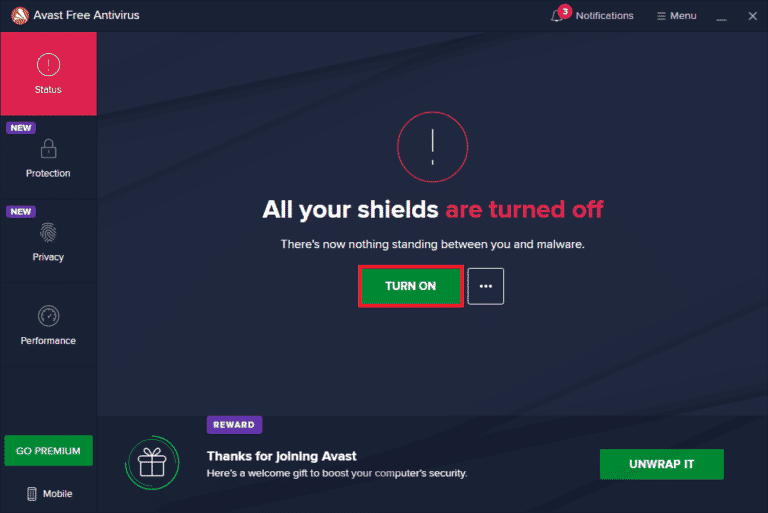
Phương pháp 7: Cài đặt lại ứng dụng khách Steam
Khi không có giải pháp nào ở trên khắc phục được lỗi Steam API could not be initialized, đã đến lúc cài đặt lại Steam. Vui lòng sao lưu tệp trò chơi của bạn trước khi gỡ cài đặt Steam để tránh tải xuống lại các tệp trò chơi của bạn sau khi cài đặt Steam. Để sao lưu trò chơi của bạn và cài đặt lại Steam, hãy làm theo các bước sau:
1. Mở Steam và nhấp vào Steam ở góc trên bên trái. Tại đây, chọn tùy chọn Cài đặt trong menu.
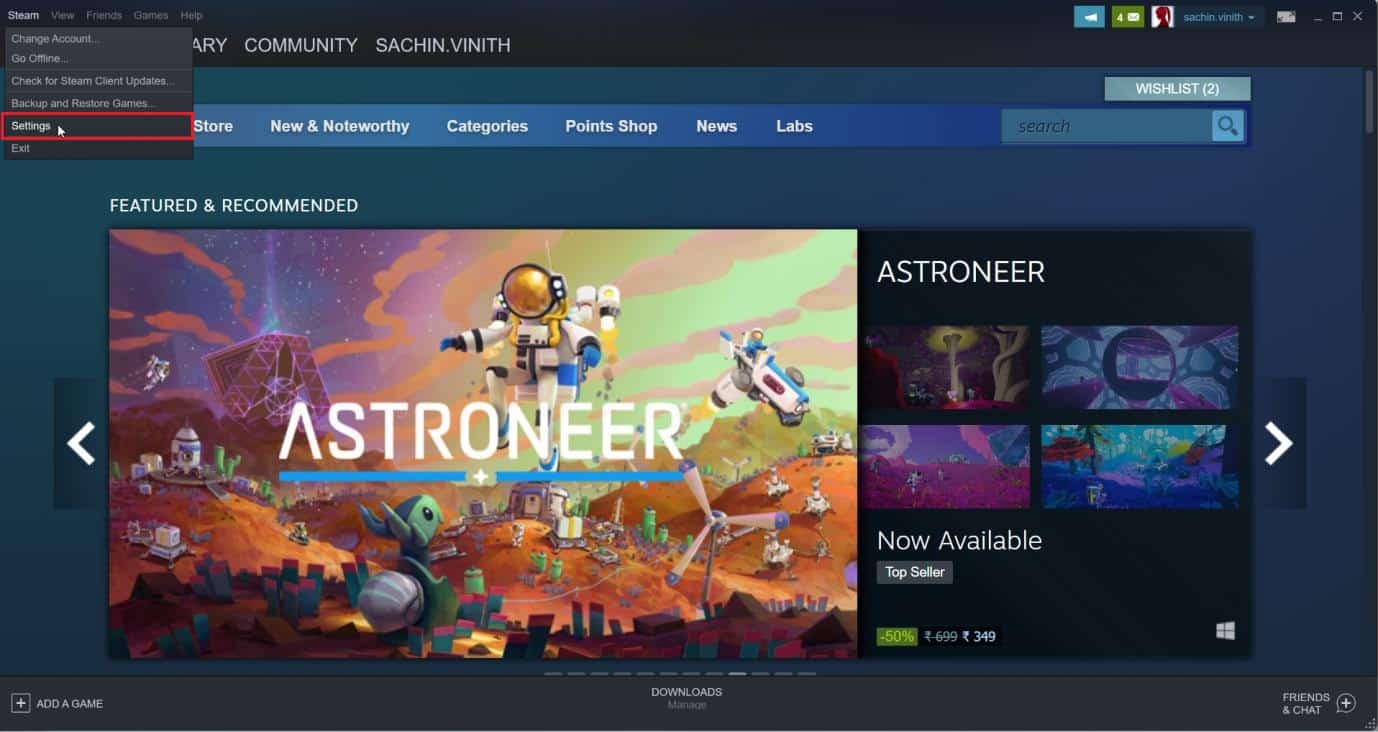
2. Trên tab Tải xuống, nhấp vào THƯ MỤC STEAM THƯ VIỆN để mở trình quản lý lưu trữ.
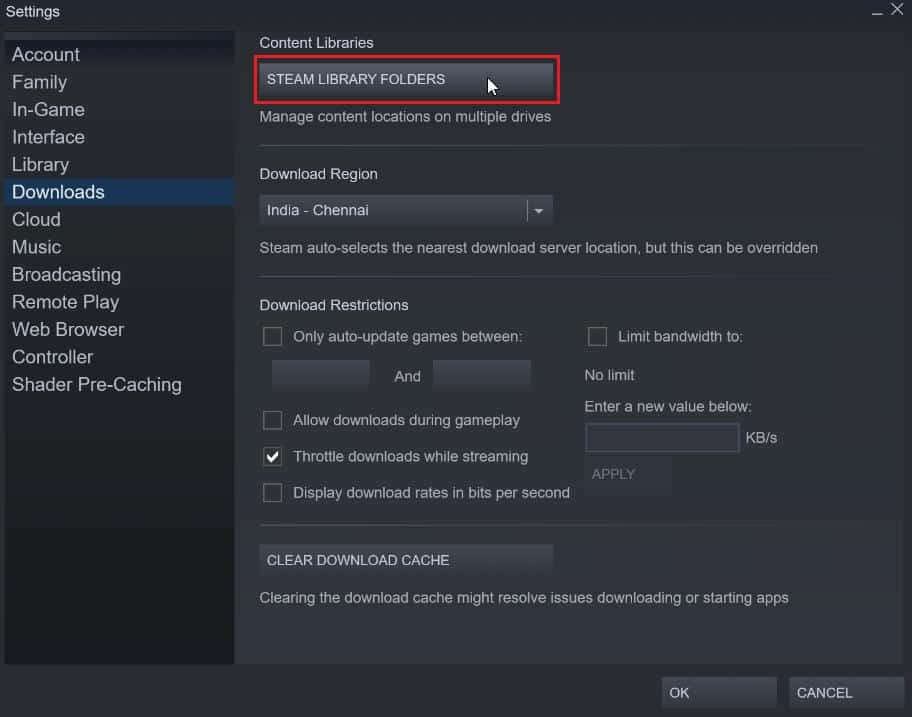
3. Chọn ổ đĩa cục bộ nơi các trò chơi được cài đặt. Ở đây chúng tôi đã chọn ổ đĩa cục bộ (d).
Lưu ý: Vị trí cài đặt mặc định cho trò chơi trên Steam là Ổ đĩa cục bộ (c).
4. Nhấp vào ba dấu chấm và chọn Duyệt thư mục để mở thư mục steamapps.
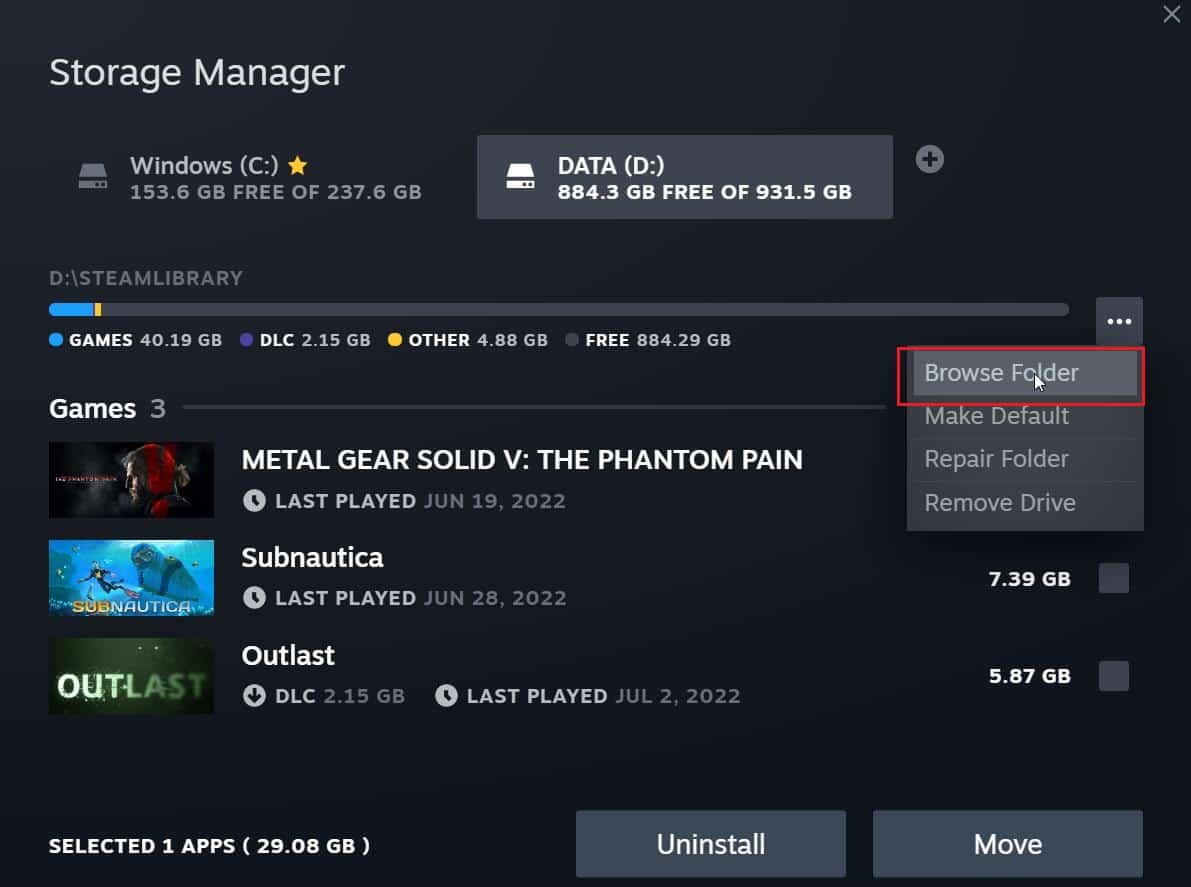
5. Click vào Steam Library như hình bên dưới để quay lại.
Lưu ý: Nếu bạn không thể tìm thấy SteamLibrary trong thanh địa chỉ, hãy chuyển đến thư mục trước đó và tìm thư mục SteamLibrary.
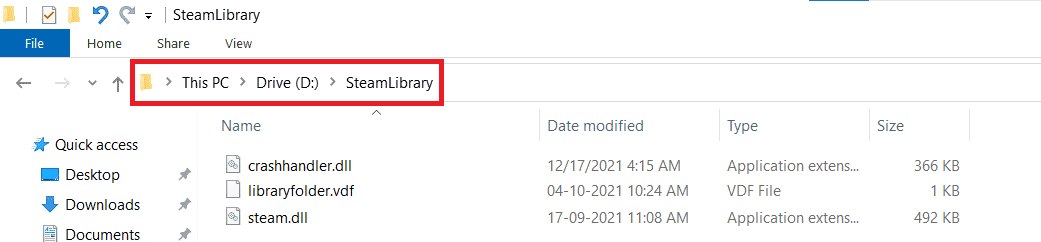
6. Sao chép thư mục steamapps bằng cách nhấn Ctrl + C.
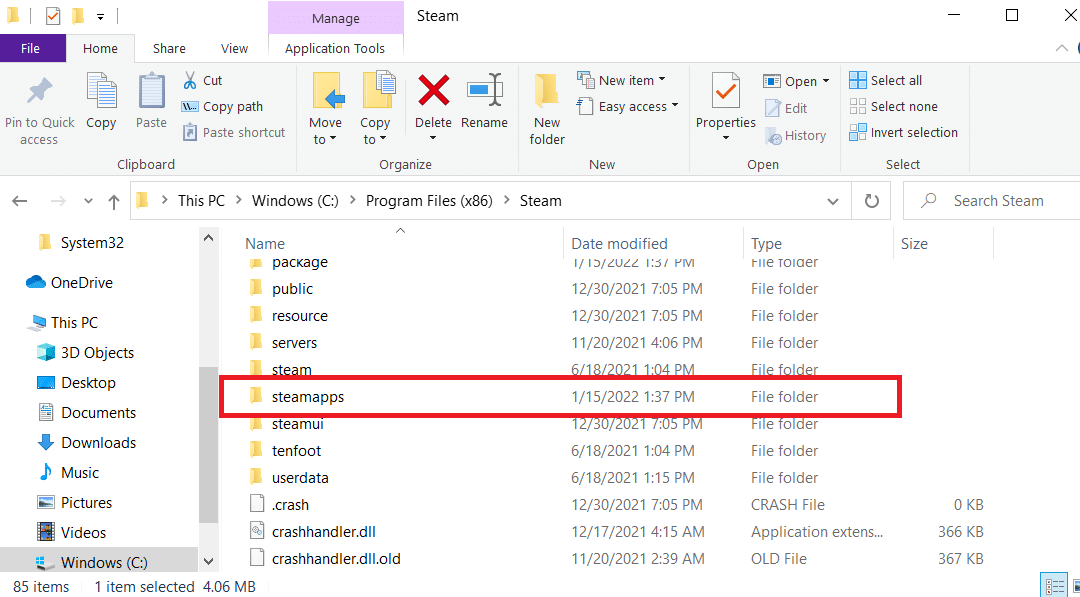
7. Dán thư mục steamapps sang vị trí khác để sao lưu bằng cách nhấn Ctrl + V.
8. Nhấn đồng thời các phím Windows + I để mở Cài đặt.
9. Nhấp vào Cài đặt ứng dụng.
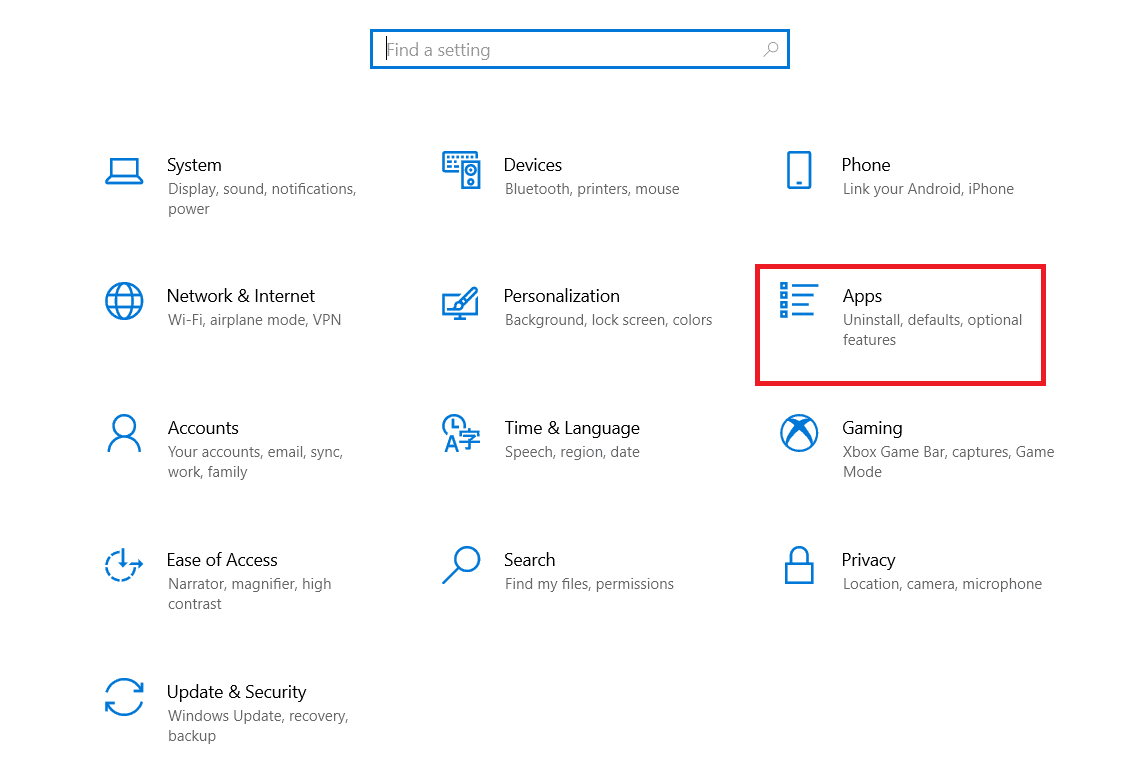
10. Chọn ứng dụng Steam.
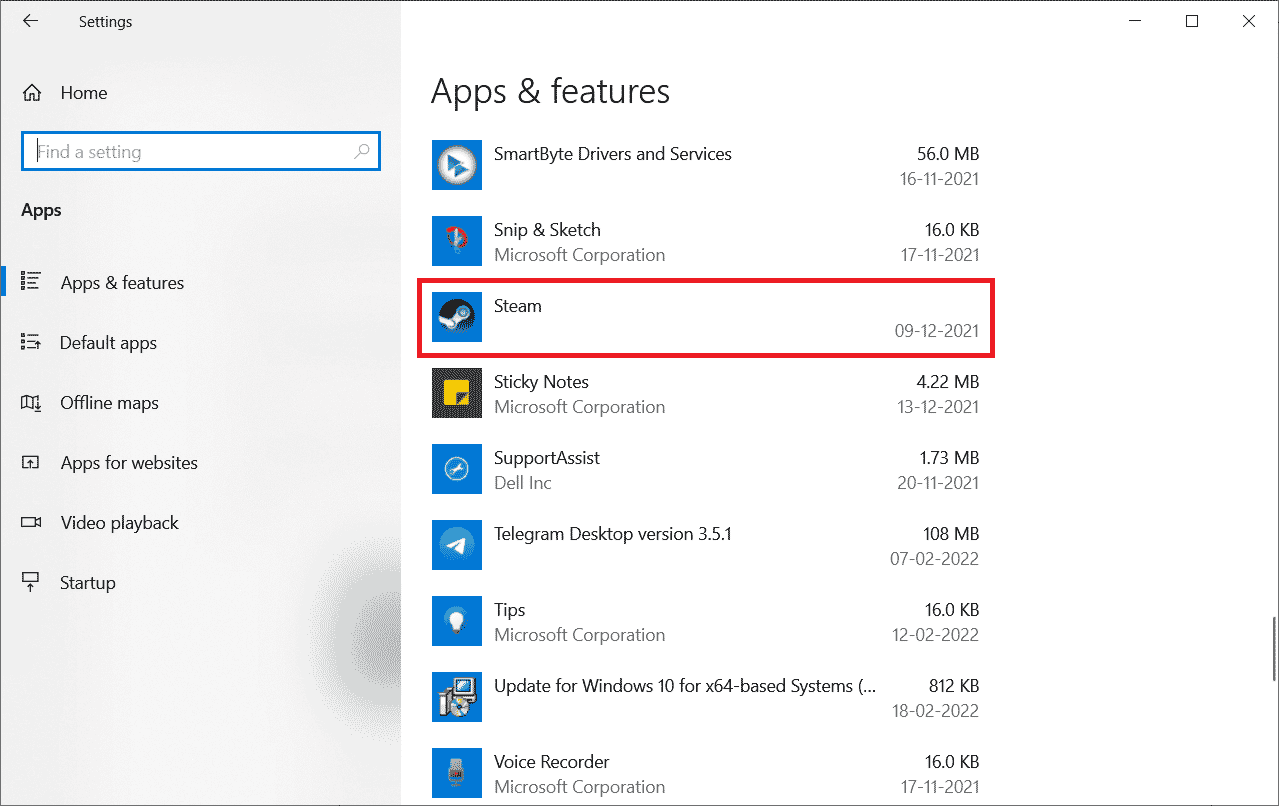
11. Nhấp vào Gỡ cài đặt.
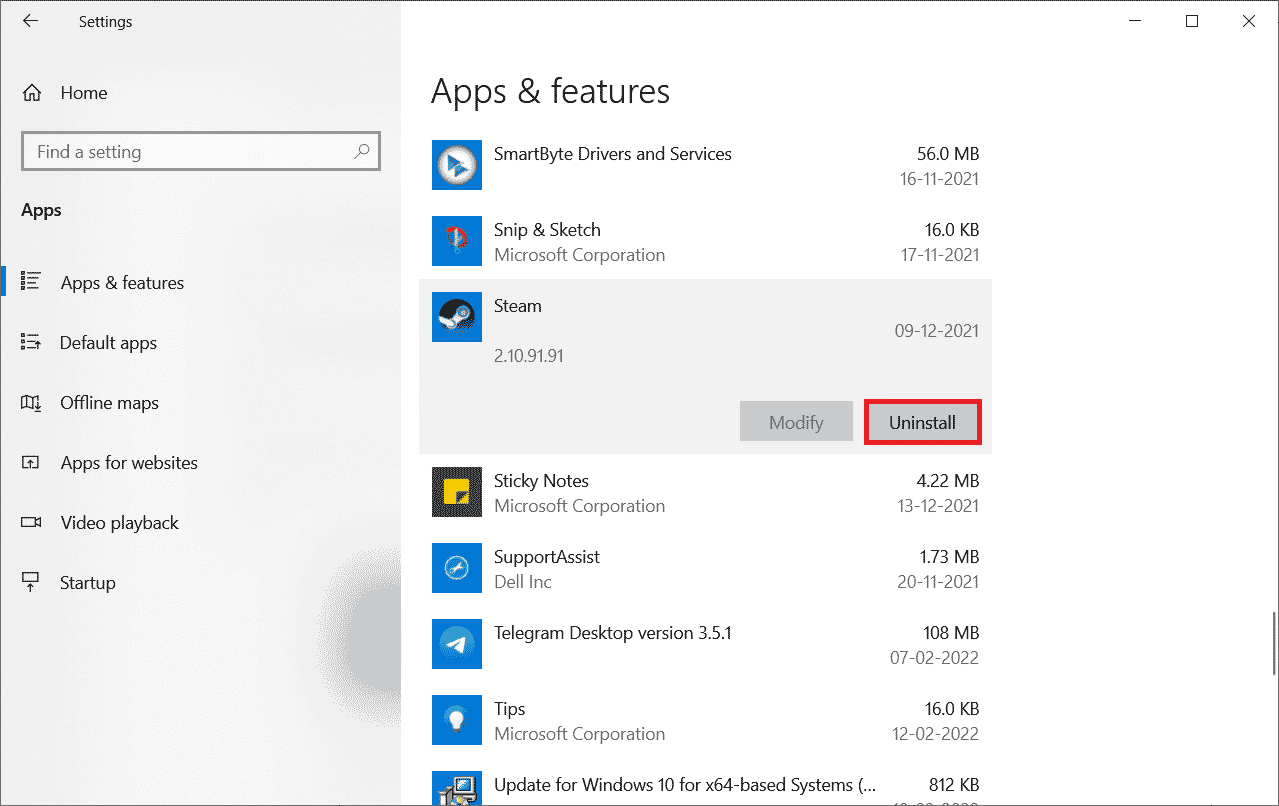
12. Nhấp lại vào Gỡ cài đặt để xác nhận cửa sổ bật lên.
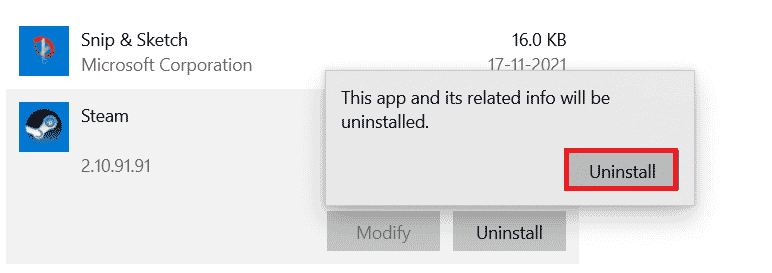
13. Nhấp vào Có trong lời nhắc.
14. Nhấp vào Gỡ cài đặt để xác nhận gỡ cài đặt.
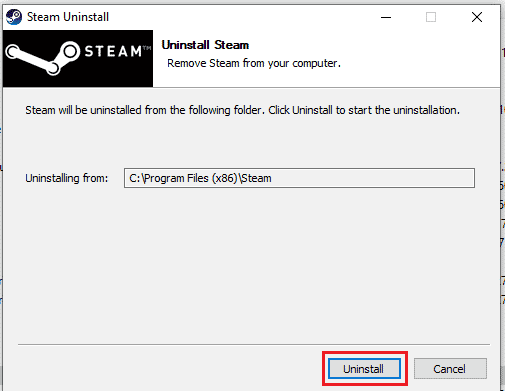
15. Nhấn Close khi ứng dụng được gỡ hoàn toàn khỏi hệ thống.
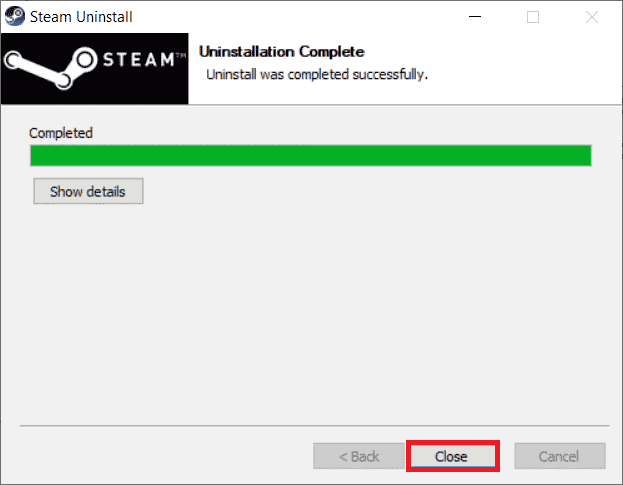
16. Nhấp vào Bắt đầu, nhập %localappdata% và nhấn Enter.
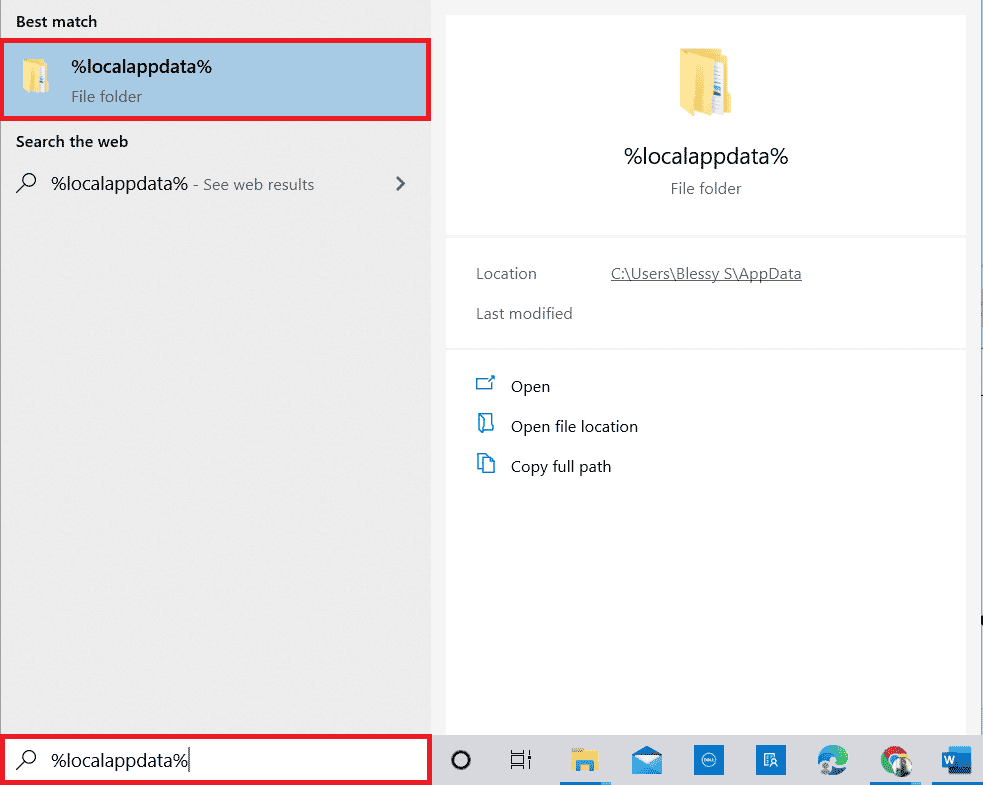
17. Bây giờ, nhấp chuột phải vào thư mục Steam và xóa nó.
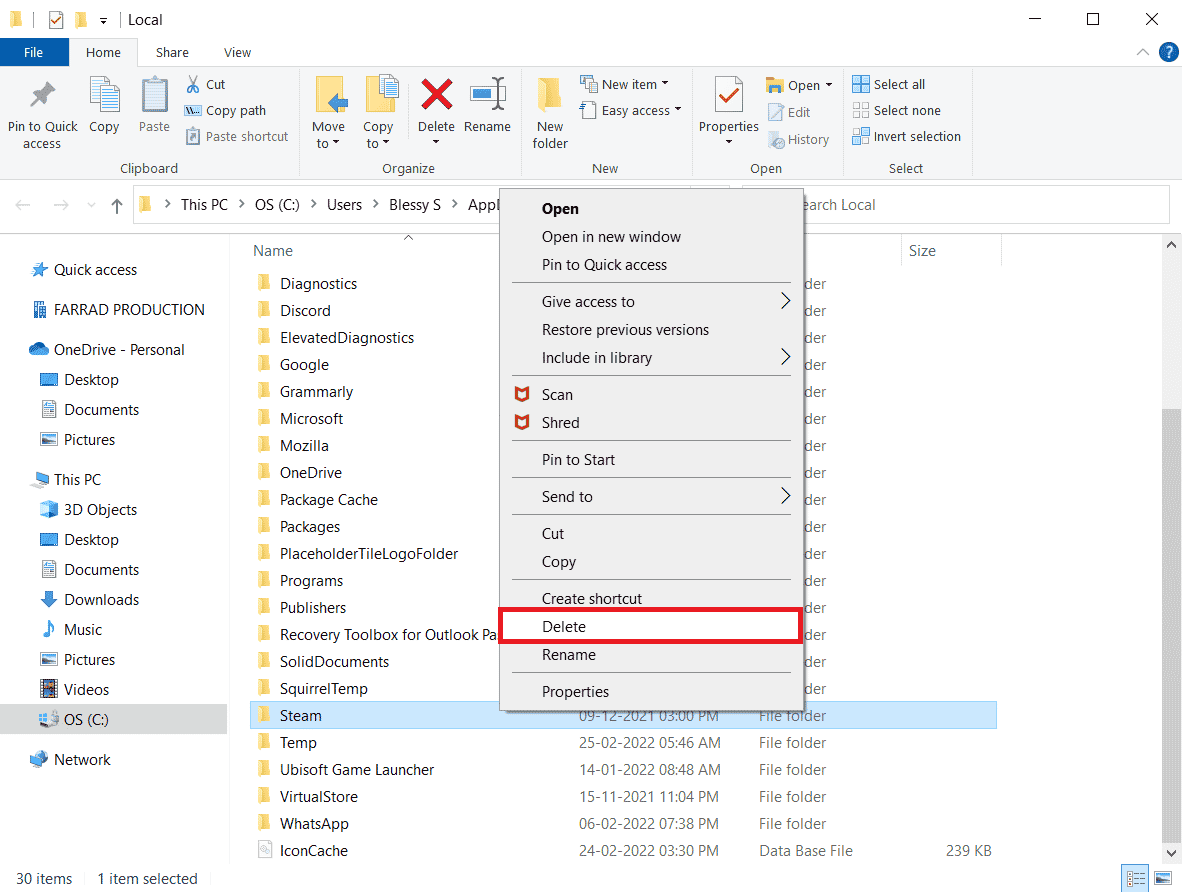
18. Nhấn lại phím Windows. Nhập %appdata% và nhấp vào Mở.
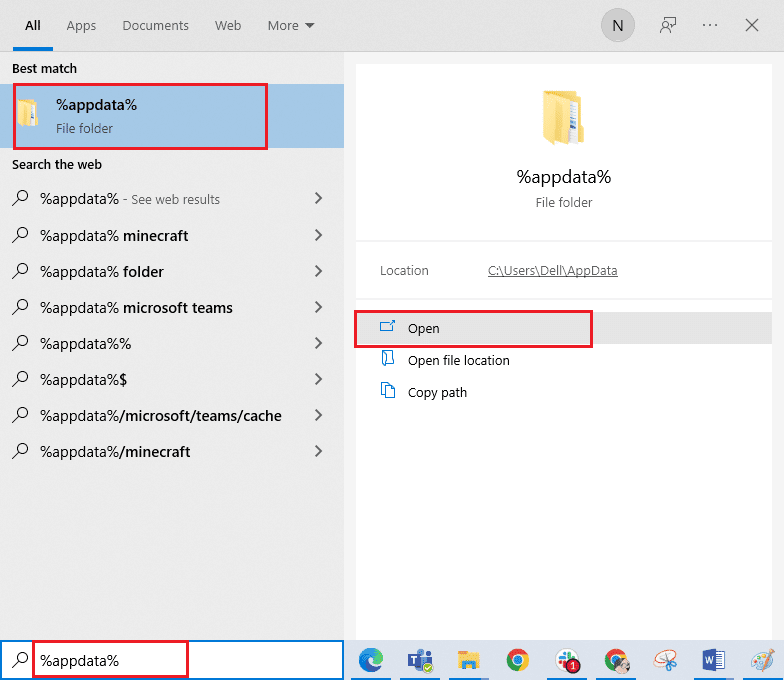
19. Xóa thư mục Steam như trước.
20. Sau đó khởi động lại máy tính của bạn.
21. Truy cập trang web chính thức của Steam và nhấp vào INSTALL STEAM để tải xuống tệp cài đặt Steam.
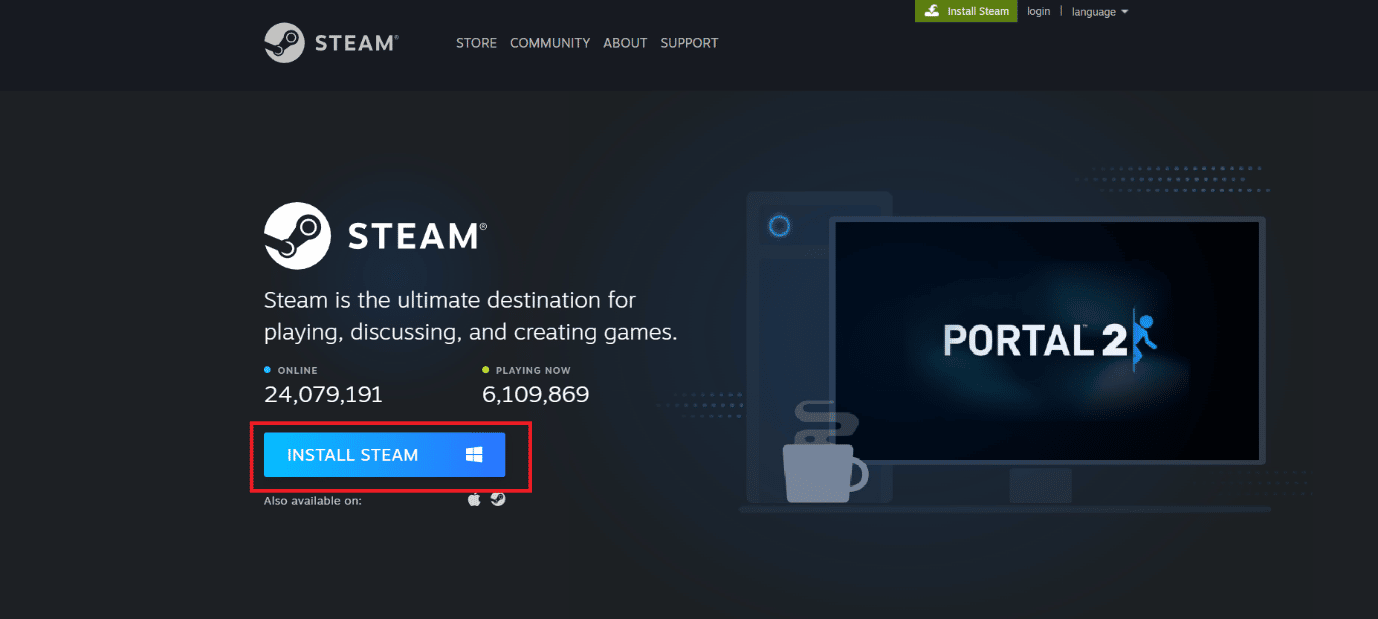
22. Nhấp vào tệp thực thi đã cài đặt để cài đặt ứng dụng và sửa lỗi Steam API could not be initialized.
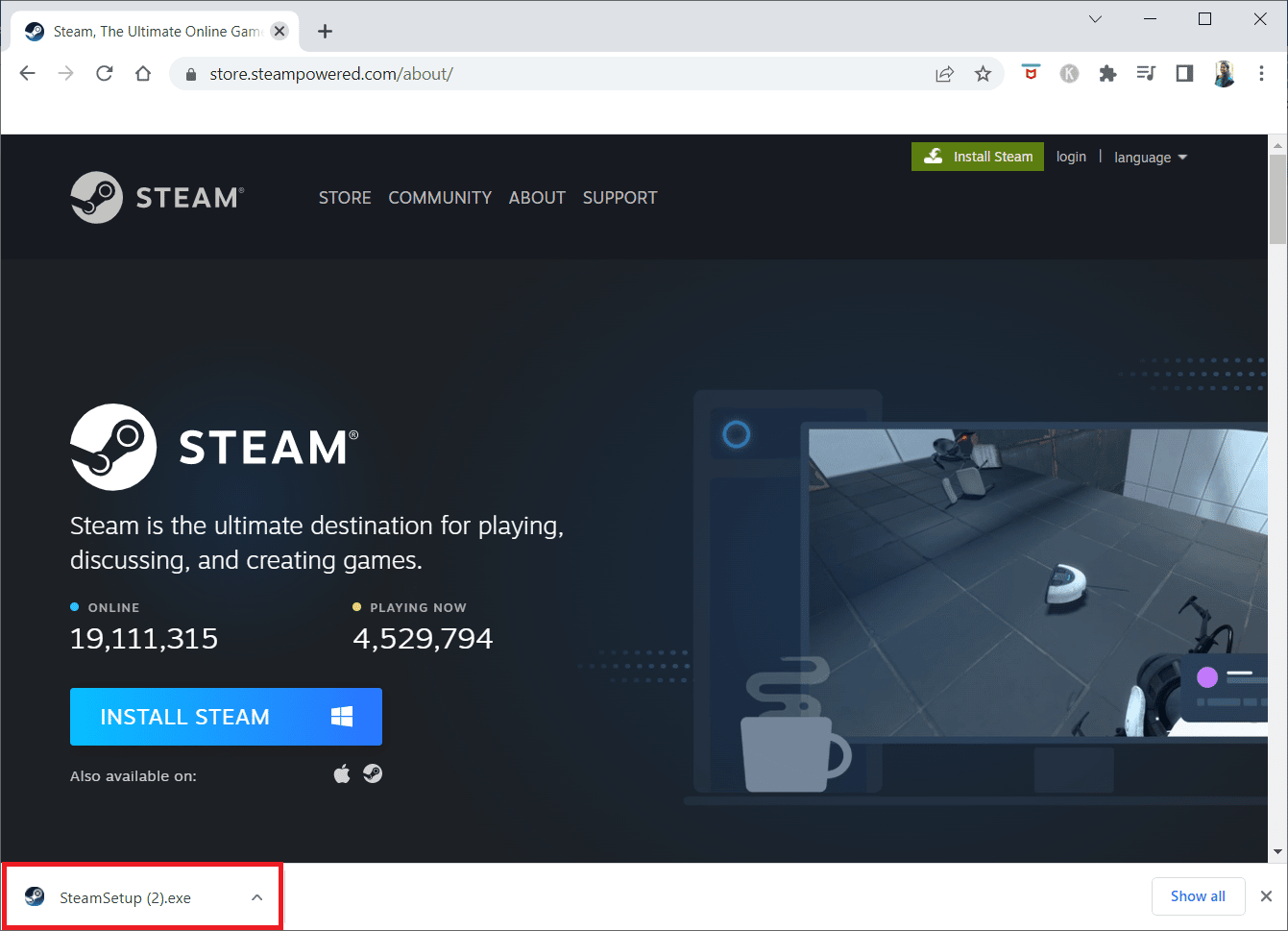
23. Nhấp vào Có trong lời nhắc.
24. Trong trình hướng dẫn cài đặt, nhấp vào Tiếp theo.
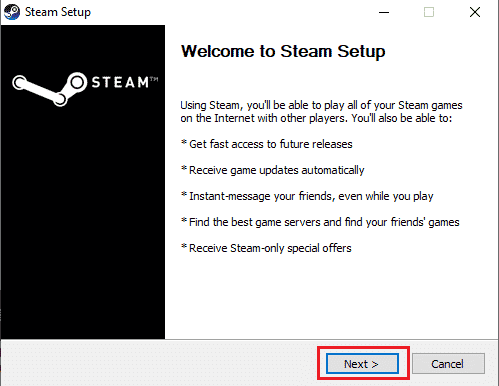
25. Chọn ngôn ngữ mong muốn và nhấn Next.
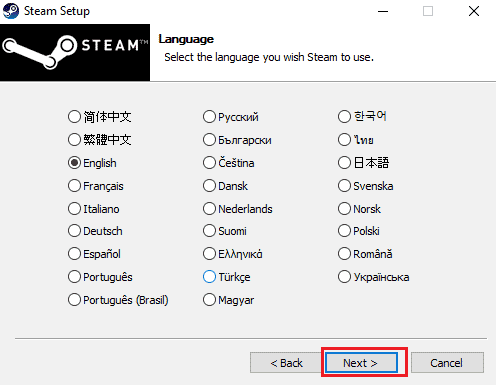
26. Sau đó bấm Cài đặt.
Lưu ý: Nếu bạn không muốn ứng dụng được cài đặt trong thư mục mặc định đã đề cập, hãy chọn thư mục đích mong muốn bằng cách nhấp vào Duyệt.
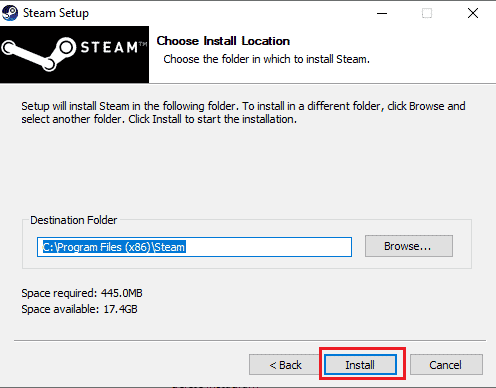
27. Đợi ứng dụng khách Steam cài đặt và nhấp vào Kết thúc.
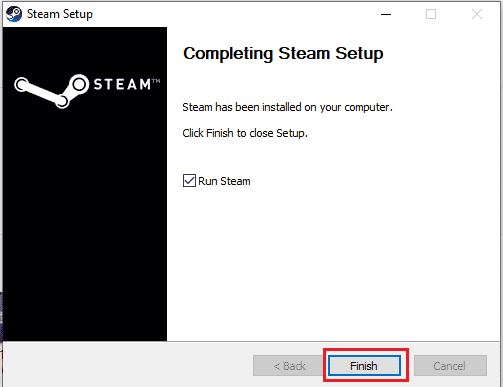
28. Sau khi cài đặt hoàn tất, hãy đăng nhập bằng thông tin đăng nhập Steam của bạn.
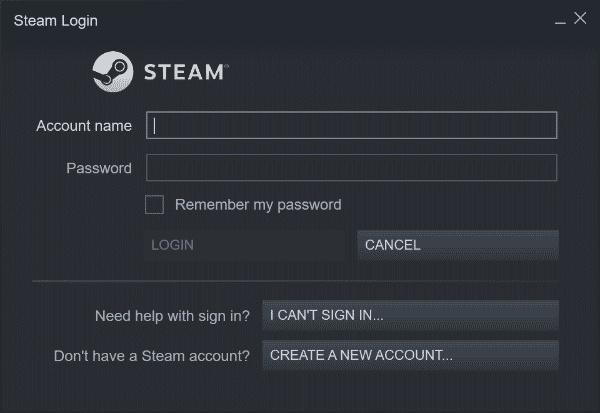
29. Dán thư mục steamapps vào đường dẫn vị trí mặc định.
C:Program Files (x86)SteamSteamLibrary
Lưu ý: Vị trí có thể thay đổi tùy thuộc vào nơi bạn tải xuống trò chơi của mình.
Phương pháp 8: Liên hệ hỗ trợ kỹ thuật
Nếu không có phương pháp nào ở trên hoạt động, như là phương án cuối cùng, hãy thử liên hệ với bộ phận Hỗ trợ của Steam. Họ sẽ giúp bạn giải quyết vấn đề.
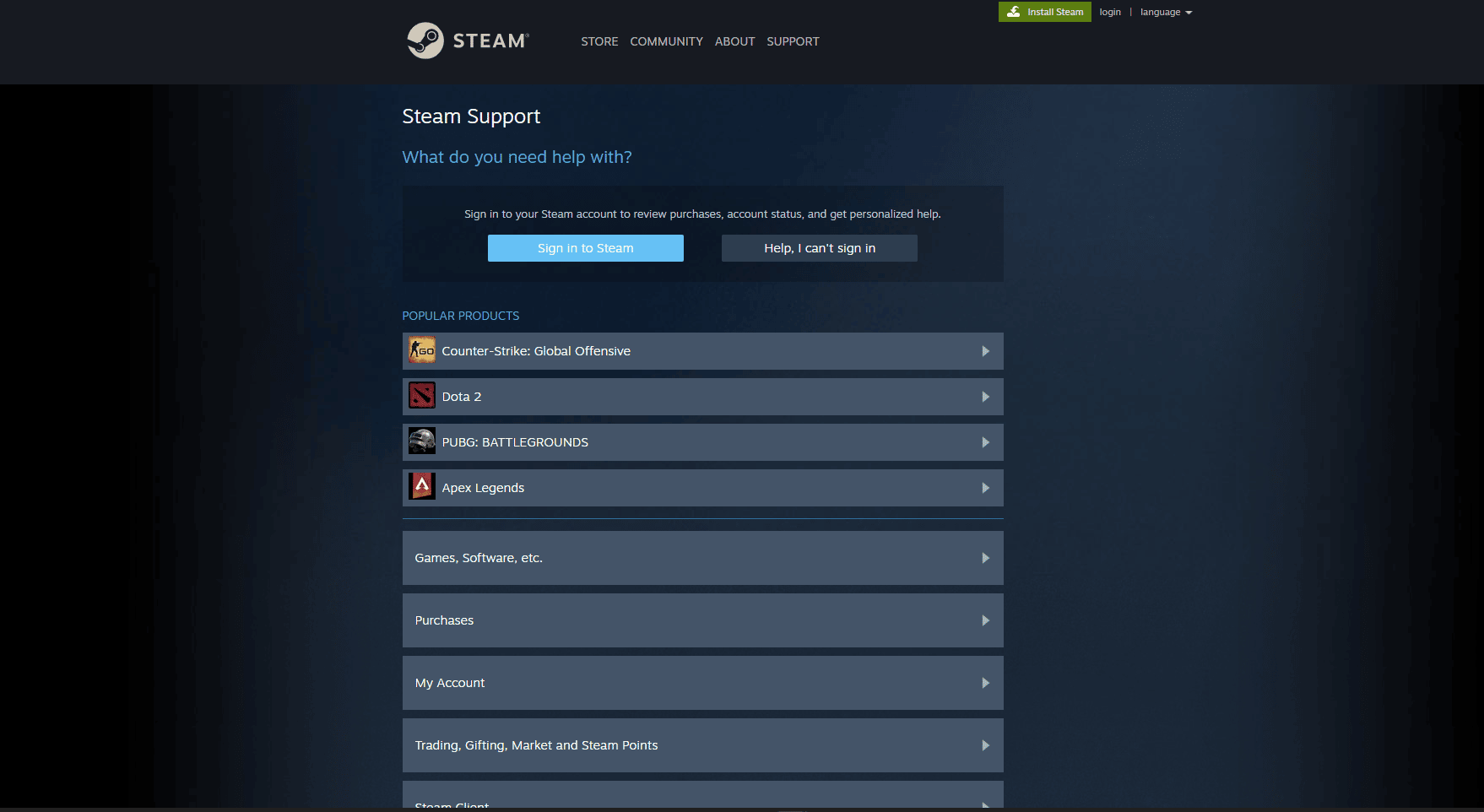
Câu hỏi thường gặp (FAQ)
Q1. Trò chơi Steam được lưu ở đâu trên hệ thống Windows?
câu trả lời Đường dẫn lưu mặc định cho trò chơi trên Steam là C:\Program Files (x86)\Steam.
Q2. Làm cách nào tôi có thể khởi tạo API Steam theo cách thủ công?
câu trả lời Không thể khởi tạo API Steam theo cách thủ công. Hãy thử chạy Steam với tư cách quản trị viên.
Q3. Làm cách nào để sửa các tệp trò chơi bị hỏng trên Steam?
câu trả lời Trong ứng dụng khách Steam, hãy xác minh tính toàn vẹn của các tệp trò chơi để sửa các tệp bị hỏng.
***
Chúng tôi hy vọng bạn thấy hướng dẫn chi tiết này hữu ích và có thể khắc phục sự cố không thể khởi chạy API Steam của bạn. Hãy cho chúng tôi biết phương pháp nào phù hợp với bạn. Nếu bạn có bất kỳ câu hỏi hoặc đề xuất nào, hãy gửi chúng trong phần bình luận bên dưới. Cũng cho chúng tôi biết những gì bạn muốn tìm hiểu tiếp theo.
