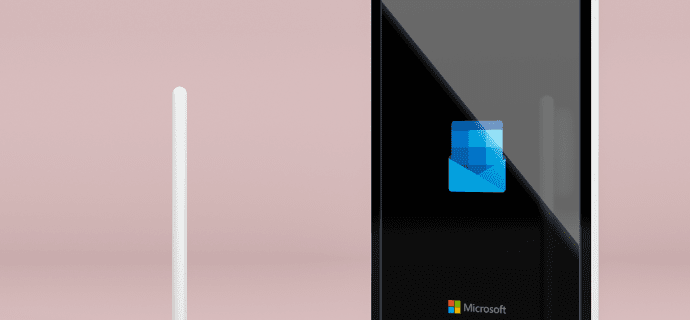
Đánh dấu email có thể là một nhiệm vụ khó khăn. Tuy nhiên, việc thêm văn bản có thông tin cá nhân như tên và tiêu đề của bạn sẽ tạo thêm nét chuyên nghiệp. Nếu bạn sử dụng dịch vụ email Outlook, bạn không phải nhập thông tin của mình mỗi khi gửi xong email. Việc thiết lập chữ ký sẽ giúp bạn tiết kiệm thời gian vì văn bản đã được định dạng sẵn và sẵn sàng để gửi đi.
Trong bài viết này, chúng tôi sẽ thảo luận cách thiết lập chữ ký Outlook trên một số thiết bị khác nhau.
Cách thiết lập chữ ký trong Outlook trên PC Windows
Microsoft Outlook là một phần của tất cả các bộ Office, ngoại trừ bộ Sinh viên. Cách bạn thêm chữ ký vào email sẽ tùy thuộc vào bộ Office bạn đang sử dụng.
Cách thiết lập chữ ký trong Outlook trên PC Windows với Office 2007-2010
Nếu bạn có phiên bản Microsoft Office cũ hơn, bạn vẫn có thể sử dụng tính năng chữ ký.
Để cấu hình nó:
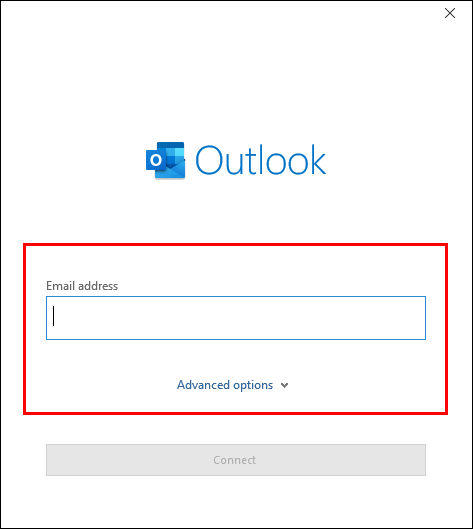
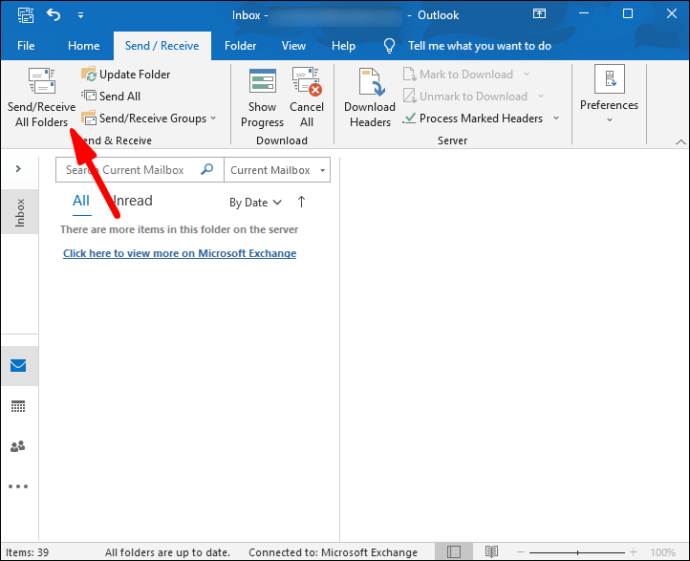
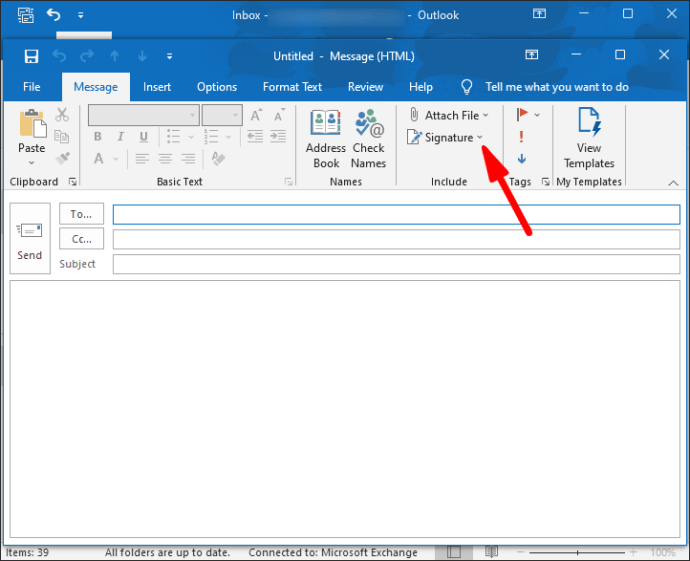
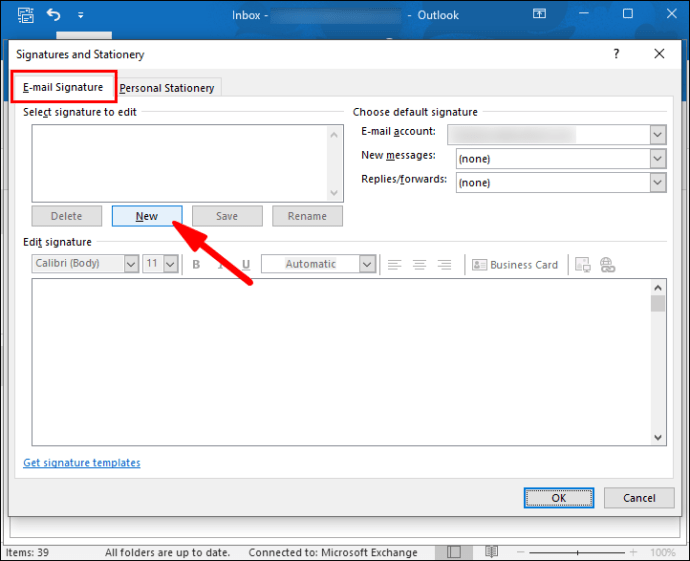
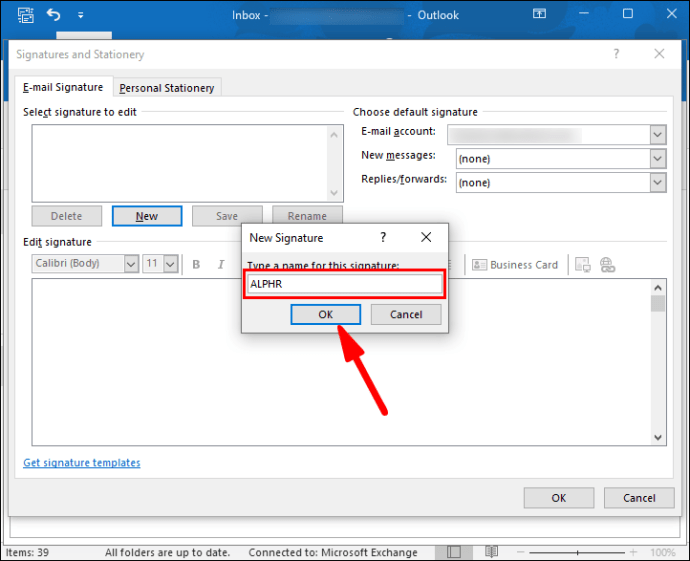
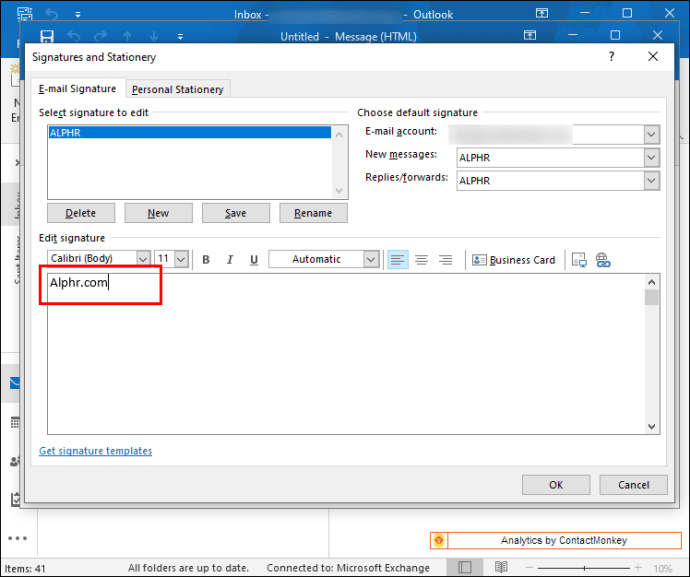
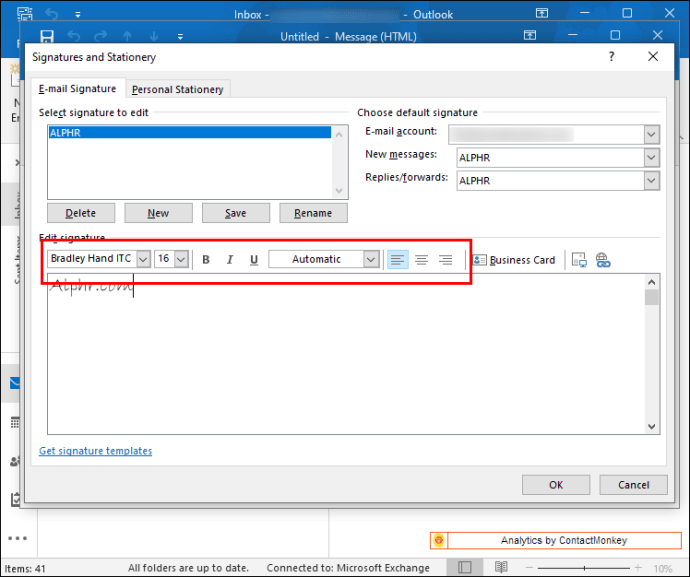
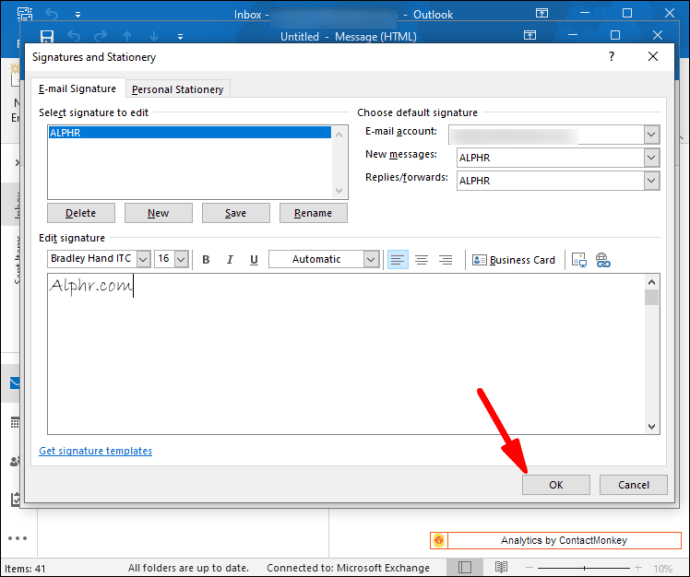
Microsoft Outlook không giới hạn tùy chọn chữ ký chỉ ở dạng văn bản. Bạn cũng có thể bao gồm danh thiếp trực tuyến, liên kết đến trang web hoặc danh mục đầu tư của mình và ảnh.
Để chèn danh thiếp:
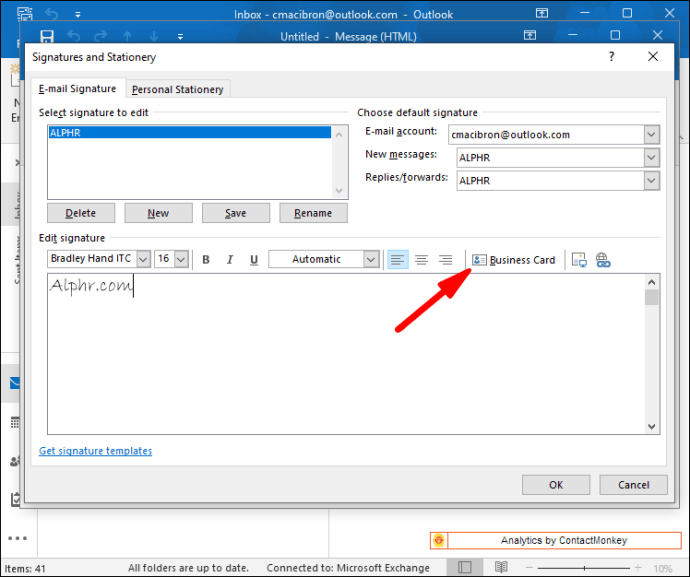
Sau đây là cách thêm siêu liên kết vào chữ ký của bạn:
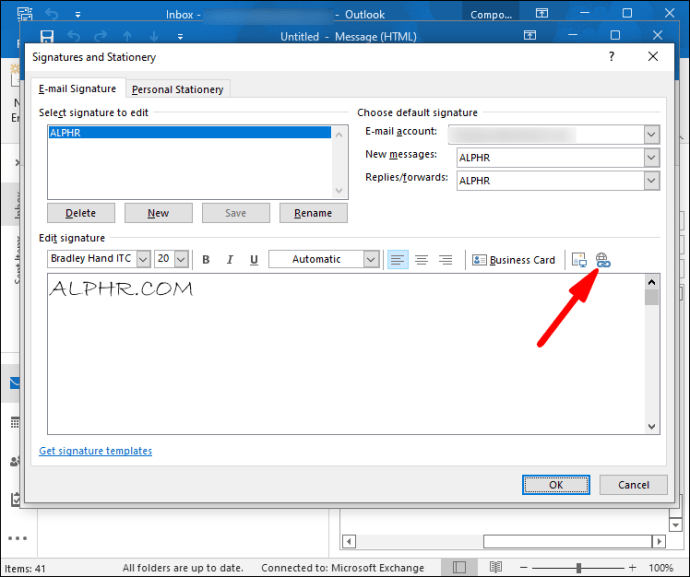
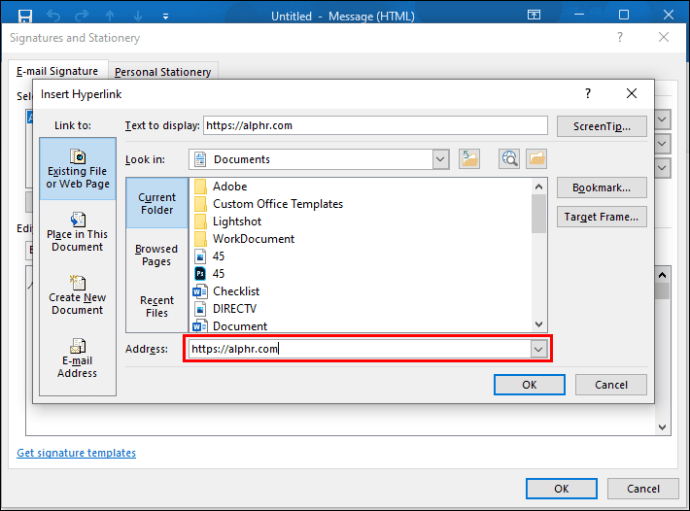
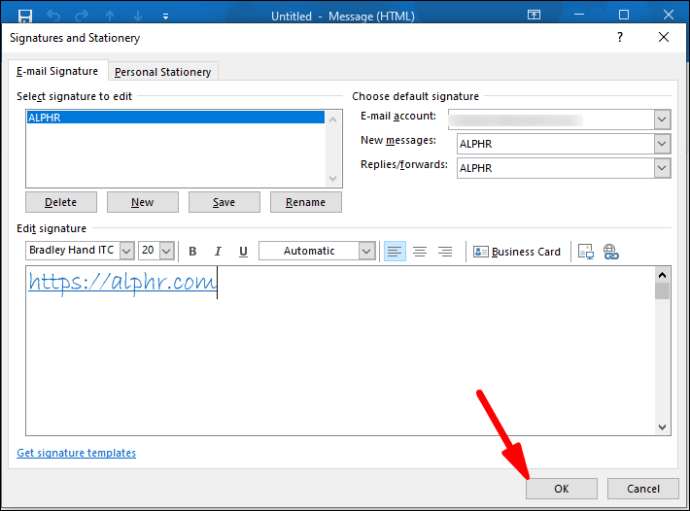
Để chèn một hình ảnh:
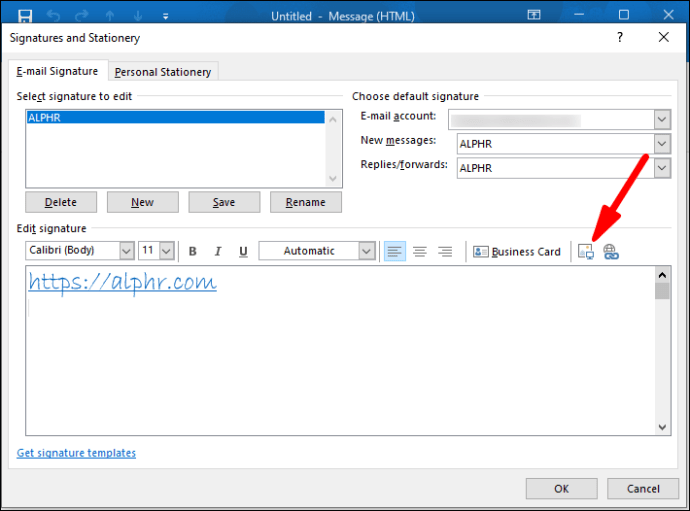
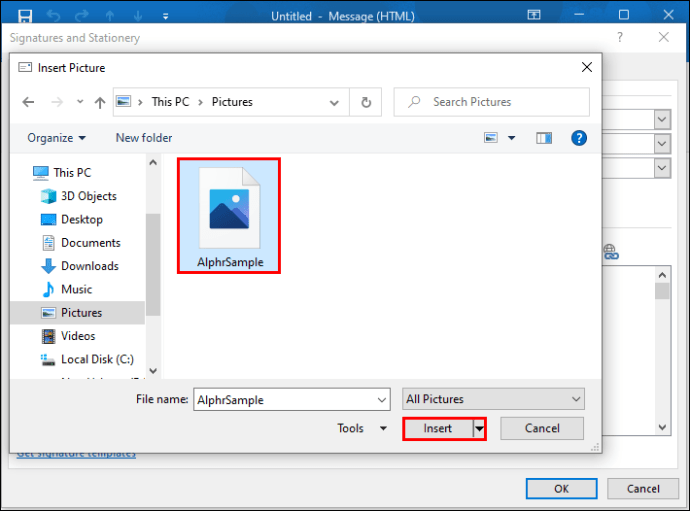
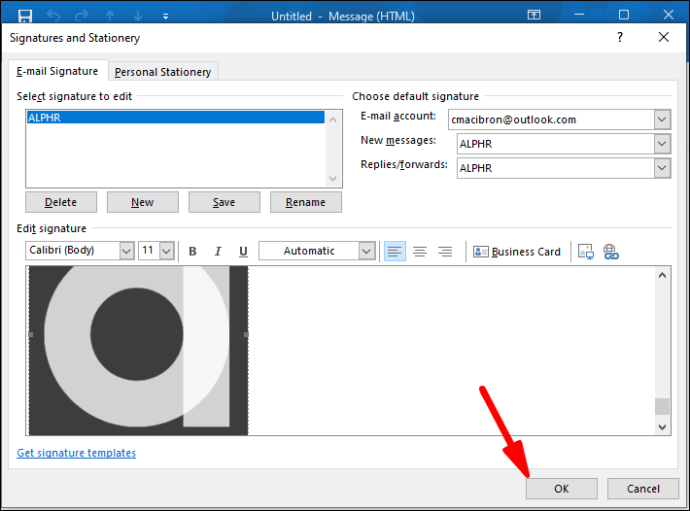
Việc tạo chữ ký không tự động chèn nó vào thư hiện tại. Có hai phương pháp cấu hình. Bạn có thể kích hoạt chữ ký trên tất cả các email gửi đi. Bạn cũng có thể chọn những thư yêu cầu chữ ký và chèn thủ công.
Để đặt chú thích cho mỗi tin nhắn:
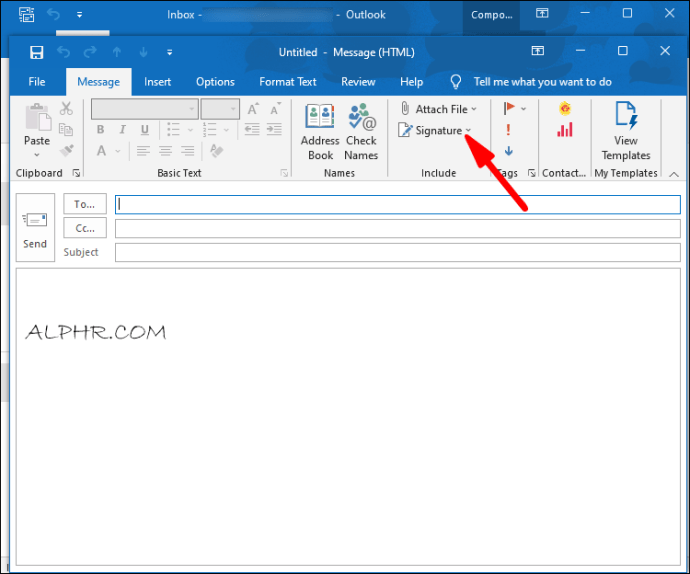
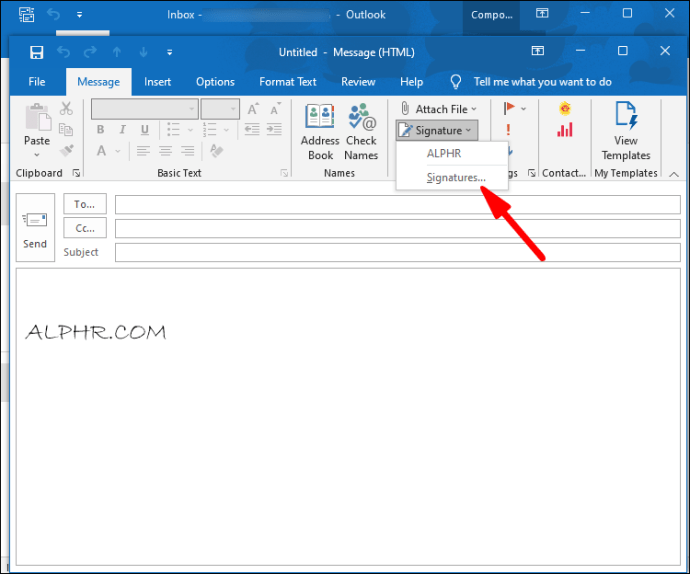
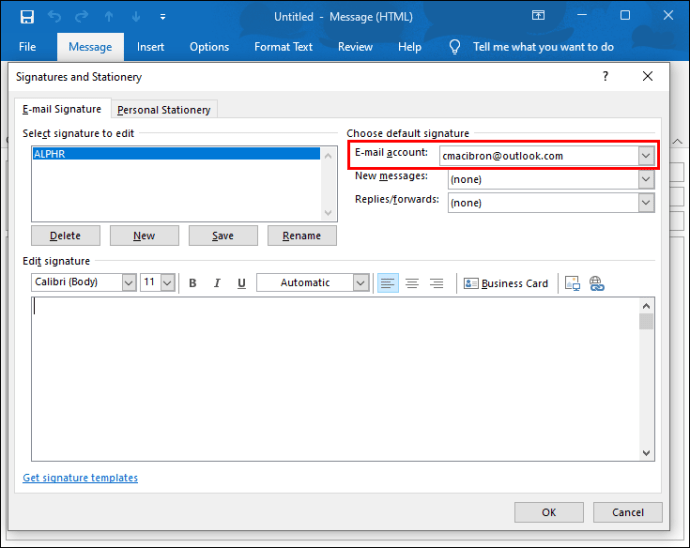
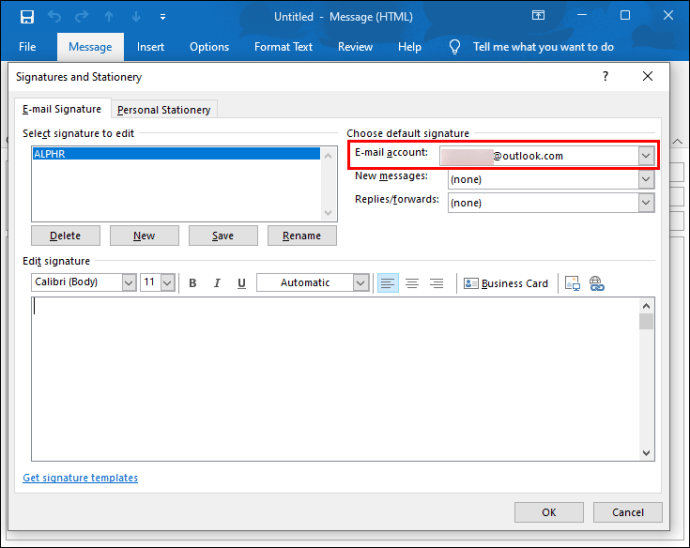
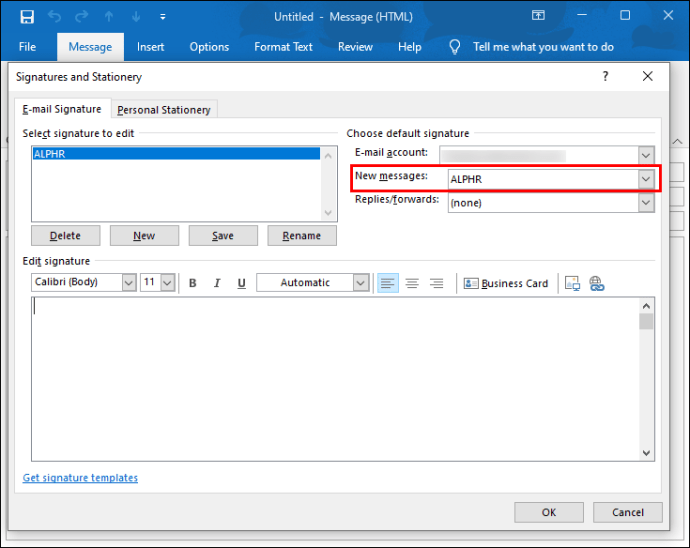
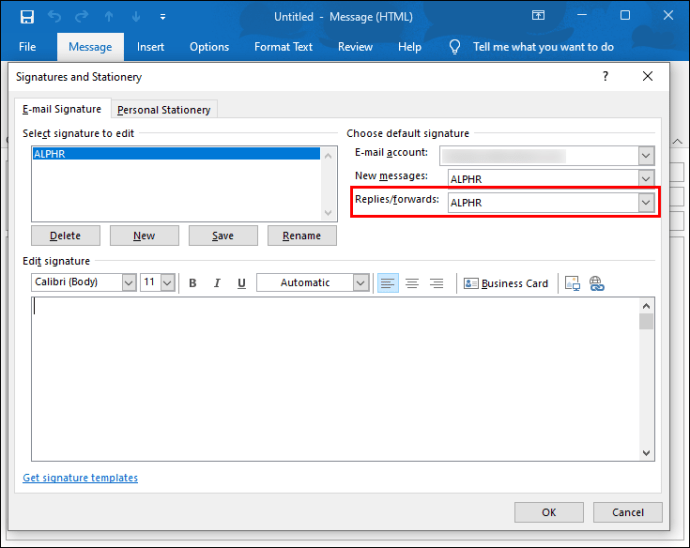
Thực hiện việc này để thêm chú thích vào các thư đã chọn theo cách thủ công:
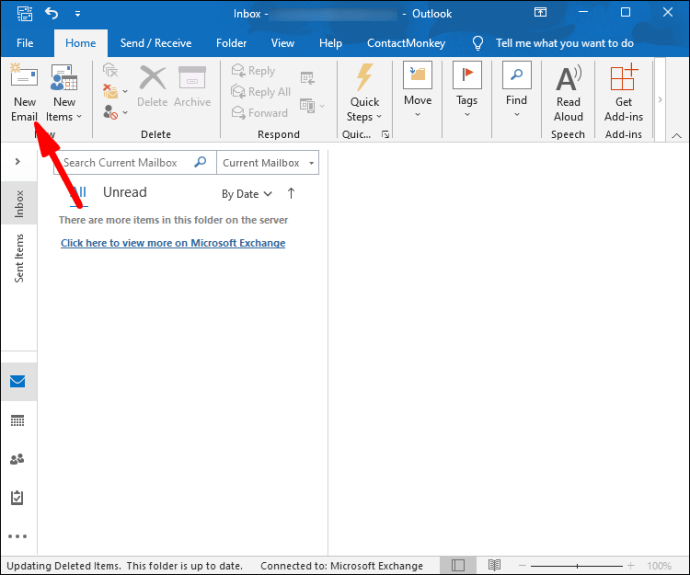
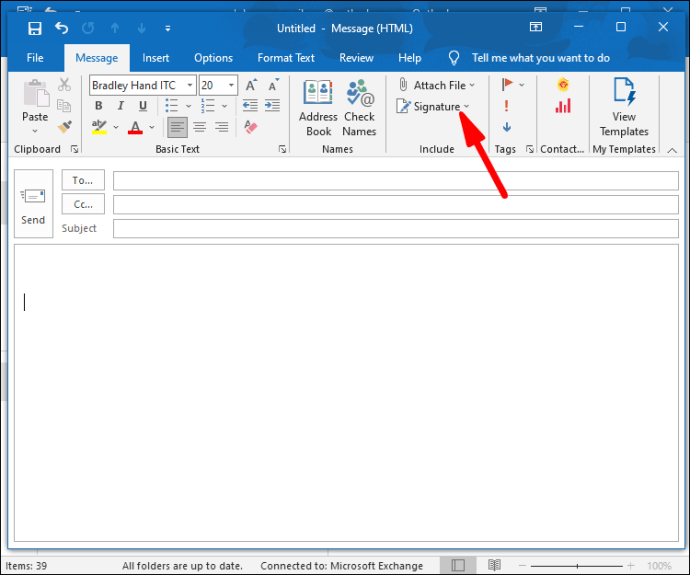
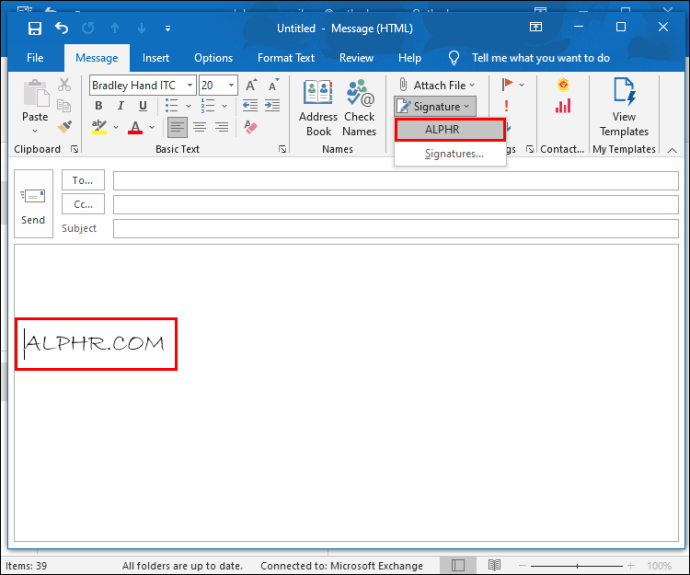
Cách thiết lập chữ ký trong Outlook trên PC Windows với các phiên bản Office mới hơn
Các bộ Microsoft Office mới hơn cũng cho phép người dùng nhập chữ ký trong thư gửi đi.
Đây là cách tạo chữ ký:
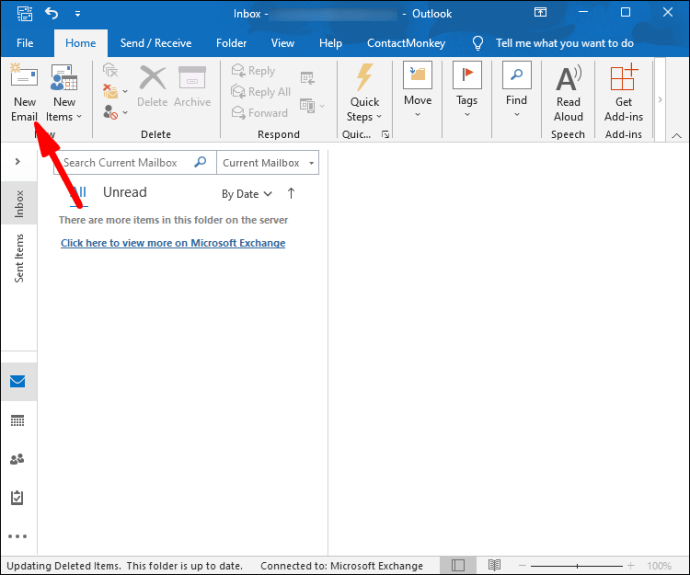
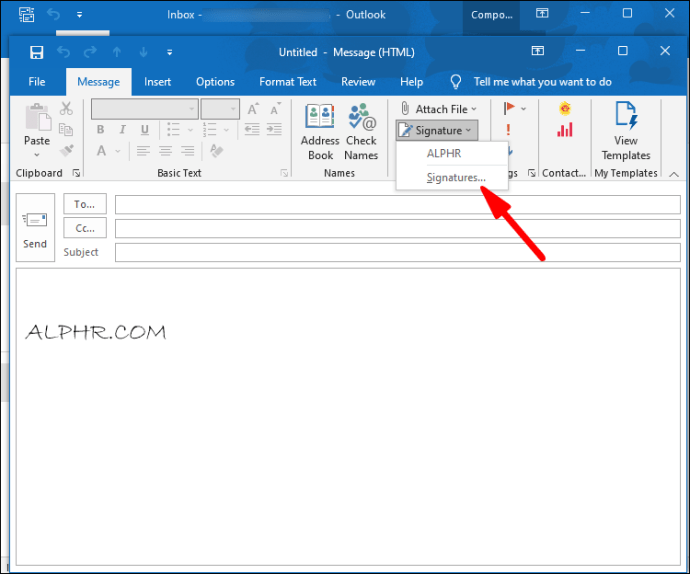
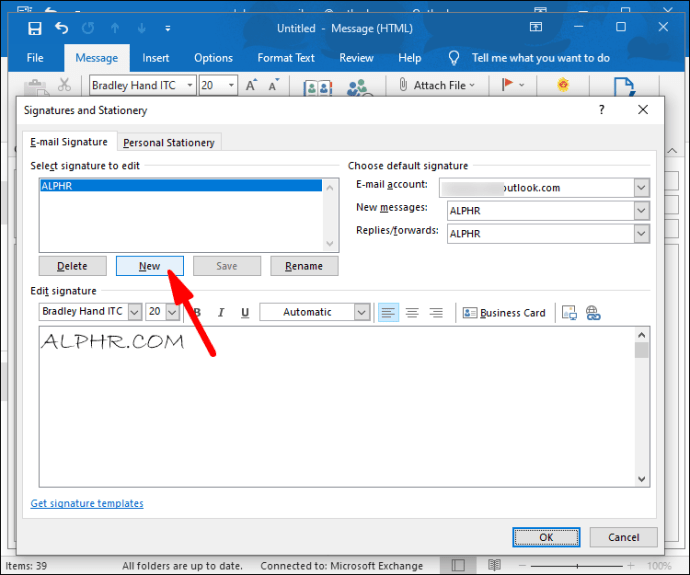
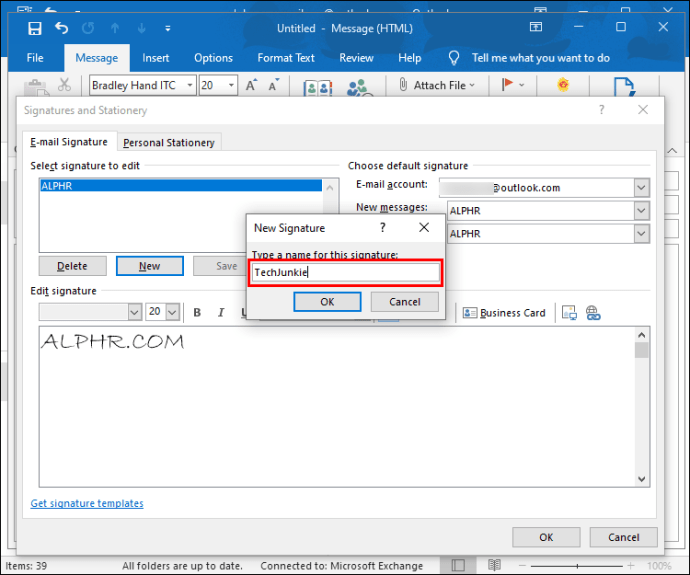
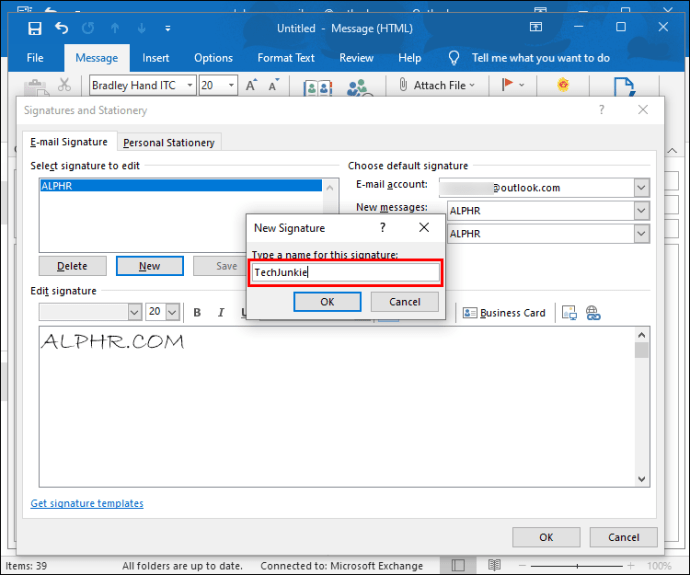
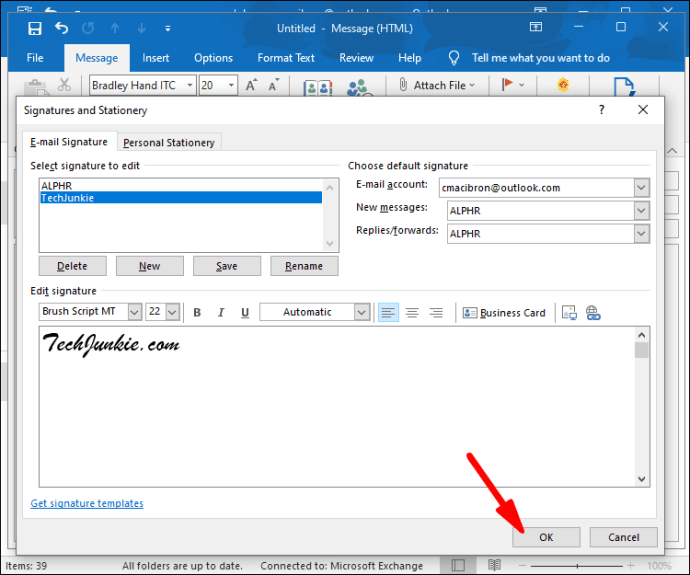
Cửa sổ văn bản cho phép bạn kiểm soát màu sắc và kích thước của văn bản. Để chữ ký của bạn ấn tượng hơn, hãy chỉnh sửa văn bản trong Microsoft Word và điều chỉnh đường viền hoặc ngắt văn bản thành các dấu đầu dòng. Dán văn bản vào hộp chỉnh sửa Outlook sẽ giữ nguyên định dạng của nó. Word cũng cung cấp nhiều mẫu chữ ký làm sẵn để cung cấp cho các chi tiết của bạn một diện mạo độc đáo.
Nếu một email mở không đăng ký chữ ký, bạn sẽ cần tự mình chèn một chữ ký. Tuy nhiên, tất cả các tin nhắn trong tương lai sẽ có chữ ký của bạn ở dưới cùng.
Để thêm chữ ký của bạn theo cách thủ công:
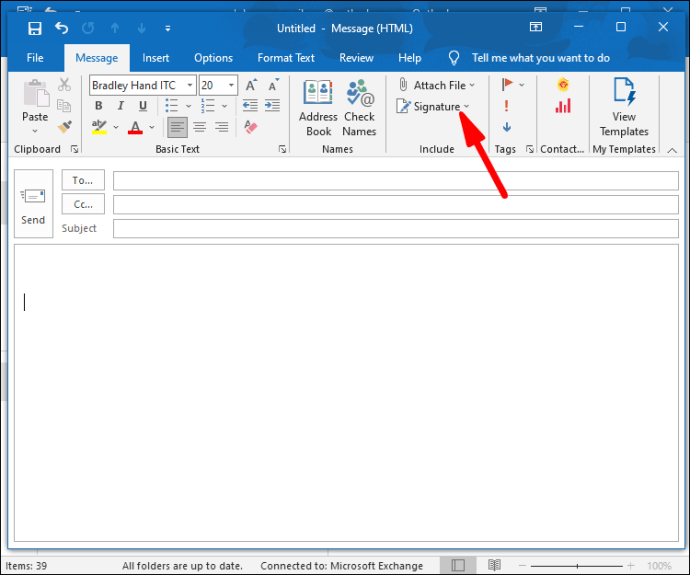
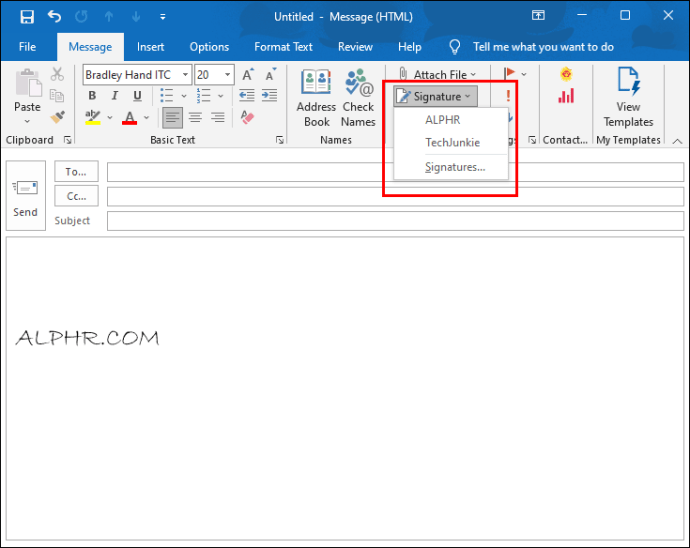
Cách thiết lập chữ ký trong Outlook trên Mac
Người dùng Mac cũng có thể cá nhân hóa thư của họ bằng chữ ký Outlook.
Để tạo chữ ký mới trên máy Mac:
- Thêm hình ảnh bằng cách nhấn vào biểu tượng “Ảnh”. Duyệt web để tìm ảnh hoặc chọn ảnh từ thiết bị của bạn.
- Bao gồm một siêu liên kết đến một trang web bằng cách nhấp vào biểu tượng “Liên kết”.
- Tạo bảng với tùy chọn “Bảng” ở đầu trình chỉnh sửa.
Để bao gồm chữ ký của bạn trên tất cả thư Outlook trên máy Mac:
Cách thiết lập chữ ký trong Outlook trên iPhone
Tạo chữ ký tùy chỉnh là một quy trình tương đối đơn giản nếu bạn đang sử dụng ứng dụng Outlook dành cho thiết bị di động trên iPhone của mình.
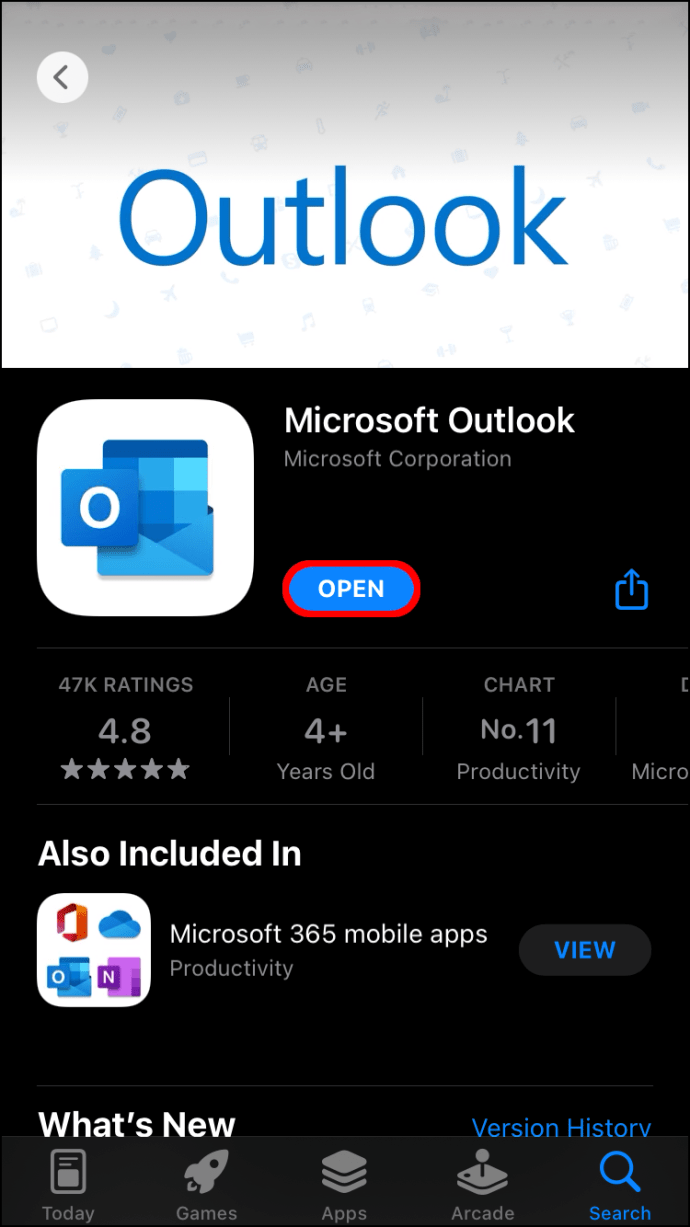
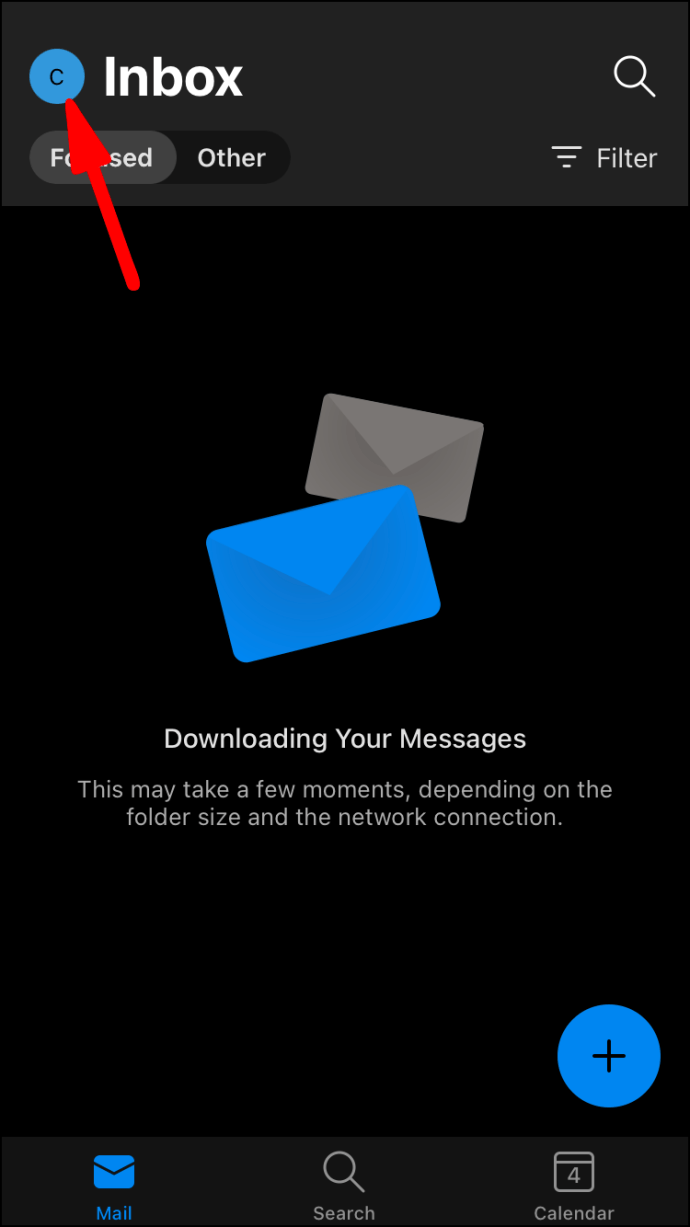
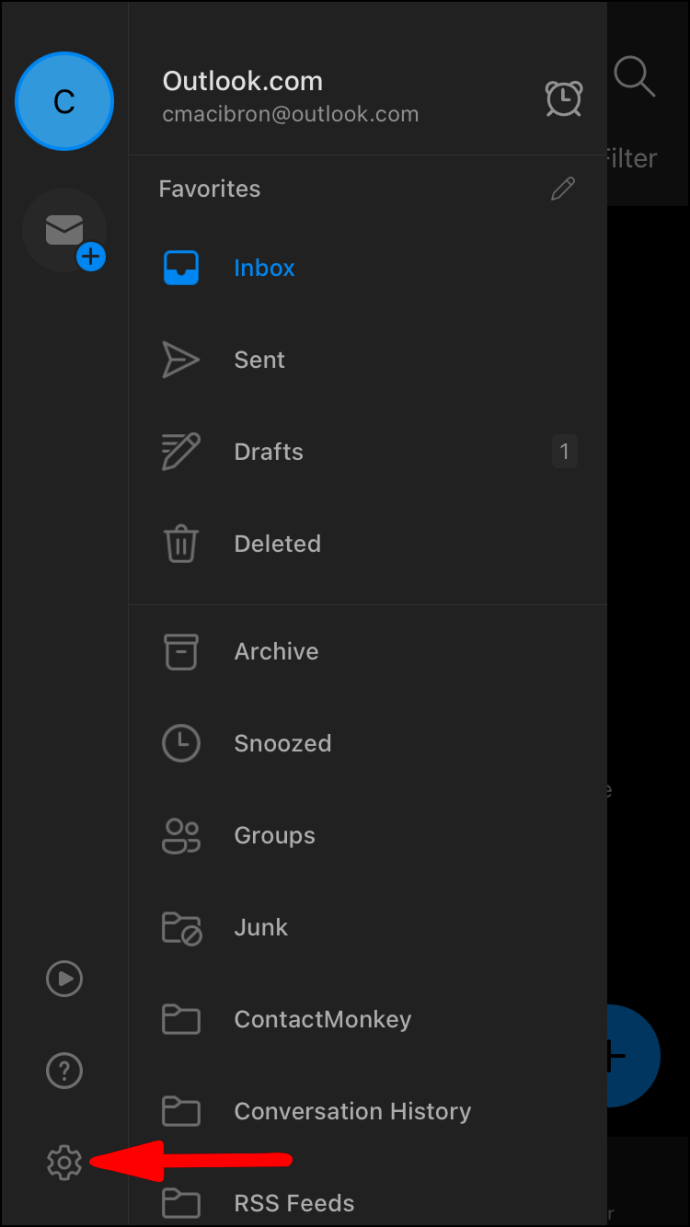
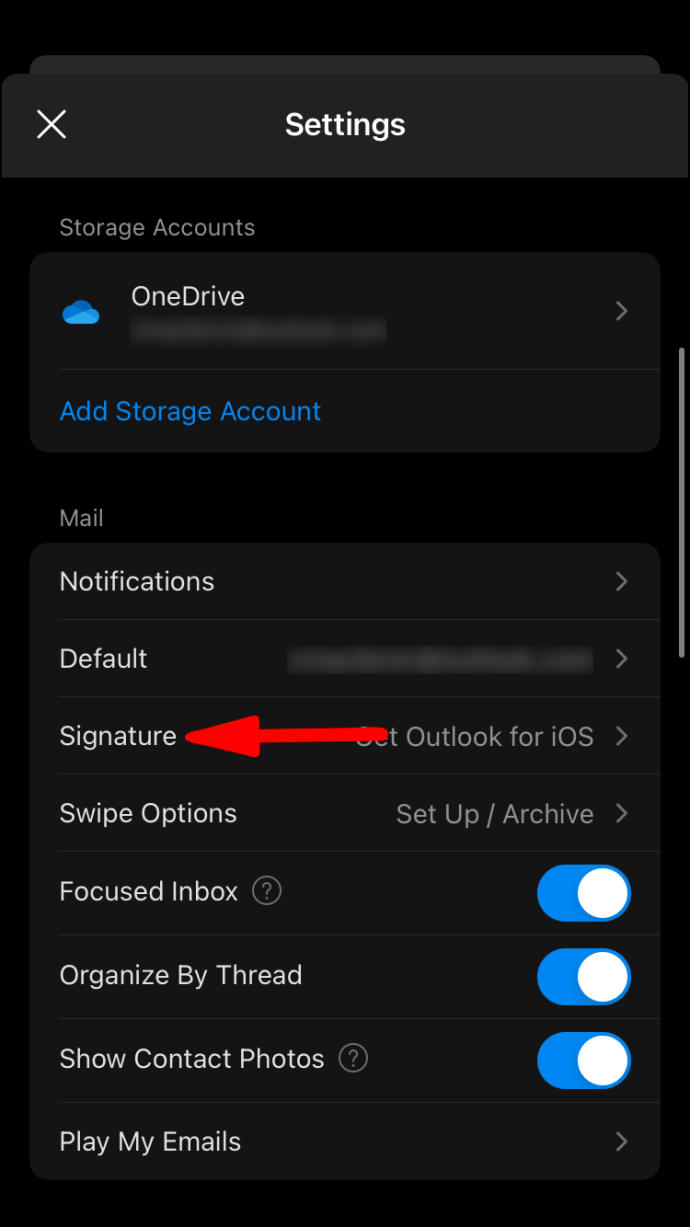
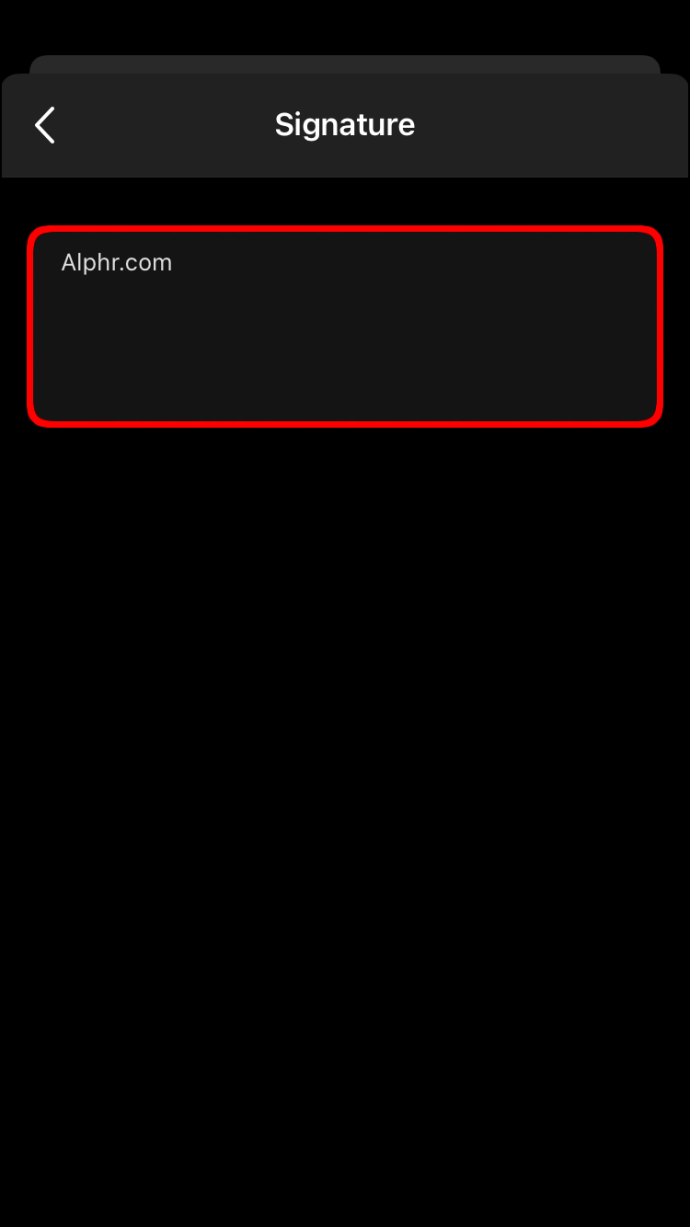
Không có tính năng iOS nào cho phép người dùng thêm hình ảnh, logo, liên kết, bảng pr vào chữ ký của họ. Tuy nhiên, Outlook cho iOS có hỗ trợ HTML, vì vậy nếu bạn biết cách viết mã, bạn có thể tạo một chữ ký trông độc đáo. Tuy nhiên, trình tạo HTML và mẫu di động cũng có thể giúp bạn tùy chỉnh thêm chữ ký email của mình.
Làm cách nào để thiết lập chữ ký trong Outlook trên Android?
Thiết bị Android và iOS khác nhau theo nhiều cách, nhưng quá trình thiết lập chữ ký tin nhắn là giống nhau.
Đây là cách bạn sẽ tạo chữ ký trên Android của mình:
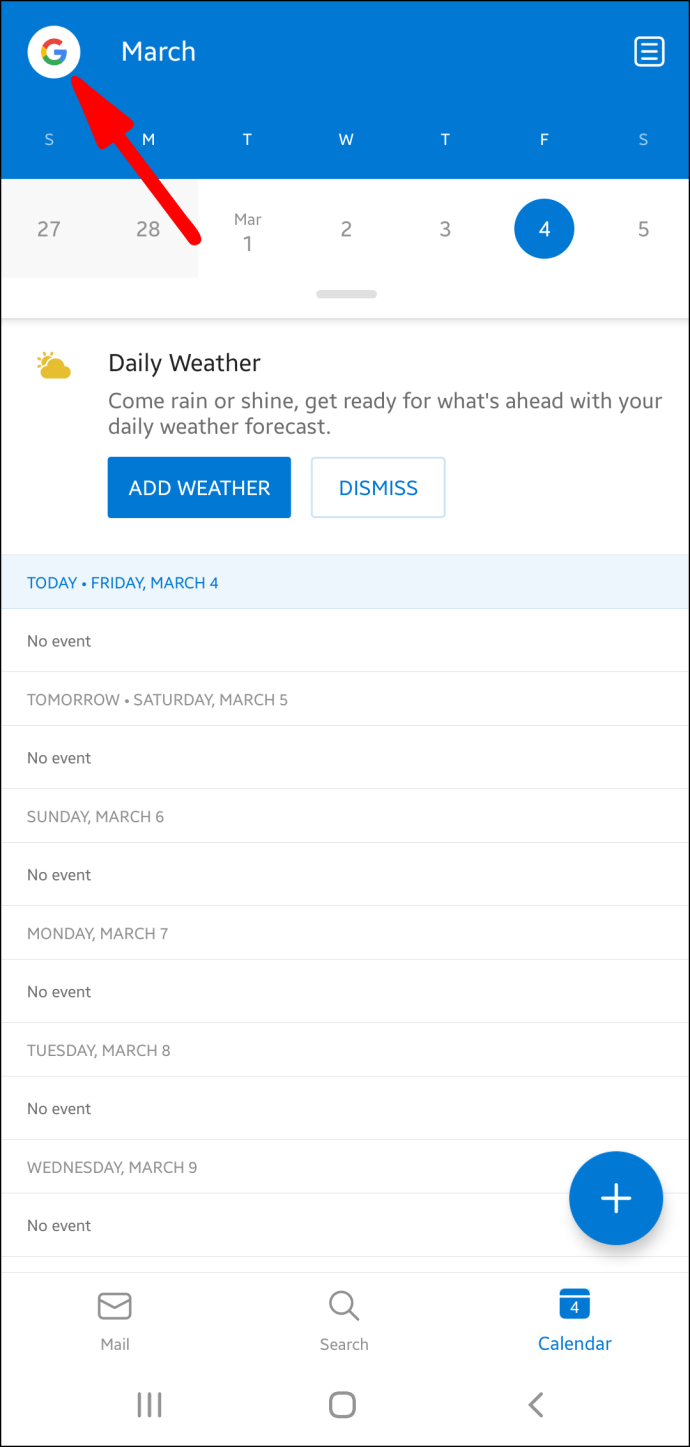
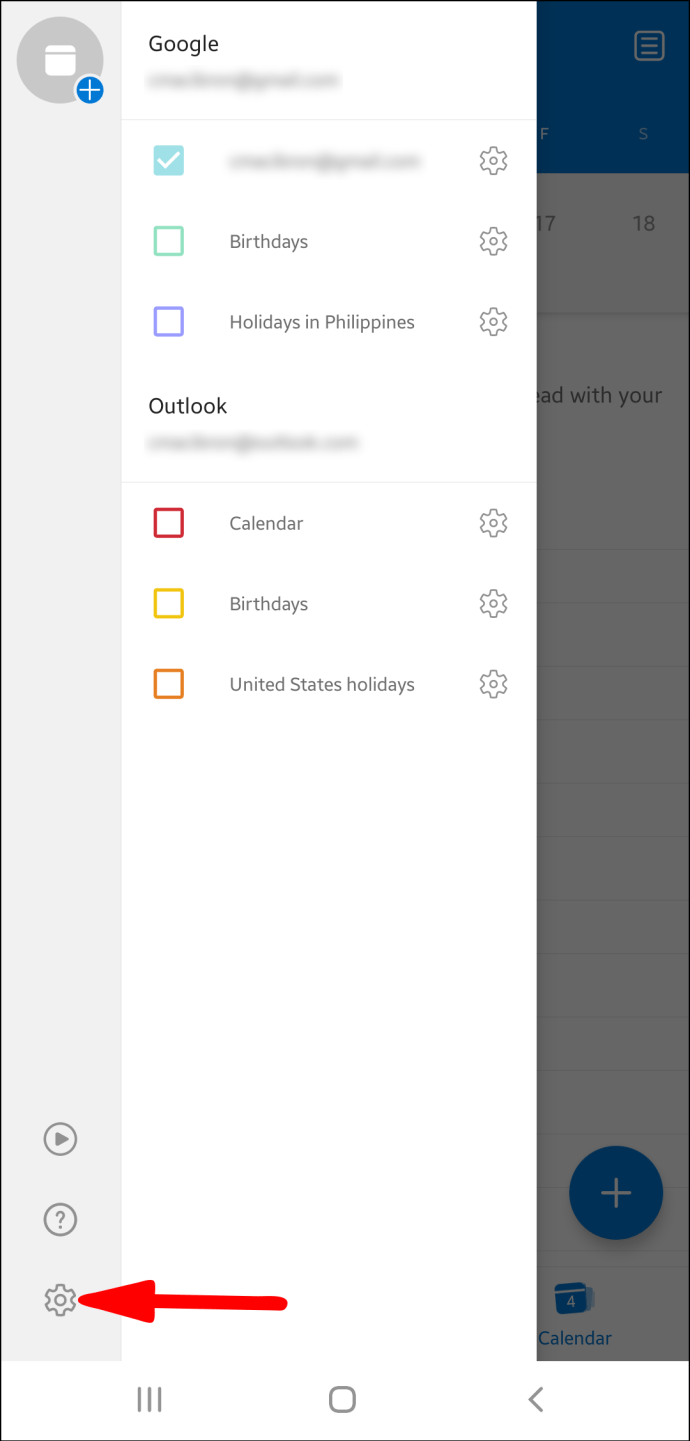
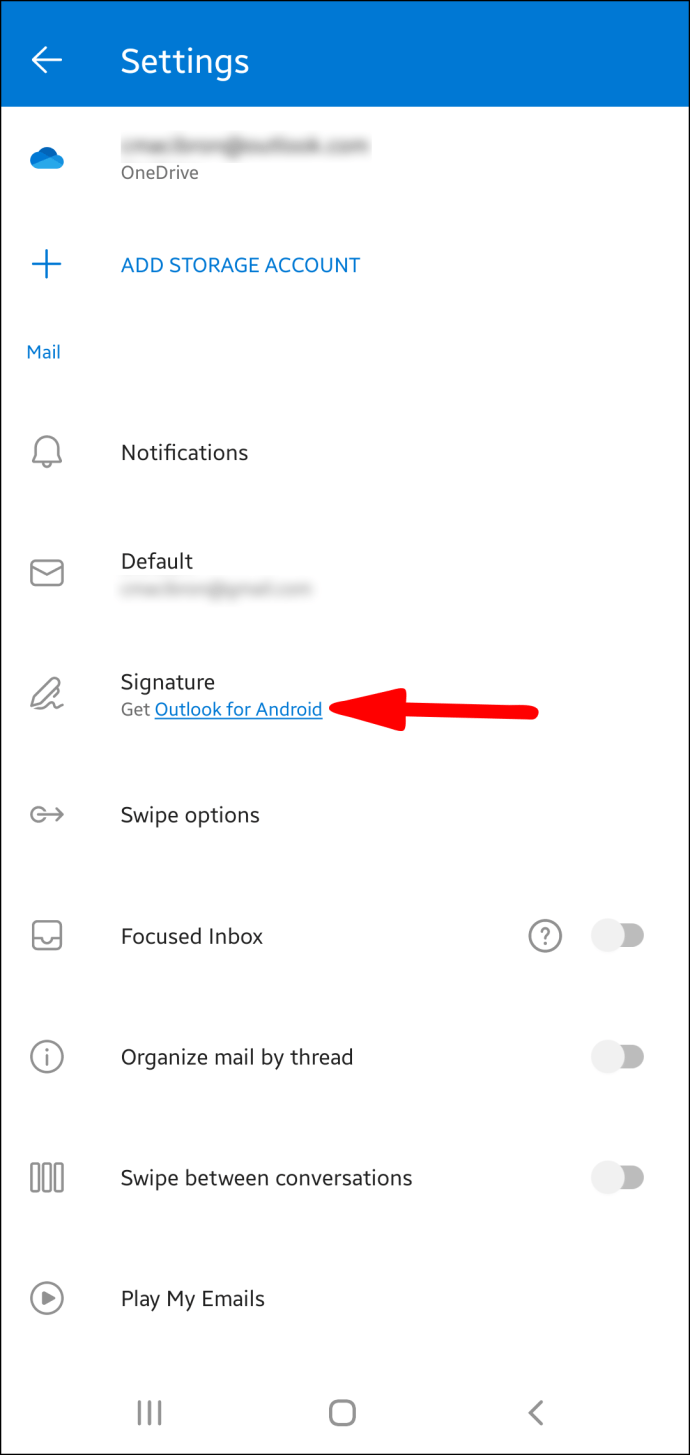
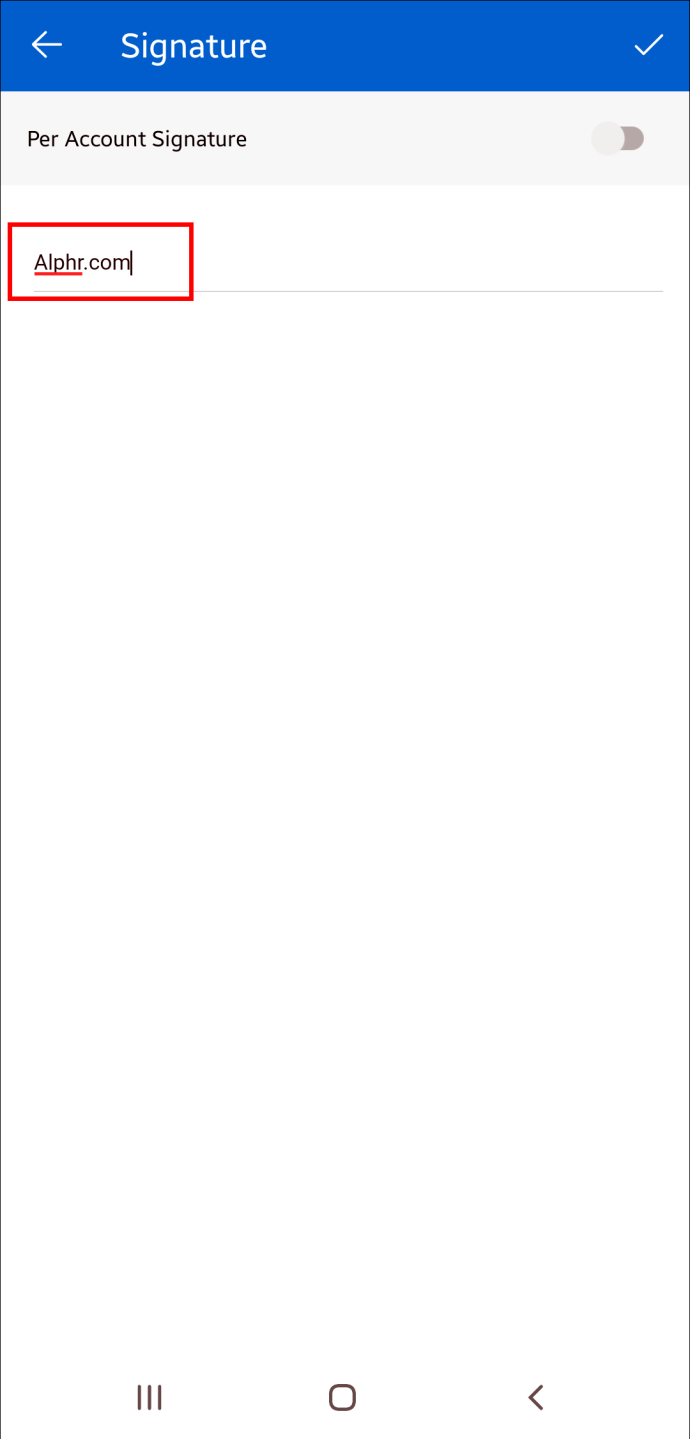
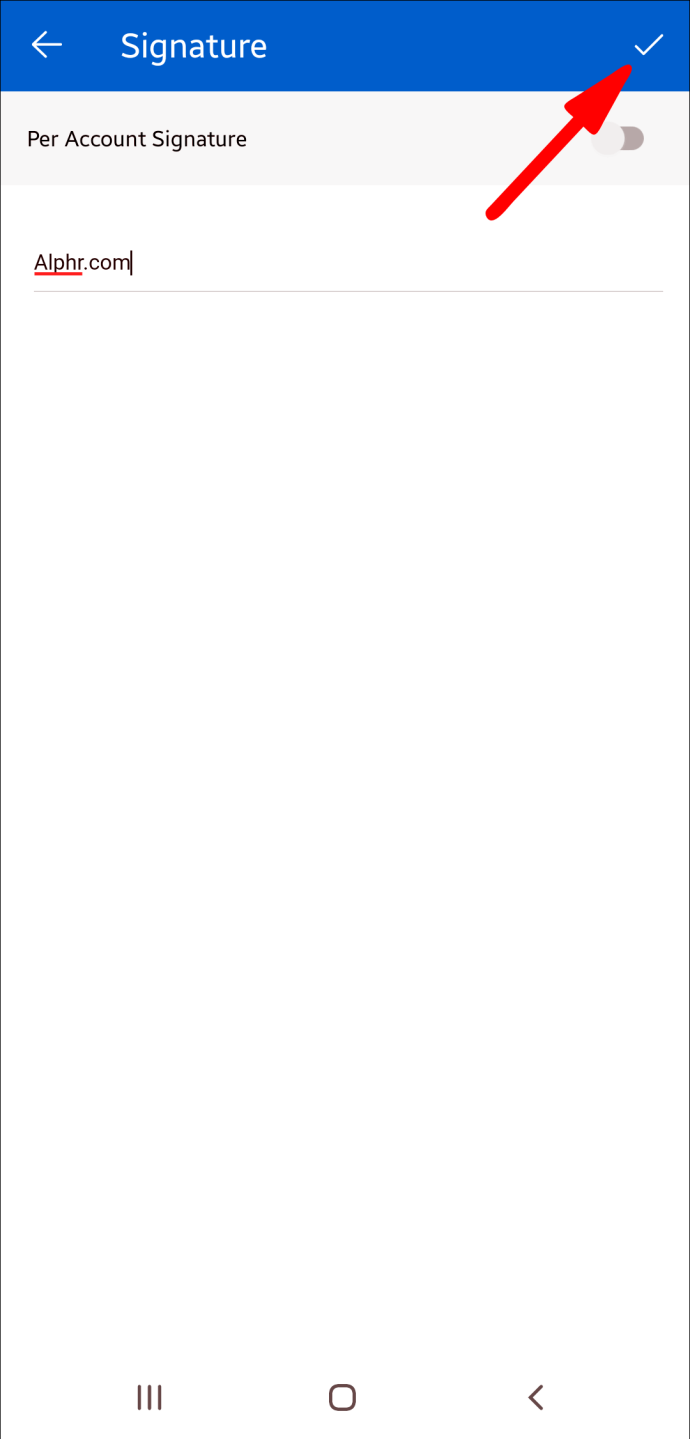
Vẫn không thể đưa hình ảnh vào chữ ký Outlook trên Android. Tuy nhiên, người dùng có thể thêm siêu liên kết để tùy chỉnh chú thích.
Để thêm một siêu liên kết:
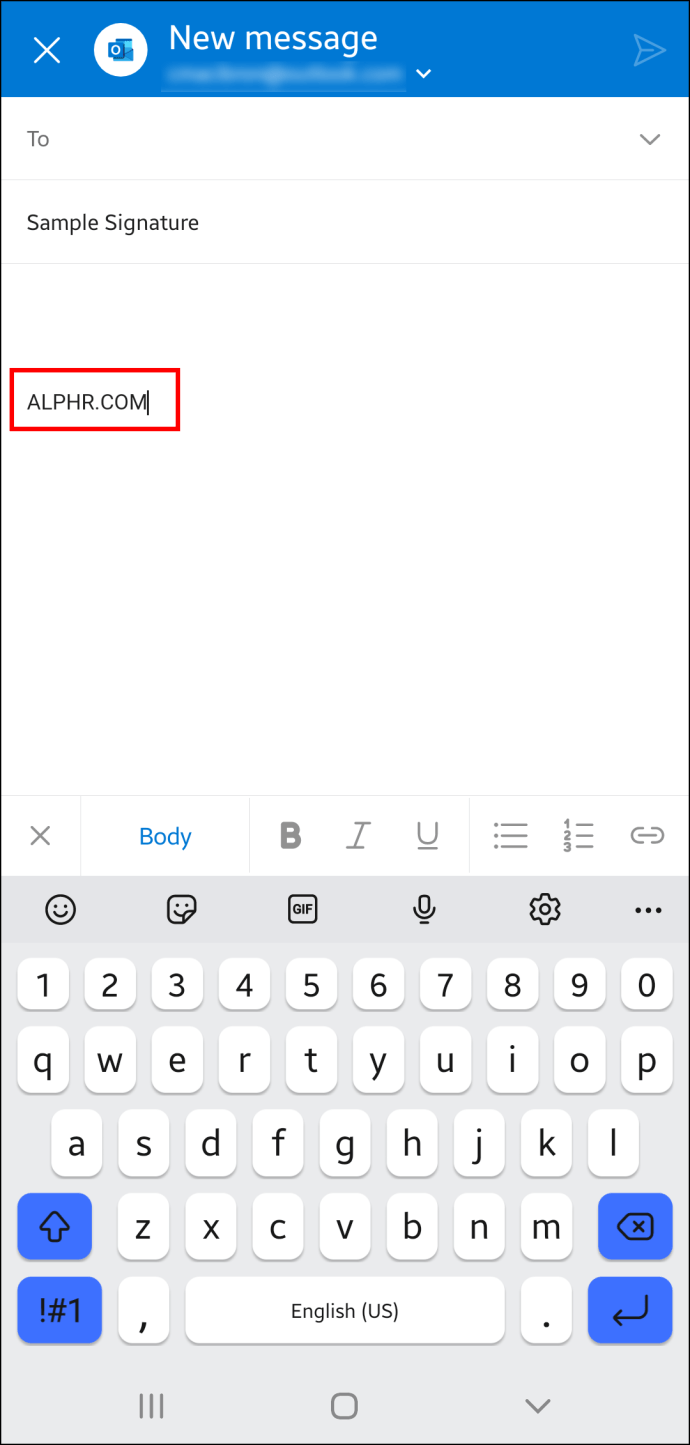
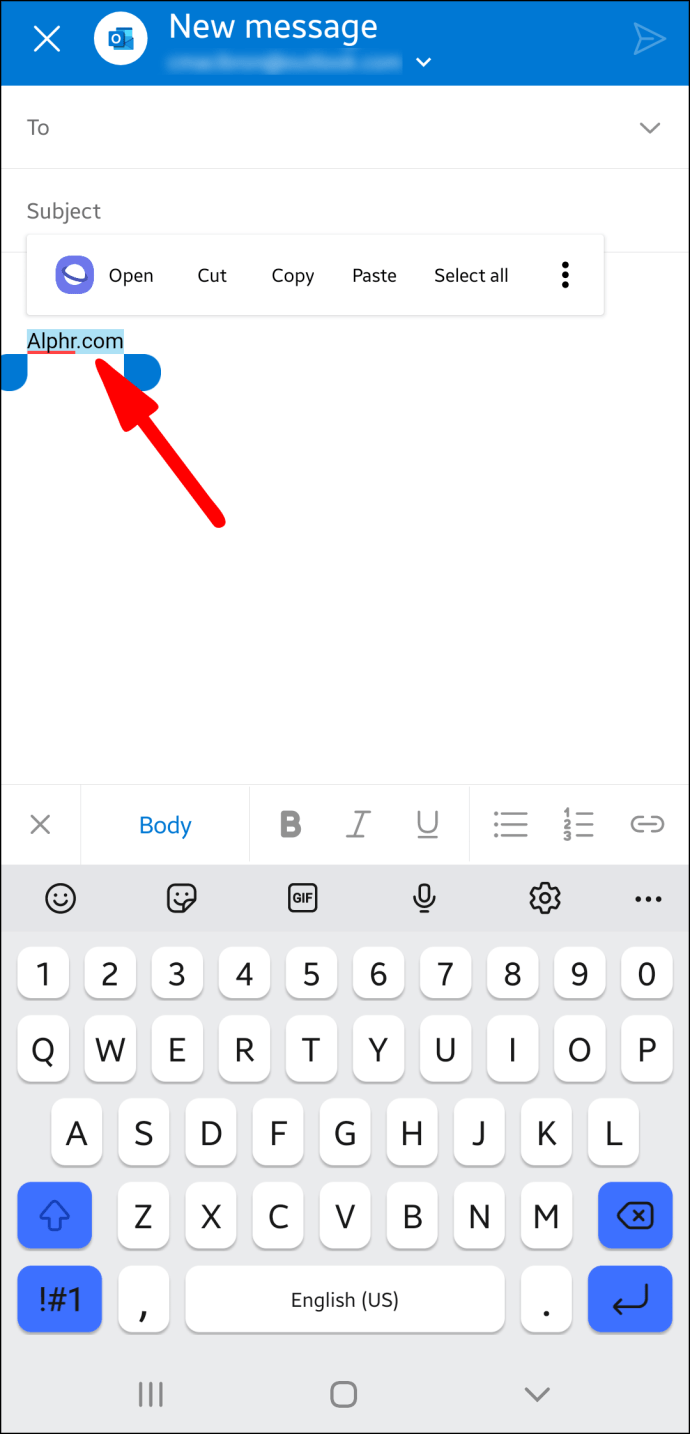
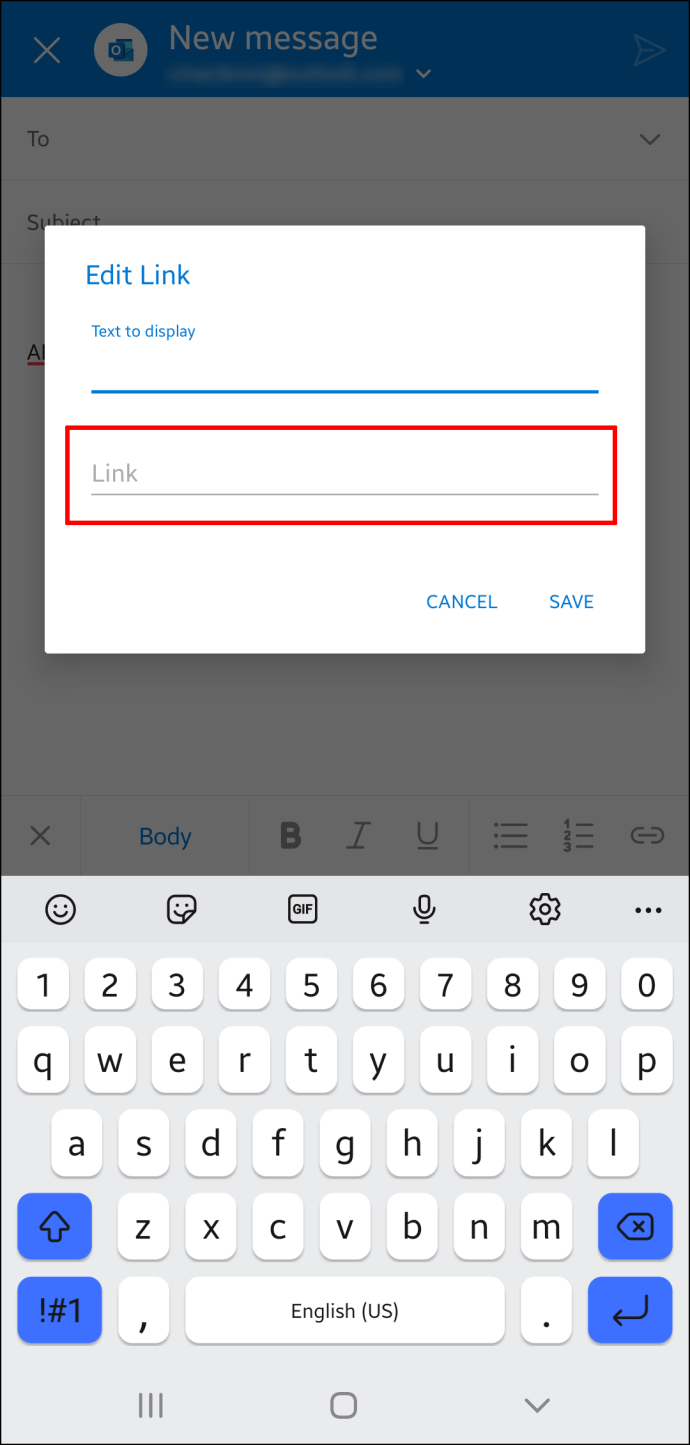
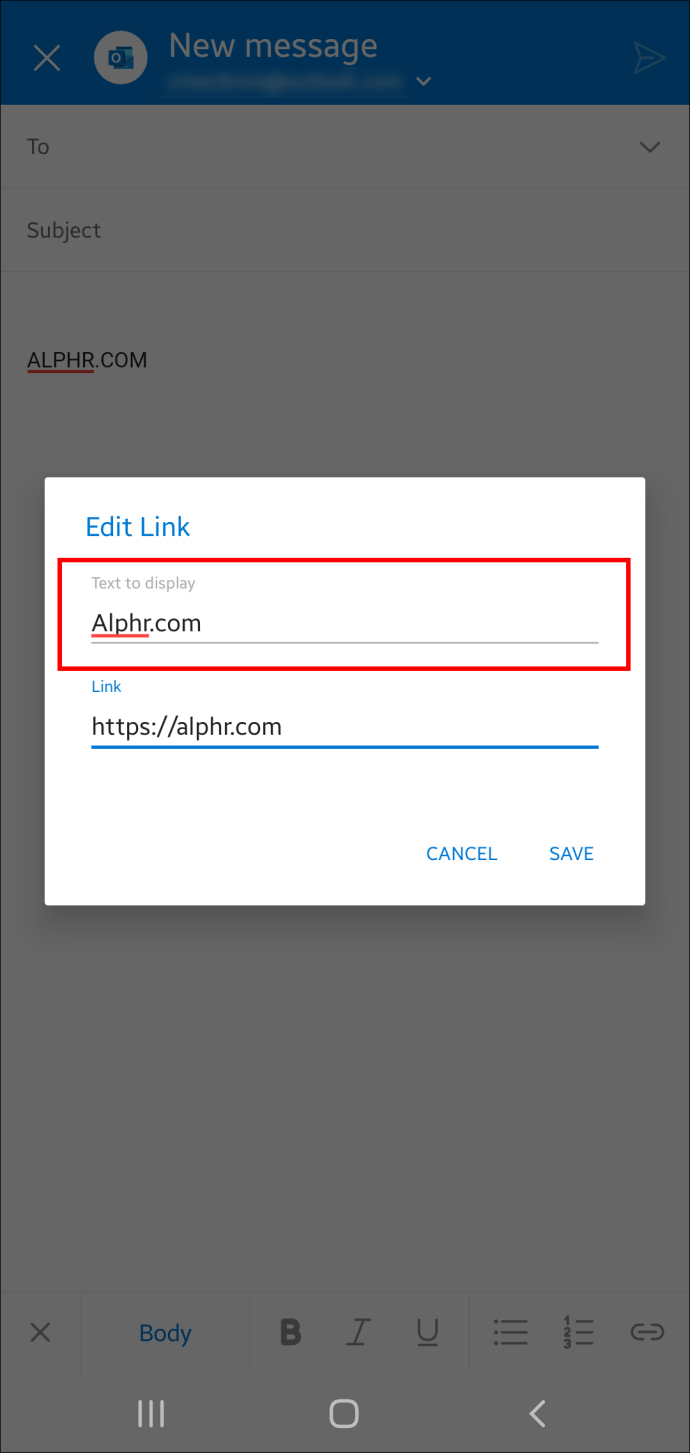
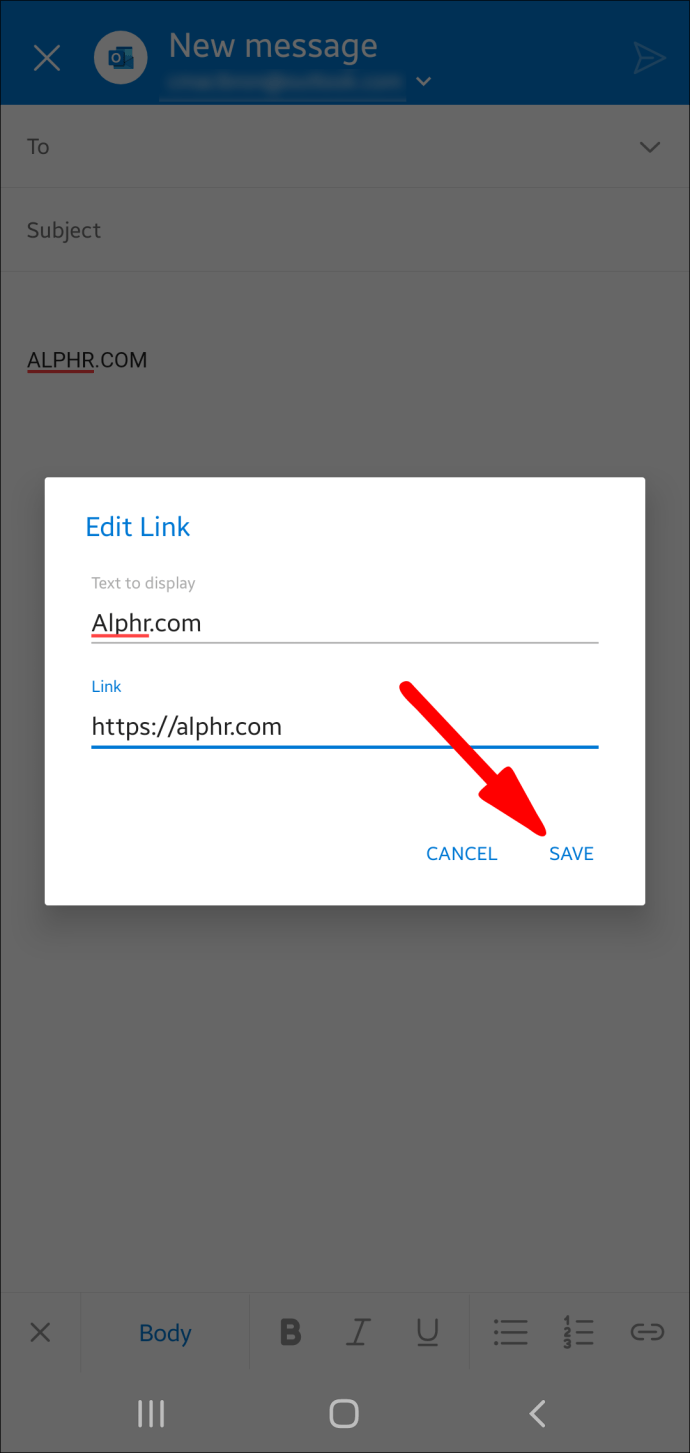
Outlook 365 Cách thiết lập chữ ký
Người dùng Office 365 có thể nâng cao giao tiếp trực tuyến của họ bằng cách đặt chữ ký Outlook cung cấp thông tin bổ sung về bản thân họ. Họ có thể tạo chữ ký bằng phiên bản web của Outlook hoặc ứng dụng Outlook.
Để tạo chữ ký trên trang web Outlook:
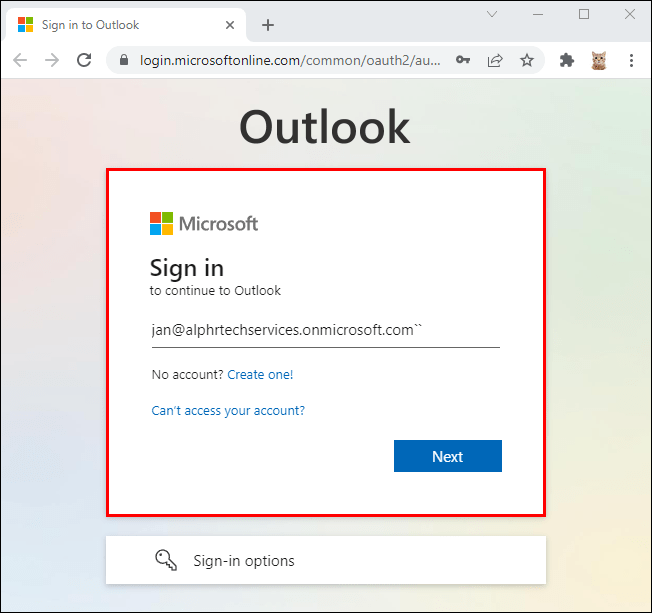
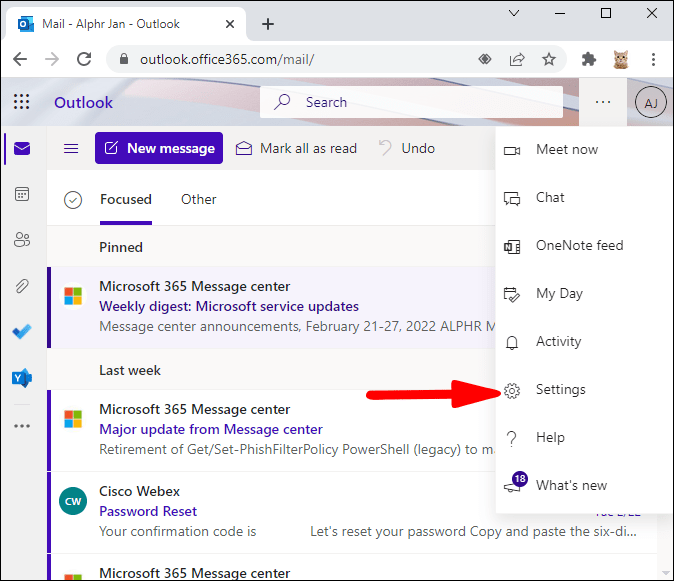
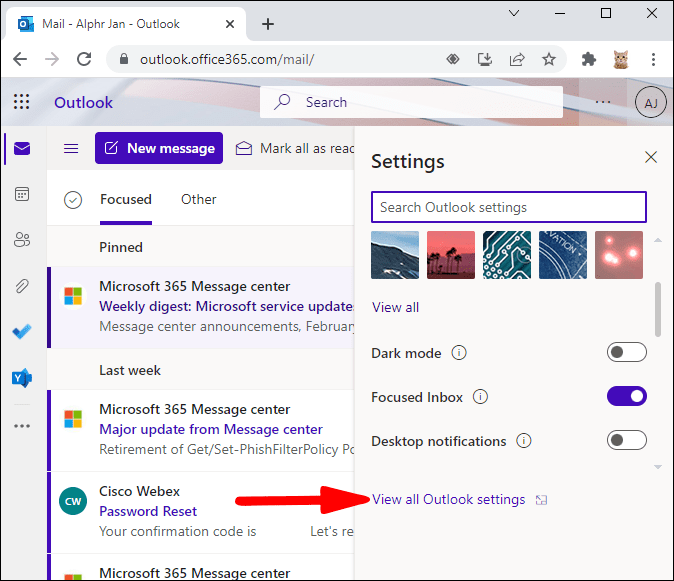
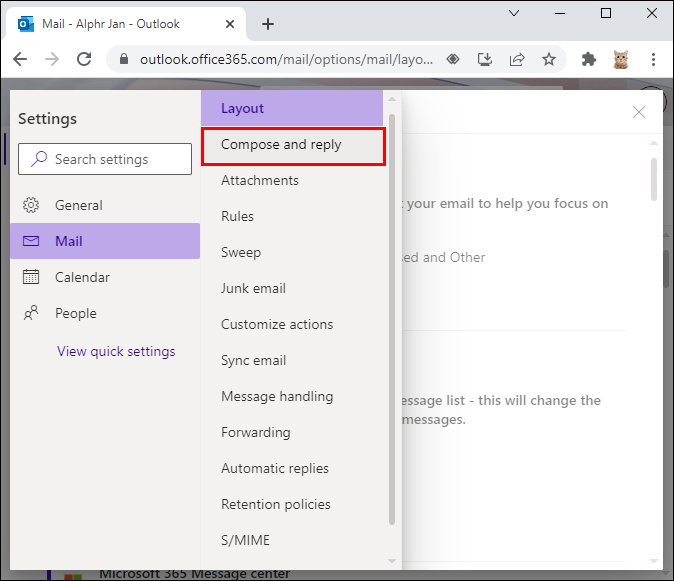
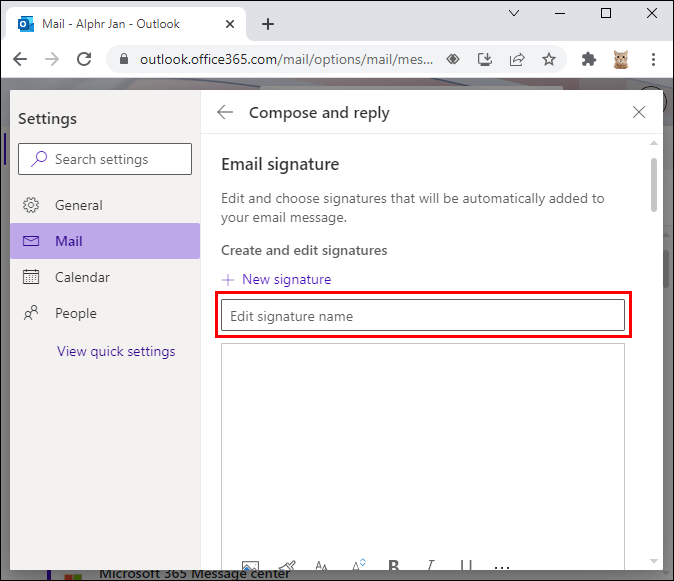
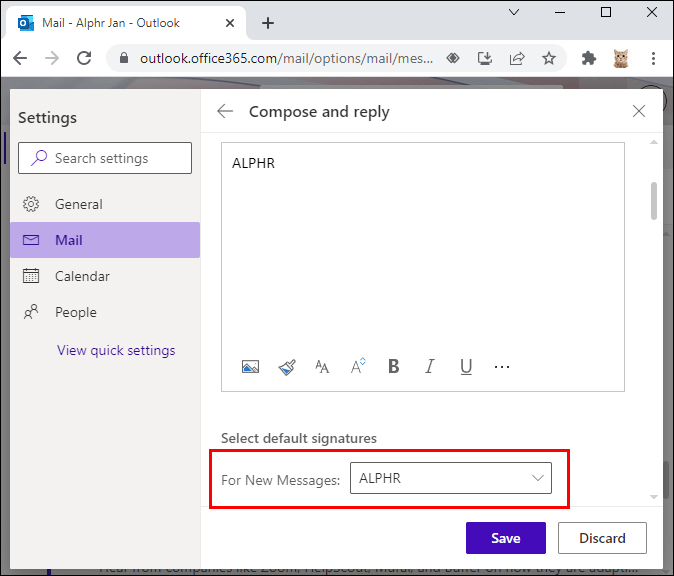
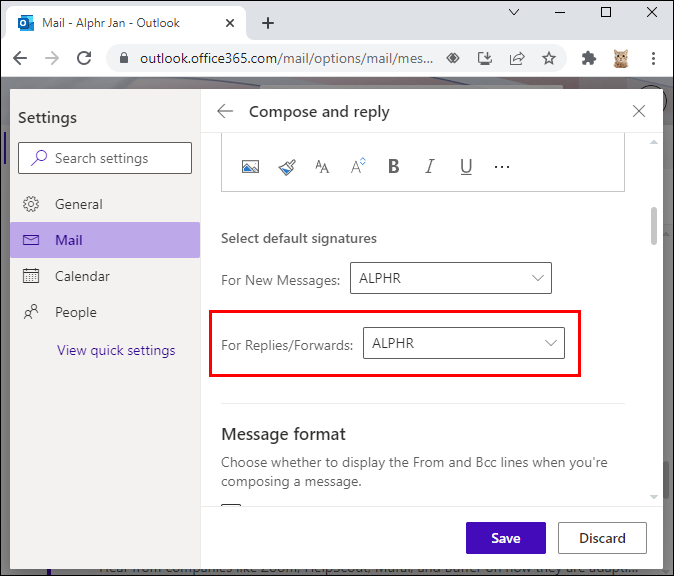
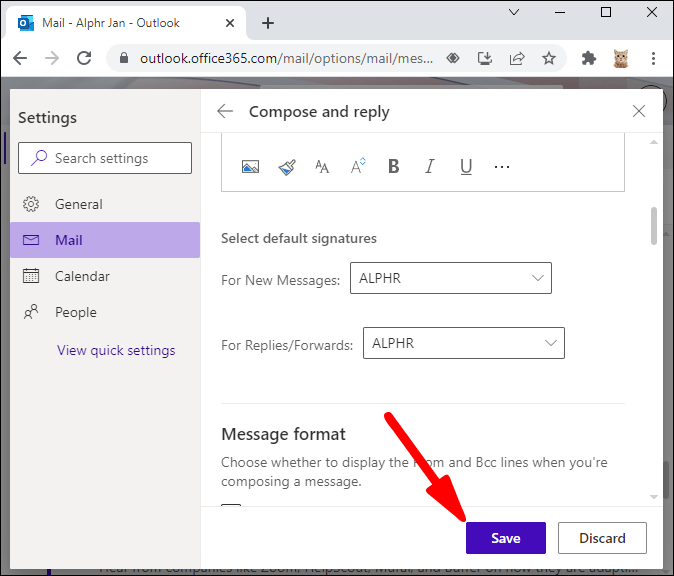
Nếu bạn chỉ muốn thêm chữ ký vào một số thư nhất định, bạn có thể thực hiện thủ công.
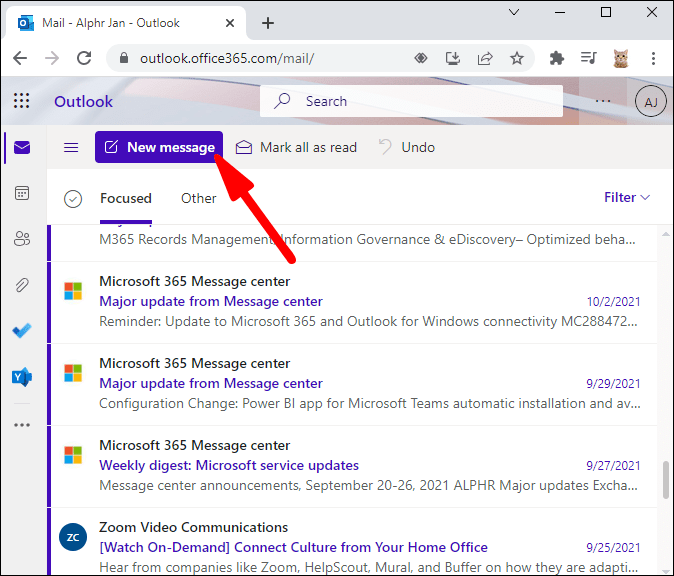
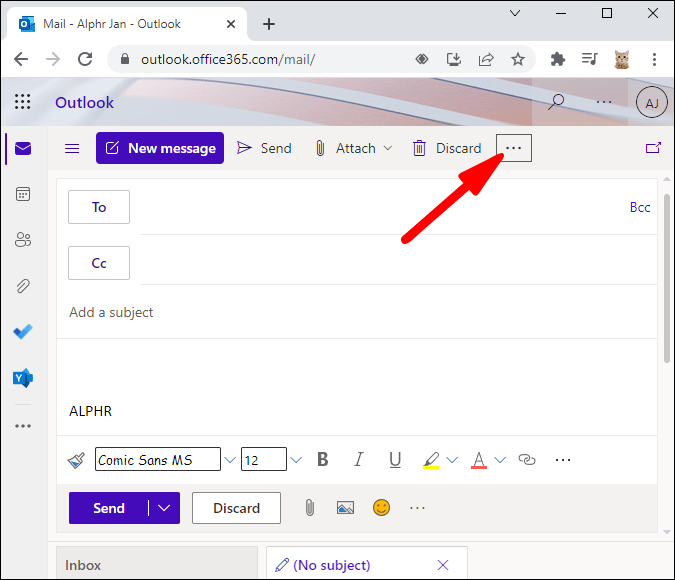
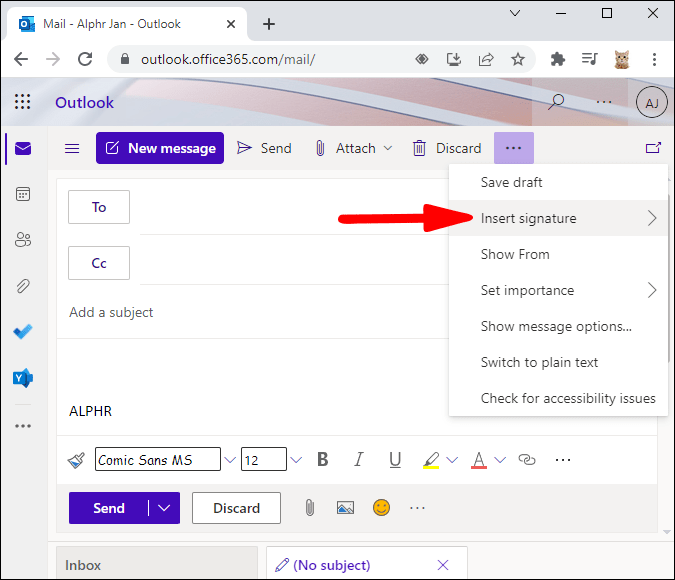
Đây là cách thiết lập chữ ký trong Outlook:
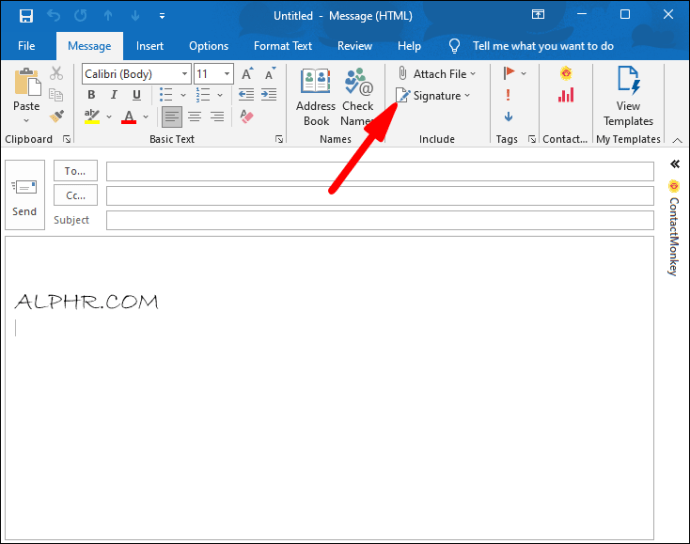
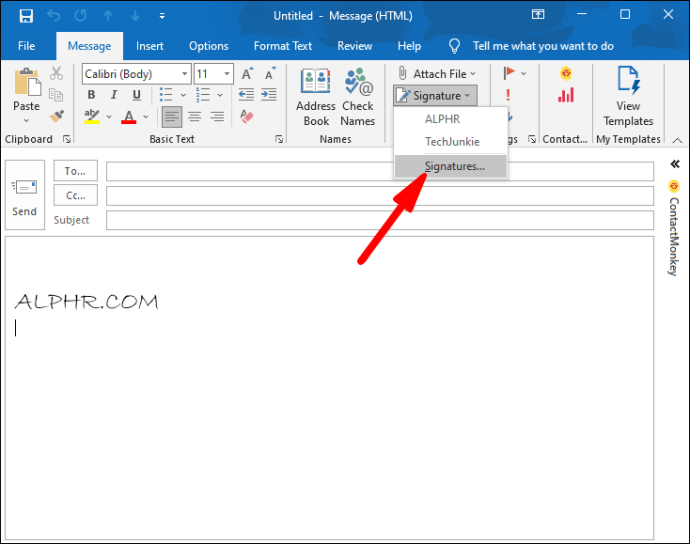
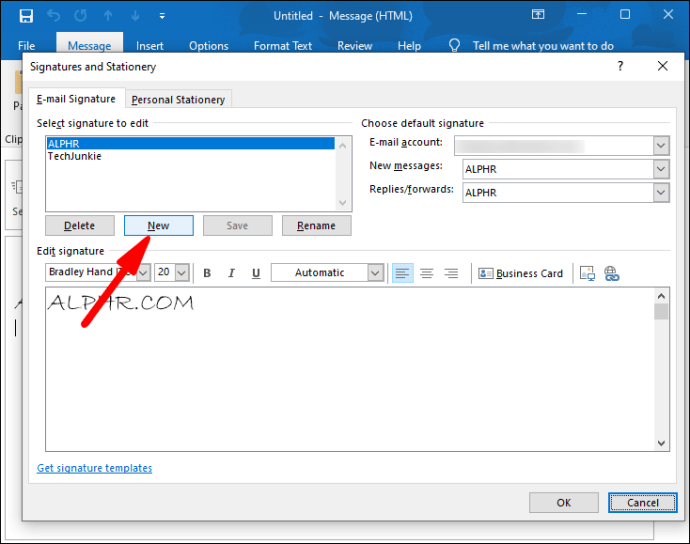
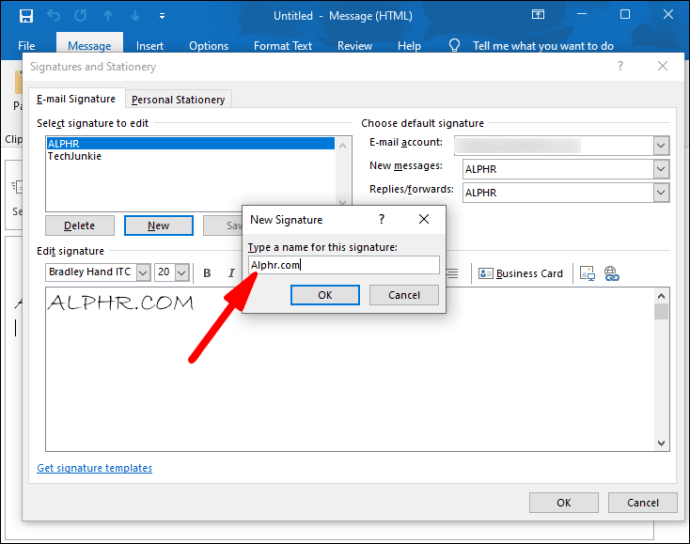
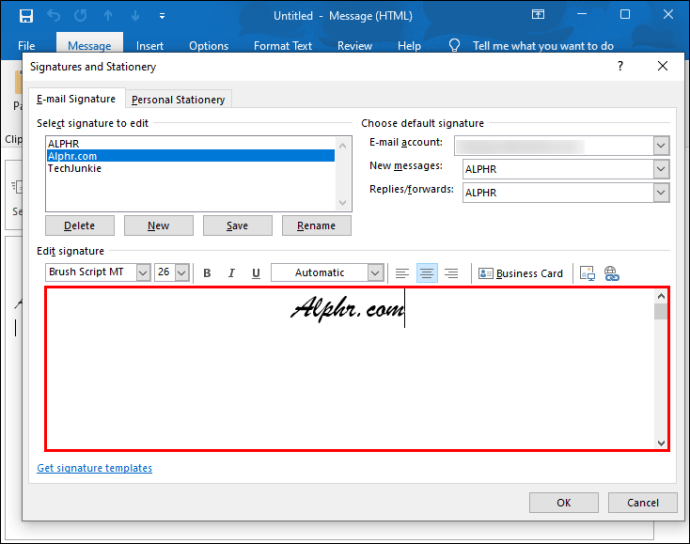
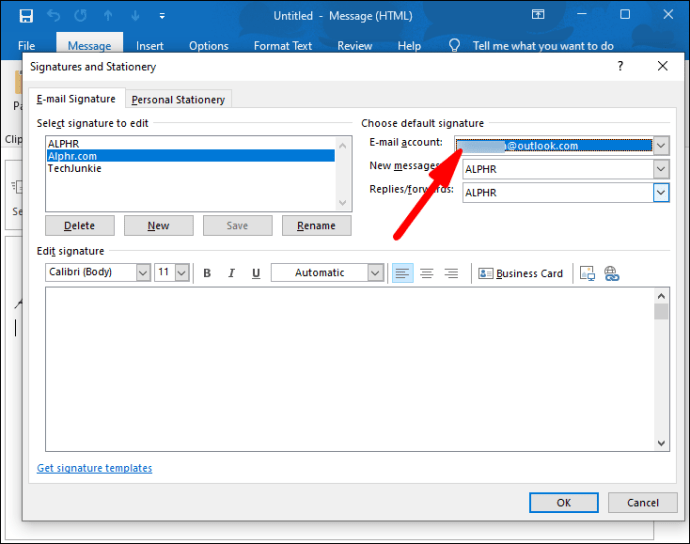
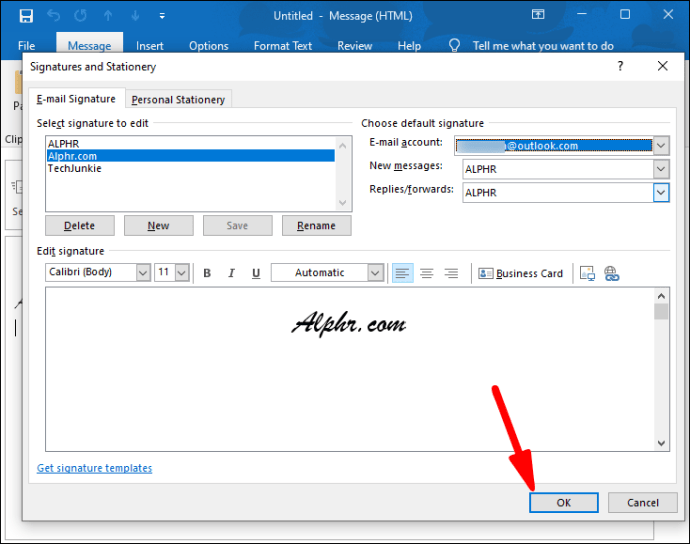
Nếu bạn chưa chọn địa chỉ email của mình, bạn sẽ cần thêm chữ ký vào email của mình theo cách thủ công. Để làm điều này:
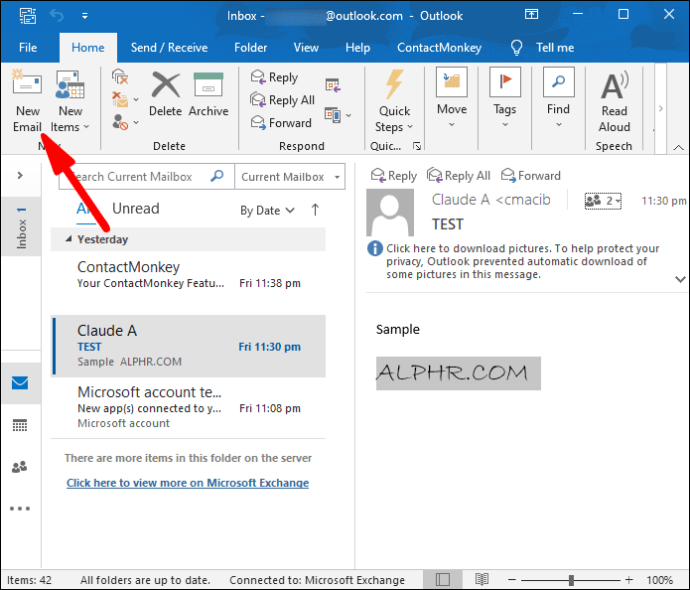
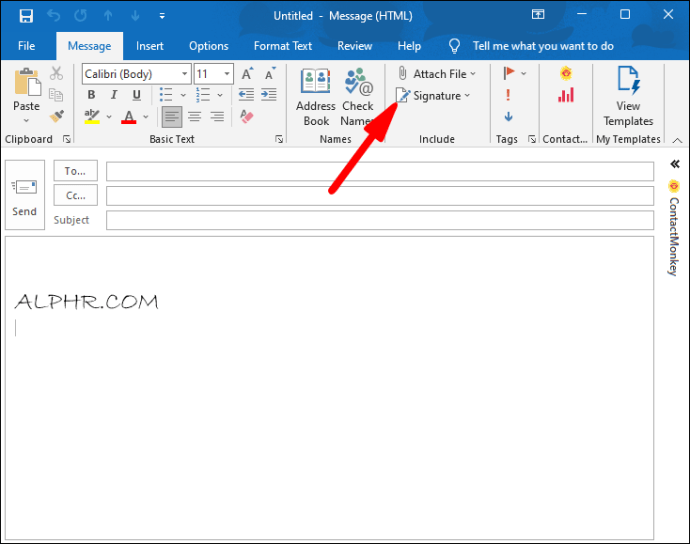
Cách chữ ký của thư từ trực tuyến
Với rất nhiều email đến và đi, thật khó để hình thành các kết nối sâu sắc hơn với những người mà chúng ta giao tiếp. Việc thiết lập chữ ký trong Outlook sẽ không chỉ giúp bạn tiết kiệm thời gian mà còn giúp bạn kết nối với mọi người ở mức độ sâu sắc hơn.
Chúng tôi hy vọng bài viết này sẽ xóa bỏ mọi quan niệm sai lầm về việc tạo chữ ký trong Outlook, bất kể thiết bị ưa thích của bạn là gì.
Bạn đã thử tạo chữ ký trong Outlook chưa? Bạn đã sử dụng thiết bị nào? Cho chúng tôi biết trong phần ý kiến dưới đây.
