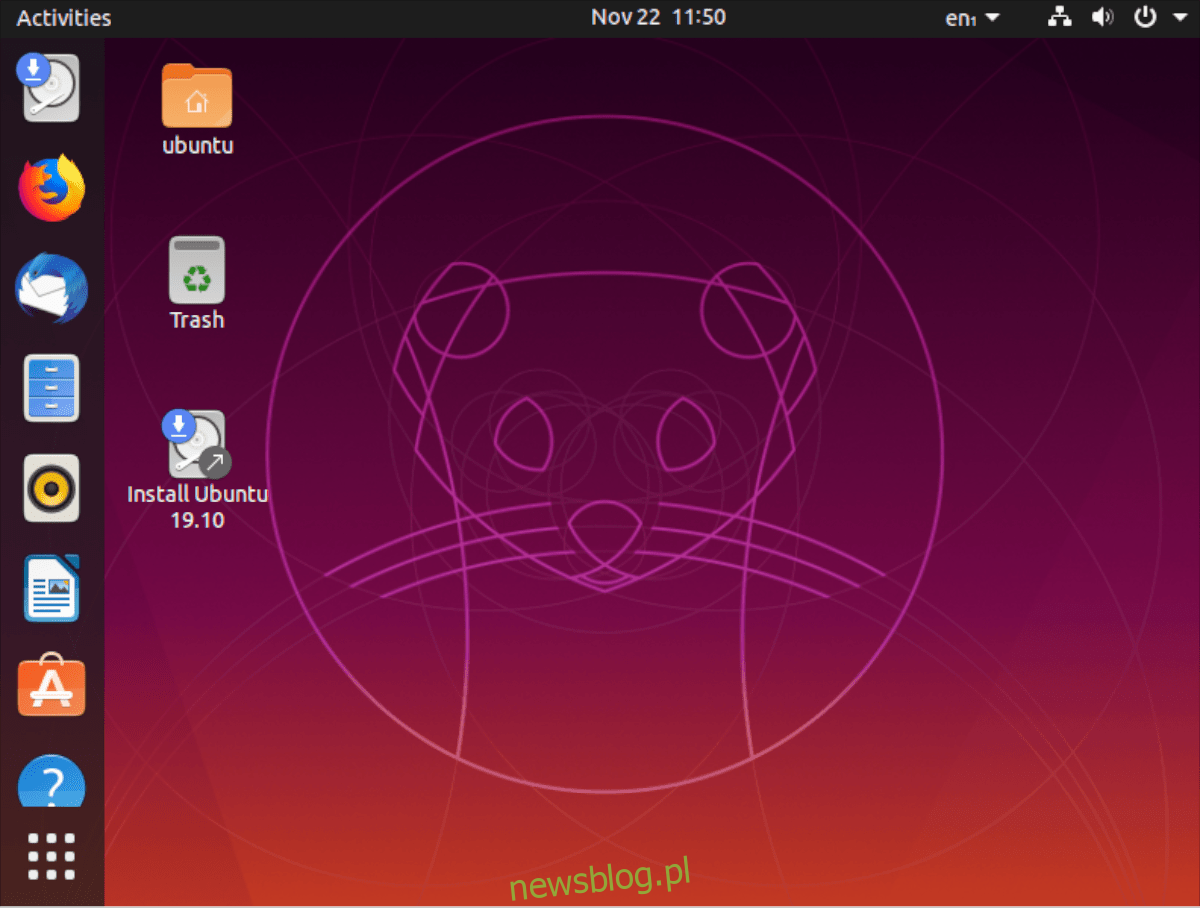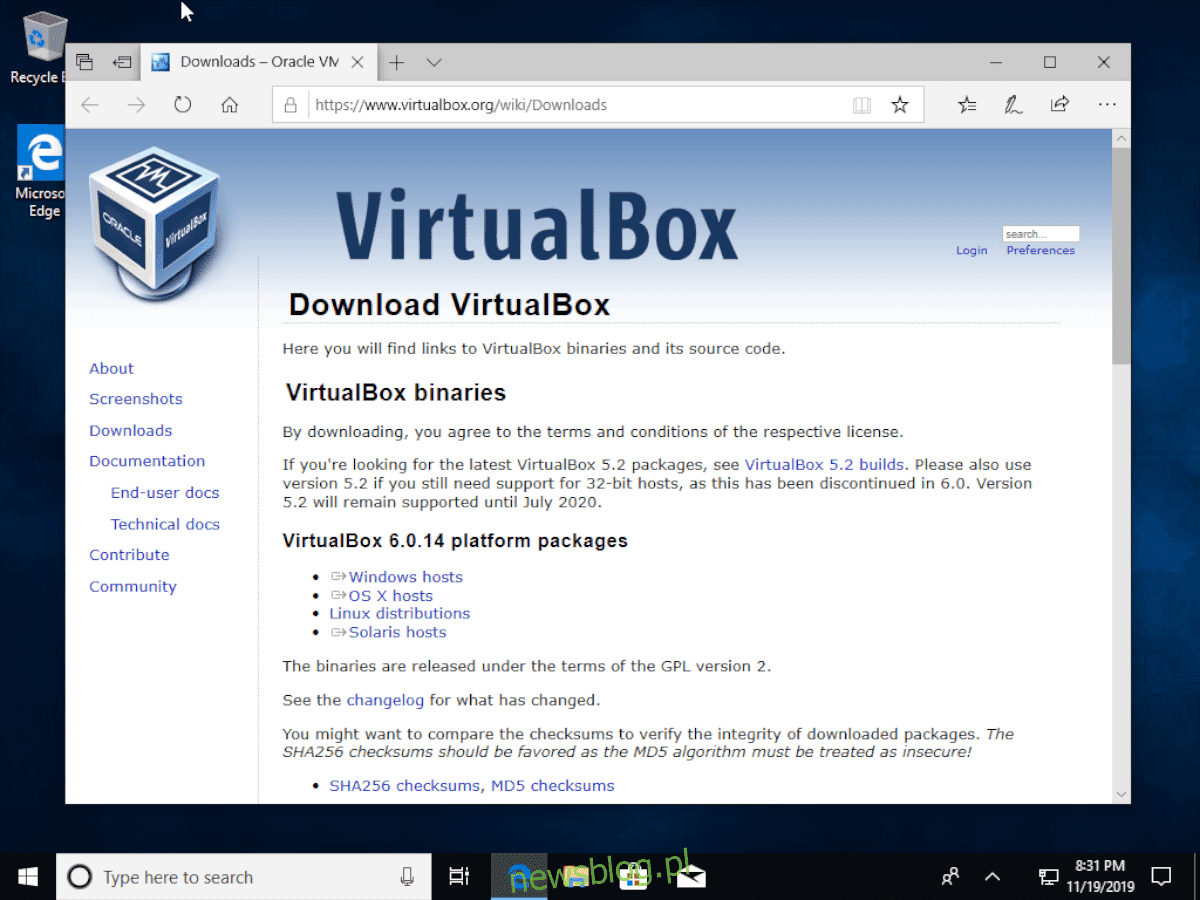
Bạn có muốn ảo hóa bản phân phối Linux của mình một cách thoải mái khi cài đặt hệ thống không Windows? Bạn cần thực hiện một số thao tác trong Linux nhưng không muốn xử lý việc cài đặt nó trên phần cứng thực? Bạn cần một máy ảo Linux. Thực hiện theo hướng dẫn này khi chúng tôi xem cách thiết lập máy ảo Linux trên hệ thống của bạn Windows.
Nếu bạn đang sử dụng hệ thống Windows 10 và chỉ muốn sử dụng Bash, bạn có thể dùng thử ứng dụng Terminal mới của Microsoft hoặc cài đặt Ubuntu.
Cài đặt VirtualBox trên hệ thống của bạn Windows
Trong hướng dẫn này, chúng tôi sẽ thảo luận cách thiết lập máy ảo Linux trong VirtualBox. Lý do chúng tôi tập trung vào VirtualBox hơn bất kỳ công cụ ảo hóa nào khác rất đơn giản: VirtualBox dễ sử dụng, miễn phí và dễ hiểu đối với hầu hết người dùng. Tuy nhiên, trước khi chúng tôi sử dụng VirtualBox, nó cần được cài đặt. Làm theo hướng dẫn từng bước bên dưới để bắt đầu với VirtualBox.
Lưu ý: Bạn cũng nên đảm bảo rằng máy tính của bạn hỗ trợ ảo hóa và được bật trên hệ thống của bạn Windows.
Bươc 1: Truy cập trang web VirtualBox chính thức. Khi bạn vào trang, bạn sẽ thấy thông báo “VirtualBox Binaries”. Bên dưới, tìm “Hosts Windowsvà kích chuột.
Bươc 2: Khi bạn click vào “Hosts Windows”, trình duyệt sẽ ngay lập tức bắt đầu tải xuống tệp EXE của trình cài đặt VirtualBox về máy tính của bạn. Hãy kiên nhẫn và để nó hoàn tất quá trình tải xuống.
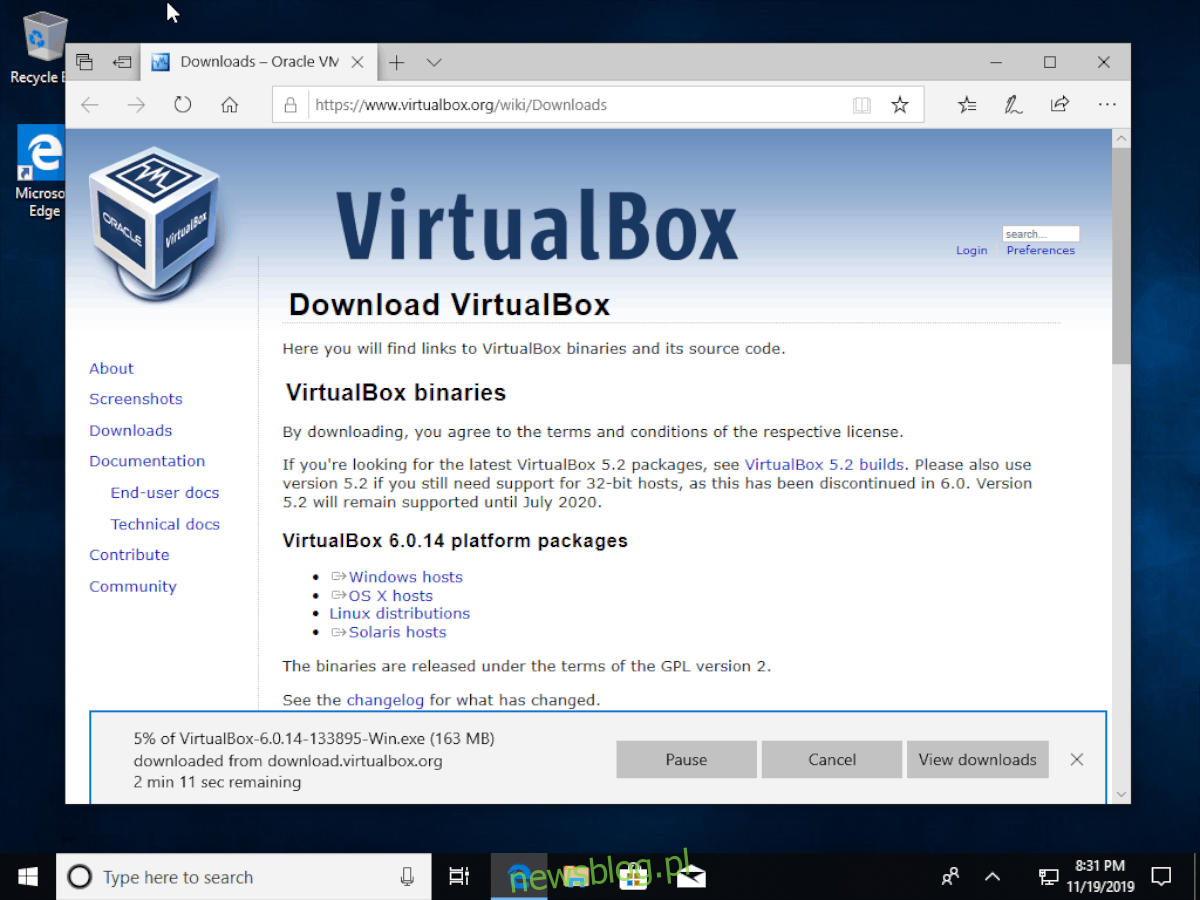
Bươc 3: Sau khi tải xong file EXE của bộ cài, mở Explorer Windows và nhấp vào thư mục “Tải xuống” nơi lưu tệp EXE.
Bươc 4: Nhấp đúp vào tệp EXE của trình cài đặt VirtualBox trong thư mục “Tải xuống”. Chọn tệp này sẽ bắt đầu cài đặt ứng dụng trên máy tính với hệ thống Windows.
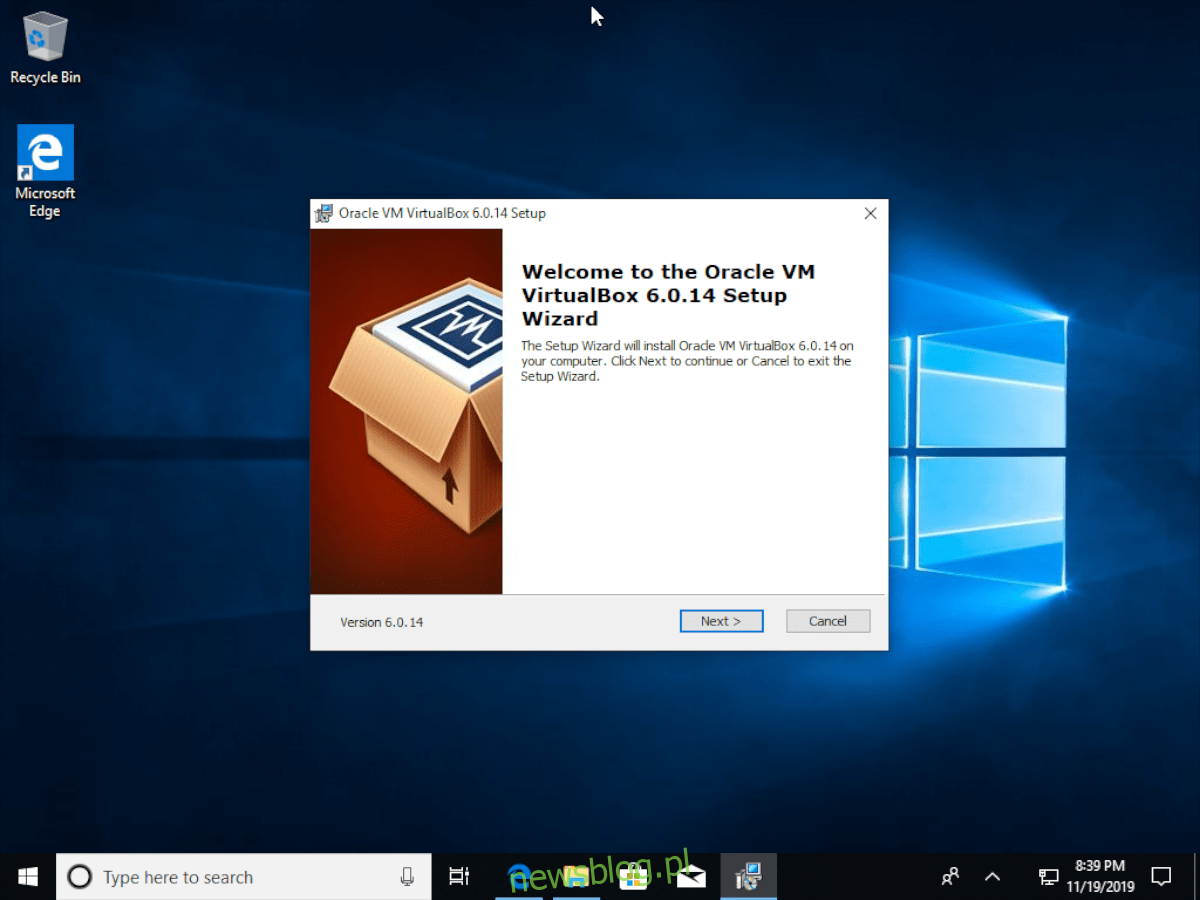
Bươc 5: Khi bạn nhấp đúp vào tệp EXE của trình cài đặt VirtualBox, một cửa sổ bật lên sẽ xuất hiện trên màn hình. Màn hình cho biết “Bạn có muốn cho phép ứng dụng này thực hiện các thay đổi đối với thiết bị của mình không?” Chọn nút “Có” để cho phép.
Bươc 6: Sau khi cửa sổ bật lên “Kiểm soát tài khoản người dùng”, EXE của trình cài đặt sẽ thông báo “Nhấp vào cài đặt để bắt đầu cài đặt”. Làm điều này để bắt đầu thiết lập VirtualBox trên hệ thống của bạn Windows.
Bươc 7: Trên trang “Cài đặt tùy chỉnh”, chọn tất cả các hộp và nhấp vào nút “Tiếp theo”.
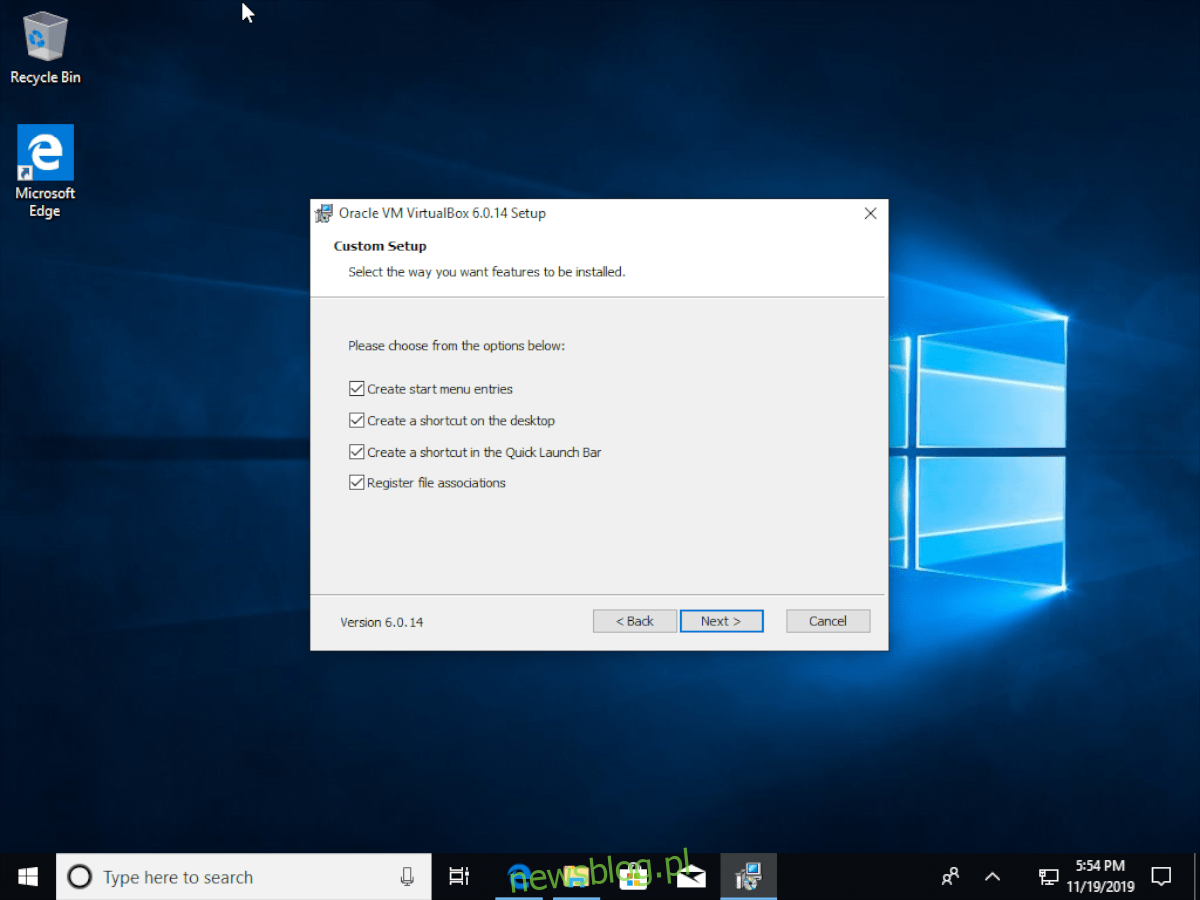
Trải qua quá trình cài đặt và đảm bảo cài đặt tất cả các giao diện mạng mà trình cài đặt EXE yêu cầu. Khi quá trình hoàn tất, hãy đóng cửa sổ trình cài đặt và chuyển sang phần tiếp theo.
Tải xuống hệ điều hành Linux
Có rất nhiều hệ điều hành Linux để sử dụng và bất kỳ hệ điều hành nào trong số đó đều hoạt động tốt trong chương trình ảo hóa VirtualBox. Đối với hướng dẫn này, chúng tôi sẽ tải xuống Ubuntu vì đây là hệ điều hành Linux dành cho máy tính để bàn được sử dụng rộng rãi nhất và tốt nhất cho người mới bắt đầu.
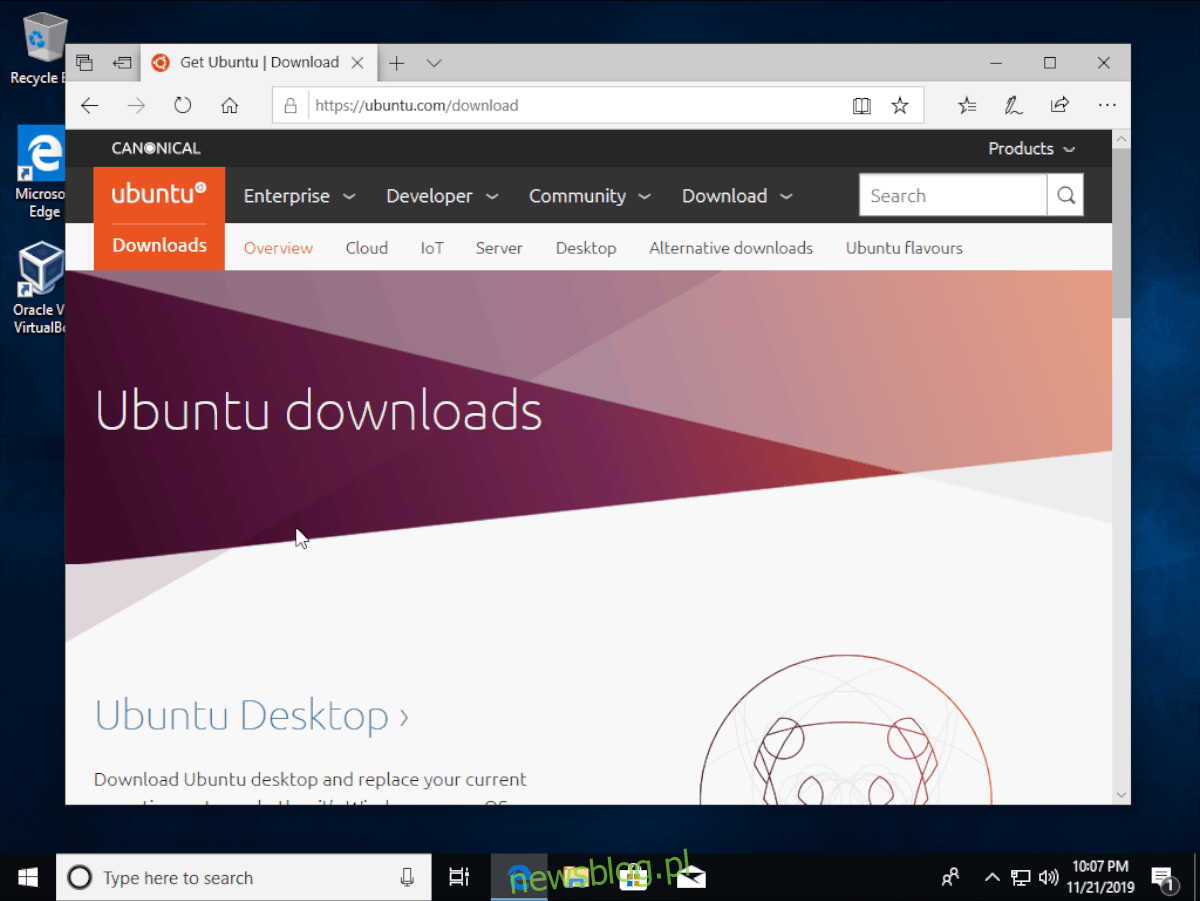
Để tải xuống Ubuntu để sử dụng trong VirtualBox, hãy truy cập trang web chính thức của hệ điều hành. Ở đó, tìm nút “Tải xuống” và nhấp vào nút đó. Sau đó tải phiên bản Ubuntu về PC của bạn Windows.
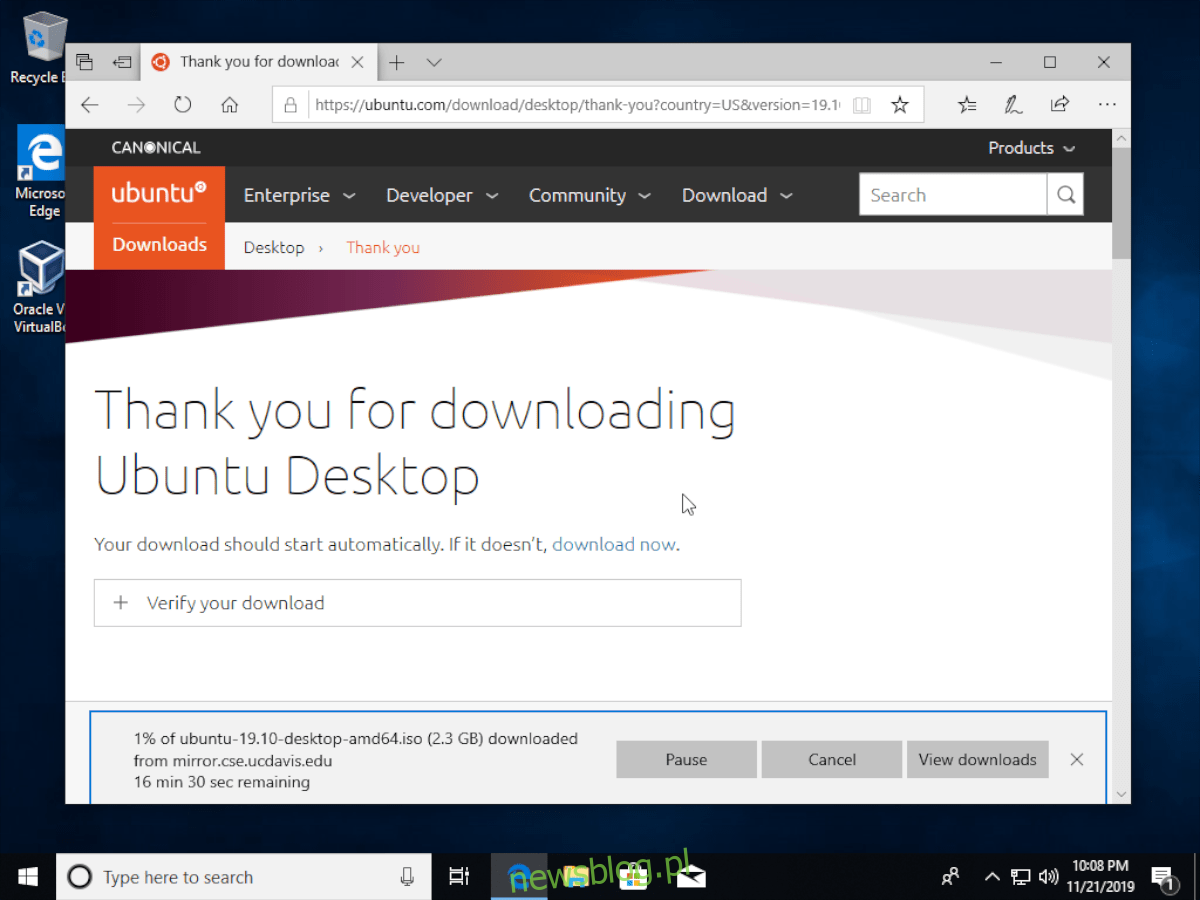
Thiết lập máy ảo trong VirtualBox
Quá trình thiết lập máy ảo bắt đầu bằng việc chạy VirtualBox. Nhấn phím Win trên bàn phím, tìm kiếm “VirtualBox” và khởi chạy ứng dụng. Sau đó, khi ứng dụng được mở, hãy tìm nút “Mới” màu xanh lam và nhấp vào nút đó bằng chuột.
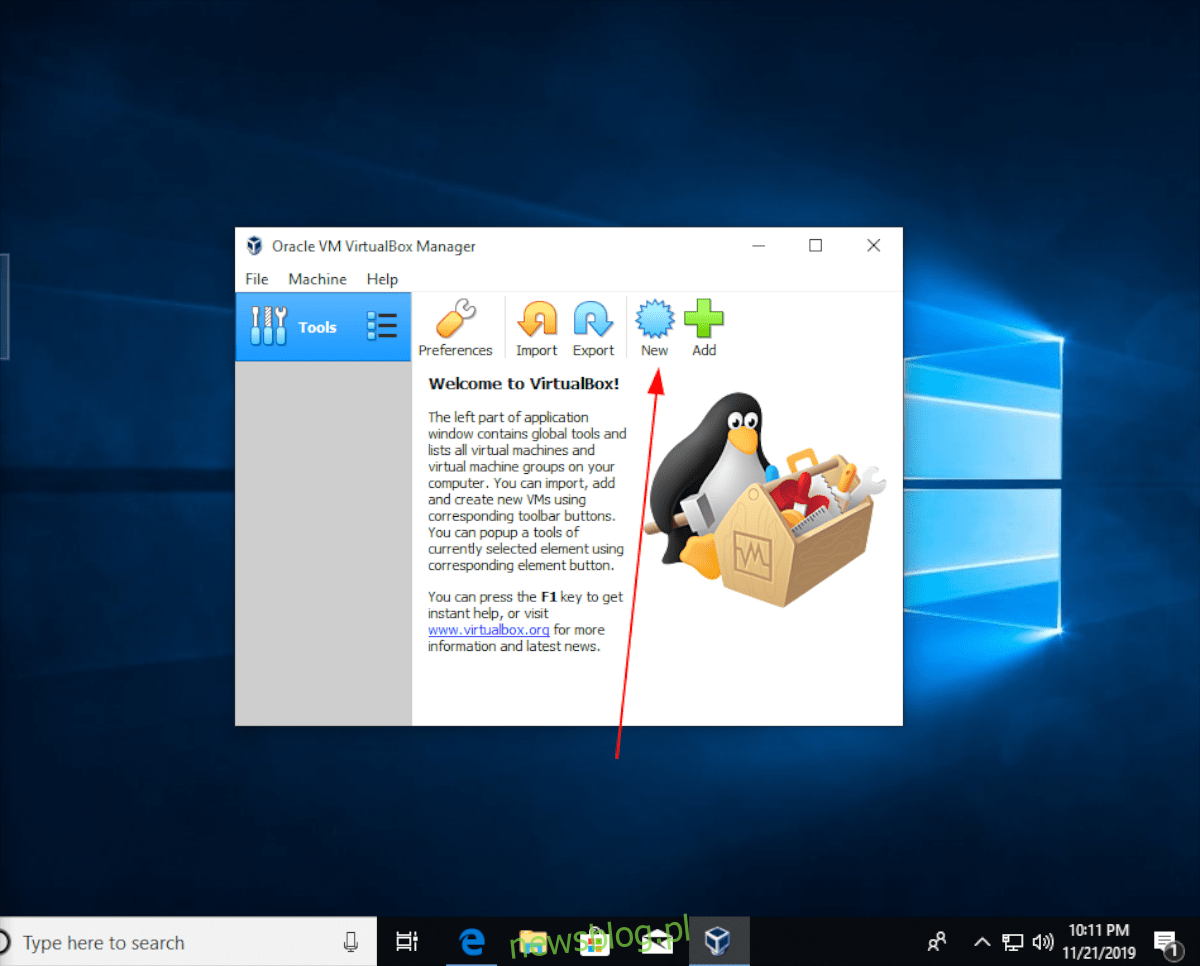
Sau khi nhấp vào nút “Mới”, cửa sổ “Tạo máy ảo” sẽ xuất hiện trên màn hình. Trong cửa sổ “Tạo máy ảo mới”, tìm trường “Tên” và nhập “Ubuntu”. Nó sẽ tự động chỉ định loại và phiên bản. Nhấn tiếp theo để tiếp tục.
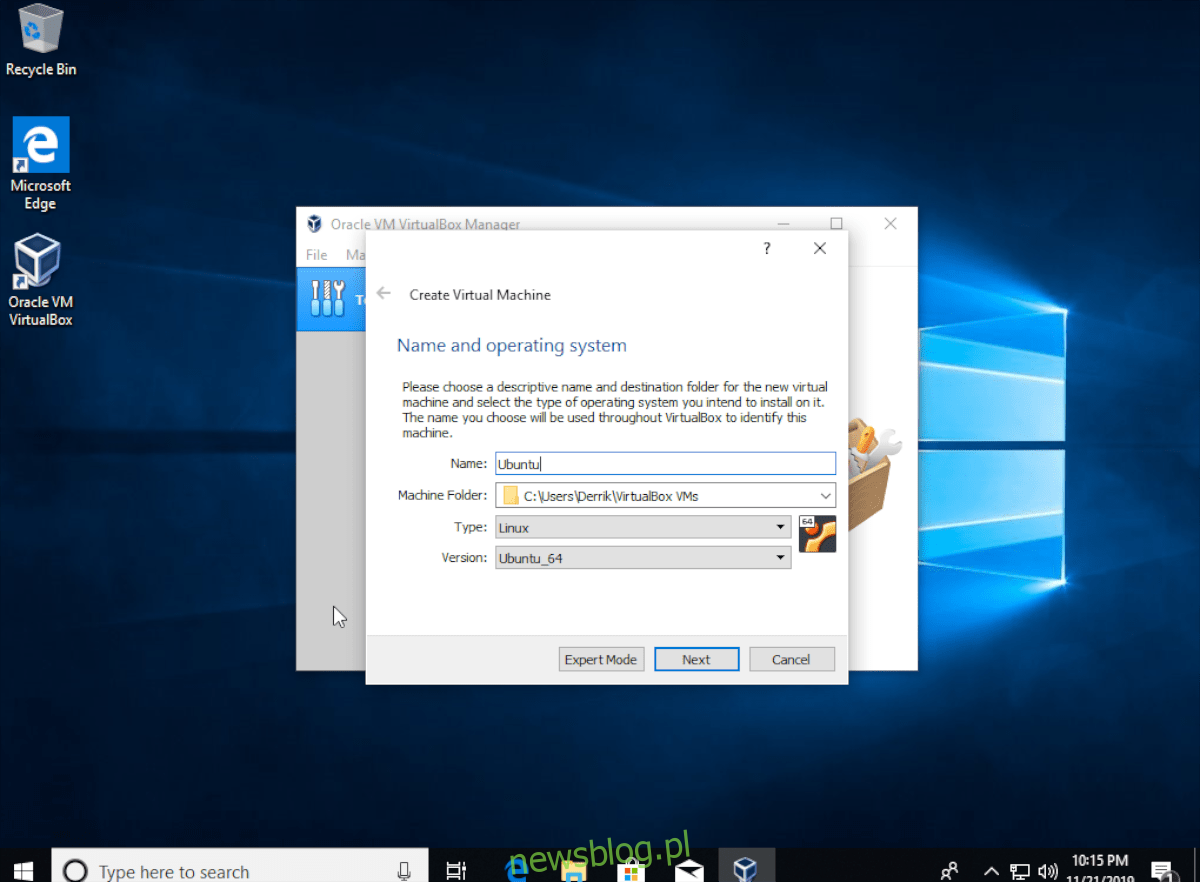
Sau phần “Tên”, bạn cần đặt kích thước bộ nhớ cho máy ảo Ubuntu của mình. Bạn có thể để nó trên 1024 MB hoặc đặt thành 2048 để có tốc độ gấp đôi. Sau khi thiết lập bộ nhớ mong muốn, nhấp vào nút “Tiếp theo” để tiếp tục.
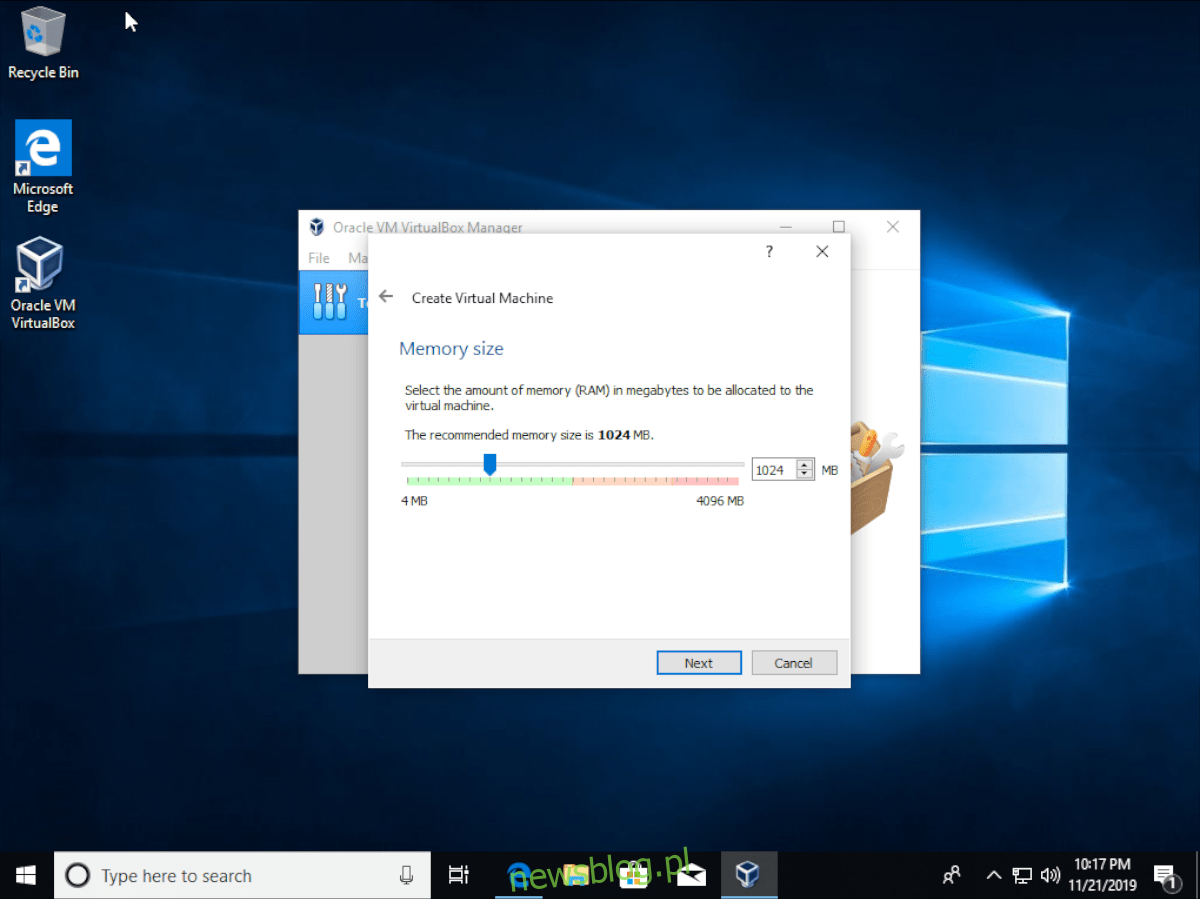
Sau phần lưu trữ, bạn sẽ được yêu cầu tạo ổ cứng. Tìm tùy chọn “Tạo đĩa cứng ảo ngay bây giờ” và chọn nút “Tạo”.
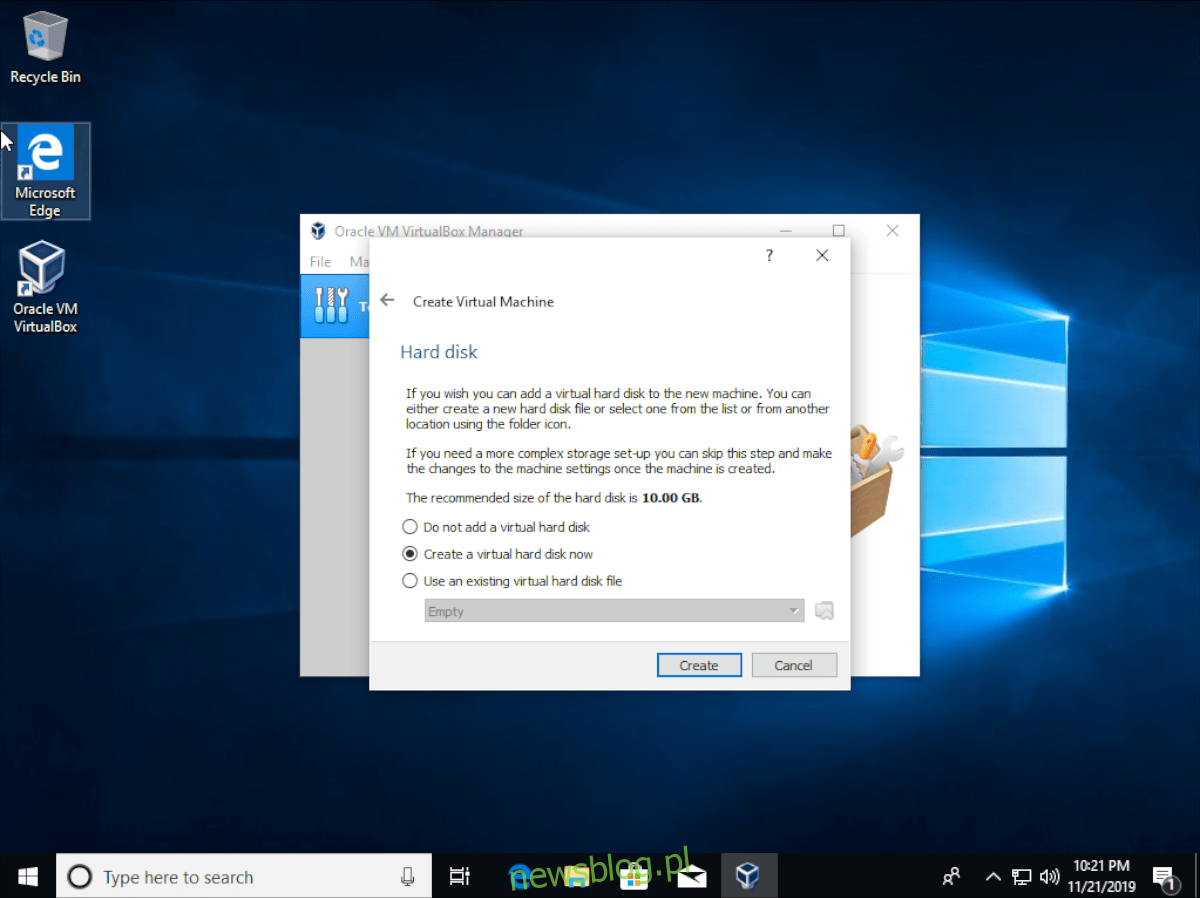
Trong phần “Hard Disk File Type”, chọn “VDI” và nhấn “Next” để tiếp tục.
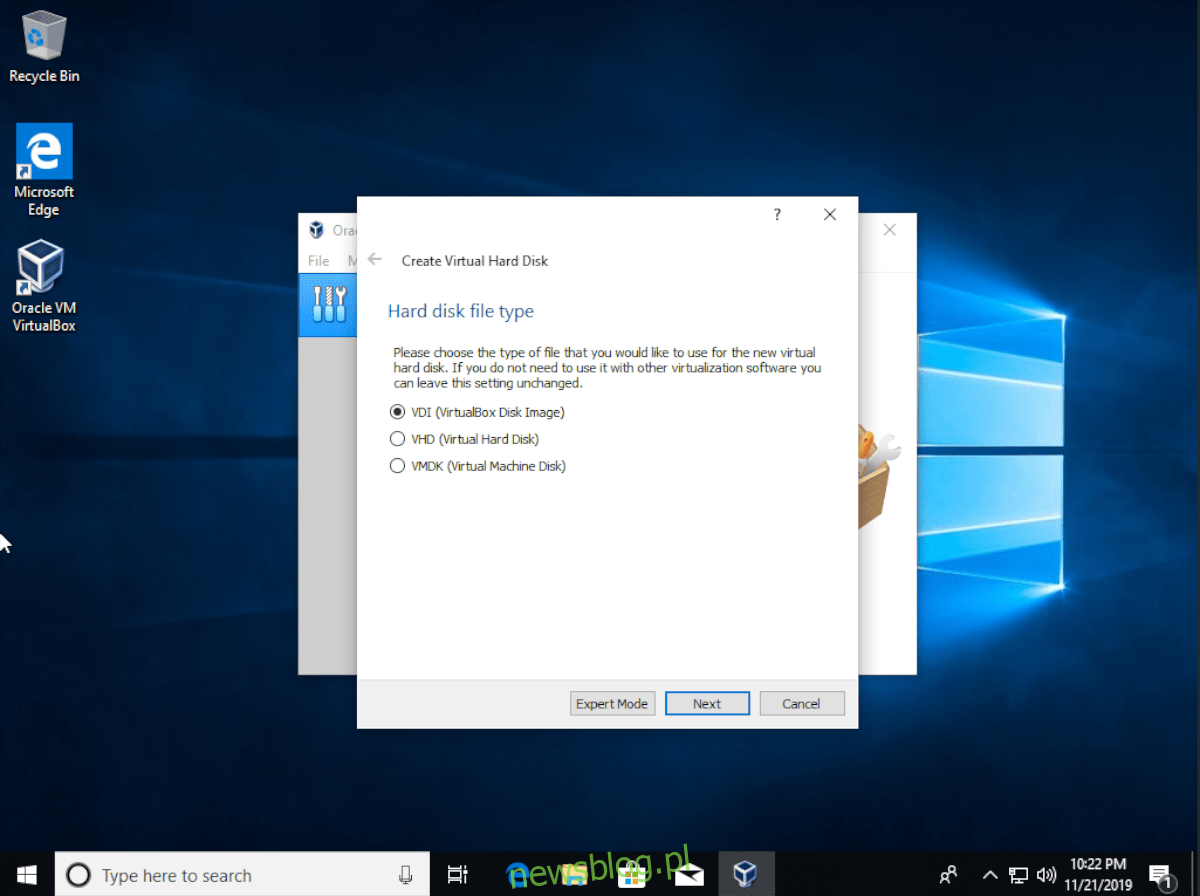
Trong “Lưu trữ trên đĩa cứng vật lý”, chọn “Phân bổ động” và nhấp vào nút “Tiếp theo”.
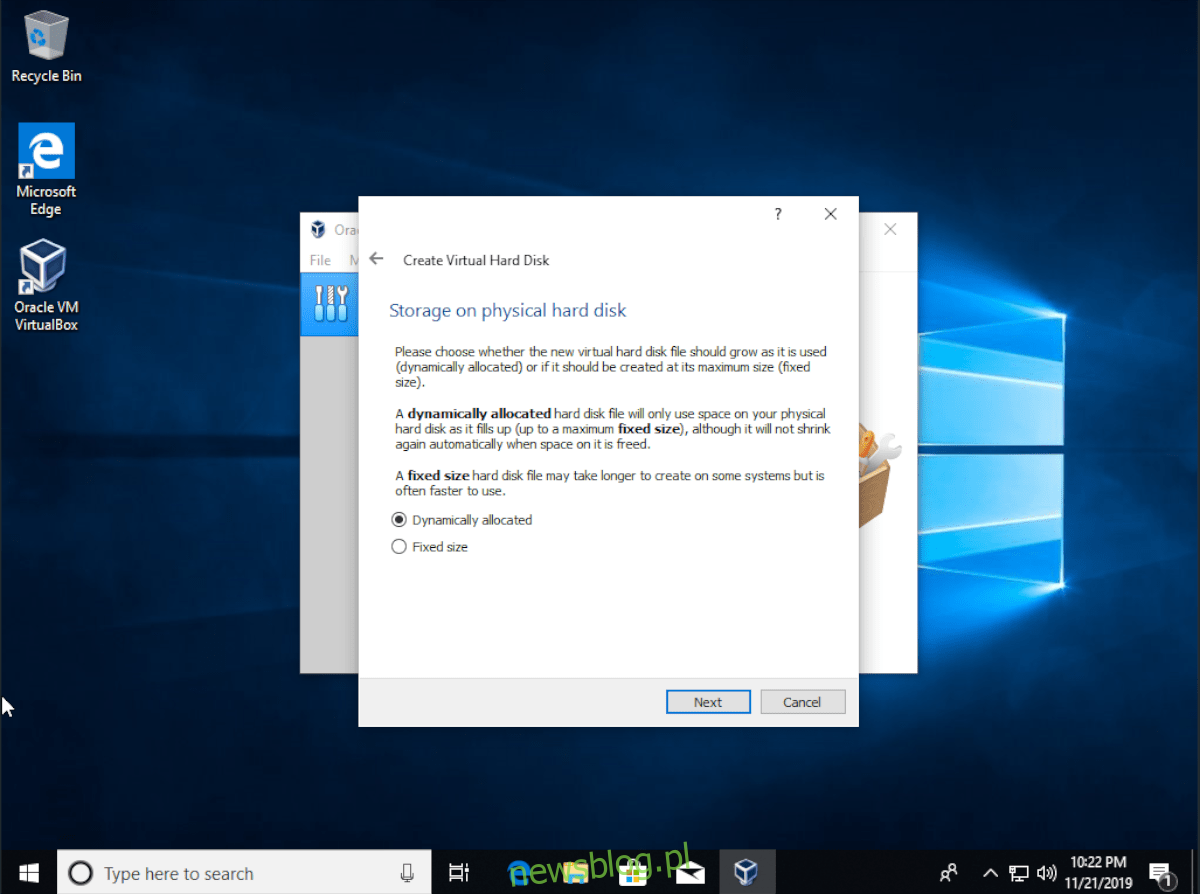
Trong trường “vị trí và kích thước tệp”, thay đổi 10,00 GB lúc 20:00 GB và nhấp vào nút “Tạo”. KHÔNG THAY ĐỔI VỊ TRÍ CỦA TẬP TIN!
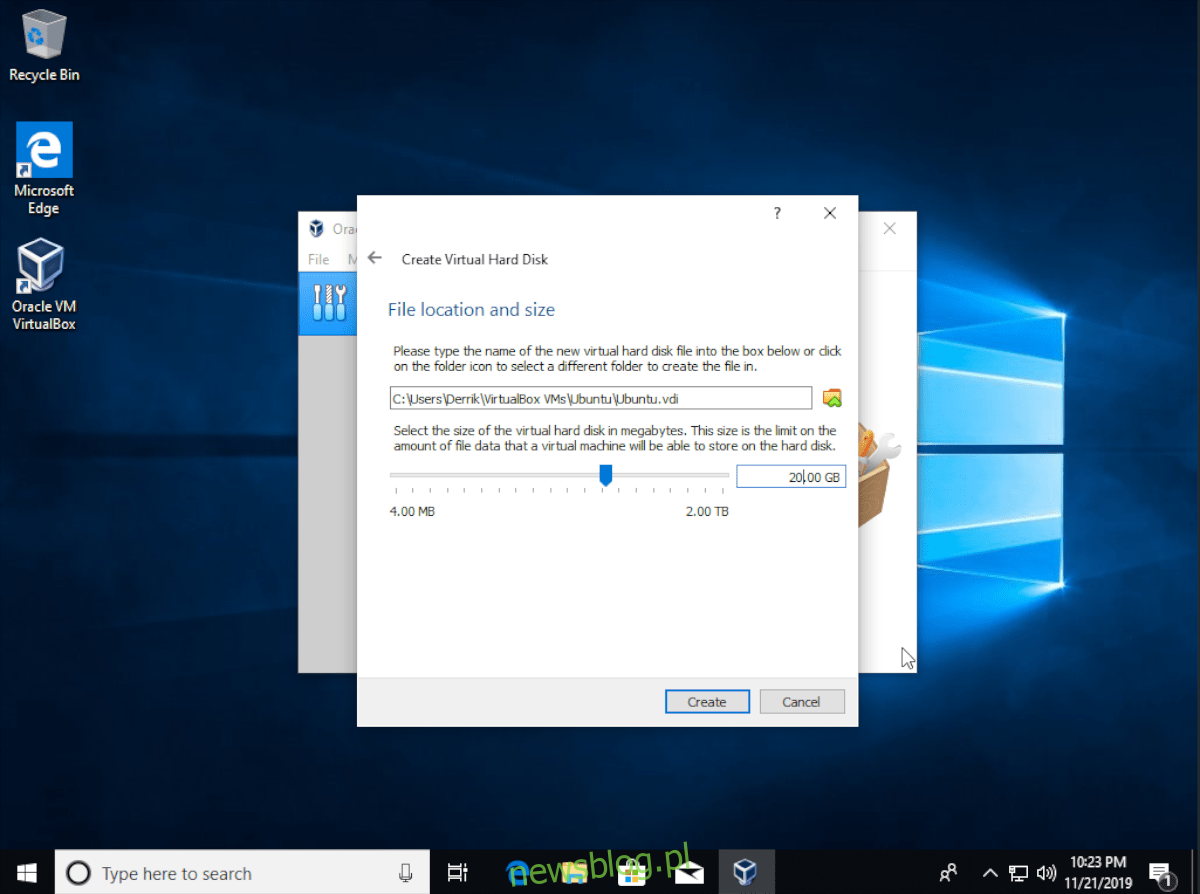
Sau khi thiết lập kích thước của đĩa cứng, cửa sổ cấu hình sẽ đóng lại. Từ đây, chọn “Ubuntu” trong danh sách máy ảo và chọn nút “Bắt đầu” để khởi động máy ảo.
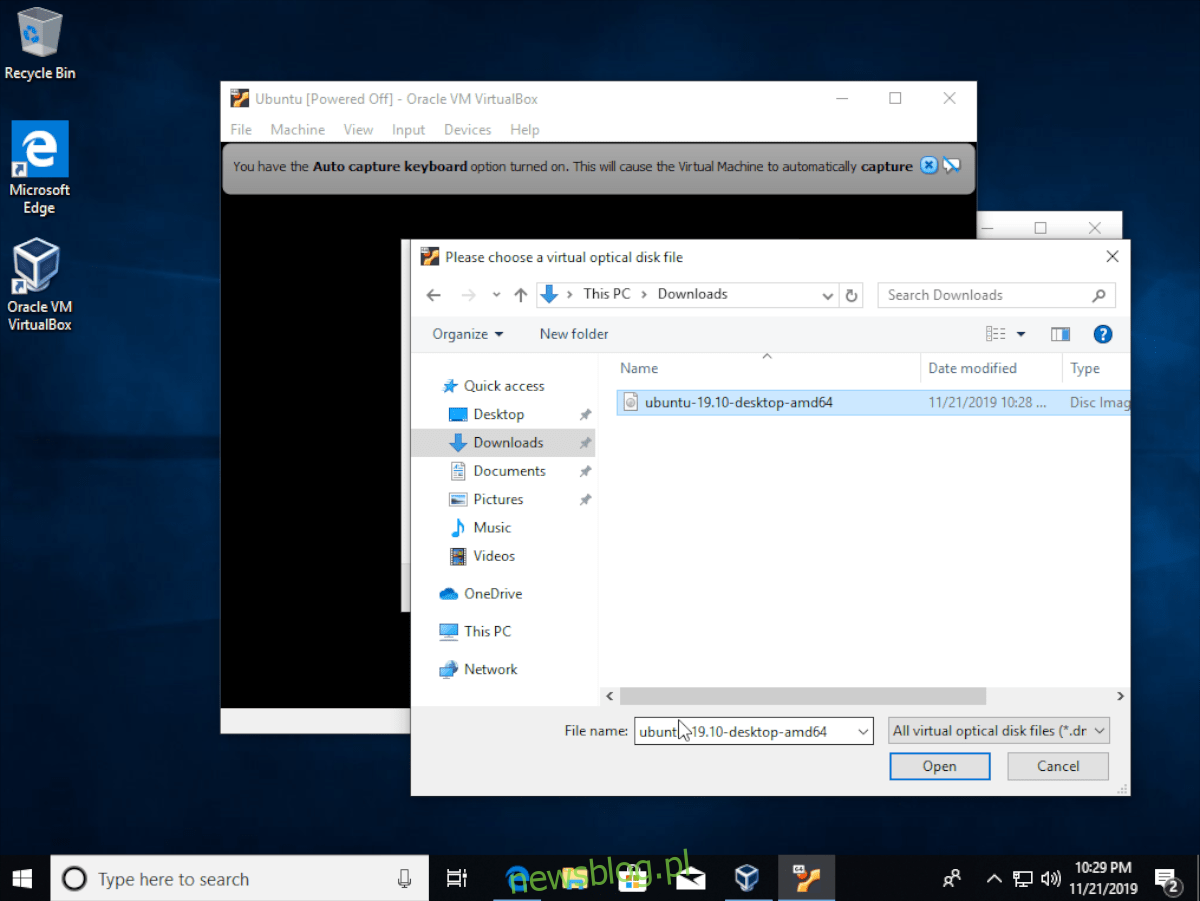
Sau khi khởi động máy ảo, bạn sẽ thấy thông báo “Chọn đĩa khởi động”. Nhấp vào biểu tượng thư mục bên cạnh “Làm trống” và duyệt tìm tệp ISO Ubuntu trong thư mục “Tải xuống” trên PC của bạn Windows. Sau đó nhấp vào “Bắt đầu” để tải hệ điều hành Ubuntu ISO.
Khởi động Ubuntu
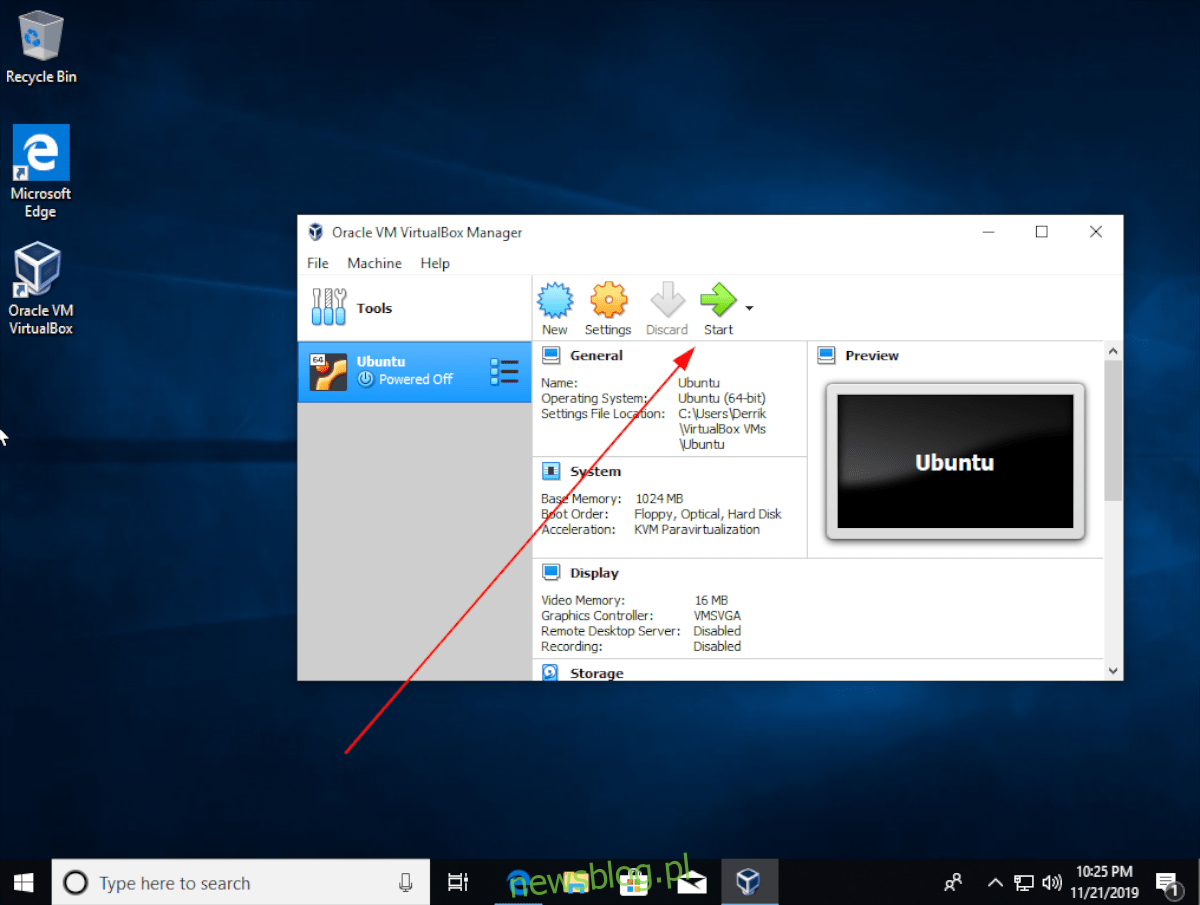
Bây giờ Ubuntu VM đã được thiết lập trong VirtualBox, đã đến lúc khởi động vào Ubuntu. Để thực hiện việc này, hãy nhấp vào nút “Dùng thử Ubuntu”. Từ đó, bạn sẽ có thể sử dụng Ubuntu Linux trực tiếp trong VirtualBox VM của mình.
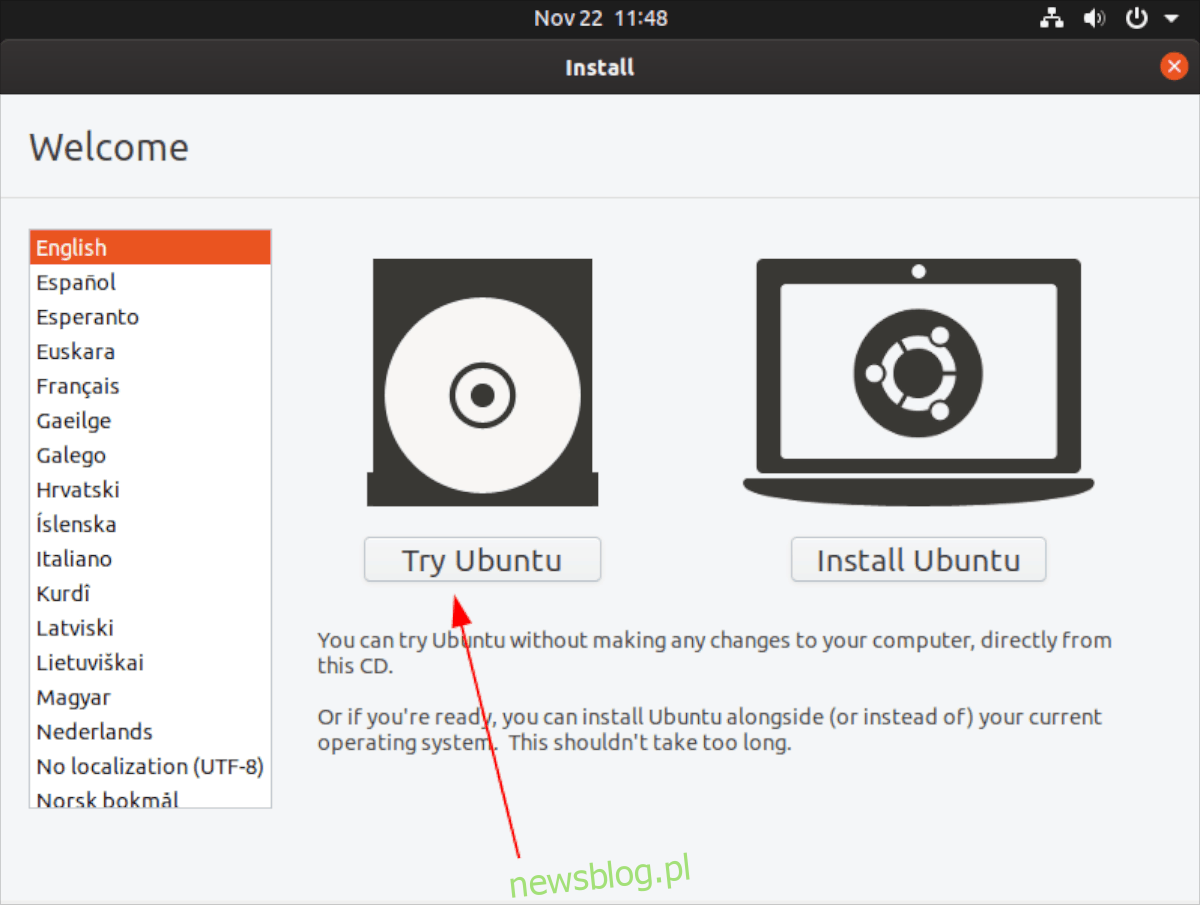
Hoặc, nếu bạn muốn thiết lập Ubuntu lâu dài hơn trong VirtualBox VM, hãy nhấp vào nút “Cài đặt Ubuntu” và làm theo hướng dẫn trên màn hình để cài đặt Ubuntu.