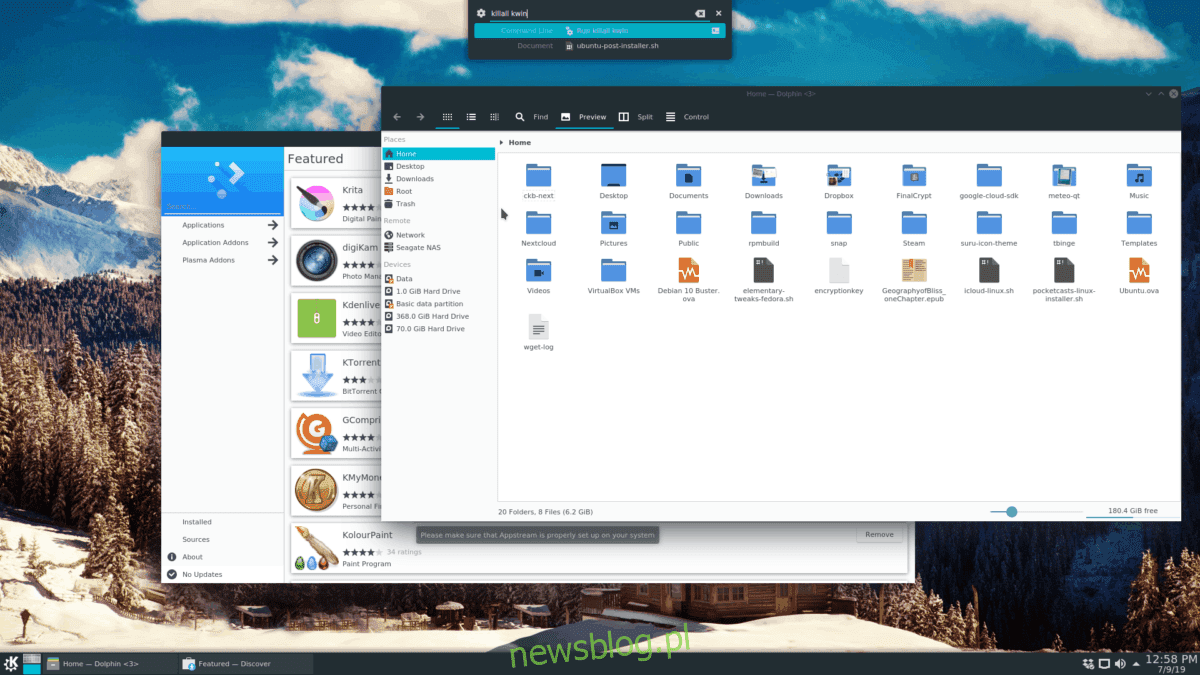
Trình quản lý cửa sổ KDE (KWin) đã trải qua nhiều cải tiến kể từ khi phát hành KDE Plasma 5. Trong số những cải tiến này có hiệu suất tổng thể nhanh hơn, nhiều tính năng tùy chỉnh hơn, sửa lỗi và tất nhiên là ít sử dụng bộ nhớ hơn. Các tinh chỉnh được thêm vào KWin rất đáng chú ý và kết quả là nó thường xuyên chứng tỏ là một trong những trình quản lý cửa sổ tốt nhất trong tất cả Linux. Tuy nhiên, bất chấp tất cả các tinh chỉnh, sự cố, đóng băng và sự cố vẫn xảy ra.
Nếu bạn đang xử lý trình quản lý cửa sổ KDE bị treo hoặc bị hỏng trên màn hình Plasma 5, bạn sẽ không thể nhấn phím nóng hoặc chọn cài đặt để khắc phục. Thay vào đó, bạn sẽ phải tự mình giải quyết vấn đề. Do đó, trong hướng dẫn này, chúng tôi sẽ thảo luận cách khắc phục trình quản lý cửa sổ KDE bị đóng băng.
Khởi động lại trình quản lý cửa sổ bằng lệnh
Trình quản lý cửa sổ KDE Plasma 5 (KWin) có thể dễ dàng khởi động lại hoặc khởi động lại khi cần thiết. Tuy nhiên, không giống như buộc khởi động lại bảng điều khiển KDE Plasma, không thể sửa đổi Kwin từ cửa sổ đầu cuối. Lý do tại sao nó không hoạt động theo cách này là trong khi trình quản lý cửa sổ đang trong quá trình khởi động lại, tất cả khả năng chuyển đổi giữa các chương trình (bao gồm cả thiết bị đầu cuối) đều không khả dụng.
Một cách tốt hơn để ngăn trình quản lý cửa sổ KDE Plasma chạy để khởi động lại hoặc khởi động lại nó là sử dụng trình khởi chạy Krunner là một phần của màn hình nền Plasma. Nó độc lập với Kwin và sẽ hoạt động ngay cả khi không có trình quản lý cửa sổ miễn là bạn có quyền truy cập vào bàn phím.
Để sử dụng Krunner để chấm dứt phiên bản trình quản lý cửa sổ KDE Plasma bị hỏng 5, hãy bắt đầu bằng cách nhấn Alt + F2 hoặc Alt + Space trên bàn phím của bạn. Sau khi nhấn tổ hợp, trình khởi chạy ứng dụng sẽ xuất hiện ở đầu màn hình.
Dùng chuột click vào ô phóng để Plasma tập trung vào đó. Sau đó, sử dụng lệnh killall để chấm dứt tất cả các phiên bản KWin đang chạy trên PC Linux của bạn.
killall kwin
Nhấn Enter trên bàn phím của bạn để thực hiện lệnh kill. Ngay sau KDE Plasma 5 nó sẽ mất tất cả khả năng hiển thị hiệu ứng hoạt hình trên màn hình và tất cả các điều khiển cửa sổ sẽ biến mất. Từ đây, bạn sẽ cần khởi động lại Kwin từ Krunner để lấy lại quyền truy cập vào quản lý cửa sổ của KDE.
Khởi động lại Kwin trên KDE Plasma 5 phải được khởi động lại trực tiếp bởi Krunner. Để làm điều này, nhấn Alt + F2 hoặc Alt + Space trên bàn phím. Sau đó nhấp vào hộp văn bản trong trình khởi chạy ở trên cùng và nhập lệnh bên dưới.
kwin --replace
Như trước đây, nhấn Enter để thực hiện lệnh thông qua Krunner. Nếu lệnh thành công, Krunner sẽ ngay lập tức khởi động lại Kwin và cấp cho bạn quyền truy cập vào các cửa sổ của mình, đồng thời tất cả các cửa sổ bị treo hoặc bị hỏng sẽ được sửa!
Tạo tập lệnh khởi động lại
Có thể khởi động lại Kwin trực tiếp từ Krunner khi xảy ra sự cố khá tiện lợi, nhưng cuối cùng, có thể tốt hơn là thiết lập tập lệnh khởi động lại vì bạn có thể gọi nó để thay thế Kwin ngay lập tức thay vì xử lý dòng lệnh.
Bước đầu tiên trong việc tạo tập lệnh khởi động lại là sử dụng lệnh touch để tạo một tệp trống có tên “kwin-restart”. Sử dụng thiết bị đầu cuối, nhập lệnh cảm ứng bên dưới.
touch kwin-restart
Khi bạn đã tạo tệp tập lệnh “khởi động lại kwin” mới, hãy sử dụng lệnh echo để thêm dòng mã đầu tiên vào tập lệnh. Dòng mã này rất quan trọng vì không có nó, trình thông dịch trên máy Linux sẽ không biết phải làm gì với tập lệnh.
echo '#!/bin/bash' > kwin-restart
Sau shebang, hãy thêm một dòng mã sẽ chấm dứt tất cả các quy trình Kwin đang chạy trên hệ thống.
echo 'killall kwin' >> kwin-restart
Sử dụng tiếng vang, thêm dòng mã thứ ba. Dòng này sẽ yêu cầu hệ thống khởi động lại ứng dụng quản lý cửa sổ Kwin.
echo 'kwin --replace &' >> kwin-restart
Sau khi thêm tất cả mã vào tập lệnh “kwin-restart”, hãy cập nhật quyền của tệp bằng lệnh chmod.
sudo chmod +x kwin-restart
Cài đặt nó trong thư mục “/usr/bin/” với mv.
sudo mv kwin-restart /usr/bin/
Khởi động lại Kwin qua Krunner bằng cách nhấn Alt + F2 hoặc Alt + Space trên bàn phím của bạn và nhập lệnh bên dưới vào đó.

kwin-restart
Thêm tập lệnh vào phím tắt
Mặc dù không cần thiết nhưng vẫn có thể chạy tập lệnh “khởi động lại kwin” bằng phím tắt. Để thực hiện việc này, hãy mở menu ứng dụng, tìm kiếm “Phím tắt tùy chỉnh” và mở ứng dụng có nhãn đó. Sau đó làm theo hướng dẫn từng bước bên dưới để thiết lập nó làm lối tắt.
Lưu ý: Để được trợ giúp thêm về các phím tắt KDE, hãy nhấp vào đây.
Bươc 1: Tìm nút “Chỉnh sửa” và nhấp chuột vào nút đó. Sau đó chọn “Mới”, “Lối tắt chung” và “Lệnh/URL”.
Bươc 3: Đi đến “Nhận xét” và viết “Khởi động lại Kwin” trong hộp.
Bươc 4: Nhấp vào nút “Kích hoạt” trong các phím tắt tùy chỉnh và gán một phím tắt tùy chỉnh mới cho tổ hợp phím yêu thích của bạn. Không chắc chắn nên sử dụng phím tắt nào? Hãy thử Ctrl + /.
Bươc 5: Vào “Action” và gõ “win-restart”. Sau đó nhấp vào “Áp dụng”.
Sau khi áp dụng phím tắt, bạn sẽ có thể khởi động lại trình quản lý cửa sổ KDE Plasma bị đóng băng, không hoạt động 5 chỉ với một phím tắt!
