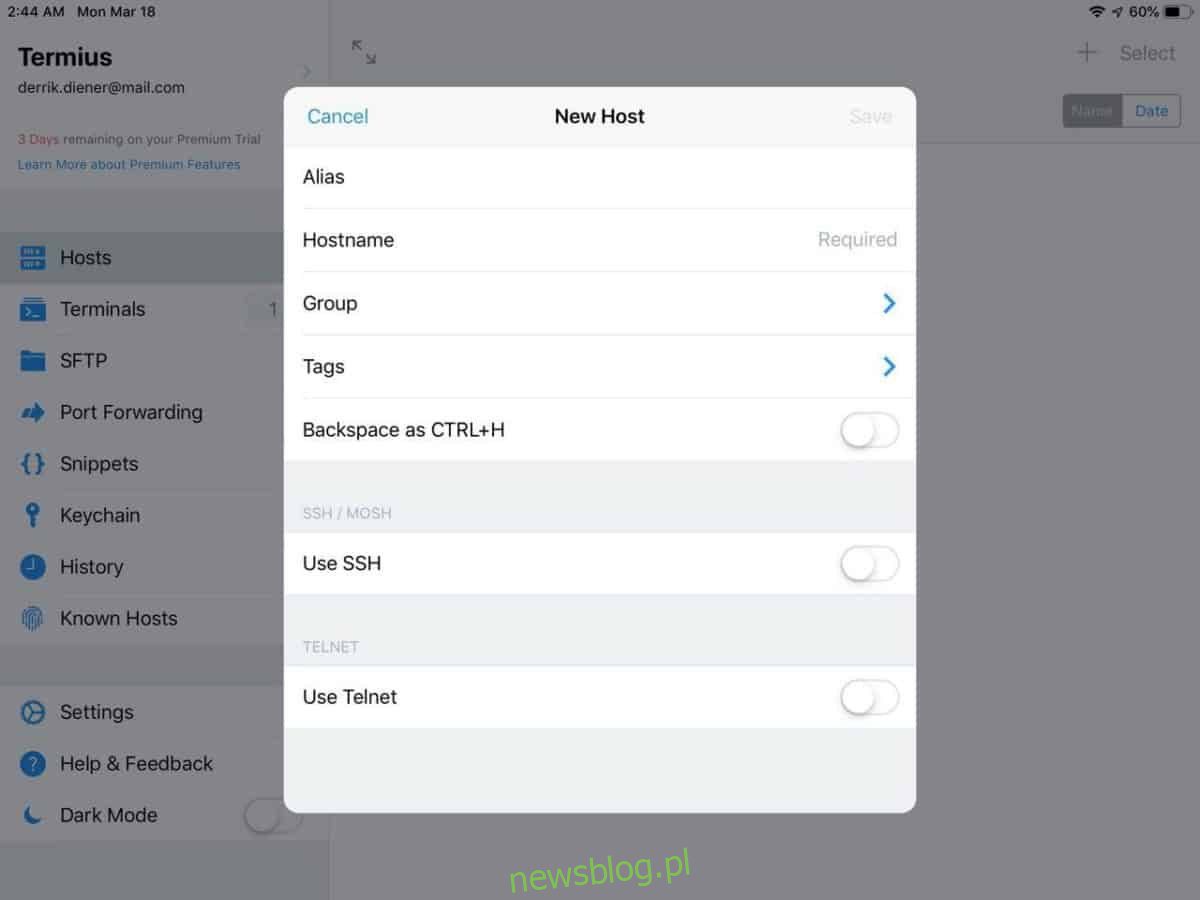
Công cụ tốt nhất để làm việc với máy chủ Linux trên iOS dành cho Apple iPad là Termius. Với nó, người dùng iPad có thể kết nối với máy chủ Linux và có được trải nghiệm từ xa tuyệt vời, bao gồm truy cập thiết bị đầu cuối, hỗ trợ truy cập tệp, v.v.!
Lưu ý: Bạn chỉ được sử dụng Apple điện thoại Iphone? Tin tốt! Termius cũng làm việc ở đó!
Thiết lập máy chủ SSH
Termius là một ứng dụng xuất sắc và bạn sẽ có thể làm được nhiều việc với nó, nhưng hãy nhớ rằng nó chỉ là một ứng dụng truy cập từ xa và không hoạt động nếu không có máy chủ SSH để kết nối.
Thiết lập máy chủ SSH trên Linux bao gồm cài đặt gói OpenSSH, cấu hình hệ thống máy chủ, các cổng gửi đi, v.v.
Không chắc chắn cách tự cài đặt, thiết lập và thiết lập máy chủ SSH? Chúng tôi có thể giúp! Kiểm tra bài đăng chi tiết của chúng tôi về lưu trữ máy chủ SSH trên Linux.
Cài đặt Termius
Ứng dụng khách Termius SSH cần được cài đặt trên iOS trước khi chúng tôi tiếp tục nói về cách sử dụng nó. Để cài đặt nó, hãy mở khóa iPad của bạn và mở ứng dụng App Store.
Sau khi mở App Store trên iPad của bạn, hãy chuyển đến hộp tìm kiếm và tìm “Termius” để hiển thị kết quả tìm kiếm. Tìm biểu tượng ứng dụng Termius và nhấn vào biểu tượng đó để truy cập trang ứng dụng trong App Store. Sau đó chọn nút “cài đặt” để bắt đầu cài đặt trên iPad của bạn.
Bạn không muốn sử dụng App Store để tìm kiếm Termius trên iPad của mình? Một cách khác để cài đặt ứng dụng là truy cập trực tiếp vào trang web của ứng dụng trong trình duyệt web yêu thích của bạn, cuộn xuống trang để tìm “Tải xuống” và nhấp vào liên kết “iOS”. Nó sẽ dẫn trực tiếp đến một liên kết trong App Store.
Đăng ký tài khoản Termius
Lần đầu tiên bạn chạy ứng dụng Termius trên iPad của công ty Apple bạn sẽ được yêu cầu tạo một ứng dụng Termius. Làm như thế này. Với nó, bạn sẽ có thể nhanh chóng đồng bộ hóa cài đặt máy chủ SSH với các nền tảng khác hỗ trợ ứng dụng, chẳng hạn như iPhone, thiết bị Android hoặc trình duyệt web. Bạn cũng có 14 ngày để dùng thử miễn phí các tính năng cao cấp của ứng dụng.
Tạo kết nối mới trong Termius
Sau khi thiết lập một tài khoản mới trong ứng dụng Termius, bạn phải tạo một kết nối máy chủ mới. Kết nối này cho phép bạn truy cập từ xa (thông qua SSH) máy chủ Linux của mình và sử dụng dòng lệnh, tương tác với hệ thống tệp, v.v.
Để tạo kết nối máy chủ mới, hãy tìm biểu tượng + ở góc trên bên phải của ứng dụng và nhấn vào đó để hiển thị các tùy chọn. Sau đó, xem qua menu tùy chọn xuất hiện và chọn nút “Máy chủ mới”.
Nhấn nút “Máy chủ mới” sẽ hiển thị một menu mở rộng cho phép bạn điền tất cả thông tin cần thiết để kết nối với máy chủ SSH. Để hoàn thành nó, hãy làm theo các hướng dẫn từng bước bên dưới.
Bươc 1: Trong trường “Bí danh”, hãy nhập biệt hiệu mà bạn muốn đặt cho phiên SSH từ xa của mình.
Bươc 2: Trong trường “Hostname”, hãy thêm địa chỉ IP của máy chủ SSH từ xa hoặc tên máy chủ/tên miền nếu thuận tiện hơn cho bạn.
Bươc 3: Chọn “Sử dụng SSH”, sau đó nhập tên người dùng, mật khẩu Linux từ xa của bạn và thêm khóa SSH nếu bạn có.
Bươc 4: Chọn “Lưu” trong Termius để lưu thông tin kết nối trong ứng dụng.
Đăng nhập vào hệ thống Linux từ xa
Để truy cập phiên Linux từ xa qua iPad trong Termius, hãy nhấn vào kết nối trong danh sách. Sau đó để nó mở trong tab đầu cuối.
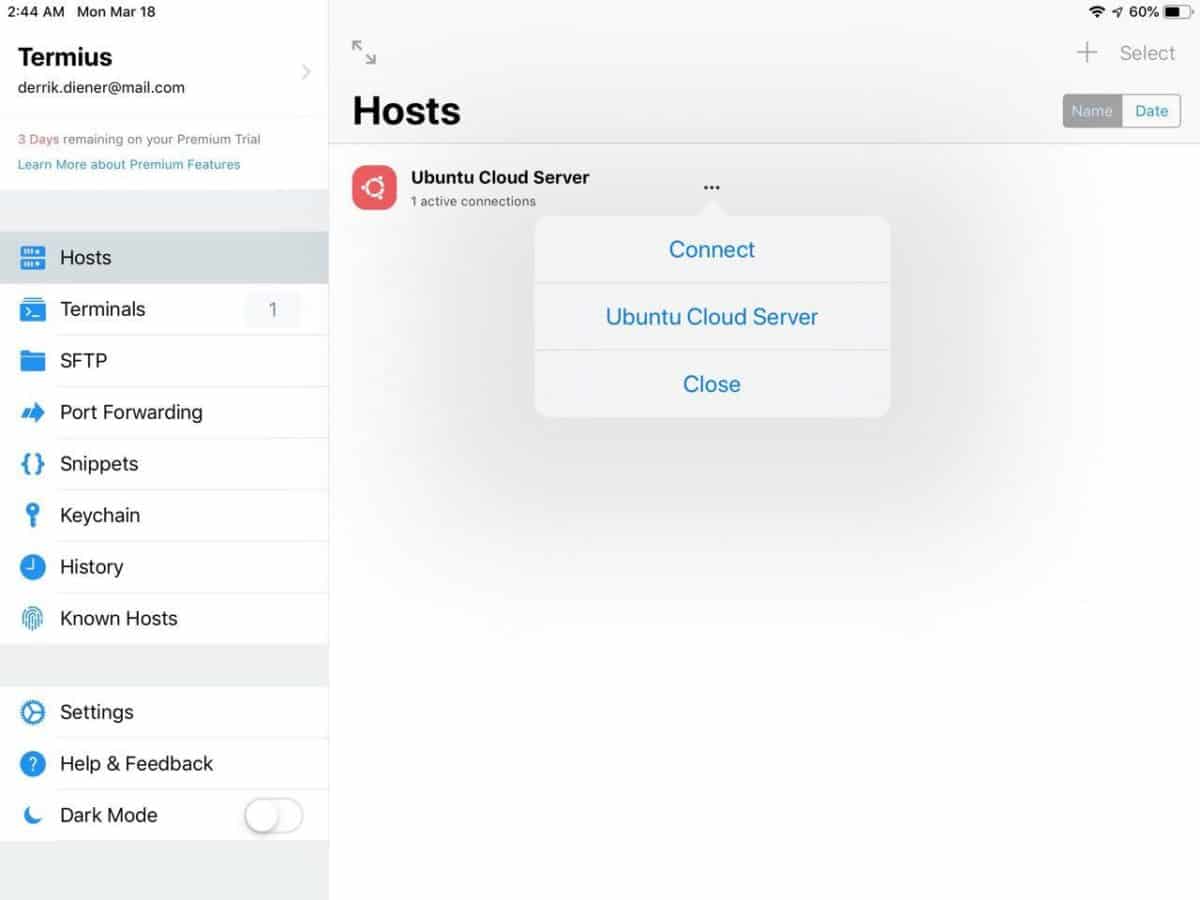
Khi bạn mở một tab thiết bị đầu cuối mới, bạn sẽ được yêu cầu đăng nhập bằng mật khẩu người dùng của mình và chấp nhận máy chủ làm kết nối mới. Làm như thế này.
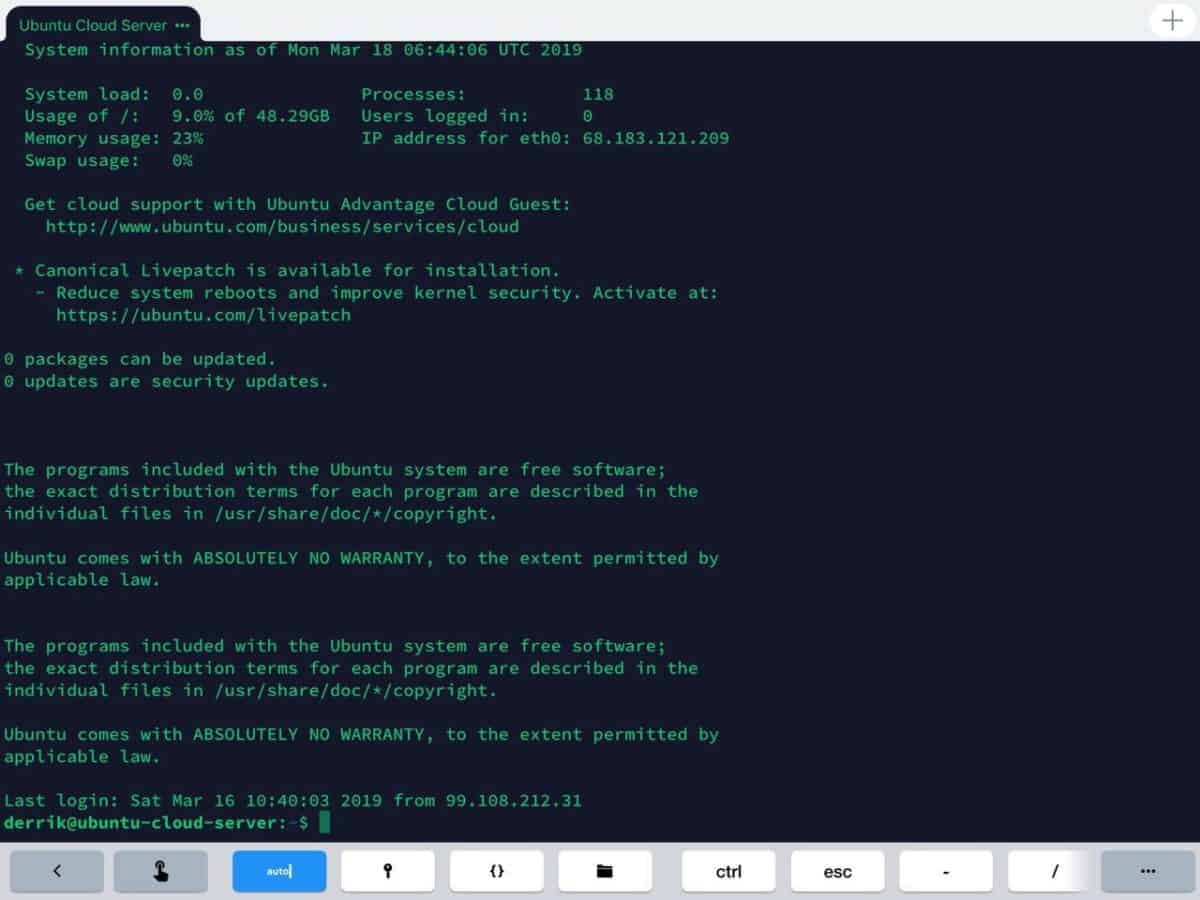
Nếu đăng nhập thành công, bạn sẽ có toàn quyền truy cập vào hệ thống Linux từ xa trực tiếp từ iPad của mình!
Truy cập file
Cần chuyển dữ liệu từ iPad sang hệ thống Linux từ xa? Nhấp vào tab “SFTP” ở bên phải và bạn sẽ được đưa đến khu vực tải lên tệp Termius.
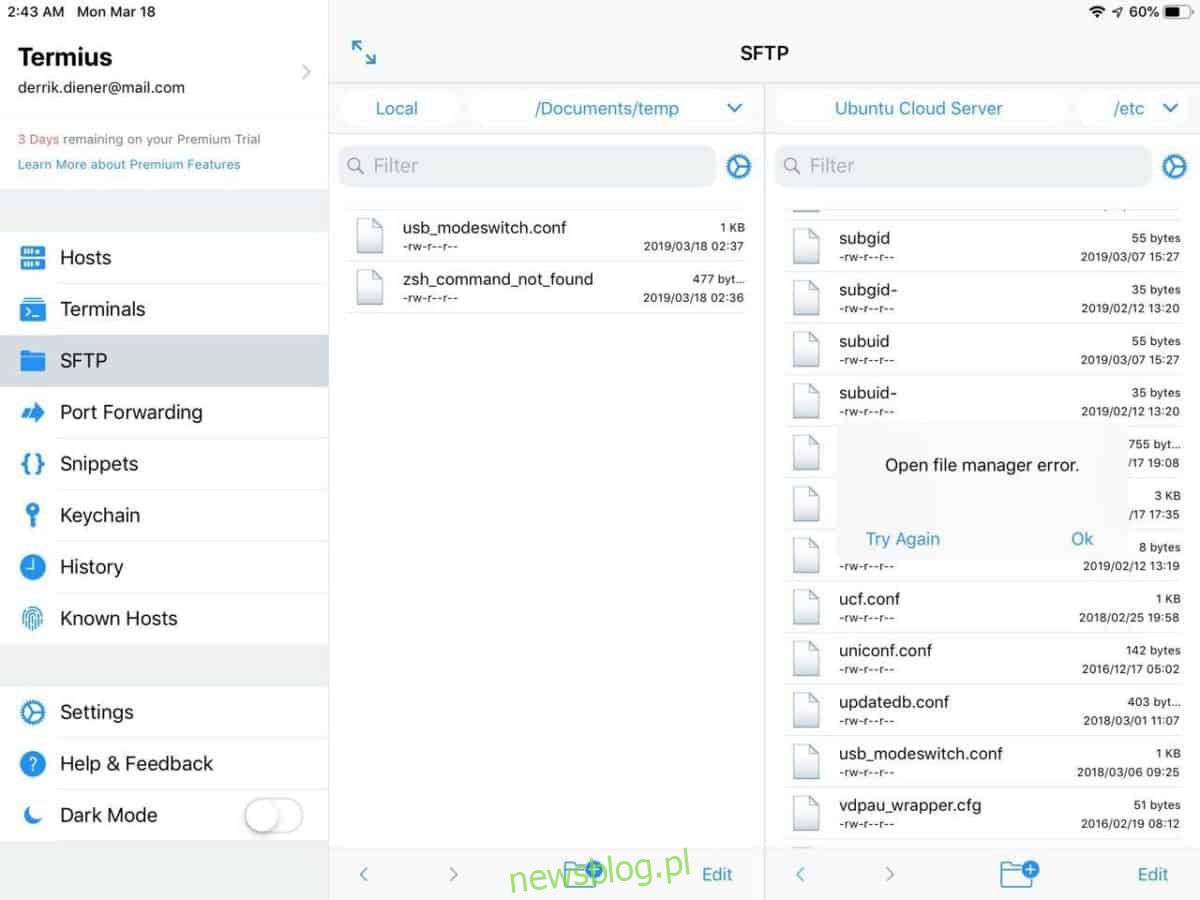
Trong khu vực truyền tệp Termius, bạn sẽ thấy hai trình quản lý tệp. Ở bên phải, chọn “cục bộ” và thay thế nó bằng máy chủ từ xa. Nó sẽ ngay lập tức bắt đầu một FTP qua kết nối SSH và cung cấp cho bạn toàn quyền truy cập vào các tệp Linux của bạn.
Sao chép các tập tin
Để sao chép tệp trong cửa sổ tải lên tệp Termius, hãy nhấp vào “chỉnh sửa”. Sau đó nhấn vào hộp kiểm bên cạnh mỗi tệp bạn muốn chuyển đến/từ iPad của mình. Họ nên ngay lập tức di chuyển đến vị trí được chỉ định.
