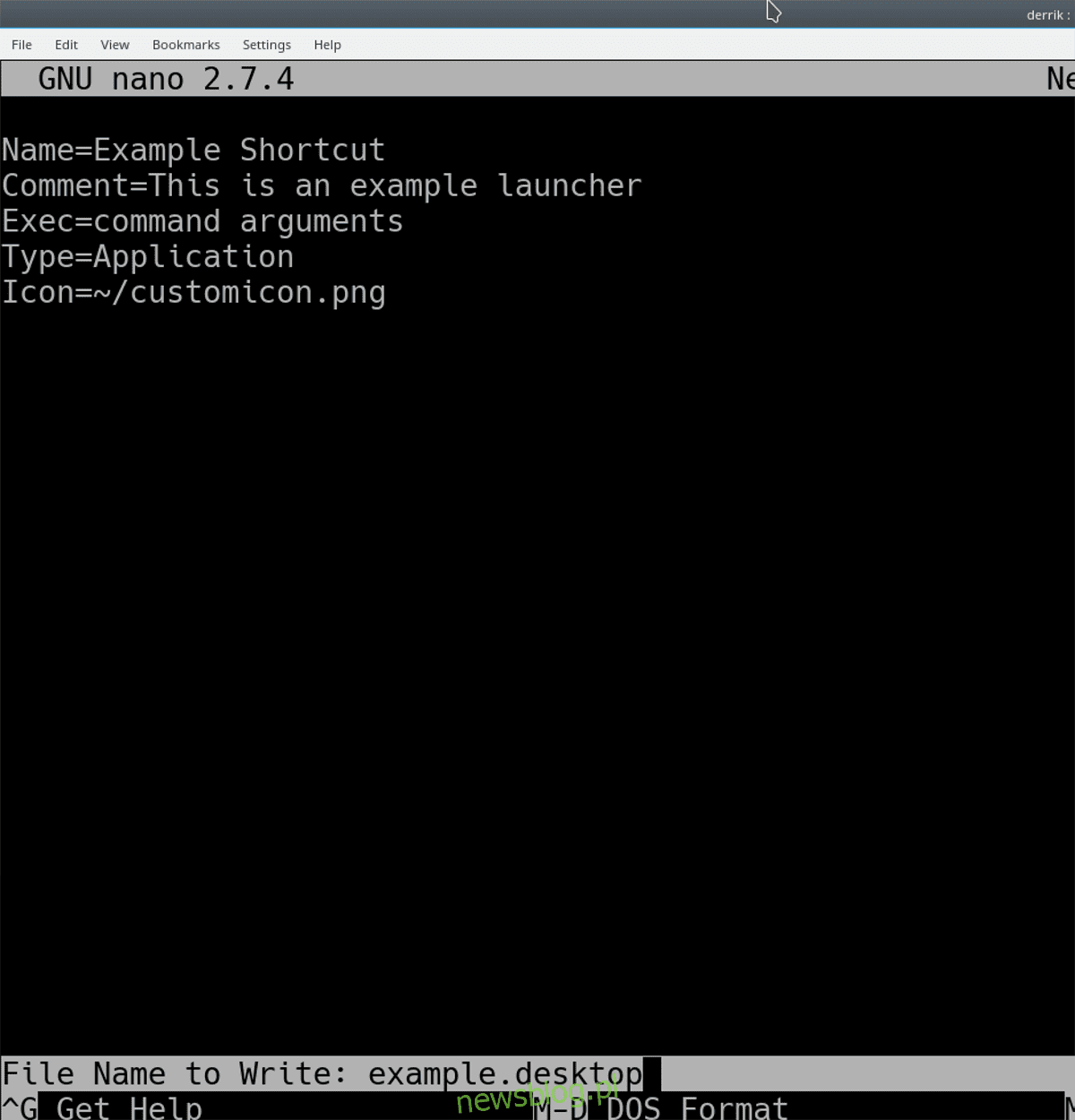
Người dùng khởi chạy các chương trình trên Linux bằng cách sử dụng “trình khởi chạy”. Các tệp này chứa các hướng dẫn chi tiết, bao gồm cách hệ điều hành Linux sẽ chạy chương trình và biểu tượng trông như thế nào. Trong Linux, nếu bạn muốn tạo phím tắt menu ứng dụng, bạn sẽ thấy khó hơn một chút so với Mac hoặc Windowsbởi vì người dùng không thể nhấp chuột phải vào chương trình và chọn “tạo lối tắt”. Thay vào đó, nếu bạn muốn tạo lối tắt menu ứng dụng trên máy tính để bàn Linux của mình, đó là một quá trình đòi hỏi một số kiến thức.
CẢNH BÁO SPOILER: Cuộn xuống và xem video hướng dẫn ở cuối bài viết này.
Phím tắt trong menu ứng dụng – Terminal
Có lẽ cách nhanh nhất để tạo lối tắt menu ứng dụng trên màn hình nền Linux là tạo chúng trong thiết bị đầu cuối. Theo lộ trình đầu cuối ít thân thiện với người dùng hơn vì không có trình chỉnh sửa GUI đẹp mắt để chỉ định danh mục ứng dụng, chọn biểu tượng, v.v.
Bước đầu tiên để tạo lối tắt ứng dụng mới trong Linux là tạo một Màn hình nền trống. Trong thiết bị đầu cuối, sử dụng lệnh cảm ứng để tạo lối tắt mới.
touch ~/Desktop/example.desktop chmod +x ~/Desktop/example.desktop echo '[Desktop Entry]' >> ~/Desktop/example.desktop
Biểu tượng lối tắt mới nằm trên màn hình nhưng không có hướng dẫn chương trình trên đó. Hãy khắc phục điều này bằng cách chỉnh sửa tệp mới trong trình soạn thảo văn bản Nano.
nano ~/Desktop/example.desktop
Dòng đầu tiên cho bất kỳ lối tắt ứng dụng nào là “Tên”. Dòng này sẽ cung cấp cho bạn tên phím tắt của ứng dụng trong menu. Trong trình soạn thảo văn bản Nano, hãy đặt tên cho phím tắt.
Name=Example Shortcut
Dòng phím tắt tiếp theo để thêm sau trường “Tên” là “Nhận xét”. Dòng này là tùy chọn nhưng rất hữu ích vì nó cho phép menu hiển thị một số thông tin về phím tắt.
Comment=This is an example launcher
Sau khi xóa “Tên” và “Nhận xét”, chúng ta có thể truy cập vào nội dung thực sự của trình khởi chạy. Trong trình soạn thảo văn bản Nano, thêm dòng “Exec”.
Dòng “Exec” cho hệ điều hành Linux biết chương trình ở đâu và nó sẽ chạy như thế nào.
Exec=command arguments
Exec rất linh hoạt và có thể chạy Python, Bash và hầu hết mọi thứ khác mà bạn có thể nghĩ đến. Ví dụ: để chạy tập lệnh shell hoặc bash từ phím tắt, hãy làm:
Exec= sh /path/to/sh/script.sh
Ngoài ra, bạn có thể đặt lối tắt ứng dụng để chạy chương trình python với:
Exec=python /path/to/python/app
Sau khi thiết lập dòng “Exec” theo ý thích của bạn, hãy thêm dòng “Type”.
Type=Application
Bạn muốn đặt phím tắt tùy chỉnh theo biểu tượng? Sử dụng dòng “Biểu tượng”.
Icon=/path/to/custom/icon
Giờ đây, tên, nhận xét, tệp thực thi và biểu tượng đã được đặt, bạn có thể lưu lối tắt tùy chỉnh của mình một cách an toàn. Sử dụng tổ hợp phím Ctrl + O, lưu phím tắt vào ứng dụng. Sau đó thoát khỏi Nano bằng Ctrl + X.
Cài đặt lối tắt ứng dụng tùy chỉnh trên toàn hệ thống với:
sudo mv ~/Desktop/example.desktop /usr/share/applications
Phím tắt trong menu ứng dụng – Alacarte
Có nhiều trình chỉnh sửa menu trong Linux. Phần lớn, chúng hoạt động tương tự nhau và làm những việc giống nhau. Để có kết quả tốt nhất, chúng tôi khuyên bạn nên sử dụng ứng dụng Alacarte. Nó rất dễ sử dụng, hoạt động trên mọi thứ và có thể được cài đặt trên cả những bản phân phối Linux chưa được biết đến nhiều nhất (do nó có liên quan đến dự án Gnome).
Alacarte có thể đã được cài đặt trên PC Linux của bạn. Kiểm tra và xem bằng cách nhấn Alt + F2, gõ “alacarte” và nhấn Enter. Nếu ứng dụng bắt đầu, bạn đã cài đặt nó. Nếu không có gì xảy ra, bạn cần cài đặt nó. Thực hiện theo các hướng dẫn dưới đây để làm cho nó hoạt động.
Ubuntu
sudo apt install alacarte
Debian
sudo apt-get install alacarte
Vòm Linux
sudo pacman -S alacarte
mũ phớt
sudo dnf install alacarte -y
mởSUSE
sudo zypper install alacarte
Linux chung
Không thể tìm thấy ứng dụng soạn thảo menu Alacarte trong bản phân phối Linux của bạn? Truy cập trang web mã nguồn và tự xây dựng nó!
Tạo đường dẫn
Tạo lối tắt bằng trình chỉnh sửa menu Alacarte rất đơn giản. Nhấp vào một danh mục để bắt đầu. Trong ví dụ này, chúng tôi sẽ tạo lối tắt mới trong danh mục “Internet”.
Trong danh mục “Internet”, nhấp vào nút “Mục mới”. Chọn “Mục mới” sẽ mở “Thuộc tính trình khởi chạy”.
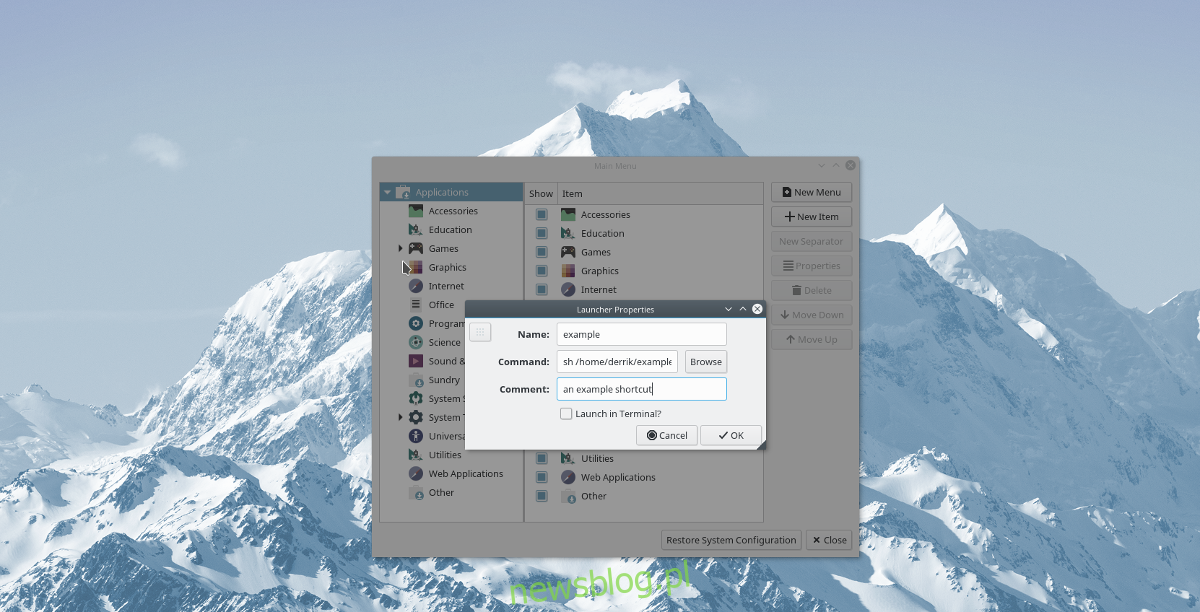
Có một số điều cần điền vào cửa sổ “Thuộc tính trình khởi chạy”. Điều đầu tiên cần điền là “Tên”. Nhập tên của trình khởi chạy trong phần “Tên”. Sau đó vào “Lệnh”.
Phần “Command” là nơi người dùng chỉ định phím tắt sẽ làm gì. Nhấp vào nút “Duyệt qua” để tìm kiếm tập lệnh shell, nhị phân, ứng dụng Python, v.v. và tải nó. Bạn cũng có thể nhập lệnh, chẳng hạn như một trong các lệnh sau:
python /path/to/python/app.py
hoặc
sh /path/to/shell/script/app.sh
hoặc
wine /path/to/wine/app.exe
Khi phần “Lệnh” của trình khởi chạy được đặt, hãy nhập nhận xét vào phần “Nhận xét”, sau đó chọn “OK” để hoàn tất. Sau khi bạn nhấp vào “OK”, Alacarte sẽ ngay lập tức lưu và kích hoạt lối tắt đến ứng dụng mới của bạn trên màn hình Linux của bạn!
