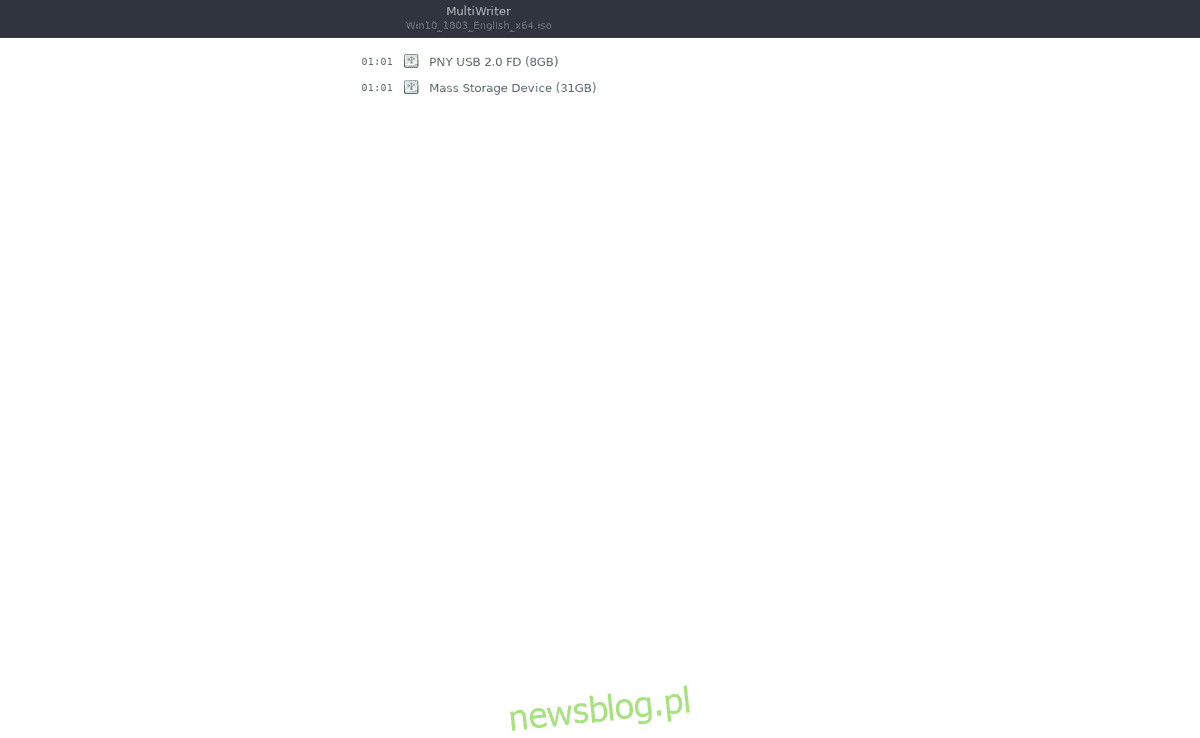
Nếu bạn đã từng phải tạo nhiều thanh USB trực tiếp Linux cùng một lúc, thì bạn sẽ đồng ý: điều đó thật khó khăn và tẻ nhạt. Một giải pháp thay thế tốt để xử lý việc nhấp nháy tẻ nhạt hết ổ USB này đến ổ USB khác trên Linux là tiện ích Gnome MultiWriter. Cho phép ghi đồng thời vào nhiều ổ USB.
CẢNH BÁO SPOILER: Cuộn xuống và xem video hướng dẫn ở cuối bài viết này.
Gnome MultiWriter là một tiện ích đơn giản cho phép người dùng viết một hình ảnh duy nhất ISO đồng thời trên nhiều thiết bị USB di động.
Cài đặt
Chạy MultiWriter trên Linux rất dễ dàng bất kể bạn sử dụng bản phân phối Linux nào vì nó được coi là một phần của dự án Gnome. Để cài đặt ứng dụng, hãy mở một thiết bị đầu cuối và làm theo hướng dẫn dành cho hệ điều hành của bạn.
Ubuntu
sudo apt install gnome-multi-writer
Debian
sudo apt-get install gnome-multi-writer
Vòm Linux
sudo pacman -S gnome-multi-writer
mũ phớt
sudo dnf install gnome-multi-writer
mởSUSE
sudo zypper install gnome-multi-writer
Linux chung
Gnome Multi-Writer là một phần của dự án Gnome, vì vậy phần mềm này phải dễ cài đặt trên cả những bản phân phối Linux xa lạ nhất. Tuy nhiên, nếu bạn không thể tìm thấy nó, mã dự án có sẵn trực tuyến. Để lấy mã, hãy truy cập trang web chính thức và tải xuống ảnh chụp nhanh mới nhất. Hoặc bạn có thể sử dụng Git và sao chép phiên bản mới nhất vào máy tính của mình.
Bên trong mã, hãy đọc tệp “README. Tệp này trình bày chi tiết cách xây dựng MultiWriter.
Sử dụng Gnome MultiWriter
Gnome MultiWriter có một mục đích: ghi hình ảnh hệ điều hành dưới dạng tệp ISO đồng thời trên nhiều thiết bị USB. Chính thức, ứng dụng hỗ trợ ổ USB từ 1 GB lên đến 32 GB. Không có giới hạn nào về số lượng ổ USB mà nó có thể xử lý cùng một lúc, nhưng có lẽ không nên lạm dụng nó.
Lưu ý: Ổ đĩa flash USB KHÔNG CẦN phải có cùng kích thước để ghi hoạt động bình thường.
Trước khi ghi bất cứ thứ gì bằng Gnome MultiWriter, bạn sẽ cần một hình ảnh hệ điều hành. Tải xuống hình ảnh hệ điều hành bạn chọn về PC Linux của bạn và mở ứng dụng Gnome MultiWriter.
Bên trong Gnome MultiWriter, nhấp vào biểu tượng menu ở trên cùng bên trái của cửa sổ. Tìm kiếm “Nhập ISOvà chọn nó. Chọn “Nhập ISOsẽ xuất hiện cửa sổ duyệt file và cho phép người dùng chọn image hệ điều hành sẽ sử dụng trong quá trình lưu.
Sử dụng cửa sổ trình duyệt tệp để tìm kiếm hình ảnh ISO và nhấp vào nút “Nhập” để tải nó.
Sau khi nhập hình ảnh ISO tất cả các thiết bị USB có thể được kết nối an toàn với Gnome MultiWriter.
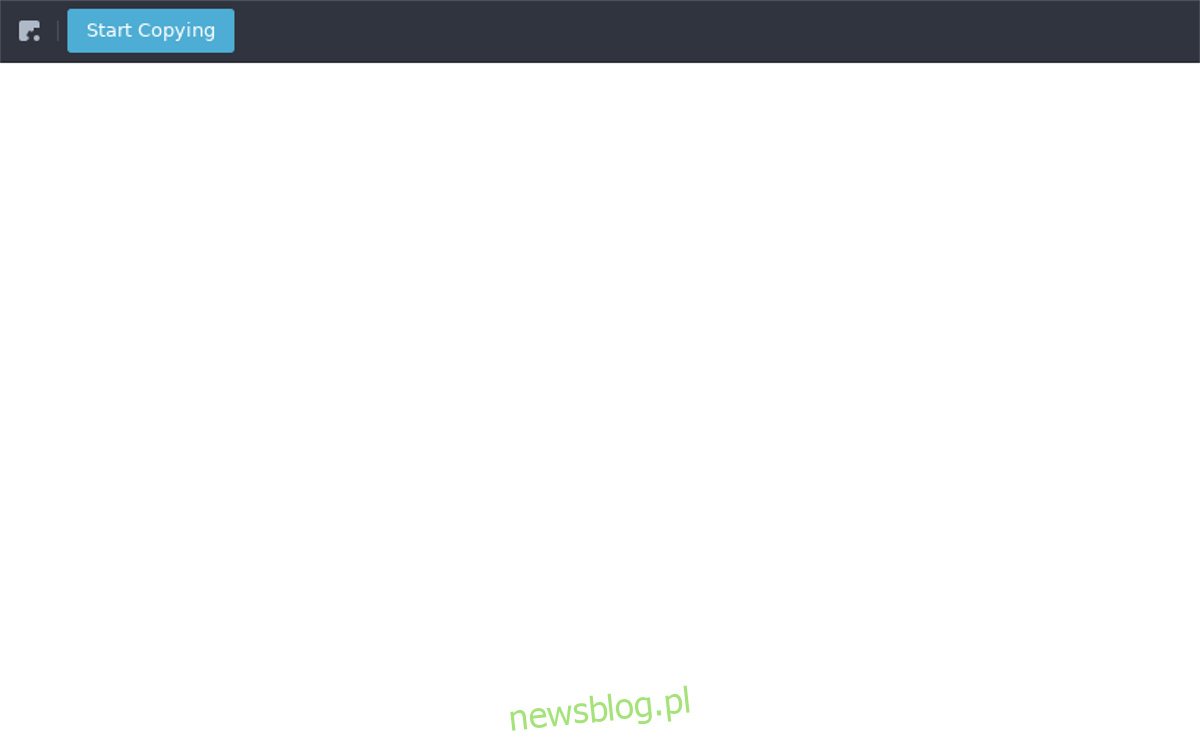
Khi tất cả các thiết bị USB được kết nối và sẵn sàng, hãy nhấp vào nút “Bắt đầu sao chép” để bắt đầu quá trình ghi.
Ghi tập tin IMG
Bạn có thể muốn lưu tệp hình ảnh hệ điều hành thô (IMG) vào thiết bị USB. Bạn không thể làm điều này với Gnome MultiWriter vì nó chỉ hỗ trợ các tệp ISO. Tuy nhiên, nếu bạn nhất định phải viết một tệp IMG, thì có một cách giải quyết đơn giản: chuyển đổi IMG thành ISO.
Hiện tại, cách tốt nhất để chuyển đổi tệp IMG sang ISO trên Linux là sử dụng chương trình CCD2ISO. Thật không may, ứng dụng CCD2ISO không được cài đặt sẵn trên bất kỳ bản phân phối Linux nào, vì vậy bạn cần cài đặt nó. Để cài đặt ứng dụng, hãy mở một thiết bị đầu cuối và nhập lệnh tương ứng với bản phân phối Linux của bạn.
Ubuntu
sudo apt install ccd2iso
Debian
sudo apt-get install ccd2iso
Vòm Linux
sudo pacman -S ccd2iso
mũ phớt
sudo dnf install ccd2iso
mởSUSE
sudo zypper install ccd2iso
Linux chung
Cần CCD2ISO và một bản phân phối Linux ít được biết đến hơn? Đừng lo lắng, nhà phát triển có kho lưu trữ tar có thể tải xuống của ứng dụng trên SourceForge. Để có được nó, hãy truy cập trang này và tải xuống kho lưu trữ Tar. Sau đó mở một thiết bị đầu cuối và giải nén kho lưu trữ.
cd ~/Downloads tar -zxvf ccd2iso.tar.gz
Chuyển IMG sang ISO
Sau khi cài đặt ứng dụng CCD2ISO trên PC Linux của bạn, hãy mở terminal và nhập lệnh sau:
ccd2iso ~/location/of/img.img name-of-new-iso-file.iso
Chuyển đổi tệp IMG thô thành tệp ISO mất một thời gian, vì vậy hãy kiên nhẫn. Khi quá trình hoàn tất, hãy gắn tệp ISO. Phần này của quy trình chuyển đổi là không bắt buộc, nhưng hoàn thành nó sẽ cho phép bạn xác nhận rằng quy trình chuyển đổi đã hoạt động và các tệp có sẵn.
Tăng ISOhãy làm như sau:
mkdir ~/Desktop/iso-mount mount -o loop name-of-new-iso-file.iso ~/Desktop/iso-mount
Kiểm tra nội dung ISO hiển thị trên Linux bằng cách di chuyển thiết bị đầu cuối đến thư mục iso-mount.
cd ~/Desktop/iso-mount
Xem nội dung ISO sử dụng ls.
ls
Nếu mọi thứ đều ổn, hãy ngắt kết nối tệp ISO và xóa thư mục gắn kết.
umount ~/Desktop/iso-mount rmdir ~/Desktop/iso-mount
Hoàn tất quy trình bằng cách mở Gnome MultiWriter và ghi hình ảnh ISO trên USB.
