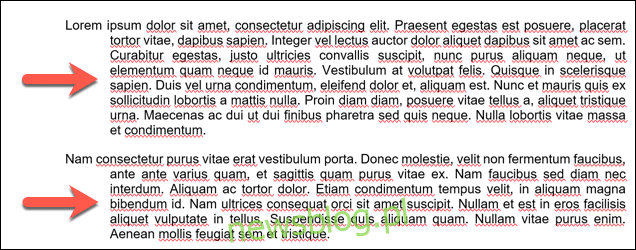
Thụt lề treo đặt dòng đầu tiên của mỗi đoạn vào lề, thụt lề mỗi dòng tiếp theo. Nếu bạn muốn thêm thụt lề mở rộng vào tài liệu Microsoft Word, đây là những gì bạn cần làm.
Khi bạn thêm thư mục trong Microsoft Word, bạn sẽ thấy thụt lề treo để đáp ứng các yêu cầu hướng dẫn về phong cách cho một số loại tài liệu học thuật. Tuy nhiên, bạn có thể sử dụng thụt lề treo vì bất kỳ lý do gì vì chúng cho phép bạn nhấn mạnh phần đầu của mỗi đoạn văn mới để rõ ràng hơn.
Thêm phần treo vào tài liệu Microsoft Word
Thụt lề treo có thể được áp dụng cho các đoạn văn riêng lẻ hoặc cho toàn bộ tài liệu. Áp dụng treo sẽ giữ cho dòng đầu tiên ở vị trí bình thường, vuông góc với lề tài liệu và mỗi dòng tiếp theo sẽ được thụt vào trong.
Nếu bạn muốn áp dụng hiệu ứng treo cho một đoạn văn bản, trước tiên hãy đặt con trỏ nhấp nháy vào đoạn văn bản đó hoặc chọn toàn bộ đoạn văn bản. Bạn cũng có thể áp dụng cài đặt này cho nhiều khối văn bản cùng lúc bằng cách chọn nhiều đoạn văn.
Nếu bạn muốn áp dụng cài đặt này cho toàn bộ tài liệu, bạn sẽ có thể thực hiện việc này ở giai đoạn sau. Hiện tại, bạn có thể đặt con trỏ nhấp nháy ở bất kỳ đâu trong tài liệu.
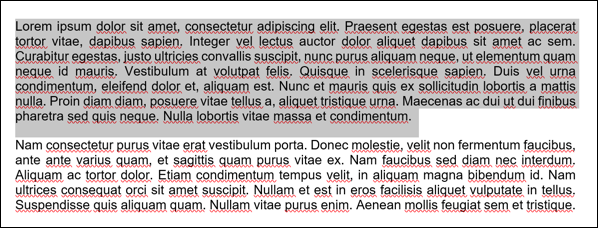
Với văn bản đã chọn, nhấp vào tab “Trang chủ” trong thanh ruy-băng. Từ đây, chọn biểu tượng “Tùy chọn bổ sung” ở góc dưới bên phải của phần “Đoạn văn”.
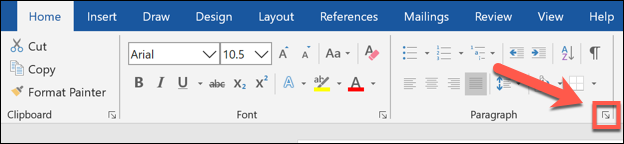
Cửa sổ cài đặt “Đoạn văn” sẽ mở ra. Nhấp vào menu “Đặc biệt” trong phần “Indents” của tab “Indents and Spacing”.
Tại đây, chọn tùy chọn “Treo”.
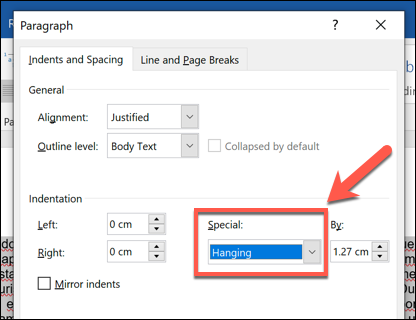
Bạn có thể chọn khoảng cách văn bản của mình được thụt lề bằng cách thay đổi kích thước trong hộp “By” bên cạnh cài đặt này, hiển thị kích thước tính bằng centimet.
Một bản xem trước được hiển thị ở dưới cùng, cho phép bạn xem văn bản sẽ trông như thế nào khi cài đặt được áp dụng.
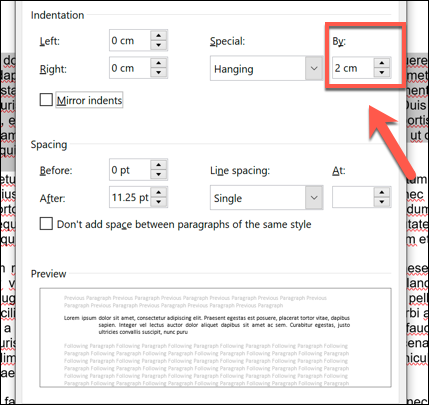
Chỉ áp dụng treo cho văn bản đã chọn
Nếu bạn chỉ muốn áp dụng cài đặt treo cho văn bản đã chọn, hãy nhấp vào nút “OK” ở cuối cửa sổ cài đặt “Đoạn văn”.
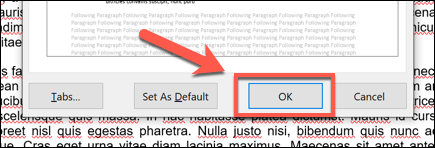
Điều này sẽ đảm bảo rằng mọi thay đổi bạn thực hiện ở đây sẽ không ảnh hưởng đến bất kỳ văn bản nào bạn chưa chọn.

Áp dụng đùn cho toàn bộ tài liệu
Nếu bạn muốn sử dụng cài đặt này làm cài đặt mặc định trong tài liệu hiện tại (hoặc tất cả các tài liệu trong tương lai), hãy nhấp vào “Đặt làm mặc định” ở cuối cửa sổ “Đoạn văn”.
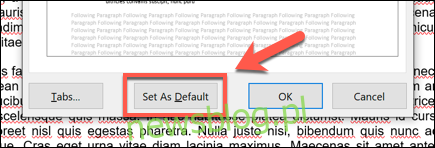
Bạn sẽ được hỏi liệu bạn muốn áp dụng thay đổi này cho tài liệu hiện tại hay áp dụng nó cho tất cả các tài liệu trong tương lai. Chọn “Chỉ tài liệu này” hoặc “Tất cả tài liệu dựa trên mẫu Normal.dotm” rồi nhấp vào “OK” để xác nhận lựa chọn của bạn.
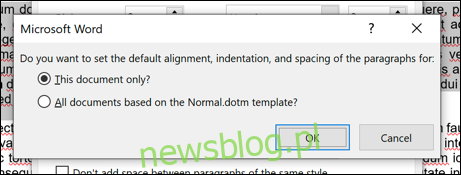
Nếu bạn chọn “Chỉ tài liệu này”, phần treo sẽ được áp dụng cho tất cả văn bản trong tài liệu hiện tại. Nếu bạn chọn “Tất cả tài liệu dựa trên mẫu Normal.dotm”, treo sẽ được áp dụng cho tài liệu hiện tại cũng như cho tất cả tài liệu bạn tạo trong tương lai.
