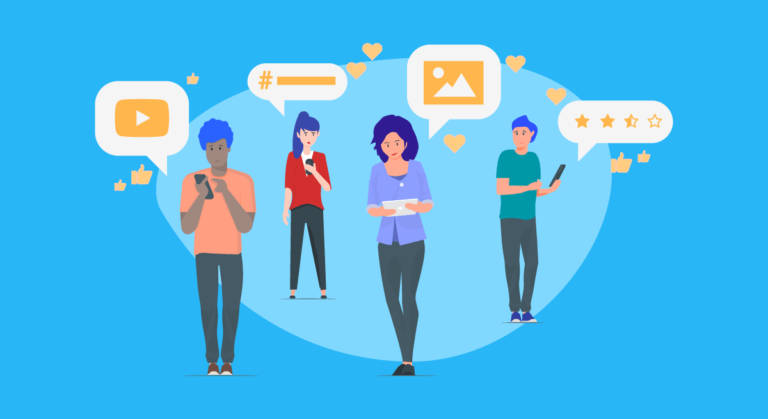
Trước đây tôi đã viết về cách ẩn đồng hồ trên Windows 10 chiếc. Bởi vì ngày càng có nhiều người chuyển sang Windows 11 Bây giờ tôi cũng đang viết một bài về cách bạn có thể giấu đồng hồ trong đó Windows 11.
Có nhiều lý do khiến mọi người muốn tắt đồng hồ. Lý do rõ ràng nhất là nó mang lại một cái nhìn tối giản. Việc ẩn đồng hồ trên thanh tác vụ hoặc khay hệ thống cũng mang lại cảm giác yên tâm hơn, do đó bạn không còn nhận thức được ngày giờ nữa. Bằng cách tắt đồng hồ, bạn có thể tập trung vào những việc quan trọng hơn.
Tắt đồng hồ không phải là một tùy chọn mà bạn sẽ tìm thấy trong cài đặt. Cài đặt thông thường là nơi quản lý tất cả các tùy chọn Windows 11, nhưng việc tắt đồng hồ không phải là cài đặt mặc định.
Vẫn có thể thay đổi định dạng ngày và giờ. Để ẩn đồng hồ, tốt nhất bạn nên tải một ứng dụng về và sử dụng ứng dụng này để ẩn đồng hồ. Nếu không muốn điều này, bạn có thể đọc phần bên dưới cách ẩn ngày giờ bằng cách thay đổi định dạng thời gian.
Ẩn đồng hồ trong Windows 11? Đây là cách bạn tắt đồng hồ
Win11ClockToggler
Để ẩn đồng hồ tải xuống Win11ClockToggler tới máy tính của bạn. Giải nén tệp ZIP và đặt nội dung ở vị trí thuận tiện cho bạn.
Ưu điểm của ứng dụng này là nó cung cấp hai loại giao diện. Ví dụ: bạn có thể tải xuống phiên bản “CLI” để ẩn đồng hồ khỏi dấu nhắc lệnh. Hoặc tải xuống phiên bản “GUI” để sử dụng ứng dụng đầy đủ cho phép bạn ẩn đồng hồ bằng cách nhấp vào nút.
Tôi khuyên bạn nên tải xuống phiên bản “GUI” nếu bạn không có ý định chạy ứng dụng này trong tập lệnh hoặc loại dấu nhắc lệnh khác. Hãy chắc chắn rằng bạn tải xuống phiên bản mới nhất.
Mở ứng dụng Win11ClockToggler trên PC của bạn. Để ẩn ngay đồng hồ trên thanh tác vụ, hãy nhấp vào nút “Chuyển đổi chế độ hiển thị”.
Bạn sẽ thấy ngay đồng hồ, ngày tháng và khay hệ thống đã bị xóa khỏi thanh tác vụ. Đồng hồ bây giờ đã tắt.
Nếu bây giờ bạn di chuyển chuột qua vị trí ngày và giờ thì ngày và giờ sẽ được hiển thị lại. Nếu bạn không muốn điều này, hãy tắt tùy chọn “Hiển thị khi di chuột”. Bạn có thể tùy ý hiển thị “khu vực thông báo” trong menu mục bổ sung. Kích hoạt tùy chọn “Khu vực thông báo”.
Để đóng ứng dụng, nhấp vào “Khôi phục & Thoát”. Thời gian và ngày sau đó sẽ được hiển thị lại. Để tiếp tục ẩn ngày và giờ, hãy nhấp vào biểu tượng “thu nhỏ” ở trên cùng. Ứng dụng sau đó sẽ vẫn hoạt động. Nhấn tổ hợp phím Win + SHIFT + F7 để hiển thị lại Win11ClockToggler và thay đổi tùy chọn.
Ẩn thời gian và ngày
Để xóa ngày và giờ khỏi thanh tác vụ, hãy nhấp chuột phải vào nút Bắt đầu. Trong menu bấm vào “Chạy”. Trong cửa sổ chạy gõ: intl.cpl
Trong cài đặt quốc gia/khu vực, hãy nhấp vào nút “cài đặt khác” ở dưới cùng.
Sau đó nhấp vào tab “Thời gian” và thay đổi “định dạng thời gian ngắn” thành “s”.
Bây giờ hãy nhấp vào tab “Ngày” và thay đổi “định dạng ngày ngắn” thành “dddd” chỉ cho ngày trong tuần hoặc “dd” để viết tắt của ngày trong tuần. Thật không may, ngày trong tuần phải có trong đó, hoàn toàn trống rỗng là không thể.
Bây giờ bạn sẽ thấy ngày và giờ trên thanh tác vụ đã bị xóa. Chỉ có ký hiệu trong ngày vẫn còn được nhìn thấy. Một lần nữa, điều này không thể xóa được, thay đổi này sẽ không được chấp nhận trong trường định dạng ngày.
Tôi hy vọng đã giúp bạn với điều này. Cảm ơn bạn đã đọc!
