
Chơi game trên Steam cực kỳ phổ biến trên Windows, macOS và thậm chí trên smartphones. Steam là một dịch vụ kết nối các trò chơi video của bạn với một khách hàng. Nó cung cấp máy chủ mai mối, quản lý quyền kỹ thuật số, dịch vụ mạng xã hội, truyền phát video, v.v.
Mặc dù nó được nhiều người trên thế giới sử dụng rộng rãi, nhưng hầu hết chỉ nhận thức được các chức năng cơ bản nhất của nó. Trên thực tế, Steam có rất nhiều thứ để cung cấp và bạn chắc chắn nên học cách tận dụng tối đa nó. Dưới đây là một số lời khuyên gọn gàng cho tất cả các bạn Steamers ngoài kia.
Cách lưu ảnh chụp màn hình
Trong thời đại của YouTubing và phương tiện truyền thông xã hội, bạn sẽ muốn ghi lại những khoảnh khắc tuyệt vời nhất khi chơi game cá nhân của bạn. Có nhiều giải pháp phần mềm cho phép bạn biến In màn hình phím bàn phím thành một lệnh chụp màn hình ngay lập tức. Bạn luôn có thể sử dụng một trong những giải pháp phần mềm này nhưng Steam thực sự cung cấp giải pháp riêng.
Chỉ có điều nó không rõ ràng. Nền tảng cho bạn biết để nhấn F12 để làm ảnh chụp màn hình. Do đó, tùy chọn có sẵn rõ ràng. Tuy nhiên, khoảnh khắc bạn bắt đầu tìm kiếm ảnh chụp màn hình của mình, bạn sẽ nhận ra rằng mọi thứ trở nên rõ ràng.
Đương nhiên, bạn sẽ kiểm tra Steam Ảnh chụp màn hình nhưng bạn sẽ nhanh chóng nhận ra rằng các ảnh chụp màn hình có ở đó. Bạn có thể sẽ đi đến các cài đặt Steam, một loạt các tùy chọn menu và chuyển sang tay không.
Các ảnh chụp màn hình thực sự được lưu vào một thư mục bên trong máy khách Steam. Bạn có thể truy cập thư mục này thông qua Lượt xem tab về phía trên cùng của ứng dụng khách Steam của bạn. Điều này sẽ nhắc bạn chọn trò chơi mà bạn đã lưu ảnh chụp màn hình.
Ngoài ra, nếu bạn không muốn mở ứng dụng khách Steam để truy cập ảnh chụp màn hình của mình, hãy truy cập Chương trình quản lý dữ liệu và sau đó C: Tệp chương trình. Tiếp theo, điều hướng đến hơi nước, dữ liệu người dùng, ID hơi của bạn, 760, Xa xôi, ID trò chơi và cuối cùng là ảnh chụp màn hình. Bạn nên tìm thấy chúng ở đó.
Thêm trò chơi vào thư viện Steam
Mặc dù Steam là một ứng dụng khách chơi game có ảnh hưởng lớn, nhưng không phải trò chơi nào cũng có trên Steam. Có các tựa game độc lập, độc quyền Origin, game EA, v.v … Bây giờ, nếu bạn đã sử dụng để xáo trộn giữa các máy khách chơi game khác nhau, bạn có thể tiếp tục làm những gì bạn đã làm cho đến nay.
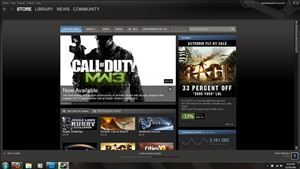
Tuy nhiên, một số người xã hội hóa và chơi game gần như độc quyền thông qua Steam. Điều này có thể trở nên khá khó chịu khi chạy một số trò chơi. May mắn thay, Steam có một giải pháp cho việc này. Bạn có thể thêm mọi trò chơi vào Steam, ngay cả khi nó không được mua trên Steam. Điều đó nói rằng, hãy nhớ rằng Steam won đã cung cấp các bản cập nhật tự động cho các trò chơi lừa đảo trên mạng và đã giành được kho lưu trữ trên Steam Cloud.
Để thêm một trò chơi không phải Steam vào máy khách của bạn, hãy truy cập Trò chơi trong khi ở Steam. Sau đó, chọn Thêm một trò chơi không hơi vào thư viện của tôi. Tìm và chọn thư mục Game và tệp .exe. Bạn thậm chí có thể đặt hình ảnh tùy chỉnh cho các trò chơi không phải trên Steam.
Batch Cài đặt / Gỡ cài đặt
Một lợi ích tuyệt vời nhưng chưa được biết đến khi sử dụng Steam là khả năng cài đặt và gỡ cài đặt trò chơi cho bạn hàng loạt. Đúng vậy, với Steam, bạn không còn phải xóa hoặc thêm tiêu đề trò chơi theo tiêu đề và bạn có thể thực hiện toàn bộ quá trình nhanh hơn nhiều.
Làm điều này rất đơn giản và đơn giản. Chỉ cần mở thư viện Steam và chọn Danh sách / Chế độ xem chi tiết và chọn các tựa game mà bạn muốn cài đặt. Làm điều này bằng cách giữ Ctrl Phím trên bàn phím của bạn trong khi nhấp vào tiêu đề. Khi bạn chọn tất cả các trò chơi mà bạn muốn cài đặt, nhấp chuột phải vào bất kỳ tiêu đề nào và chọn Tải về. Điều này sẽ bắt đầu quá trình cài đặt số lượng lớn.
Bạn có thể gỡ cài đặt tiêu đề bằng cách chọn Gỡ cài đặt sau khi bạn làm nổi bật các tiêu đề mà bạn muốn xóa.
Đây là một tính năng độc đáo và tiện lợi khi sử dụng Steam.
Phân loại trò chơi của bạn
Khi bạn cài đặt nhiều trò chơi, họ đã phân loại theo thứ tự bảng chữ cái theo mặc định. Sau khi bạn cài đặt hàng đống trò chơi, bạn sẽ nhanh chóng nhận ra rằng việc tìm đúng tiêu đề là một vấn đề đau đầu. May mắn thay, Steam cung cấp cho bạn một tùy chọn phân loại để giúp tìm thấy những gì bạn đang tìm kiếm. Thật không may, đây là tất cả các công việc thủ công thuần túy.
Để phân loại trò chơi, chọn một hoặc nhiều (sử dụng Ctrl phím để chọn nhiều tiêu đề), nhấp chuột phải vào bất kỳ tiêu đề nào được chọn và chọn Đặt danh mục. Điều này sẽ mở một cửa sổ riêng biệt, nhắc bạn tạo tên danh mục hoặc thêm các trò chơi vào một danh mục cụ thể. Bạn có thể sắp xếp các trò chơi của mình theo loạt, thể loại hoặc bất cứ cách nào bạn thích. Nó vẫn làm việc thủ công.
Sao lưu các trò chơi
Bây giờ, tính năng này có thể không phải là thứ mà bạn sẽ phát điên nhưng nó vẫn rất hữu dụng. Như bạn đã biết, Steam sao lưu các tệp trò chơi đã lưu của bạn vào các máy chủ của Valve đám mây. Tuy nhiên, điều này không hỗ trợ gì ngoài các tệp trò chơi đã lưu của bạn và nó chỉ làm như vậy đối với các tựa game hỗ trợ tính năng này.
Như chúng ta đã biết, có thể có rất nhiều điều sai trái trong thế giới trò chơi trên PC và bạn có lẽ đã trải qua những khoảnh khắc thất vọng to lớn như vậy.
Chà, bạn sẽ rất vui khi biết rằng Steam xử lý các bản sao lưu trò chơi của bạn. Nó đơn giản như nhấp chuột phải vào bất kỳ trò chơi nào bạn đã cài đặt và chọn Sao lưu tập tin trò chơi. Trong cửa sổ bật lên, bạn sẽ chọn các trò chơi để sao lưu. Nó tất cả đều đơn giản trên đó.
Để khôi phục bản sao lưu, hãy đăng nhập vào tài khoản Steam của bạn, chuyển đến thư mục sao lưu và chỉ cần chạy steambackup.exe tập tin. Từ đó, chỉ cần làm theo hướng dẫn.
Tuy nhiên, hãy nhớ rằng tùy chọn sao lưu Steam xông đã giành được sao lưu các tệp cấu hình, mod và trò chơi tùy chỉnh của bạn với trình cài đặt của bên thứ ba. Ồ, và nếu bạn đã thêm một trò chơi thủ công và nó không phải là một tựa game gốc trên Steam, thì bạn cũng đã giành được tính năng sao lưu cho nó.
Dù bằng cách nào, việc có một điểm khôi phục cho các trò chơi Steam của bạn có thể là một kỹ năng tuyệt vời.
 Sử dụng Steam đến mức tối đa
Sử dụng Steam đến mức tối đa
Đây là một số tính năng chính của Steam mà không phải là phổ biến. Trên thực tế, Steam là nhà của nhiều tinh chỉnh thú vị khác có thể tăng toàn bộ trải nghiệm Steam của bạn. Thoạt nhìn, bạn có thể nghĩ Steam chỉ là một con đường khác trong trải nghiệm chơi game liền mạch của bạn. Trong thực tế, nó xử lý rất nhiều cho bạn và vượt qua nó với một số đặc quyền độc đáo.
Bạn có biết về những đặc quyền Steam tuyệt vời này? Cái nào bạn thấy hữu ích nhất? Bạn có cái nào khác được đề cập ở đây không? Hãy nhấn vào các bình luận bên dưới với bất kỳ câu hỏi, mẹo và ý kiến.
