Một ngôi nhà thông minh được cho là dễ sử dụng, nhưng nếu bạn phải điều khiển tất cả các đơn vị riêng biệt thì không dễ chút nào. AppleHomeKit là một trong những hệ thống tự động hóa gia đình dễ sử dụng. Bằng cách sử dụng một số trong số này Apple Mẹo về HomeKit, bạn sẽ nhanh chóng khám phá hệ thống này mạnh mẽ như thế nào và tận hưởng ngôi nhà thông minh của bạn hơn nữa.
Từ tự động hóa phức tạp dựa trên các quy tắc tùy chỉnh đến một ngôi nhà được kết nối đầy đủ cho Bluetooth và Wi-Fi, HomeKit cho phép bạn kiểm soát hoàn toàn ngôi nhà thông minh của mình. Tất cả bạn phải làm là biết cách thiết lập mọi thứ.
Chia sẻ quyền kiểm soát với người dùng khác
Thông thường, bạn muốn nhiều hơn một người có thể điều chỉnh và kiểm soát các đơn vị trong nhà của bạn. Ứng dụng Home (trong iOS) cho phép bạn thêm người dùng và thậm chí kiểm soát quyền cho những người dùng đó.

Bạn cần một thiết bị trung tâm gia đình, chẳng hạn như HomePod hoặc Apple TV. Nó luôn luôn có một trung tâm trung tâm cho các thiết bị nhà thông minh của bạn kết nối với. Nếu không, những người dùng khác phải ở trong nhà bạn và trên cùng một mạng Wi-Fi để truy cập các thiết bị.
Quá trình chia sẻ điều khiển với người dùng khác rất đơn giản:
- Mở ứng dụng Home.
- Chọn nhà bạn muốn chia sẻ quyền kiểm soát trong "Cài đặt nhà".
- Trong phần Mời, bấm Mời.
- Nhập người Apple ID và nhấn Gửi.
Tất cả những gì còn lại là để người khác mở thư mục nhà của họ và chấp nhận lời mời của bạn.
Tạo vùng
Các khu là một trong những hữu ích hơn Apple lời khuyên HomeKit. Thay vì cố gắng kiểm soát các đơn vị riêng lẻ, hãy tạo các khu vực chứa tất cả các đơn vị trong một phòng hoặc nhiều phòng.

Bạn có thể nhóm lên tầng trên và tầng dưới hoặc chỉ phòng khách của bạn. Đây là một quá trình gồm ba phần để tạo và quản lý các khu vực của bạn. Bạn làm mọi thứ từ ứng dụng gia đình.
Trước tiên, bạn cần tạo các phòng riêng lẻ:
- Trong ứng dụng Trang chủ, nhấp vào tab Phòng.
- Chọn "Cài đặt phòng."
- Nhấp vào "Thêm phòng."
- Chọn một tên để đặt phòng của bạn và nhấn Save.
Khi bạn đã thiết lập phòng, đã đến lúc gán các phụ kiện thông minh của bạn cho nó:
- Nhấn và giữ bất kỳ phụ kiện / thiết bị nào trong ứng dụng gia đình của bạn.
- Nhấp vào Cài đặt và chọn Phòng.
- Chọn phòng bạn muốn chỉ định thiết bị.
Cuối cùng, đã đến lúc tạo một vùng:
- Nhấp vào tab Phòng và chuyển đến Cài đặt phòng.
- Bấm vào một phòng bạn muốn thêm vào một khu vực.
- Vùng cảm ứng. Bạn sẽ được yêu cầu chọn một khu vực hiện có hoặc tạo một khu vực mới.
- Nhấn Xong.
Bây giờ bạn có thể điều chỉnh toàn bộ các khu vực cùng một lúc hoặc bỏ qua các khu vực và chỉ cần điều chỉnh các phòng riêng lẻ, điều này vẫn dễ dàng hơn nhiều so với các đơn vị riêng lẻ. Chỉ cần nói tên của phòng hoặc khu vực của bạn khi đưa ra lệnh.
Tạo quy trình làm việc tự động
Sẽ không tốt khi trở về nhà và ngôi nhà thông minh của bạn thích nghi với sở thích của bạn? Tự động hóa HomeKit làm cho điều này cực kỳ dễ làm. Bạn có thể tạo tự động hóa dựa trên ba tiêu chí về thời gian, địa điểm hoặc hành động. Tự động hóa hoặc điều chỉnh các phụ kiện cụ thể hoặc bắt đầu một cảnh. Cảnh là nhóm các phụ kiện chạy đồng thời, chẳng hạn như đèn bật sáng khi bạn về nhà.
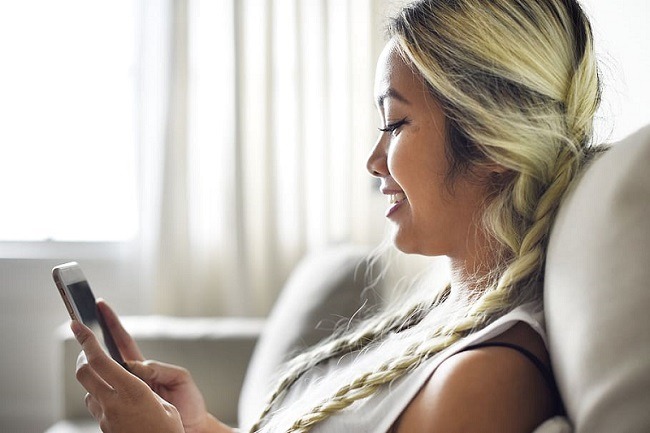
Để tự động hóa cảnh, trước tiên bạn phải đặt cảnh:
- Trong ứng dụng gia đình, nhấn dấu "+" và chọn "Thêm cảnh."
- Chọn một tên cảnh được đề xuất hoặc tạo riêng của bạn.
- Nhấp vào "Thêm phụ kiện" và chọn phụ kiện bạn muốn.
- Chọn Xong.
- Nhấn và giữ bất kỳ phụ kiện nào để điều chỉnh cài đặt dựa trên cảnh của bạn.
- Khi bạn đã hoàn tất, hãy nhấn Xong.
Khi bạn có cảnh, bạn đã sẵn sàng tạo tự động:
- Trong ứng dụng Trang chủ, nhấp vào tab Tự động hóa.
- Chọn "Thời gian trong ngày xảy ra" (dựa trên thời gian), "Khi mọi người đến" hoặc "Mọi người rời đi" (cho địa điểm) hoặc "Một phụ kiện được chọn" (cho hành động).
- Chọn phụ kiện và / hoặc cảnh để chạy.
- Nhấn và giữ bất kỳ phụ kiện nào để thay đổi cài đặt của nó.
- Nhấn Xong.
Bạn thực sự có thể kết hợp các loại tự động hóa, chẳng hạn như vị trí, với tự động hóa dựa trên thời gian. Bạn cần kích hoạt cài đặt vị trí trên iPhone để tự động hóa dựa trên vị trí hoạt động. Với không gian, tự động hóa hoạt động ngay cả khi di chuyển từ phòng này sang phòng khác.
Sử dụng iPad như một ngôi nhà Hub
Lý tưởng nhất, Apple muốn mua HomePod hoặc Apple TV để hoạt động như trung tâm nhà của bạn. Nhưng sử dụng iPad thay thế là một trong những điều phổ biến bị bỏ qua Apple lời khuyên HomeKit. Tất cả những gì bạn cần làm là đảm bảo iPad của bạn ở nhà và được kết nối với mạng Wi-Fi của bạn. Đây là một lựa chọn tốt nếu bạn có kế hoạch nâng cấp iPad hoặc không bao giờ mang theo bên mình.
Nếu bạn xóa iPad khỏi khu vực mạng, cài đặt HomeKit của bạn sẽ không hoạt động trở lại cho đến khi iPad hoạt động trở lại. Mở cài đặt iCloud của bạn và đảm bảo Trang chủ được bật. Mở Cài đặt và nhấn Home. Bật Sử dụng iPad này như một ngôi nhà Hubvà bạn đã hoàn thành.
Kiểm soát nhà của bạn thông qua Apple TV
Bạn có thể đã biết rằng bạn có thể sử dụng của bạn Apple TV là trung tâm của bạn để điều khiển các thiết bị được kết nối HomeKit của bạn. Nhưng nếu bạn có nhiều thiết bị Bluetooth, bạn sẽ thêm nhiều thiết bị khác Apple TV trong nhà bạn cho phép bạn kết nối tất cả các thiết bị nhà thông minh Bluetooth này với mạng của bạn để bạn có thể điều khiển chúng giống như các thiết bị được kết nối Wi-Fi của bạn.

Với rất nhiều cài đặt có sẵn trong ứng dụng gia đình, có rất ít bạn không thể thực hiện được. Bắt đầu với Apple HomeKit mẹo và xem những gì bạn có thể làm.
Tín dụng hình ảnh: Nhanh chóng thông qua Wikimedia Commons
Bài viết này có hữu ích không?
