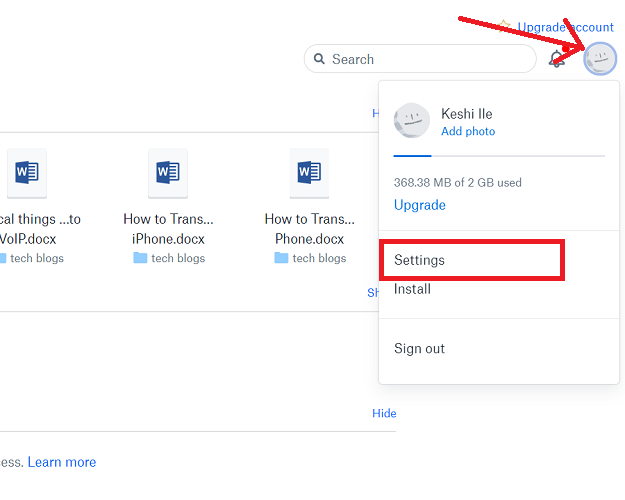- Dropbox là một dịch vụ trực tuyến cung cấp lưu trữ đám mây cho hàng triệu khách hàng trên toàn thế giới.
- Tuy nhiên, dịch vụ này có một số vấn đề riêng và đó là những gì chúng tôi sẽ đề cập trong bài viết tiếp theo.
- Bạn có thể tìm thấy nhiều hướng dẫn như thế này trong trung tâm sửa lỗi Dropbox chuyên dụng của chúng tôi, vì vậy hãy chắc chắn kiểm tra cả.
- Để biết thêm thông tin, xem thêm trang giải pháp ứng dụng web của chúng tôi.

Hầu hết các thông báo lỗi cung cấp một số manh mối về nguyên nhân của sự cố, nhưng không phải lỗi Dropbox 400. Đây là mã lỗi khá chung xuất hiện khi bạn đăng nhập, xuất tệp hoặc đồng bộ hóa Dropbox với dịch vụ khác.
Làm cách nào để sửa lỗi Dropbox 400?
1. Đổi tên tệp để sửa lỗi Dropbox 400 khi tải lên
Một biến thể khác của lỗi được hiển thị khi bạn cố tải tệp lên Dropbox.
Đang tải không thành công: không thể hoàn thành thao tác. (lỗi dropbox.com 400)
Nếu bạn nhận được thông báo lỗi 400 Dropbox này, chỉ cần đổi tên tệp bạn muốn tải lên. Đổi tên tập tin thành một tên ngắn hơn khắc phục vấn đề.
2. Cài đặt lại Dropbox
Nếu bạn gặp lỗi Dropbox 400 trong ứng dụng Dropbox trên máy tính để bàn, vui lòng sử dụng giải pháp này.
- nhấn Windows chìa khóa và R để mở chạy phụ kiện.
- Từ hộp thoại, nhập appwiz.cpl và bấm vào Được rồi.
- Từ danh sách các ứng dụng, tìm và nhấp chuột phải Dropbox.
- Sau đó đánh Gỡ cài đặt.

- Sau đó đánh Gỡ cài đặt.
- Làm theo trình hướng dẫn gỡ cài đặt và khởi động lại PC của bạn khi hoàn tất.
- Khi sistema bật lại, nhấn Windows chìa khóa y của tôi để mở File Explorer.
- Sau đó vào thanh đường dẫn thư mục, nhập % LOCALAPPDATA% và nhấn Enter.
- Xác định vị trí Dropbox thư mục và xóa nó.
<img class = "aligncenter wp-image-472252″ alt=”dropbox-error-400-xóa-dropbox-thư mục” width=”481″ height=”500″ srcset=”https://applexgen.com/wp-content/uploads/2020/04/1588147387_521_¿Recibe-el-mensaje-de-error-400-de-Dropbox-Prueba-estas.png 791w, https://cdn.windowsreport.com/wp-content/uploads/2020/04/delete-dropbox-folder-288×300.png 288w, https://cdn.windowsreport.com/wp-content/uploads/2020/04/delete-dropbox-folder-768×799.png 768w, https://cdn.windowsreport.com/wp-content/uploads/2020/04/delete-dropbox-folder-202×210.png 202w, https://cdn.windowsreport.com/wp-content/uploads/2020/04/delete-dropbox-folder-115×120.png 115w, https://cdn.windowsreport.com/wp-content/uploads/2020/04/delete-dropbox-folder-135×140.png 135w, https://cdn.windowsreport.com/wp-content/uploads/2020/04/delete-dropbox-folder-62×64.png 62w” data-lazy-sizes=”(max-width: 481px) 100vw, 481px” src=”https://applexgen.com/wp-content/uploads/2020/04/1588147387_521_¿Recibe-el-mensaje-de-error-400-de-Dropbox-Prueba-estas.png”/> - Bây giờ giống như bạn đã làm trong bước 5, điều hướng đến % APPDATA%,% CHƯƠNG TRÌNH (x86)%, y % CHƯƠNG TRÌNH PHIM%.
- Xóa Dropbox các thư mục trong mỗi vị trí trên.
- Cuối cùng, tải xuống ứng dụng Dropbox từ dropbox.com và cài đặt nó.
3. Bỏ liên kết Dropbox
- Truy cập dropbox.com và đăng nhập vào tài khoản của bạn.
- Sau đó bấm vào hình ảnh của bạn ở góc trên bên phải của trang và chọn Cấu hình từ menu thả xuống kết quả.

- Trên trang cài đặt Dropbox, chuyển sang Bảo mật lưỡi.
- Tại đây, bạn sẽ tìm thấy các trình duyệt web và thiết bị được liên kết với tài khoản Dropbox của bạn.
- Bấm vào X bên cạnh trình duyệt web hoặc thiết bị trả về lỗi Dropbox 400 để hủy liên kết nó.

- Quay trở lại ứng dụng khách nơi bạn nhận được lỗi (lỗi mà bạn đã hủy liên kết) và đăng nhập vào tài khoản Dropbox của bạn để liên kết lại.
4. Cập nhật trình điều khiển của bạn
- Nhấp chuột phải vào bắt đầu nút và chọn Quản lý thiết bị.
- Dưới đây là danh sách các thiết bị hiện đang được cài đặt trên máy tính của bạn.
- Mở rộng một danh mục thiết bị để tiết lộ các thiết bị bên dưới nó.
- Sau đó nhấp chuột phải vào thiết bị và nhấn Cập nhật trình điều khiển.

- Thực hiện theo các tùy chọn bạn muốn và cập nhật trình điều khiển.
- Lặp lại các bước. 3 y 4 cho đến khi bạn cập nhật tất cả các trình điều khiển trong danh sách.
- Nếu bạn có thể, hãy khởi động lại máy tính của bạn sau mỗi lần cập nhật trình điều khiển.
- Tuy nhiên, khởi động lại máy sau khi tất cả các bản cập nhật hoàn tất cũng hoạt động.
5. Thực hiện phục hồi sistema
- nhấn Windows chìa khóa và tìm kiếm phục hồi sistema trong menu Bắt đầu
- Từ kết quả, chọn Phục hồi.
- Sau đó chọn Phục hồi mở sistema phù hợp.
- Điều này khởi động tiện ích Khôi phục sistema.
<img class = "aligncenter size-full wp-image-472274″ alt=”hệ thống mở-khôi phục-dropbox-error-400″ width=”681″ height=”500″ srcset=”https://applexgen.com/wp-content/uploads/2020/04/1588147388_714_¿Recibe-el-mensaje-de-error-400-de-Dropbox-Prueba-estas.png 681w, https://cdn.windowsreport.com/wp-content/uploads/2020/04/open-system-restore-300×220.png 300w, https://cdn.windowsreport.com/wp-content/uploads/2020/04/open-system-restore-286×210.png 286w, https://cdn.windowsreport.com/wp-content/uploads/2020/04/open-system-restore-120×88.png 120w, https://cdn.windowsreport.com/wp-content/uploads/2020/04/open-system-restore-140×103.png 140w, https://cdn.windowsreport.com/wp-content/uploads/2020/04/open-system-restore-64×47.png 64w” data-lazy-sizes=”(max-width: 681px) 100vw, 681px” src=”https://applexgen.com/wp-content/uploads/2020/04/1588147388_714_¿Recibe-el-mensaje-de-error-400-de-Dropbox-Prueba-estas.png”/>
- Điều này khởi động tiện ích Khôi phục sistema.
- Trong trình hướng dẫn Khôi phục sistemabấm vào tiếp theo và sau đó chọn một điểm khôi phục đã xảy ra trước khi bạn bắt đầu gặp lỗi Dropbox 400.
- Khi phục hồi sistema, khởi động lại máy của bạn và tạo lại lỗi.
Thực hiện theo các giải pháp chặt chẽ để khắc phục lỗi Dropbox 400. Xem xét có nhiều nguyên nhân gây ra lỗi, bạn có thể thử một vài nguyên nhân trước khi giải quyết vấn đề.
Nếu cả hai đều không hoạt động, hãy nói về nó trong các ý kiến.
Câu hỏi thường gặp: Tìm hiểu thêm về Dropbox
- Tôi có thể lưu trữ gì trong Dropbox?
Dropbox có thể được sử dụng để lưu trữ hầu hết mọi loại tệp, bất kể định dạng. Hạn chế duy nhất là tệp không vượt quá tổng dung lượng lưu trữ.
Dropbox cung cấp gói thuê bao miễn phí, nhưng nó đi kèm với một số lượng hạn chế.
Do tốc độ tải xuống và tải lên nhanh và dung lượng lưu trữ lớn mà nó cung cấp, Dropbox chắc chắn là một dịch vụ lưu trữ đám mây đáng để xem xét.