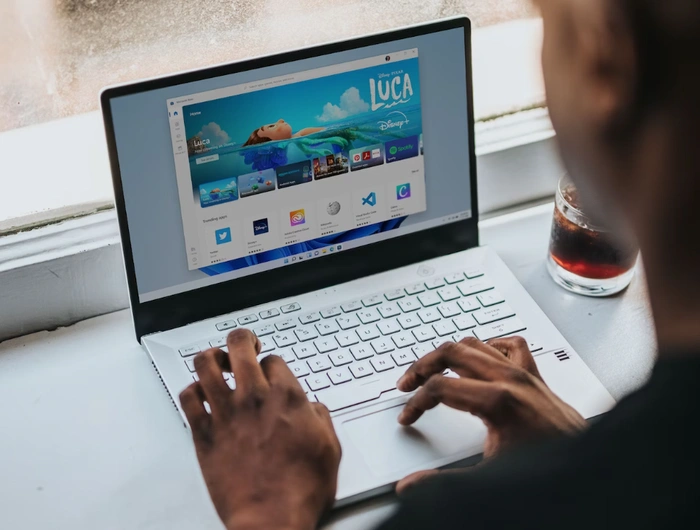
Công cụ Snipping là một tính năng tiện dụng trong Windows cho phép bạn chụp ảnh nhanh bất kỳ phần nào trên màn hình của bạn. Nó không chỉ là một công cụ chụp màn hình; nó cũng cung cấp các tùy chọn để chú thích, lưu và chia sẻ hình ảnh bạn chụp. Bài viết này sẽ hướng dẫn bạn cách sử dụng công cụ Snipping trên Windows cùng với các phím tắt mà bạn có thể sử dụng để chụp một trong hai phần hoặc chụp ảnh toàn màn hình một cách hiệu quả từ PC của mình. Bạn cũng có thể quan tâm để biết rằng Apple cung cấp một công cụ cắt tương tự cho Mac, cho phép bạn chụp ảnh màn hình một cách dễ dàng.
vì Windows 10 người dùng, bạn có hai phương pháp đơn giản để truy cập Snipping Tool:
- Bạn có thể sử dụng chức năng tìm kiếm bằng cách chọn menu Start, nhập “snipping tool” vào hộp tìm kiếm, sau đó chọn Snipping Tool từ kết quả.
- Ngoài ra, bạn có thể sử dụng tổ hợp phím tắt: Windows phím logo + Shift + S
Đối với người dùng trên Windows 8.1 hoặc Windows RT 8.1bạn có thể vuốt vào từ cạnh phải màn hình, chọn Tìm kiếm, nhập ‘công cụ cắt’ vào hộp tìm kiếm, sau đó chọn Công cụ cắt từ danh sách kết quả.
Phím tắt để sử dụng công cụ snipping trên Windows
Công cụ Cắt cung cấp một số phím tắt mà bạn có thể sử dụng để giúp công việc của mình nhanh hơn và dễ dàng hơn, chẳng hạn như Shift + Phím mũi tên: Di chuyển con trỏ để chọn từ các loại ảnh cắt khác nhau. Dưới đây là một số phím tắt hữu ích khác cho Windows công cụ cắt:
Alt + M Chọn chế độ cắt.
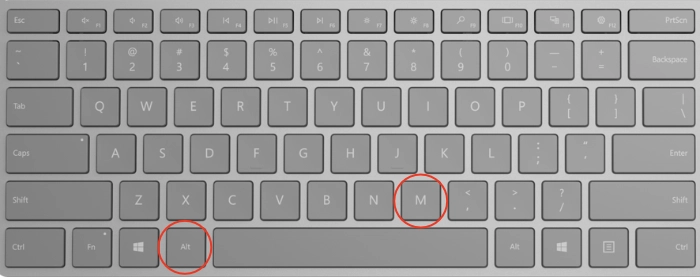
Alt + N Tạo ảnh cắt mới ở cùng chế độ với ảnh chụp gần đây nhấtđ.
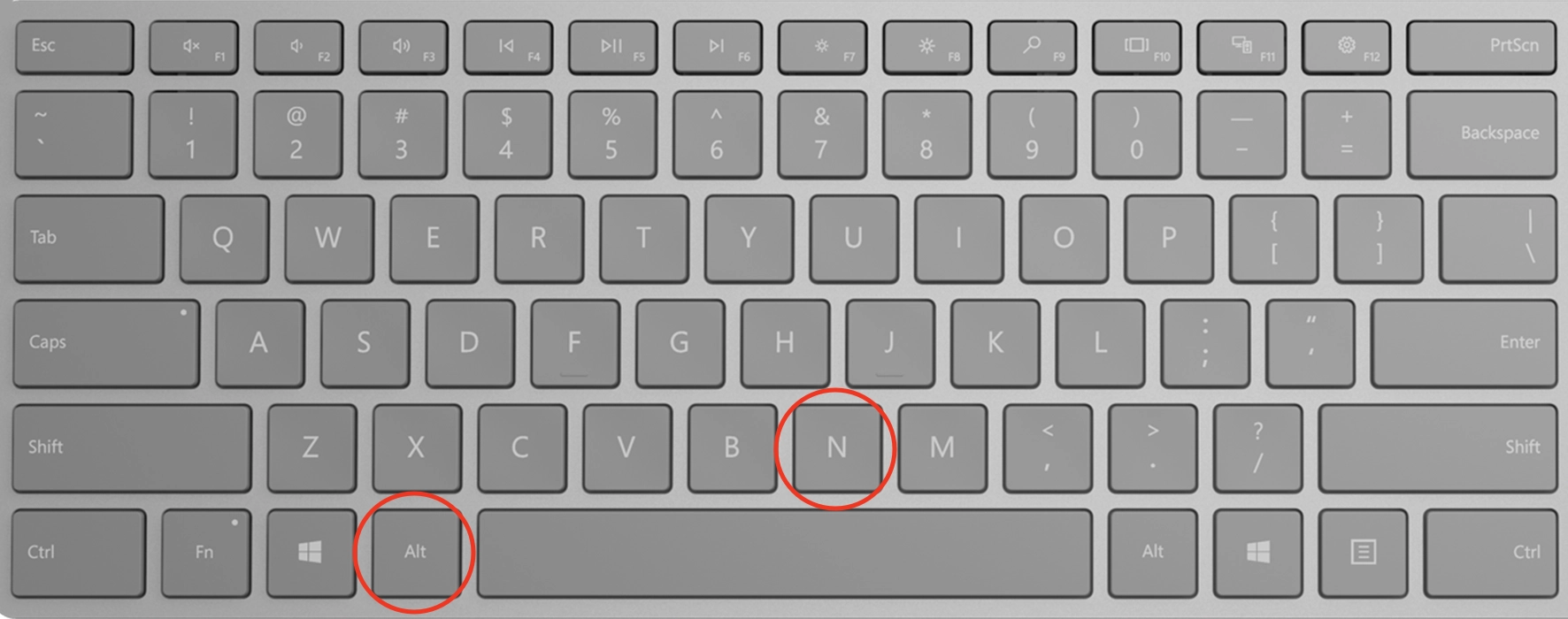
Alt + D Trì hoãn chụp bằng 1-5 giây.
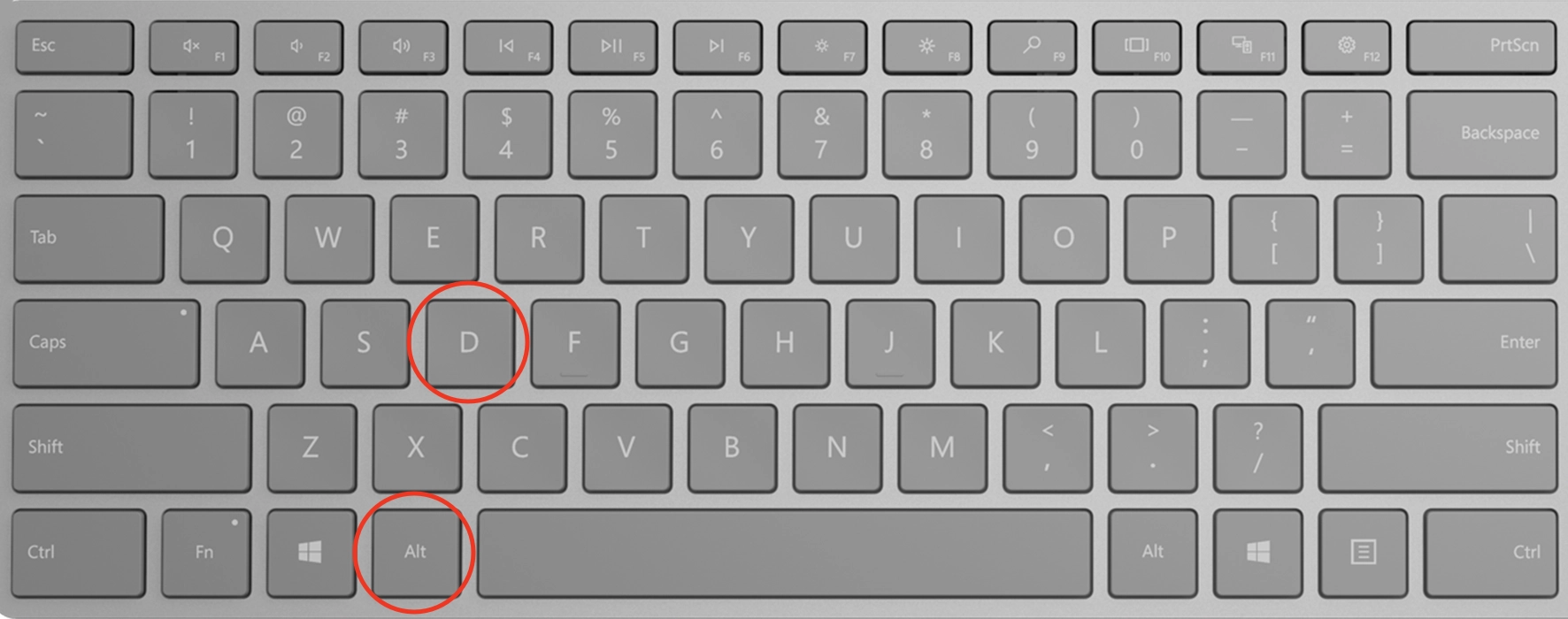
Ctrl + C Sao chép ảnh cắt vào khay nhớ tạm.
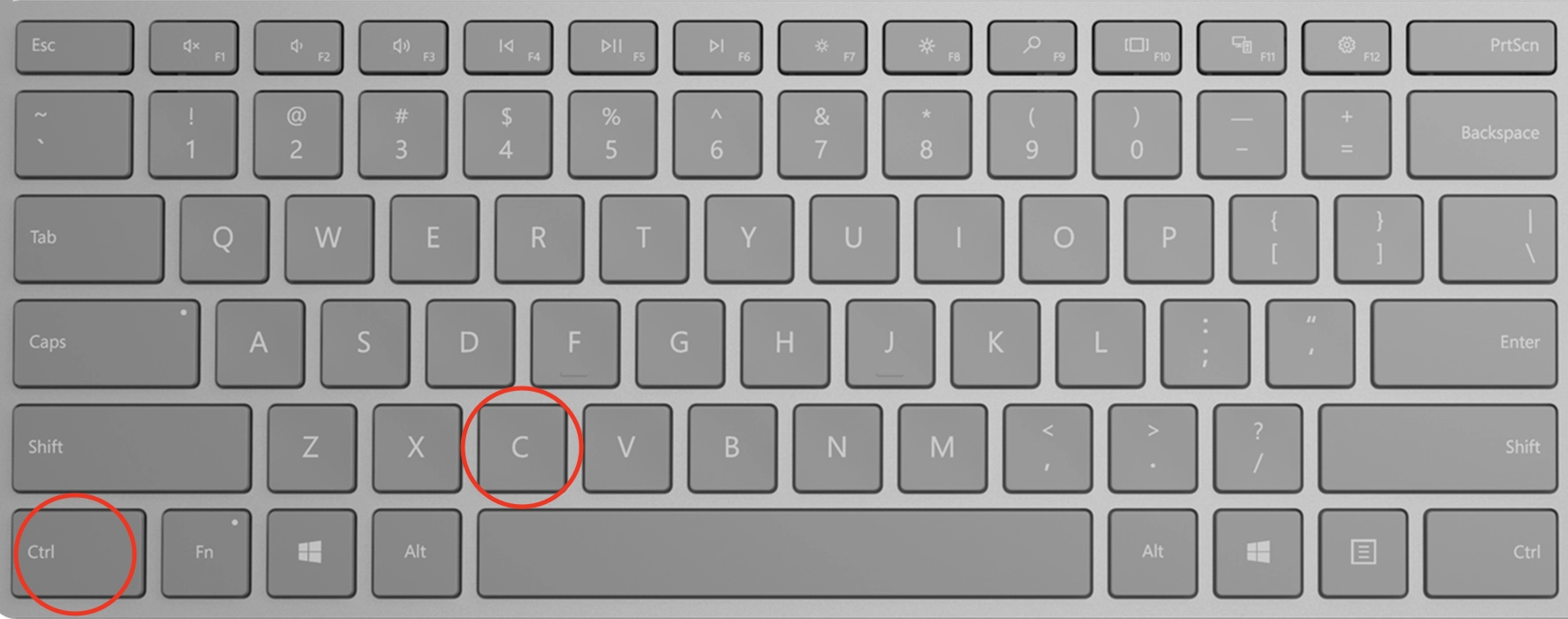
Ctrl + S Lưu ảnh cắt.
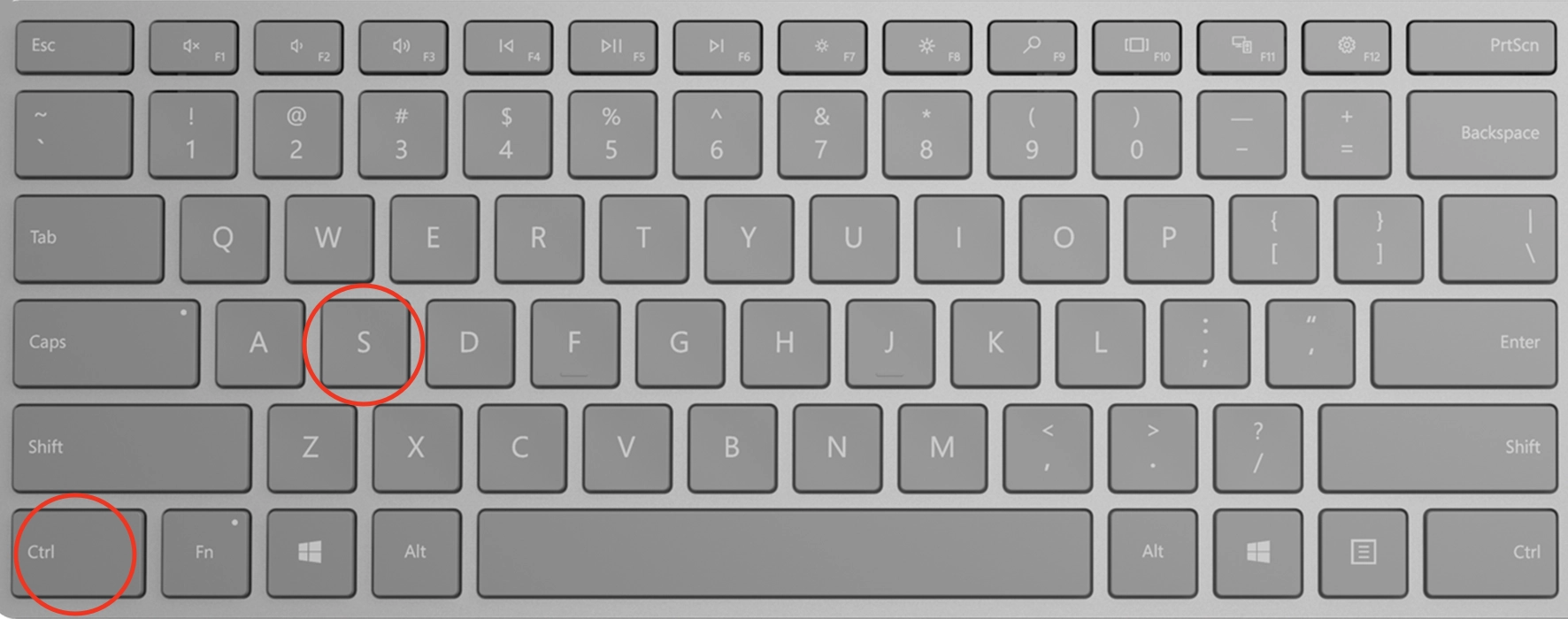
Windows Tùy chọn công cụ cắt
Khi Công cụ cắt được mở, bạn có thể bắt đầu chụp ảnh cắt. Chọn tùy chọn ‘Chế độ’ để chọn loại ảnh cắt bạn muốn. Khi bạn chọn chế độ cắt, màn hình của bạn sẽ hơi chuyển sang màu xám. Điều này cho biết rằng bây giờ bạn có thể chọn vùng màn hình mà bạn muốn chụp.
Nếu bạn muốn chụp một phần menu, hãy mở menu bạn muốn chụp, sau đó nhấn nút Ctrl + PrtScn phím. Màn hình của bạn sẽ chuyển sang màu xám, bao gồm cả menu đang mở. Chọn ‘cách thức‘ hoặc mũi tên bên cạnh nút ‘Mới’, sau đó chọn loại ảnh cắt bạn muốn chụp.
Chú thích một Snip
Công cụ Cắt cũng cho phép bạn chú thích các ảnh cắt của mình. Sau khi chụp một ảnh cắt, bạn có thể viết hoặc vẽ lên hoặc xung quanh ảnh cắt đó bằng cách chọn nút ‘Bút’ hoặc ‘Đánh dấu’. Nếu mắc lỗi, bạn có thể sử dụng ‘Tẩy’ để xóa các đường mình đã vẽ.
Lưu và chia sẻ Snip
Để lưu ảnh cắt của bạn, hãy chọn nút ‘Lưu ảnh cắt’ sau khi chụp ảnh cắt. Sau đó, bạn có thể chọn tên tệp, vị trí và loại trước khi nhấp vào ‘Lưu’.
Nếu bạn muốn chia sẻ ảnh cắt của mình, hãy chọn mũi tên bên cạnh nút ‘Gửi ảnh cắt’, sau đó chọn một tùy chọn từ danh sách.
Xóa URL khỏi Snips
Khi chụp một ảnh cắt từ cửa sổ trình duyệt và lưu nó dưới dạng tệp HTML, URL có thể xuất hiện bên dưới ảnh cắt. Nếu muốn ngăn URL hiển thị, bạn có thể thực hiện trong tùy chọn của Snipping Tool. Chỉ cần bỏ chọn hộp kiểm ‘Bao gồm URL bên dưới các đoạn cắt (chỉ HTML)’.
Chỉnh sửa đoạn trích
Nếu bạn muốn phóng to, xoay hoặc cắt ảnh cắt, bạn có thể làm như vậy bằng cách chọn ‘Chỉnh sửa’ > ‘Chỉnh sửa bằng Paint 3D’. Tùy chọn này cung cấp các tính năng về kích thước, màu sắc, văn bản và nhiều cải tiến khác.
In Snip của bạn
Bạn có thể in ảnh cắt trực tiếp từ thư mục mà bạn đã lưu nó. Chỉ cần nhấp chuột phải vào ảnh cắt và chọn ‘In’. Sau đó, bạn có thể đưa ra lựa chọn về cách bạn muốn in hình ảnh của mình.
công cụ thanh tác vụ
Để dễ dàng truy cập, bạn có thể đặt Công cụ cắt trên thanh tác vụ của mình. Để thực hiện việc này, hãy nhập ‘công cụ cắt’ vào hộp tìm kiếm trên thanh tác vụ. Bạn sẽ thấy ứng dụng Snipping Tool xuất hiện và bạn có thể ghim nó vào thanh tác vụ để thuận tiện.
Công cụ Snipping đang bật Windows là một tính năng linh hoạt cho phép bạn chụp ảnh nhanh bất kỳ phần nào trên màn hình và làm việc với nó theo nhiều cách khác nhau. Cho dù bạn đang chụp ảnh màn hình cho công việc, hướng dẫn hay tham khảo cá nhân, Snipping Tool đều cung cấp nhiều chức năng có thể nâng cao năng suất và hiệu quả của bạn.
Để biết thêm thông tin về cách sử dụng công cụ Snipping trên Windows chuyển sang trang chính thức của Microsoft trang web hỗ trợ biết thêm chi tiết và hướng dẫn sử dụng Windows hệ thống.
Tuyên bố từ chối trách nhiệm: Một số bài viết của chúng tôi bao gồm các liên kết liên kết. Nếu bạn mua thứ gì đó thông qua một trong những liên kết này, APS Blog có thể kiếm được hoa hồng liên kết. Tìm hiểu về Chính sách tiết lộ của chúng tôi.
