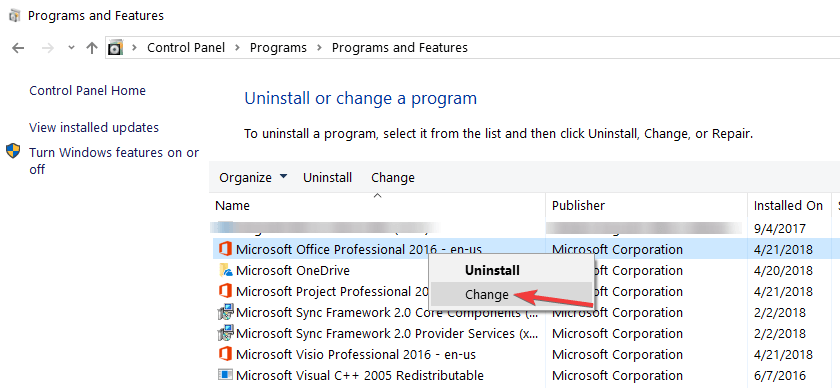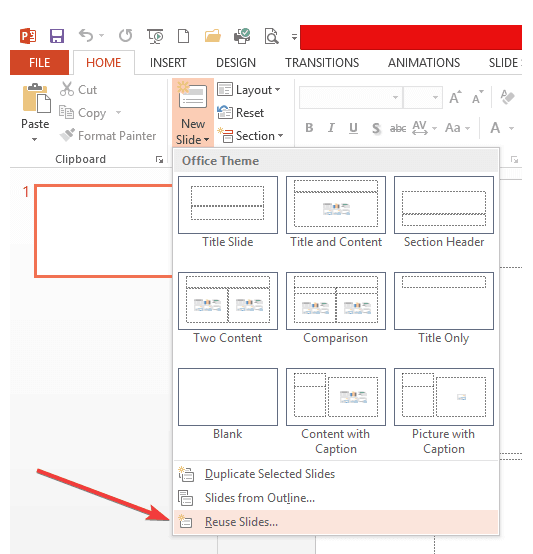- Tạo các bài thuyết trình nổi bật thật dễ dàng khi sử dụng một trong những công cụ phần mềm trình bày chuyên nghiệp mới nhất.
- Sử dụng PowerPoint theo nghĩa đó đã trở thành thói quen của nhiều người dùng. Tuy nhiên, tìm cách sửa chữa các tệp PowerPoint bị hỏng không có gì thú vị.
- Để giải quyết vấn đề này một cách nhanh chóng, bạn có thể sử dụng tùy chọn sửa chữa trong Office hoặc chèn tệp PowerPoint bị hỏng vào bản trình bày trống.
- Kiểm tra phần mềm PC của chúng tôi Hub cho các giải pháp tương tự như bất kỳ vấn đề nào bạn có thể gặp phải.

PowerPoint là một trong những công cụ đáng tin cậy nhất mà bạn có thể sử dụng để tạo, chỉnh sửa và chạy bản trình bày. Tuy nhiên, đôi khi có những điều không mong muốn xảy ra và bạn không thể chạy bản trình bày của mình do sự cố với tệp PowerPoint bị hỏng.
Trong hướng dẫn nhanh này, chúng tôi sẽ chỉ cho bạn cách bạn có thể sửa chữa các tệp PowerPoint bị hỏng để bạn có thể tiếp tục bản trình bày của mình.
MẸO NHANH: Mở các tệp PowerPoint bị hỏng của bạn trong Adobe Spark sẽ giúp bạn tiết kiệm thời gian quý báu. Rất có thể, bạn đã nghe nói về phần mềm thiết kế mạnh mẽ này trước đây.
Bạn thực sự có thể mang tất cả các ý tưởng của bạn vào cuộc sống với một công cụ giúp tạo đồ họa xã hội, video ngắn và thậm chí các trang web trực quan.
Tạo nội dung là có thể ngay cả khi bạn coi mình là một người dùng bình thường. Vì vậy, đừng lãng phí cả ngày để theo đuổi những con ngỗng hoang dã đang cố gắng tìm ra điều gì đã xảy ra.
Xem xét việc cài đặt Adobe Spark và khôi phục các tệp PowerPoint của bạn. Vì vậy, hãy tiếp tục khám phá!
⇒ Tải xuống Adobe Spark miễn phí tại đây
Làm cách nào để sửa các tệp PowerPoint bị hỏng?
1. Sử dụng tùy chọn sửa chữa trong Office
PowerPoint là một phần của bộ Microsoft Office. Có một tùy chọn Office tích hợp cho phép bạn tự động sửa các tệp PowerPoint có vấn đề.
Đây là các bước để làm theo:
- Đi Bảng điều khiển> Chương trình và tính năng.
- Chọn phiên bản Microsoft Office được cài đặt trên PC của bạn.
- Nhấp chuột Thay đổi và sau đó chọn Sửa chữa nhanh.

Kiểm tra nếu giải pháp nhanh chóng này giải quyết vấn đề của bạn. Nếu đây là trường hợp, đi đến giải pháp thứ hai.
2. Gỡ cài đặt plugin
Bạn sẽ ngạc nhiên về số lượng sự cố kỹ thuật và lỗi Trình cắm văn phòng có thể gây ra. Trên thực tế, hầu hết người dùng thậm chí không cần plugin.
PowerPoint đã có tất cả các tính năng và tùy chọn bạn cần để tạo và chạy các bản trình bày tuyệt vời.
Ngoài ra, một số plugin có vấn đề nhất định thậm chí có thể phá vỡ các tệp PowerPoint của bạn. Trong trường hợp này, loại bỏ các plugin tương ứng có thể giải quyết vấn đề của bạn.
Đây là các bước để làm theo:
- Đi Khởi đầu > loại PowerPoint / an toàn > thổi Đi vào.
- Đi đến Kỷ yếu bấm vào menu Tùy chọn > đi đến Bổ sung.
- Chọn Plugin COM > thổi Đi nào.
- Xóa tất cả các hộp kiểm (Vô hiệu hóa plugin)> nhấn đồng ý.
- Khởi động lại PowerPoint và kiểm tra xem các tệp bị hỏng của bạn đã hoạt động đầy đủ chưa.
Nếu bạn vô hiệu hóa hoàn toàn tất cả các plugin của mình và nhận thấy rằng sự cố không còn tồn tại, bạn có thể bật lại từng cái một.
Bằng cách này, bạn sẽ xác định được thủ phạm. Sau đó, bạn có thể chỉ cần loại bỏ các plugin có vấn đề và sử dụng các plugin khác nếu bạn thực sự cần chúng.
3. Chèn tệp PowerPoint bị hỏng vào bản trình bày trống
Một giải pháp khác hiệu quả với nhiều người dùng là chỉ cần sử dụng một bản trình bày trống và chèn tệp có vấn đề vào đó.
Đây là các bước để làm theo:
- Tạo một tệp PowerPoint trống.
- Đi nhà ở > Trang trình bày mới> Tái sử dụng slide.

- Đi Duyệt> chọn bản trình bày PowerPoint bị hỏng.
- Nhấp chuột Mở.
- Chọn một trong các slide trong Tái sử dụng slide pha lê.
- Chọn Chèn tất cả> đánh Tiết kiệm.
4. Di chuyển tệp PowerPoint sang một vị trí khác
Đôi khi, vị trí nơi bạn lưu tệp PowerPoint của bạn có thể phá vỡ các tệp của bạn do cài đặt sai hoặc các vấn đề tương thích.
Do đó, để loại bỏ danh sách các nguyên nhân có thể gây ra sự cố này, hãy lưu tệp PowerPoint của bạn ở một vị trí khác.
Ví dụ, di chuyển nó đến một đơn vị khác. Bạn thậm chí có thể lưu nó vào một thiết bị lưu trữ bên ngoài và cố gắng chạy nó từ đó.
5. Sử dụng PowerPoint trực tuyến
Nếu không có gì hoạt động và bạn sắp hết thời gian, bạn có thể sử dụng PowerPoint Online để mở và chạy bản trình bày của mình.
Xin nhắc lại, PowerPoint Online là một công cụ miễn phí mà bạn có thể sử dụng để mở bất kỳ tệp PowerPoint nào, thậm chí các tệp PowerPoint bị hỏng, bị hỏng hoặc bị hỏng.
Chỉ cần truy cập trang web PowerPoint Online và tải lên tệp PowerPoint bị hỏng của bạn. Nền tảng sẽ hiển thị nội dung của bản trình bày trong vài giây.
Có một số giải pháp nhanh chóng mà mọi người đều có thể sử dụng để sửa chữa các tệp PowerPoint bị hỏng.
Nếu bạn có bất kỳ đề xuất nào về các giải pháp khả thi khác, vui lòng liệt kê các bước để làm theo trong các bình luận bên dưới.
Câu hỏi thường gặp: Tìm hiểu thêm về các tệp PowerPoint
- Tại sao PowerPoint không thể đọc tệp của tôi?
Nếu PowerPoint không thể đọc tệp của bạn, hãy xem xét vấn đề định dạng tệp có thể xảy ra hoặc sự cố hỏng tệp.
- Tại sao tệp PowerPoint của tôi bị hỏng?
Cài đặt lại gần đây của sistema operativo, Lỗi CRC và tắt máy đột ngột sistema Trong khi xử lý tệp PPT là các yếu tố cần được coi là có khả năng chịu trách nhiệm cho tình huống này.
Bạn cũng nên loại trừ nhiễm virus, vì vậy hãy xem một số tùy chọn chống vi-rút tuyệt vời.
- Làm cách nào để sửa một tệp PowerPoint bị hỏng trên máy Mac?
Để sửa tệp PowerPoint bị hỏng trên máy Mac, bạn có thể thử nhập các trang chiếu vào PowerPoint mới hoặc sao chép nó vào một vị trí khác.
Từ biên tập viên Note: Bài đăng này ban đầu được xuất bản vào tháng 3 năm 2019 và kể từ đó đã được đổi mới và cập nhật vào tháng 5 năm 2020 vì sự mới mẻ, chính xác và toàn diện của nó.