Giới thiệu
Với các tùy chọn như máy tính để bàn, đám mây và thiết bị di động có sẵn cho hầu hết mọi người, không thiếu nền tảng tốt để lưu trữ tệp kỹ thuật số. Người ta cũng có được không gian lưu trữ rộng lớn trong các thiết bị như PC và máy tính xách tay để lưu nhiều tài liệu, dự án truyền thông, v.v.
Tuy nhiên, điều này tỏ ra phản tác dụng trong một số trường hợp và mọi người bị mất tài liệu do hư hỏng hệ thống, thiết lập lại phần mềm hoặc vi rút, trong số các lý do có thể khác. Một nguyên nhân khác là nếu người dùng cố xóa các mục cụ thể nhưng lại xóa chúng vĩnh viễn do nhầm lẫn.
Mặc dù từ ‘vĩnh viễn’ trực tiếp biểu thị rằng những tệp này nằm ngoài tầm với nhưng người dùng có thể hồi phục dữ liệu bằng các phương pháp cụ thể, như sử dụng phần mềm sao lưu/khôi phục. Nếu bạn đang thắc mắc cách khôi phục tập tin đã xóa vĩnh viễn một cách an toàn, hãy đọc trước về các giải pháp phù hợp để sử dụng.
phương pháp 1: Khôi phục các tệp đã xóa vĩnh viễn khỏi PC bằng Phần mềm khôi phục dữ liệu chuyên nghiệp
Một trong những kỹ thuật có giá trị nhất mà bạn có thể sử dụng là tải xuống và làm việc với một công cụ có khả năng. phần mềm khôi phục dữ liệu giống Khôi phục phục hồi dữ liệu. Là một phần mềm khôi phục tệp, người dùng có thể tìm thấy các tệp bị mất hoặc bị xóa, bao gồm cả những tệp đã bị xóa vĩnh viễn và khôi phục chúng một cách an toàn. Các tập tin không bị ảnh hưởng nặng nề, điều này rất có lợi khi sử dụng.
Khi dùng thử Recoverit, chúng tôi đặc biệt thích giao diện này. Thật đơn giản để sử dụng, kích hoạt và hiển thị các phần khác nhau, như Màn hình nền, Thùng rác hoặc phần lưu trữ trong Ổ đĩa cứng và vị trí. Bạn có thể quét một cái trong phần mềm khôi phục tệp này; sẽ mất một thời gian để tìm thấy tất cả các tập tin bị mất.
Đặc trưng:
- Chọn một thư mục từ Truy cập nhanh hoặc phần hệ thống, như Windows SSD, để quét các tập tin đã xóa.
- Nó hỗ trợ khôi phục hơn 1000 hệ thống tệp, như FAT, NTFS, APFS, v.v. và các loại tệp, như video, tài liệu, v.v., để khôi phục.
- Bạn có thể khôi phục dữ liệu từ SSD, ổ flash, ổ cứng ngoài, camera hành động và khoảng hơn 2000 loại như vậy.
- Phục hồi video nâng cao: Khôi phục video Ultra HD, 4K, 8K từ tất cả các thương hiệu máy ảnh phổ biến.
- Nó có tỷ lệ phục hồi 95%, đây là tỷ lệ phục hồi thành công cao nhất trong ngành.
Cách khôi phục file đã xóa bằng Recoverit
thảo nguyên 1: Tải xuống và cài đặt Recoverit trên PC hoặc Mac của bạn.
thảo nguyên 2: Khởi chạy chương trình và chọn một trong các tab được cài đặt sẵn để tìm tất cả các tệp bị mất, ví dụ: Màn hình nền, trong Truy cập nhanh.
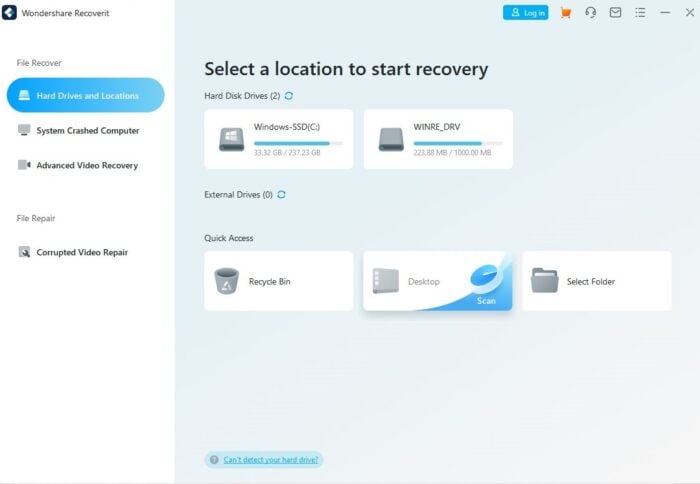
thảo nguyên 3: Nó sẽ quét tất cả các tập tin. Điều này có thể mất một thời gian.
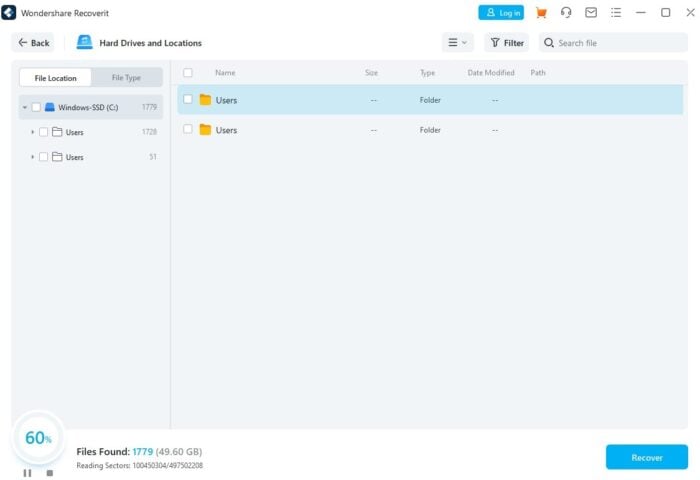
thảo nguyên 4: Danh sách các tập tin/thư mục được khôi phục sẽ xuất hiện. Nhấn OK để nhận được lời nhắc cảnh báo.

thảo nguyên 5: Chọn một hoặc nhiều file/thư mục để khôi phục. Nhấn nút Khôi phục. Thế đấy.
ưu điểm:
nhược điểm:
- Có thể mất chút thời gian để phân tích tất cả các tệp nếu kích thước tệp lớn.
- Các tính năng cao cấp có sẵn theo gói trả phí
Giá:
Cần thiết- 69,99 USD mỗi năm (khôi phục dữ liệu không giới hạn trên 1 máy tính)
Tiêu chuẩn- 79,99 USD mỗi năm (bộ công cụ có thể khởi động và phục hồi dữ liệu không giới hạn có sẵn trên 1 máy tính)
Premium- 99,99 USD mỗi năm (bộ công cụ Khôi phục & Khởi động dữ liệu không giới hạn & Khôi phục video nâng cao trên hai PC).
phương pháp 2: Khôi phục các tập tin đã xóa của bạn từ Thùng rác của PC
Có thể sử dụng phần mềm khôi phục tập tin như khôi phục trực tiếp các tệp bạn đã xóa trong Thùng rác hoặc vị trí Sao lưu tệp. Nhưng ở đây, chúng tôi thảo luận về các bước thay thế dựa trên hệ thống mà bạn có thể thực hiện để khôi phục các tệp của mình nếu bạn chưa có Recoverit.
Lưu ý, bạn có thể nhấn tổ hợp phím Ctrl + Z trên bàn phím nếu vừa xóa nội dung nào đó và cần khôi phục nội dung đó. Lặp lại bước này nhiều lần trong tài liệu của bạn để khôi phục các tệp mới bị xóa kể từ lần bật nguồn cuối cùng.
giải pháp 1: Khôi phục các tập tin đã xóa trực tiếp từ Thùng rác
Dưới đây là các bước bạn có thể sử dụng để khôi phục tất cả các tệp bạn đã xóa khỏi Thùng rác của thiết bị.
thảo nguyên 1: Nhấp đúp chuột vào biểu tượng Thùng rác trên màn hình chính.
thảo nguyên 2: Chọn Tệp bạn đã xóa gần đây hoặc cách đây không lâu từ danh sách.
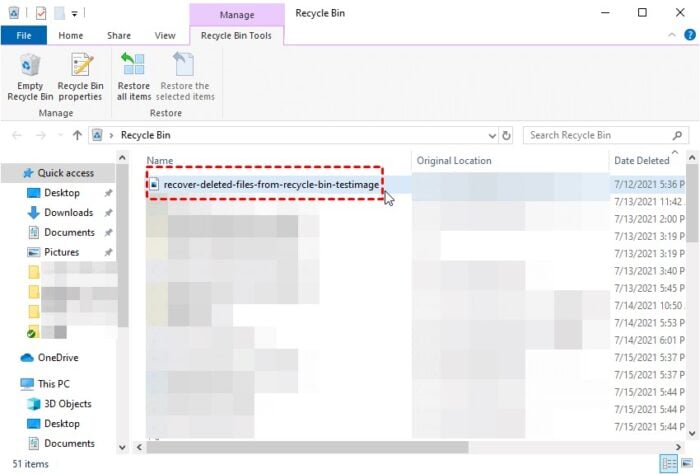
thảo nguyên 3: Nhấp chuột phải vào đầu Tệp> Khôi phục.

thảo nguyên 4: Tệp sẽ xuất hiện ở vị trí đã bị xóa.
giải pháp 2: Khôi phục các tập tin đã xóa sau khi dọn sạch Thùng rác
Một số người dùng có xu hướng dọn sạch thùng rác sau một số ngày hoặc định kỳ, chẳng hạn như nếu bạn đang chia sẻ cùng một hệ thống với nhiều người dùng, ví dụ: trong môi trường văn phòng/trường học. Cần lưu ý, có những cách cụ thể để người dùng khôi phục tập tin bị xóa vĩnh viễn windows 10 hoặc 11, như khôi phục các phiên bản tệp/thư mục cũ hơn.
thảo nguyên 1: Mở biểu tượng File Explorer từ màn hình chính (nhấp đúp), thanh tác vụ (nhấp đúp) hoặc menu Bắt đầu (tìm kiếm Tệp Windows File Explorer và nhấn vào tùy chọn đầu tiên để mở).
thảo nguyên 2: Tìm thư mục lưu file đã xóa.

thảo nguyên 3: Nhấp chuột phải vào thư mục rồi chọn Properties.
thảo nguyên 4: Nhấp vào “Phiên bản trước” và chọn phiên bản đã xóa gần đây. Nhấn Khôi phục.

giải pháp 3: Khôi phục các tập tin đã xóa từ Thư mục sao lưu của Thùng rác
Trong vấn đề của cách khôi phục các tập tin đã bị xóa vĩnh viễn, họ cần đáp ứng hai điều kiện để thực hiện trình tự cụ thể này. Một, Thùng rác gần đây đã được dọn sạch và hai, trước đây bạn đã tạo bản sao lưu các tệp.
Ngoài ra, bạn có thể sử dụng phần mềm sao lưu và khôi phục như MobileTrans hoặc các tùy chọn khác để tạo bản sao lưu dữ liệu và khôi phục các tệp đó. Dưới đây là các bước để sao lưu dựa trên hệ thống thông qua Lịch sử tệp trong Windows.
thảo nguyên 1: Mở Bảng điều khiển >Nhấn vào Hệ thống và bảo mật.

thảo nguyên 2: Nhấp vào tab Lịch sử tệp.
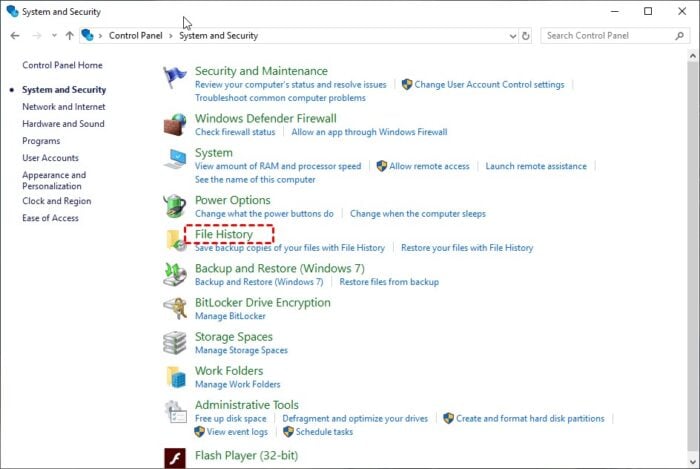
thảo nguyên 3: Chọn tùy chọn “Khôi phục tập tin cá nhân”.

thảo nguyên 4: Tìm các tập tin đã bị xóa > Nhấn nút Tái chế.
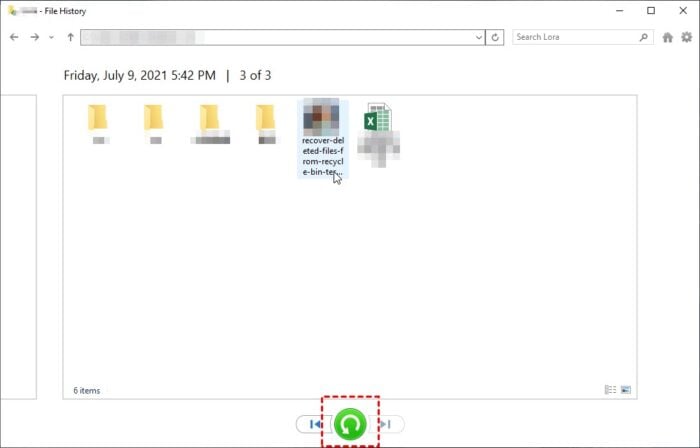
thảo nguyên 5: Kiểm tra thư mục gốc hoặc ổ đĩa trong thiết bị của bạn đã bị xóa- Tệp sẽ khôi phục ở đó.
Tóm tắt cuối cùng
Thật vậy, có sẵn các giải pháp phù hợp để phát hiện và khôi phục các tệp bị mất khỏi bộ nhớ thiết bị, thùng rác hoặc bản sao lưu một cách an toàn. Như đã đề cập, bạn có thể sử dụng phương pháp các bước để khôi phục tệp từ Thùng rác hoặc Khôi phục để có được lợi ích toàn diện hơn.
Recoverit dễ sử dụng, không tính phí dịch vụ quá cao và có thể khôi phục nhiều tệp khác nhau trực tiếp về vị trí ban đầu của chúng. Chưa kể, ở đây cũng không có giới hạn về dòng thời gian – bạn có thể tải xuống các tệp đã xóa nhiều tháng trước nhanh như những tệp bạn đã xóa hôm nay.
Tất nhiên, bạn nên kiểm tra cả hai phương pháp. Bằng cách này, bạn sẽ biết cái nào phù hợp nhất với mình về lâu dài.
Tuyên bố từ chối trách nhiệm: Một số bài viết của chúng tôi bao gồm các liên kết liên kết. Nếu bạn mua thứ gì đó thông qua một trong những liên kết này, APS Blog có thể kiếm được hoa hồng liên kết. Tìm hiểu về Chính sách tiết lộ của chúng tôi.
