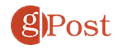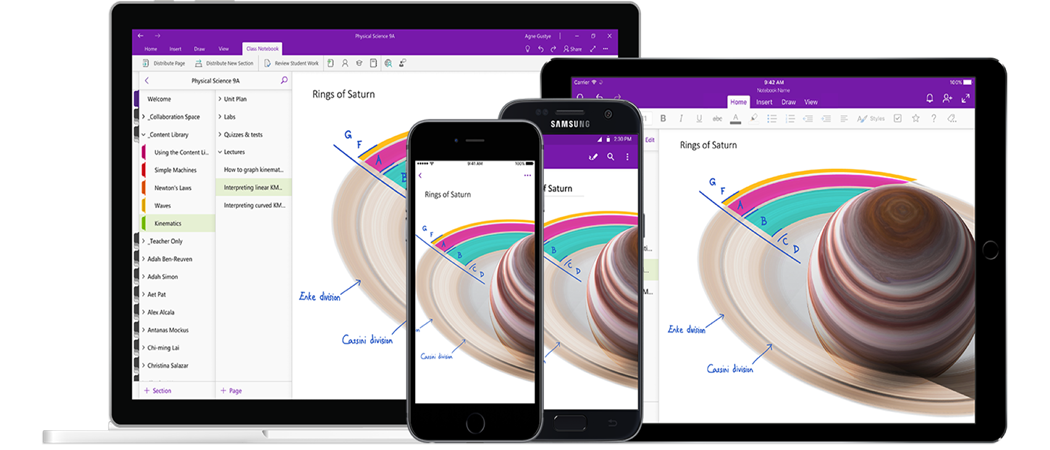
Mặc dù Microsoft OneNote được thiết kế để ghi chú, bạn có thể mở rộng chức năng của nó hơn nữa với các bổ trợ OneNote. Các tiện ích mở rộng này mang đến các tính năng và dịch vụ tốt nhất từ các ứng dụng khác, bao gồm cả một số Microsoft Microsoft sở hữu.
Để giúp tăng năng suất của bạn, đây là một số bổ trợ và công cụ tốt nhất của Microsoft OneNote để bạn thử.
Sử dụng bổ trợ OneNote
Nếu bạn muốn thêm bổ trợ OneNote, bạn sẽ cần sử dụng OneNote 2016 hoặc sớm hơn. Ứng dụng OneWote 2019 UWP hiện không hỗ trợ hầu hết các bổ trợ, nhưng bạn sẽ có thể tải xuống OneNote 2016 miễn phí.
Quy trình cài đặt cho mỗi bổ trợ OneNote sẽ khác nhau. Các bổ trợ chính sẽ đi kèm với tệp trình cài đặt sẽ tự động cài đặt và định cấu hình OneNote.
Nếu bạn muốn xem danh sách các bổ trợ đã cài đặt trong OneNote 2016, hãy nhấp vào Tập tin > Tùy chọn > Thêm vào.
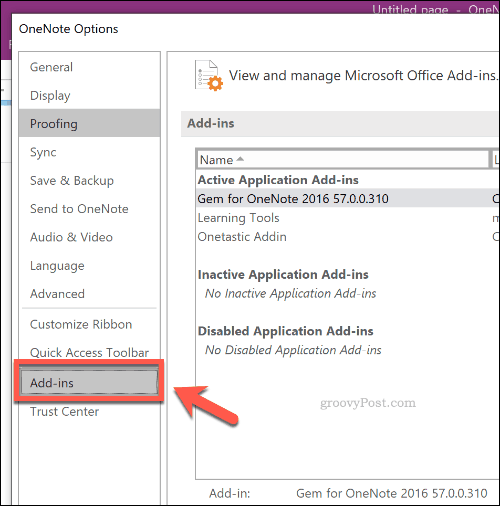
Thêm ghi chú từ trang web với clip
Nếu bạn thấy cảm hứng của mình xuất hiện nhiều nhất khi bạn sử dụng internet, thì OneNote Web Clip tiện ích mở rộng cho Google Chrome sẽ giúp ích.
Tiện ích mở rộng này cho phép bạn chụp ảnh màn hình các trang web, lưu chúng vào sổ ghi chép OneNote của bạn. Từ đó, bạn có thể loại bỏ bất kỳ yếu tố dư thừa nào, chỉ để lại cho bạn thông tin hoặc hình ảnh bạn muốn lưu giữ.
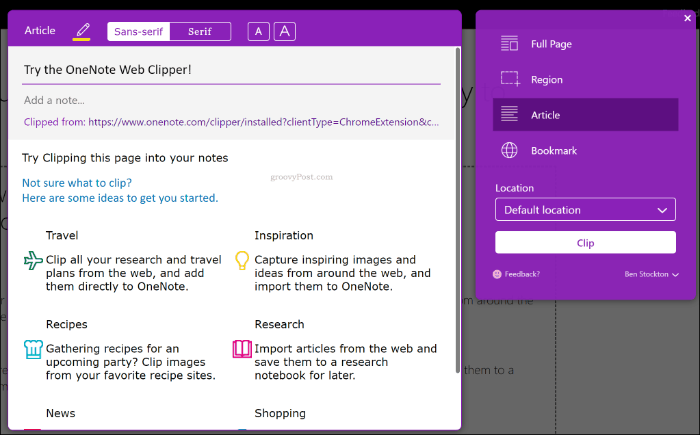
Bạn cần phải tải xuống và cài đặt tiện ích mở rộng OneNote Web Clip để làm việc này Sau khi cài đặt và đăng nhập, hãy nhấn biểu tượng tiện ích mở rộng OneNote Web Clip (bên cạnh thanh địa chỉ) để bắt đầu quá trình cắt.
Vì tiện ích mở rộng này độc lập với ứng dụng OneNote, bạn có thể sử dụng nó với bất kỳ phiên bản OneNote nào (bao gồm cả ứng dụng UWP).
Sử dụng Macro OneNote với Onetastic
Bạn có thể không biết những tính năng nào bạn cần, nhưng có thể sẽ có thứ gì đó hữu ích cho bạn kèm theo Onetastic cho OneNote. Onetastic là đa mục đích, thêm hỗ trợ chỉnh sửa hình ảnh, kiểu văn bản tùy chỉnh và lịch tích hợp vào OneNote.
Tính năng Onetastic lớn nhất (và có thể là tốt nhất) là hỗ trợ cho các macro. Nếu bạn đã sử dụng macro trong Office trước đó, thì bạn sẽ biết rằng hỗ trợ macro giúp dễ dàng lặp lại các tác vụ lặp đi lặp lại. Onetastic bổ sung hỗ trợ vĩ mô, với hàng trăm macro do cộng đồng tạo ra có sẵn cho bạn sử dụng.
Trình cài đặt Onetastic sẽ tự động cài đặt và định cấu hình trong OneNote 2016 trở xuống. Để cài đặt macro Onetastic, nhấp vào danh sách macro trên trang web Onetastic và nhấp vào Tải xuống nút, sau đó bấm Mở trong cửa sổ bật lên Chrome xuất hiện.
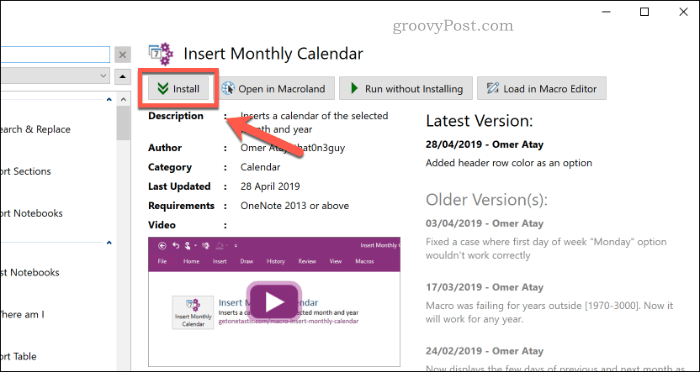
Điều này sẽ tìm thấy danh sách trong trình cài đặt macro riêng của Onetastic. Khi nó mở ra, nhấp vào Tải xuống để cài đặt macro cho bạn sử dụng. Bạn cũng có thể nhấp Chạy mà không cần cài đặt để thử nó trước khi bạn cài đặt nó.
Hỗ trợ tự động hóa với Zapier và IFTTT
Hỗ trợ macro có thể giúp bạn với các tác vụ cơ bản, lặp đi lặp lại, nhưng việc thêm tự động hóa thực sự vào OneNote chỉ có thể với các nền tảng như Zapier và IFTTT. Cả hai dịch vụ đều cho phép bạn tạo các kích hoạt mà khi được đáp ứng sẽ tự động thực hiện một hành động cho bạn.
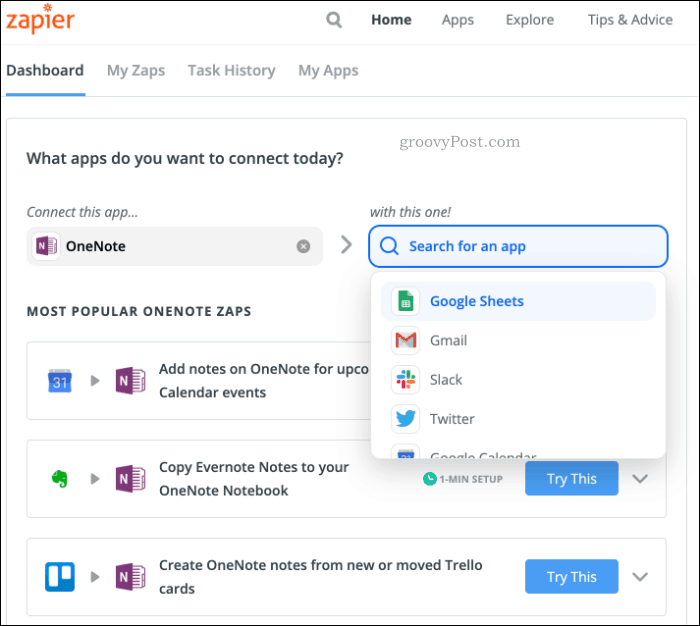
Sử dụng các dịch vụ tự động hóa như thế này cũng sẽ cho phép bạn liên kết các dịch vụ khác với OneNote. Ví dụ: nếu bạn muốn sao chép ghi chú của mình sang các dịch vụ khác như Evernote, thì Zapier và IFTTT đều có thể cho phép bạn làm điều này.
Không có bổ trợ cần thiết, cả IFTTT và Zapier sẽ kết nối với tài khoản OneNote của bạn, tự động thay đổi ghi chú của bạn.
Cải thiện khả năng đọc với các công cụ học tập
Các Công cụ học tập của Microsoft bổ trợ mở rộng các tính năng cốt lõi của OneNote, để giúp bạn đọc và viết. Nó bao gồm các chế độ tập trung và hiểu để hỗ trợ việc đọc của bạn và giúp dễ hiểu các từ và cụm từ nhất định.
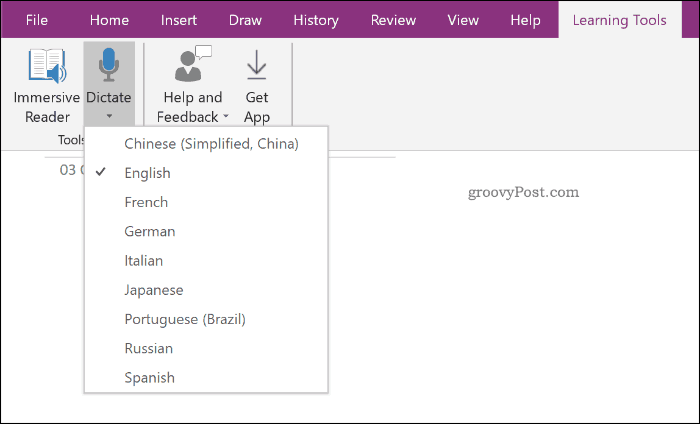
Microsoft Learning Tools cũng bao gồm hỗ trợ để giúp những người mắc chứng khó đọc với các giải pháp như khoảng cách văn bản và các dòng ngắn hơn. Tuy nhiên, nó chỉ dành cho những người gặp khó khăn trong việc đọc. Nếu bạn muốn cải thiện kỹ năng hiểu của mình, Công cụ học tập có thể giúp đỡ, với sự gia tăng được khẳng định về khả năng hiểu trung bình 10% cho những người sử dụng nó.
Bạn có thể dùng thử Công cụ học tập trực tuyến của Microsoft. Để truy cập các tính năng tương tự trong OneNote 2016, bạn sẽ cần phải tải xuống và cài đặt bổ trợ Công cụ học tập. OneNote UWP có Công cụ học tập tích hợp, do đó không cần bổ trợ thêm.
Sau khi cài đặt, bạn có thể truy cập Công cụ học tập từ Dụng cụ học tập tab trong thanh ruy băng.
Hơn 500 tính năng mới với Gem cho OneNote
Trong khi nó không phải là miễn phí, Đá quý cho bổ trợ OneNote thêm hơn 500 tính năng và công cụ mới vào OneNote. Một bổ trợ nhỏ hơn cũng có sẵn cho OneNote UWP, mặc dù điều này cung cấp ít tính năng hơn.
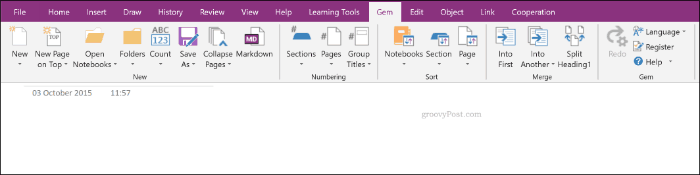
Nhiều tính năng bổ sung được thiết kế để cải thiện năng suất của bạn, với bảo vệ sổ ghi chép, sắp xếp phần, công cụ định dạng trang, phím tắt, v.v. Từ Đá quý trong thanh ruy-băng, bạn có thể nhanh chóng truy cập các tính năng để giúp bạn định dạng ghi chú của mình, cũng như xuất chúng sang các chương trình khác như PowerPoint.
Bổ trợ Gem for OneNote đi kèm bản dùng thử 30 ngày, trị giá 33 đô la cho một giấy phép đầy đủ. Mặc dù điều này có vẻ quá mức đối với một ứng dụng miễn phí khác, nhưng số lượng lớn các tính năng bổ sung được cung cấp có thể khiến Gem trở thành bộ công cụ năng suất mà bạn đang tìm kiếm.
Làm được nhiều hơn với Microsoft OneNote
Các bổ trợ OneNote này giúp thêm các tính năng mới, nhưng các tính năng cốt lõi của nó cũng khá mạnh mẽ. Nếu bạn chỉ mới bắt đầu với Microsoft OneNote, đừng quên tách các ghi chú của bạn thành nhiều sổ ghi chép để giúp bạn luôn ngăn nắp.
Bạn cũng có thể sử dụng OneNote cho trường học, cho phép bạn chia sẻ các ghi chú của mình với bạn bè và ghi lại các bản ghi âm và video OneNote về các lớp học và bài giảng của bạn.