
Nếu bạn muốn truyền tệp nhanh chóng và dễ dàng giữa các máy tính Mac của mình với đồng nghiệp hoặc đơn giản là từ thiết bị này sang thiết bị khác. Bạn sẽ hài lòng khi biết rằng hướng dẫn nhanh này sẽ chỉ cho bạn cách bạn có thể sử dụng Apple Airdrop trên máy Mac của bạn để gửi tập tin không dây cho cả thiết bị MacOS và iOS.
Sau khi được bật, bạn có thể dễ dàng gửi hầu hết mọi thứ không dây từ thiết bị này sang thiết bị khác, giúp dễ dàng chia sẻ tệp với đồng nghiệp hoặc ảnh, video và phương tiện với gia đình và bạn bè. Apple Người dùng Mac muốn gửi tệp, tài liệu, phương tiện và ảnh không dây tới những người dùng Mac khác sẽ rất vui khi biết rằng Apple có một giải pháp rất dễ dàng. Hãy nhấp vào liên kết này để xem hướng dẫn nhanh chi tiết cách sử dụng ảnh AirDrop để tìm hiểu thêm bằng cách sử dụng iPhone, iPad hoặc Apple máy tính Mac.
Cách bật AirDrop trên Mac
Trước khi bạn bắt đầu, đó là đáng để kiểm tra xem máy Mac của bạn có hỗ trợ không Apple AirDrop. Để hoạt động, máy Mac của bạn cần được sản xuất trong thời gian Mac 2012 trở lên và chạy macOS X Lion (10.7) hệ điều hành trở lên. Điều này có thể dễ dàng kiểm tra bằng cách vào Apple logo ở góc trên cùng bên trái trên màn hình máy Mac của bạn và nhấp vào tùy chọn menu “Giới thiệu về máy Mac này”. Khi bạn đã kiểm tra xem máy Mac của bạn có hỗ trợ dịch vụ truyền không dây AirDrop hay không, hãy làm theo hướng dẫn bên dưới để bật dịch vụ này.
1. Để bật airplay trên máy Mac, hãy nhấp vào biểu tượng Wi-Fi và Bluetooth trên biểu tượng thanh menu ở góc trên cùng bên phải màn hình của bạn. Để AirDrop hoạt động, bạn cần bật cả tính năng không dây và Bluetooth trên MacBook hoặc Apple máy tính desktop. Điều này là do dịch vụ sẽ tạo kết nối được mã hóa an toàn của riêng nó bằng cách sử dụng cả từ máy Mac của bạn đến thiết bị được kết nối. Apple thiết bị mà bạn muốn chuyển tập tin, phương tiện hoặc tài liệu của mình sang. Ngoài ra, nếu vì lý do nào đó bạn không thấy biểu tượng Wi-Fi và Bluetooth, bạn có thể đi tới Tùy chọn hệ thống > Mạng (đối với Wi-Fi) và Tùy chọn hệ thống > Bluetooth (đối với Bluetooth) để bật chúng.
2. Sau khi bật Bluetooth và Wi-Fi trên máy Mac, AirDrop sẽ được bật. Sau đó, mở cửa sổ Finder và nhấp vào “AirDrop” ở thanh bên trái trong phần “Yêu thích”. Nếu bạn không thấy AirDrop được liệt kê ở đây, hãy đi tới Finder > Tùy chọn > Thanh bên và đảm bảo hộp kiểm AirDrop được chọn.
3. Điều chỉnh cài đặt AirDrop: Ở cuối cửa sổ AirDrop, bạn sẽ tìm thấy tùy chọn “Cho phép tôi được khám phá bởi”. Nhấp vào menu thả xuống và chọn giữa “Không có ai”, “Chỉ liên hệ” hoặc “Mọi người”. Nếu bạn muốn chia sẻ tệp với những người trong danh sách liên hệ của mình, hãy chọn “Chỉ Danh bạ”. Nếu bạn muốn chia sẻ tệp với bất kỳ ai ở gần, hãy chọn “Mọi người”.
4. AirDrop trên máy Mac của bạn hiện đã được bật. Cho phép bạn kéo và thả tệp vào người nhận Apple điện thoại, máy tính bảng hoặc máy tính hoặc sử dụng nút Chia sẻ trong các ứng dụng được hỗ trợ. Điều đáng ghi nhớ là Apple AirDrop chỉ hoạt động với Apple thiết bị.
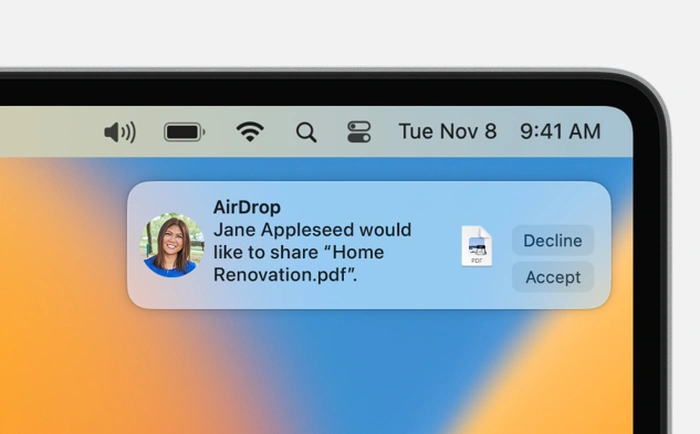
Cách thực hiện AirDrop
1. Apple AirDrop trên Mac cho phép bạn dễ dàng gửi vị trí bản đồ, trang web, video, ảnh, tài liệu và tệp tới iPhone, iPad, iPod touch hoặc máy tính Mac ở gần. Có một số cách để gửi vật phẩm qua AirDrop và cách đầu tiên là sử dụng ứng dụng Finder. Xác định vị trí tập tin bạn muốn chuyển và sau đó nhấn nút “Phím điều khiển và click chuột” đồng thời trên tập tin trong Trình tìm kiếm cửa sổ. Sau đó chọn tùy chọn menu Chia sẻ từ trình đơn thả xuống phím tắt đã xuất hiện.
2. Phương pháp chuyển các tệp đơn lẻ thứ hai chỉ cần mở tệp bạn muốn gửi và nhấp vào nút Chia sẻ trong cửa sổ ứng dụng. Chọn AirDrop từ các tùy chọn chia sẻ được liệt kê rồi chọn người trong phạm vi phủ sóng. Cả hai thiết bị cần phải ở trong phạm vi 30 feet hoặc 9 m của nhau và cả hai thiết bị đều cần bật kết nối không dây và Bluetooth.
Xin lưu ý rằng các máy tính Mac cũ hơn có thể không hỗ trợ AirDrop và bạn sẽ cần một hệ thống được giới thiệu vào năm 2012 trở lên, ngoại trừ Mac Pro 2012 và đang chạy Apple Hệ điều hành Mac OS X Yosemite trở lên. Nếu bạn đang chuyển sang iPhone, iPod hoặc iPad thì các thiết bị iOS này sẽ cần phải chạy iOS 7 hoặc muộn hơn và có “Điểm truy cập cá nhân” đã bật lên. Nếu bạn muốn tìm hiểu cách sử dụng AirDrop trên iPhone, iPad hoặc iPod touch, hãy xem hướng dẫn trước đây của chúng tôi.

Gửi tập tin không dây
3. Cách thứ ba để chia sẻ tệp qua AirDrop trên máy Mac của bạn là mở cửa sổ AirDrop rồi kéo tệp đến người nhận. Đây là một giải pháp hữu ích nếu bạn có nhiều tài liệu cần chuyển cùng một lúc. Để bắt đầu kết nối, hãy chọn AirDrop trong thanh bên của cửa sổ Finder, tại đây bạn sẽ thấy danh sách tất cả những người có thiết bị trong phạm vi phủ sóng của máy tính của bạn như trong hình trên. Bạn cũng có thể truy cập tính năng này bằng cách truy cập Go và sau đó là Airdrop từ thanh menu Finder.

Sau khi được chọn, cửa sổ AirDrop sẽ mở ra hiển thị tất cả người dùng AirDrop ở gần, chỉ cần kéo một hoặc nhiều tài liệu, tệp hoặc ảnh trực tiếp vào biểu tượng cho người nhận và các tệp sẽ bắt đầu chuyển từ máy Mac này sang máy Mac khác.
Nếu bạn không thể thấy người nhận AirDrop
Nếu bạn gặp sự cố khi nhận kết nối trong khi sử dụng AirDrop, bạn có thể kiểm tra xem bạn đã bật kết nối chưa bằng cách truy cập Anh ta > Airdrop trong thanh menu Finder. Ở đây bạn sẽ thấy một tùy chọn để chọn Cho phép tôi được phát hiện bởi trong cửa sổ AirDrop, theo cách tương tự như trên thiết bị iOS.
Có một vài lựa chọn ở đây cho phép bạn nhận được từ Chỉ liên lạc và cả hai thiết bị phải được đăng nhập vào iCloud và địa chỉ email hoặc số điện thoại được liên kết với địa chỉ của người gửi Apple NHẬN DẠNG phải có trong ứng dụng danh bạ của thiết bị nhận.
Điều đáng lưu ý là Chỉ liên lạc tùy chọn chỉ khả dụng trên máy tính và thiết bị chạy iOS 10 trở lên, iPadOS và macOS Sierra 10.12 trở lên. Apple giải thích rằng nếu AirDrop được đặt thành Chỉ liên lạc trên thiết bị có phiên bản phần mềm cũ hơn, bạn có thể thay đổi tùy chọn thành Mọi người khi sử dụng AirDrop, sau đó thay đổi lại khi không sử dụng.”
Để biết thêm thông tin về cách truyền tài liệu, tập tin và phương tiện bằng cách sử dụng AirDrop trên Mac và bật Điểm truy cập cá nhân trên thiết bị iOS, hãy chuyển sang phiên bản chính thức Apple ủng hộ địa điểm.
Tuyên bố từ chối trách nhiệm: Một số bài viết của chúng tôi bao gồm các liên kết liên kết. Nếu bạn mua thứ gì đó thông qua một trong những liên kết này, APS Blog có thể kiếm được hoa hồng liên kết. Tìm hiểu về Chính sách tiết lộ của chúng tôi.
