
Windows 10 chức năng tệp ngoại tuyến là một tính năng mạng trong Trung tâm đồng bộ hóa cho phép người dùng truy cập các tệp được lưu trữ tại một điểm khác trong mạng của họ (không phải máy tính của chính họ) ngay cả khi kết nối mạng không hoạt động. Ví dụ: một tệp vẫn có thể truy cập được từ một máy tính khác ngay cả khi mạng chia sẻ bị ngừng bảo trì. Kích hoạt hoặc vô hiệu hóa các tập tin ngoại tuyến với các bước này.
điều kiện
Đầu tiên không có tính năng tệp ngoại tuyến chỉ có sẵn trong các phiên bản Pro, Enterprise và Education Windows 10. Nếu bạn không chắc chắn mình có phiên bản nào, bạn có thể tìm hiểu dễ dàng.
nhấn Windows chìa khóa và loại thông tin hệ thống. Nhấp vào kết quả tìm kiếm với nhãn đó và một cửa sổ mới sẽ mở chứa tất cả các loại thông tin về máy tính của bạn trong số đó, ở trên cùng, Windows phiên bản bạn đang chạy.
Đây có thể là nó Windows Trang chủ, ví dụ: nếu vậy, KHÔNG hỗ trợ chức năng tập tin máy tính của bạn. Chỉ có Pro, Enterprise và Giáo dục làm. Nếu bạn có một trong những phiên bản chính xác cho điều này, hãy làm theo các bước dưới đây để bật hoặc tắt các tệp ngoại tuyến.
Thay đổi cài đặt
Để bật hoặc tắt tính năng này, bạn phải truy cập Trung tâm đồng bộ hóa. Để làm như vậy, nhấn Windows trên bàn phím và gõ mobsync.
 Kết quả của tìm kiếm đồng bộ hóa mob
Kết quả của tìm kiếm đồng bộ hóa mobNhấn nút Enter để mở Sync Center. Ở phía bên trái, bạn sẽ thấy một số tùy chọn để chọn từ nhấp vào cái được gọi là Quản lý tệp ngoại tuyến.
 Tùy chọn Trung tâm đồng bộ hóa
Tùy chọn Trung tâm đồng bộ hóaMột cửa sổ mới gọi là tệp ngoại tuyến sẽ mở ra. Ở đây bạn có một số tùy chọn. Nút đầu tiên cho phép bạn bật hoặc tắt các tệp ngoại tuyến. Tất nhiên, nếu chúng đã bị tắt, bạn không thể tắt chúng và ngược lại.
Mẹo: Để thay đổi cài đặt này, bạn phải có đầy đủ quyền quản trị viên. Hoặc cụ thể của bạn Windows tài khoản phải có chúng hoặc bạn cần quản trị viên xác nhận thay đổi bằng mật khẩu của riêng họ.
 Bật tệp ngoại tuyến
Bật tệp ngoại tuyến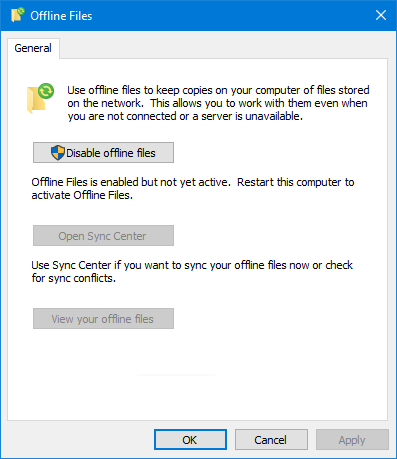 Vô hiệu hóa tập tin ngoại tuyến
Vô hiệu hóa tập tin ngoại tuyếnHai tùy chọn khác cho phép bạn mở lại Trung tâm đồng bộ hóa trước đó và kiểm tra các tệp ngoại tuyến bạn có thể có nếu bạn không có bất kỳ, tuy nhiên điều này sẽ không hiển thị cho bạn bất kỳ kết quả nào.
Bấm vào nút bật / tắt trên tab chung, rồi bấm Có ở dưới cùng. Hãy nhớ rằng để thay đổi có hiệu lực, bạn phải khởi động lại máy tính của mình.
Mẹo: Trước khi bạn khởi động lại, hãy đảm bảo bạn đã lưu tất cả các tài liệu quan trọng để không bị mất dữ liệu!
Bạn cần xác nhận rằng bạn đã sẵn sàng và muốn khởi động lại sau khi bạn đã hoàn thành, máy tính của bạn sẽ bị tắt và bật lại và cài đặt mới của bạn sẽ được áp dụng!
Mẹo: Nếu thay đổi của bạn không hoạt động, có thể là do cài đặt chính sách, quản trị viên mạng có thể sử dụng Trình chỉnh sửa chính sách nhóm cục bộ để đặt một số tùy chọn cho tất cả các máy tính trên mạng. Nếu cài đặt ngăn các tệp ngoại tuyến được bật hoặc tắt, hãy liên hệ với quản trị viên mạng để thay đổi chúng!
