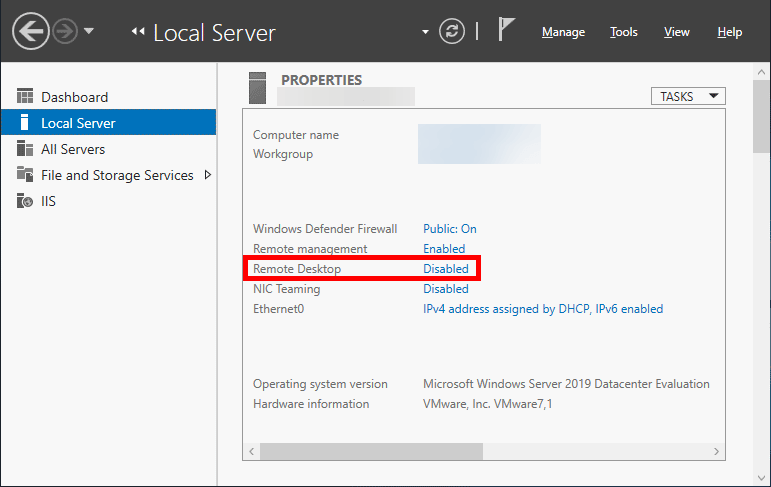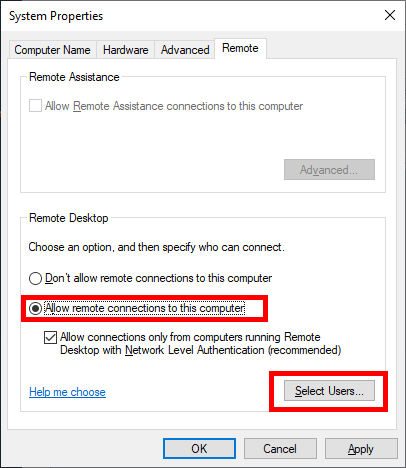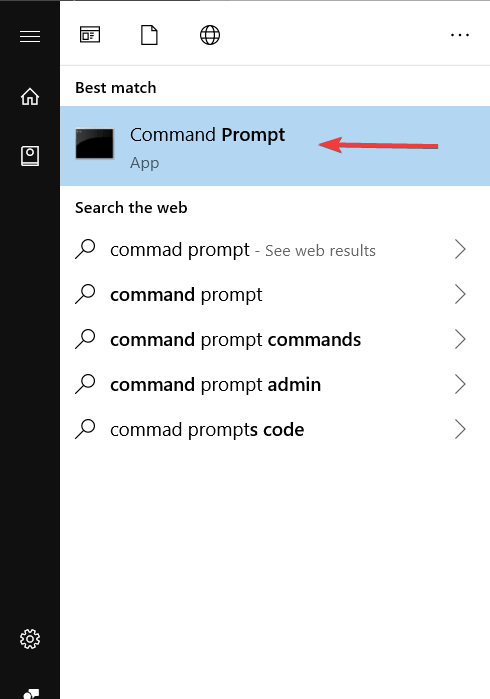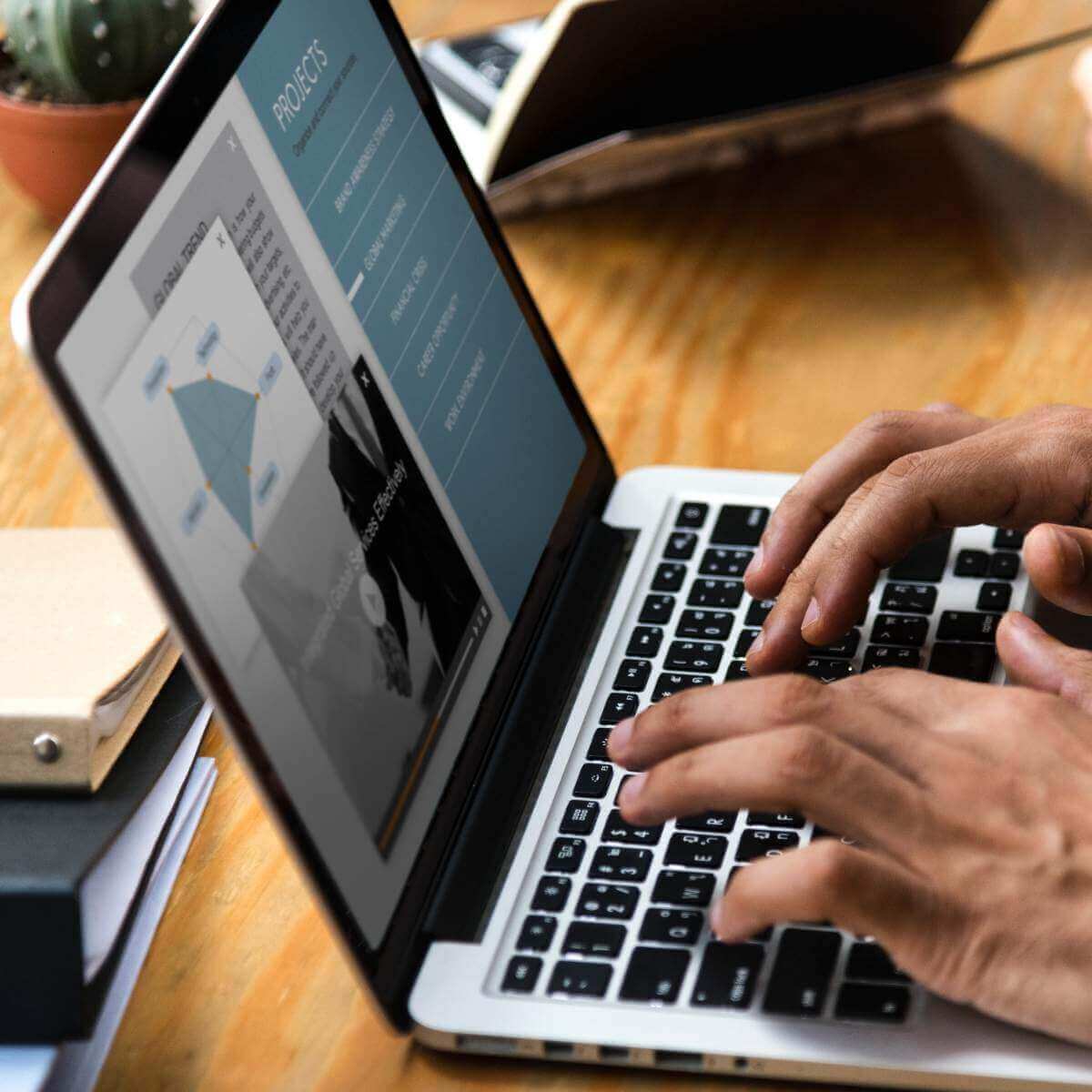
Remote Desktop Connection về cơ bản là một giao thức giúp bạn kết nối với một máy tính khác có sẵn tại một địa điểm từ xa. Có vẻ như một số người dùng đang gặp vấn đề trong khi kết nối với Remote Desktop.
Một trong những người dùng đã giải thích vấn đề trong Windows diễn đàn:
Tôi đã cố gắng kết nối với chính mình Windows System Server 2016 thông qua Remote Desktop và nó vừa ngừng hoạt động, hiển thị thông báo lỗi này. Có ý kiến gì không? Cảm ơn bạn
Nhiều người có thể không biết rằng Remote Desktop bị tắt theo mặc định trong Windows Máy chủ. Do đó, trong bài viết này, chúng tôi sẽ khám phá một số phương pháp bạn có thể sử dụng để bật Remote Desktop.
Làm cách nào để bật Remote Desktop trong Windows Máy chủ 2019?
1. Bật máy tính từ xa với PowerShell
- Chuyển đến menu Bắt đầu và tìm kiếm Windows Vỏ thân. Nút chuột phải Windows PowerShell và chọn Thực thi như một quản trị viên.

- Chạy lệnh sau trong PowerShell:
Bộ-ItemProperty -Path ‘HKLM: Hệ thống hiện tại kiểm soát thiết bị đầu cuối Máy chủ điều khiển máy chủ -thiết tên 0 - Theo mặc định, các kết nối máy tính từ xa bị chặn bởi Windows Tường lửa Chạy lệnh sau để cấu hình tường lửa để cho phép kết nối máy tính từ xa.
Bật-NetFirewallRule -Displaygroup "Máy tính từ xa"
Nếu vì bất kỳ lý do nào bạn gặp sự cố, bạn có thể sử dụng GUI quản trị viên máy chủ để bật kết nối Máy tính từ xa.
Bạn muốn xóa ứng dụng mặc định khỏi Windows 10? Làm điều đó nhanh chóng với tập lệnh PowerShell này!
2. Bật máy tính từ xa với GUI quản lý máy chủ
- Đầu tiên, bạn phải đăng nhập vào máy chủ với tư cách quản trị viên cục bộ.
- Chuyển đến menu bắt đầu và tìm kiếm Quản trị viên máy chủ. Nhấp vào Quản trị viên máy chủ từ danh sách kết quả tìm kiếm để mở nó.
- Khi cửa sổ Trình quản lý máy chủ mở ra, hãy điều hướng sang bên trái và nhấp vào Máy chủ cục bộ. Máy tính từ xa bị tắt theo mặc định. Bấm vào Vô hiệu hóa nút phía trước Máy tính để bàn từ xa.

- Cửa sổ cài đặt thuộc tính sẽ mở trên màn hình của bạn. Nhấp vào Cho phép kết nối từ xa với máy tính này.

- Bạn sẽ thấy cảnh báo ngoại lệ tường lửa Remote Desktop và nhấp vào Chọn người dùng nút để thêm người dùng được phép.
- Bây giờ thêm tên người dùng và nhấn Xác minh tên cái nút. Cuối cùng bấm vào đồng ý để lưu các thay đổi.
- Bạn có thể cần cập nhật chế độ xem để thay đổi trạng thái của Remote Desktop thành Đã bật.
3. Kích hoạt Remote Desktop bằng ký hiệu sistema
- Mở Biểu tượng của sistema từ Menu bắt đầu.

- Khi cửa sổ mở trên màn hình của bạn, gõ Thuộc tính của sistema từ xa. nhấn Đi vào nút để thực hiện lệnh.
- Bây giờ bạn sẽ thấy một Thuộc tính của sistema windows trên màn hình của bạn
- Bấm vào Tab từ xa và chọn hộp kiểm có sẵn trong Hỗ trợ từ xa.
Câu hỏi thường gặp: Tìm hiểu thêm về Remote Desktop
- Làm thế nào để dịch vụ máy tính để bàn từ xa làm việc?
RDS cho phép bạn điều khiển PC hoặc VM từ xa (máy ảo) thông qua kết nối mạng. Bạn sẽ cần giấy phép RDS để kích hoạt các kết nối máy tính để bàn từ xa.
- Máy chủ cấp phép máy tính từ xa là gì?
Giấy phép RDS còn được gọi là Giấy phép truy cập khách hàng (CAL) được quản lý thông qua máy chủ cấp phép RDS. Đối với mỗi kết nối mà bạn bắt đầu thông qua một máy tính để bàn từ xa, máy chủ cấp phép sẽ kiểm tra và theo dõi nếu có CAL được ủy quyền để kết nối với máy chủ lưu trữ RDS cụ thể đó.
- Làm cách nào để tìm máy chủ cấp phép RDS của tôi?
Cài đặt Dịch vụ Vai trò Giấy phép RD bằng Trình quản lý Máy chủ, sau đó nhấp vào Tepmgr.exe (Trình quản lý Giấy phép Máy tính Từ xa). Đi đến Bắt đầu> Công cụ quản trị> Dịch vụ máy tính từ xa> Trình quản lý giấy phép máy tính từ xa và nhấp chuột phải vào máy chủ cấp phép và chọn Kích hoạt máy chủ. Thực hiện theo các hướng dẫn trên màn hình để kích hoạt CAL đã mua trước đó của bạn.
Trong bài viết này, chúng tôi đã liệt kê một số phương pháp nhanh bạn có thể sử dụng để bật kết nối máy tính từ xa trong Windows Máy chủ. Vui lòng cho chúng tôi biết trong phần bình luận bên dưới nếu hướng dẫn này giúp bạn kích hoạt RDC.
Từ biên tập viên Note: Bài đăng này ban đầu được xuất bản vào tháng 8 năm 2019 và kể từ đó đã được đổi mới và cập nhật vào tháng 3 năm 2020 để cung cấp sự mới mẻ, chính xác và toàn diện.