Tại sự kiện WWDC 2021, Apple làm mê hoặc mọi người với các tính năng SharePlay và Universal Control trên macOS Monterey beta mới phát hành. Apple giới thiệu cách bạn có thể sử dụng một bàn phím và chuột để điều khiển các thiết bị macOS và iPadOS khác. Điều đó nói rằng, công nghệ này đã tồn tại được một thời gian và các ứng dụng như Synergy và Barrier đã làm điều này trong nhiều năm. Tuy nhiên, nếu bạn muốn tìm hiểu cách bật tính năng Điều khiển đa năng của macOS Monterey Windows, Linux và các phiên bản macOS cũ hơn, hướng dẫn này sẽ giúp bạn thiết lập nó trong một vài bước đơn giản. Vì vậy, không cần quảng cáo thêm, chúng ta hãy đi sâu vào ngay.
Bật Tính năng điều khiển đa năng của macOS Monterey Windows và Linux (2021)
Trong hướng dẫn này, chúng tôi sẽ sử dụng Barrier, một ứng dụng mã nguồn mở, cho phép bạn chia sẻ chuột và bàn phím của mình giữa Windows, Thiết bị Linux và macOS. Chức năng của nó tương tự như tính năng Universal Control trên macOS Monterey. Phần tốt nhất là Barrier hoàn toàn miễn phí để sử dụng và cũng cung cấp tính năng chia sẻ khay nhớ tạm và phím tắt. Synergy cũng là một ứng dụng thay thế tuyệt vời, nhưng nó là một ứng dụng trả phí ($ 29).
Để tính năng này hoạt động, hãy nhớ rằng cả bạn đều tham gia thiết bị phải ở trên cùng một mạng Wi-Fi. Ngoài ra, trong hướng dẫn này, tôi trình bày các bước sử dụng máy Mac và Windows 10 PC, nhưng các bước cũng giống hệt nhau đối với Linux. Về các bước cài đặt cho Linux, tôi sẽ đề cập ở phía dưới. Vì vậy, đây là cách để đi về nó.
Thiết lập Barrier trên macOS để sử dụng Tính năng điều khiển chung
1. Đầu tiên và quan trọng nhất, hãy mở trang GitHub của Barrier và tải xuống tệp DMG mới nhất.
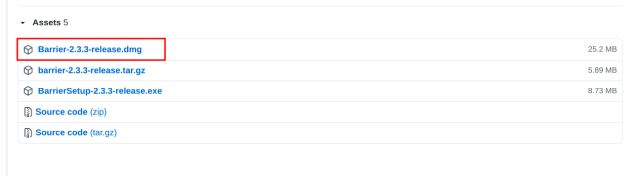
2. Tiếp theo, mở tệp DMG và bạn sẽ tìm thấy ứng dụng Barrier. Sao chép nó và dán nó vào “Các ứng dụng” danh mục.
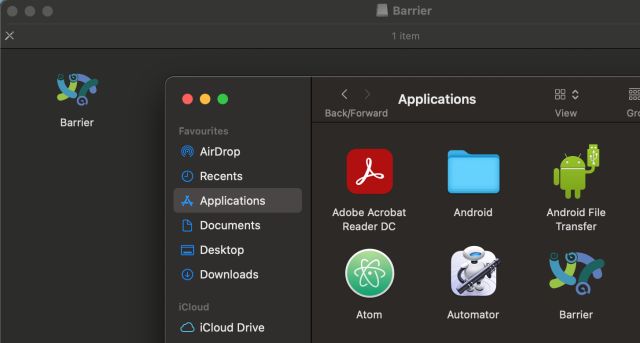
3. Bây giờ, mở ứng dụng Barriervà bạn sẽ nhận được lời nhắc bảo mật.
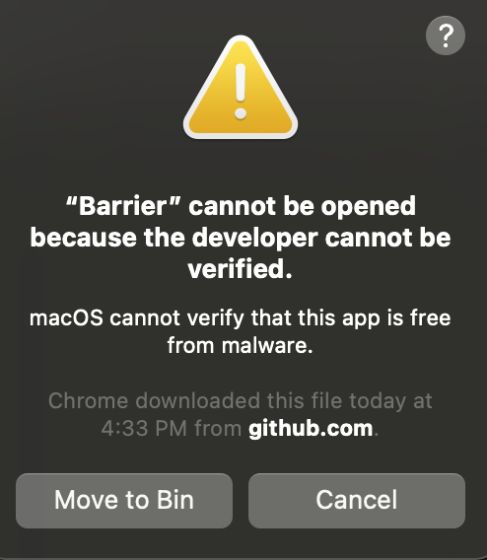
4. Để ghi đè lời nhắc, hãy mở Tùy chọn hệ thống và chuyển đến “An ninh và sự riêng tư“. Ở đây, nhấp vào “Vẫn mở” trong phần “Chung”.
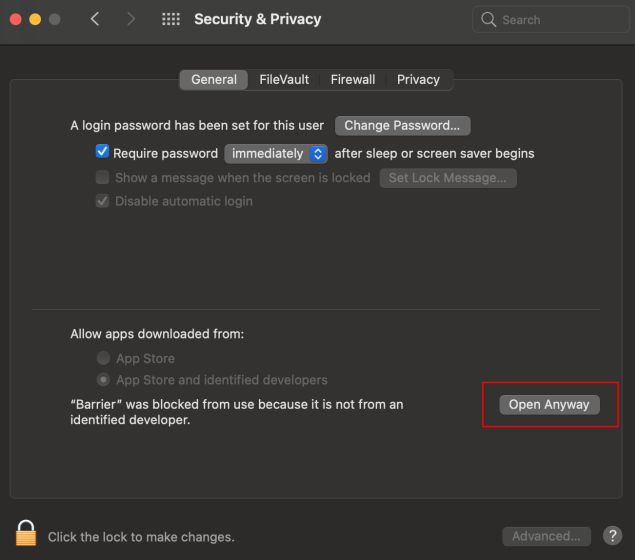
5. Tiếp theo, nhấp vào “Mở ra”Trên lời nhắc bảo mật.
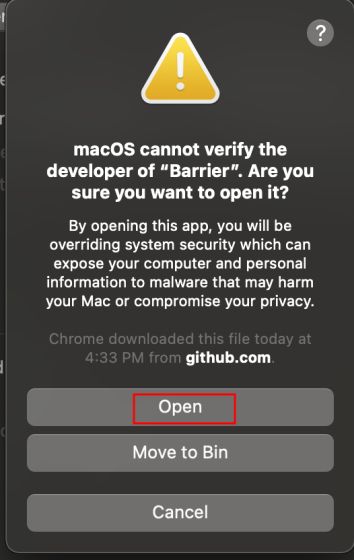
6. Cuối cùng, Barrier sẽ mở trên máy Mac của bạn. Tại đây, Mac sẽ hoạt động như một máy chủ. Vì thế ghi lại địa chỉ IP được đề cập ở trên cùng. Cuối cùng, nhấp vào “Tải lại” và thu nhỏ ứng dụng.
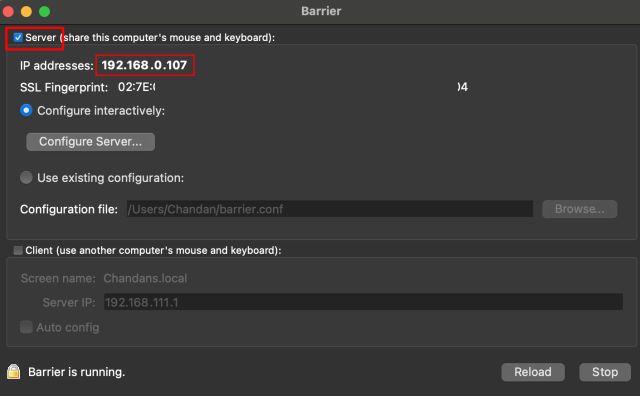
Thiết lập rào cản trên Windows để sử dụng Tính năng điều khiển đa năng của macOS Monterey
1. Trên Windows, quá trình cài đặt khá đơn giản. Mở trang GitHub của Barrier và tải xuống EXE mới nhất tập tin.
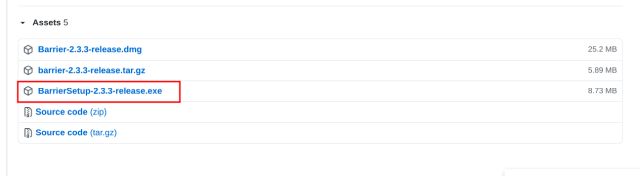
2. Sau đó, nhấn đúp chuột trên tệp EXE và cài đặt ứng dụng.
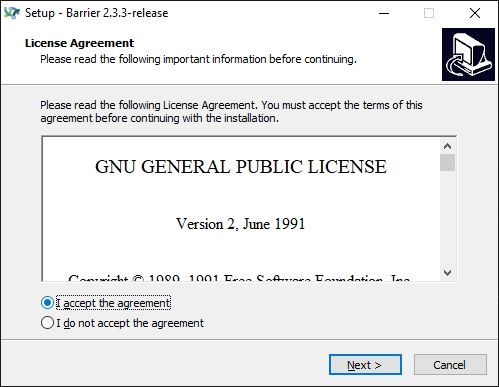
3. Sau khi cài đặt, hãy mở Barrier và nhấp vào nút “Khách hàngHộp kiểm ”. Sau đó, bỏ chọn hộp “Tự động cấu hình” và nhập địa chỉ IP của máy Mac mà bạn đã lưu ý ở trên trong bước #6.
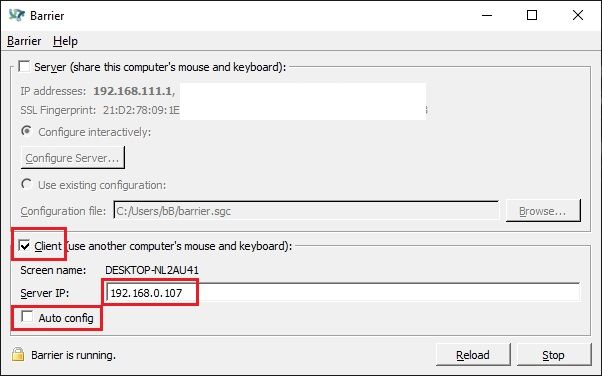
4. Bây giờ, hãy ghi lại “Tên màn hình” của Windows 10 PC và nhấp vào “Nạp lại“. Trong vòng một vài giây, bạn sẽ nhận được một lời nhắc. Nhấp vào “Cho phép / Có”.
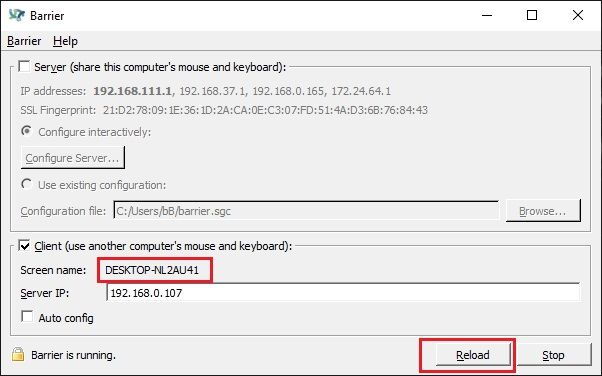
Chia sẻ Chuột và Bàn phím Tương tự như Tính năng Điều khiển Đa năng của macOS Monterey
1. Chà, bạn đã gần hoàn tất và sẵn sàng chia sẻ một con chuột và bàn phím giữa hai PC. Bạn cần phải định cấu hình một bước cuối cùng trước khi có thể tương tác với nhiều hệ thống bằng một con chuột và bàn phím. Quay lại máy Mac của bạn và nhấp vào “Định cấu hình máy chủ”.
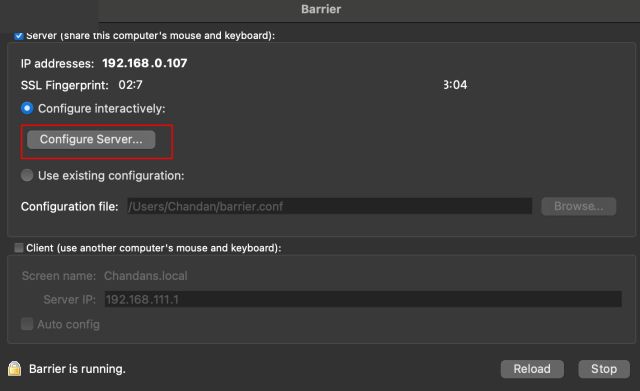
2. Kế tiếp, kéo biểu tượng màn hình từ góc trên bên phải đến nơi thực sự đặt PC của bạn – liên quan đến máy Mac của bạn. Nó sẽ cho phép bạn di chuyển liên tục con trỏ của mình từ màn hình này sang màn hình khác.
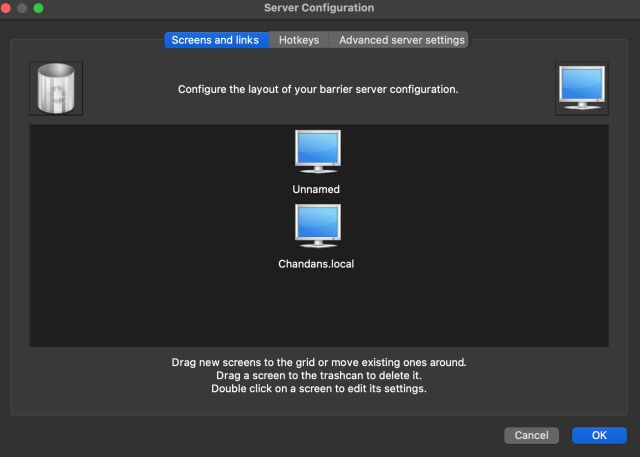
3. Sau đó, nhấp đúp vào biểu tượng màn hình và nhập giống hệt tên màn hình bạn đã lưu ý ở trên trong bước #4. Sau đó, nhấp vào “OK” hai lần.
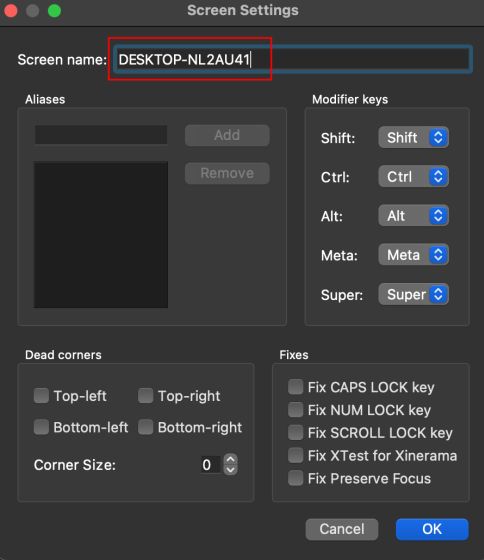
4. Bây giờ, tải lại Barrier trên cả máy Mac của bạn và Windows MÁY TÍNH. Và thì đấy, bạn sẽ có thể sử dụng bàn phím và chuột của máy Mac để điều khiển PC của mình. Theo kinh nghiệm của tôi, nó hoạt động tốt một cách dễ dàng và bạn có thể xem bản demo nhanh ngay tại đây:
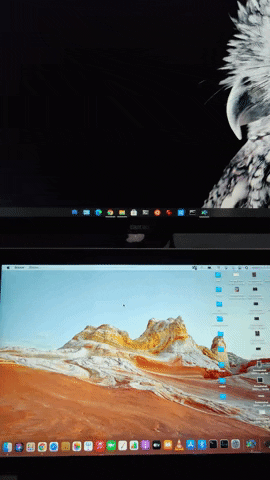
5. Note Barrier cũng cung cấp tính năng kéo và thả tệp, giống như tính năng Universal Control mới trong macOS Monterey. Nhưng cuối cùng tôi không thể làm cho nó hoạt động được. Việc chuyển tệp bằng phương pháp sao chép-dán truyền thống cũng không hoạt động với tôi. Tuy vậy, chia sẻ clipboard đã hoạt động rất tốt. Và không có cảm giác chập chờn khi di chuyển giữa các màn hình khác nhau. Bạn có thể định cấu hình các tùy chọn này từ “Định cấu hình máy chủ -> Cài đặt máy chủ nâng cao”.
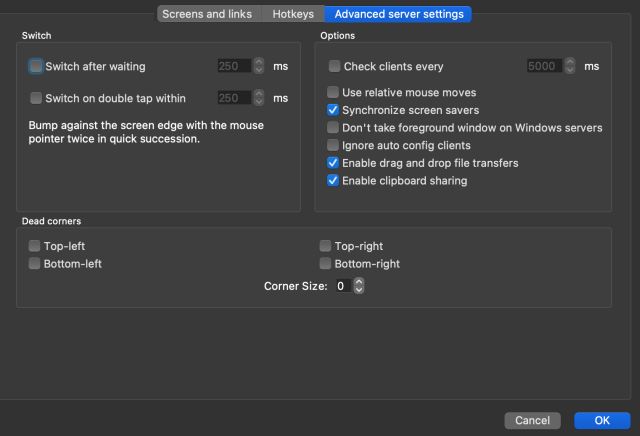
Thiết lập Barrier trên Linux
Barrier có thể dễ dàng được cài đặt trên Ubuntu thông qua Trung tâm phần mềm của nó. Nó cũng có sẵn thông qua Snap Store trên Ubuntu. Đối với các hệ điều hành dựa trên Debian khác, bạn có thể chỉ cần chạy lệnh này để cài đặt phần mềm.
sudo apt install barrier
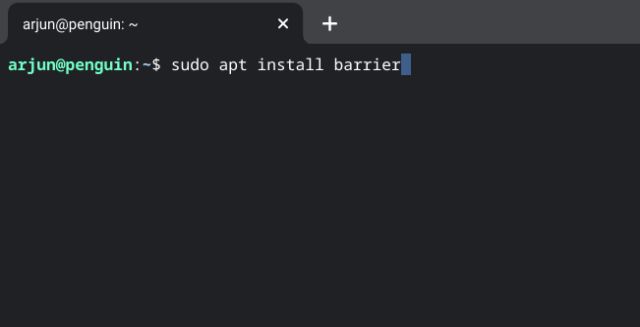
Điều khiển nhiều hệ thống bằng một bàn phím và chuột
Vì vậy, đó là cách bạn có thể trải nghiệm Universal Control không chỉ trên các thiết bị Mac của mình mà còn giữa các máy tính chạy hệ điều hành khác nhau. Và phần tốt nhất là bạn có thể thêm bao nhiêu thiết bị tùy thích trong mạng Barrier. Dù sao, đó là tất cả từ chúng tôi trong hướng dẫn thay thế này cho tính năng Điều khiển chung của macOS Monterey.
Bên cạnh đó, nếu bạn muốn bật tính năng Ẩn Email của tôi trên iCloud Windows và Android, hãy xem hướng dẫn được liên kết của chúng tôi và dùng thử. Ngoài ra, để thực hiện cuộc gọi FaceTime giữa iPhone và Android, điều này hiện có thể thực hiện được, chúng tôi đã tổng hợp một hướng dẫn đơn giản. Và nếu bạn có bất kỳ câu hỏi nào về chuột và bàn phím chia sẻ bit, hãy cho chúng tôi biết trong phần bình luận bên dưới.
