Trong phần này, chúng tôi sẽ giới thiệu một số sản phẩm tốt và các phương pháp che phủ để che văn bản trong một tệp PDF trong Windows và macOS.
SwiftDoo PDF
Đây là một Trình chỉnh sửa PDF đa năng cho phép người dùng che các nội dung không mong muốn và xóa nội dung đã chọn. Đúng như tên gọi, nó giúp bạn xử lý các tài liệu PDF một cách nhanh chóng. Ngoài ra, nếu bạn đang tìm kiếm một chương trình PDF hoàn chỉnh cho phép bạn thêm liên kết, hình ảnh hoặc thay đổi loại phông chữ, SwifDoo PDF là một lựa chọn tuyệt vời để giúp chặn văn bản trong PDF.
Tìm hiểu cách SwifDoo PDF hoạt động để chỉnh sửa văn bản:
Bươc 1: Tải xuống và cài đặt chương trình PDF trên PC của bạn;
Bươc 2: Kéo tệp PDF vào biểu tượng SwifDoo PDF;
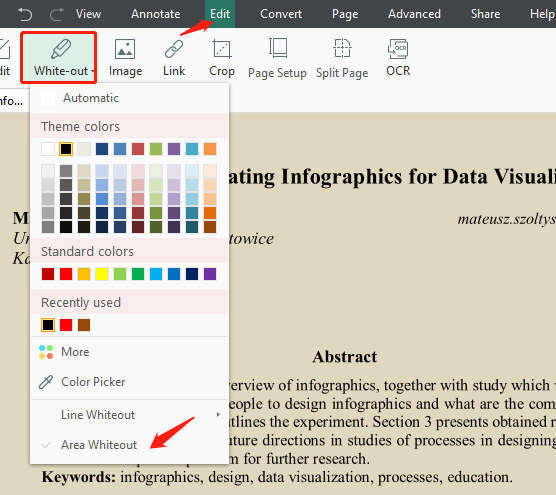 Bươc 3: Nhấp vào nút Chỉnh sửa để chọn Whiteout. Từ trình đơn thả xuống, chọn Area Whiteout và chọn màu cho khu vực soạn thư;
Bươc 3: Nhấp vào nút Chỉnh sửa để chọn Whiteout. Từ trình đơn thả xuống, chọn Area Whiteout và chọn màu cho khu vực soạn thư;

Bươc 4: đặt con trỏ vào nơi cần thao tác lại; vẽ một hình chữ nhật trên các từ hoặc câu đã chọn.
Đó là nó cho văn bản gạch ngang trong tài liệu PDF. Nếu bạn đang băn khoăn về cách ẩn văn bản trong PDF để không thể chỉnh sửa lại, hãy sử dụng SwifDoo PDF:
Bươc 1: bấm vào Chú thích chọn Cục gôm;
Bươc 2- áp dụng công cụ tẩy cho các từ hoặc câu đã chọn bằng cách nhấp vào nút chuột trái;
Bươc 3: lưu các thay đổi bằng cách nhấp vào Tiết kiệm tiền ở menu trên cùng bên trái.

Mẹo: Khi bạn lưu các thay đổi sau khi xóa hoặc gạch bỏ văn bản trong PDF, nó sẽ không thể khôi phục được. Điều đó nói rằng, bạn không thể hoàn tác hành động. Nếu bạn cần xóa nội dung, vui lòng tạo một bản sao của tài liệu PDF này.
Foxit PDF
Nếu tính năng chặn cơ bản của SwifDoo PDF không thể đáp ứng nhu cầu phức tạp của bạn, Foxit PDF có thể hữu ích. Ngoài redaction, Foxit PDF có thể đặt trạng thái của các khu vực redacted, thêm ghi chú bật lên và kiểm tra các thuộc tính redaction. Vui lòng tham khảo các bước để tạo bìa văn bản trong Foxit PDF:
Bươc 1: Tải xuống và cài đặt Foxit PDF trên PC của bạn, sau đó mở tài liệu PDF bằng Foxit PDF;
Lưu ý: Gói cài đặt có hơn 500 MBcó thể mất một lúc để tải xuống thành công.
Bươc 2: bấm vào B ả o V ệ và sau đó chọn Đánh dấu để kiểm duyệt;

Bươc 3: Chọn loại văn bản bạn cần gạch ngang, chẳng hạn như văn bản, hình ảnh hoặc trang.
Điều cần đặc biệt đề cập là Foxit PDF có thể hỗ trợ chức năng tìm kiếm và redaction. Vì vậy, người dùng có thể nhanh chóng xác định nơi cần cắt lại và thay thế tất cả.

Hơn nữa, Foxit PDF cung cấp tính năng bảo vệ redaction để bảo vệ tốt hơn thông tin nhạy cảm và bí mật trong tệp PDF của bạn.
Thức uống giải khát PDF
Một ví dụ khác về công cụ viết trên máy tính để bàn trong Windows là Soda PDF, được thiết kế để ẩn văn bản trong PDF một cách hiệu quả. Công cụ redaction PDF này cho phép người dùng thay đổi giao diện của khu vực redaction và đánh dấu, đồng thời chỉnh sửa tác giả và chủ đề của redaction. Không cần mô tả thêm, hãy đi sâu vào cách sắp xếp lại văn bản trong một tệp PDF bằng Soda PDF:
Bươc 1Lưu ý: Như thường lệ, hãy tải xuống và cài đặt Soda PDF trên PC của bạn, sau đó mở tài liệu PDF bằng Soda PDF;
Bươc 2: chọn CHẮC CHẮN RỒI trong menu chính và chọn Tạo từ ngữ;
Bươc 3: Vẽ một hình chữ nhật trong các khu vực cần tô lại.

Bươc 4: Nhấp vào hộp soạn thư để thay đổi các thuộc tính nếu cần. Trong cửa sổ Thuộc tính, người dùng có thể tùy ý thay đổi các cài đặt chung.
Cách biên tập văn bản trong PDF trên Mac
Khi nói đến việc chỉnh sửa văn bản thành PDF trên các thiết bị macOS, Bản xem trước tích hợp có thể giúp bạn không gặp phải rắc rối khi tìm kiếm các chương trình PDF của bên thứ ba. Preview là trình xem PDF tự nhiên trên Mac, cho phép người dùng chỉnh sửa, chuyển đổi và chú thích các tệp PDF. Đưa ra Apple đã thêm một công cụ redaction cho macOS, chúng tôi sẽ sử dụng tính năng này để ẩn văn bản bên trong PDF:
Bươc 1: Mở tài liệu PDF bằng Xem trước;
Bươc 2: bấm vào Lượt xem chọn Hiển thị thanh công cụ đánh dấu. Ngoài ra, bạn có thể nhấp vào biểu tượng bút chì ở trên cùng bên phải của màn hình;
Bươc 3: Sau đó, từ menu chính, chọn Soạn. Ngay sau khi nhấp vào biểu tượng, bạn sẽ được nhắc rằng không phải tất cả các thay đổi của bạn đối với tài liệu đều có thể được khôi phục;
Bươc 4: Khi bạn nhấp vào OK, bạn đã sẵn sàng soạn văn bản của mình.
Sử dụng Xem trước để che văn bản là phương pháp dễ nhất. Một số phần mềm PDF chuyên nghiệp khác như PDFelement, Foxit PDF và Adobe Acrobat có sản phẩm của họ trên macOS. Nếu bạn cần, các tùy chọn này cũng an toàn.
Cách biên tập văn bản trong PDF bằng các công cụ trực tuyến
Phần tiếp theo dành cho những ai không muốn tải và cài đặt bất kỳ phần mềm bên ngoài nào. Tất cả bạn cần là một kết nối internet. Cho dù bạn là người yêu thích hệ điều hành Windows, Linux hoặc Mac, bạn có thể truy cập các công cụ PDF dựa trên web để chỉnh sửa thông tin nhạy cảm trong tệp PDF của mình. Hãy lấy AvePDF làm ví dụ.
AvePDF
AvePDF là một công cụ PDF trực tuyến giàu tính năng và có thể giúp chuyển đổi, sắp xếp, chỉnh sửa, bảo vệ và tối ưu hóa. Trong menu Bảo vệ, AvePDF cho phép người dùng ký điện tử các tệp PDF, thêm mật khẩu bảo vệ và xóa dữ liệu nhạy cảm khỏi tệp PDF của bạn.
Bươc 1: Nhập URL. Khi bạn mở trang web, hãy nhấp vào B ả o V ệ cái nút.
Bươc 2: Nhập tài liệu PDF từ thiết bị cục bộ hoặc bất kỳ nền tảng lưu trữ đám mây nào vào nơi làm việc;
Bươc 3: bấm vào Thêm dấu hiệu redaction và vẽ một khu vực ở nơi bạn cần đánh dấu soạn thảo;
Bươc 4: chọn Áp dụng tất cả các giao dịch để lưu tất cả các thay đổi.

AvePDF cho phép người dùng chỉnh sửa các dấu hiệu redaction. Nếu bạn cần thay đổi các thuộc tính của khu vực được khoanh lại, hãy nhấp vào dấu redaction và chọn Chỉnh sửa. Sau đó, nó được kích hoạt để sửa đổi tiêu đề và màu sắc của những nhãn hiệu đó.
Những từ cuối
Trong thời đại mà hầu hết chúng ta đều quan tâm đến thông tin cá nhân và quyền riêng tư, việc chỉnh sửa văn bản trong tài liệu PDF của bạn có vẻ là một giải pháp khả thi. Ngoài ra, thông tin và dữ liệu sẽ bị xóa vĩnh viễn khỏi tệp PDF của bạn và không ai có thể truy cập vào nội dung bạn muốn ẩn.
Các sản phẩm PDF được đề cập ở trên được chứng minh là an toàn khi sử dụng. Người dùng có thể lựa chọn loại phù hợp nhất với nhu cầu thực tế của mình.
Câu hỏi thường gặp:
H: Làm cách nào để biên soạn lại văn bản trong PDF bằng Adobe Acrobat?
A: Adobe Acrobat là phần mềm quản lý tài liệu PDF hàng đầu trong ngành, giúp bạn dễ dàng gạch ngang văn bản trong một tệp PDF:
Bươc 1: chọn Công cụ và sau đó chọn Soạn;
Bươc 2: nhấn Soạn văn bản và hình ảnh trong tab Chỉnh sửa;
Bươc 3: Đặt con trỏ vào văn bản hoặc hình ảnh trong PDF này, sau đó bấm chuột phải vào nội dung đã chọn để chọn Redact.
