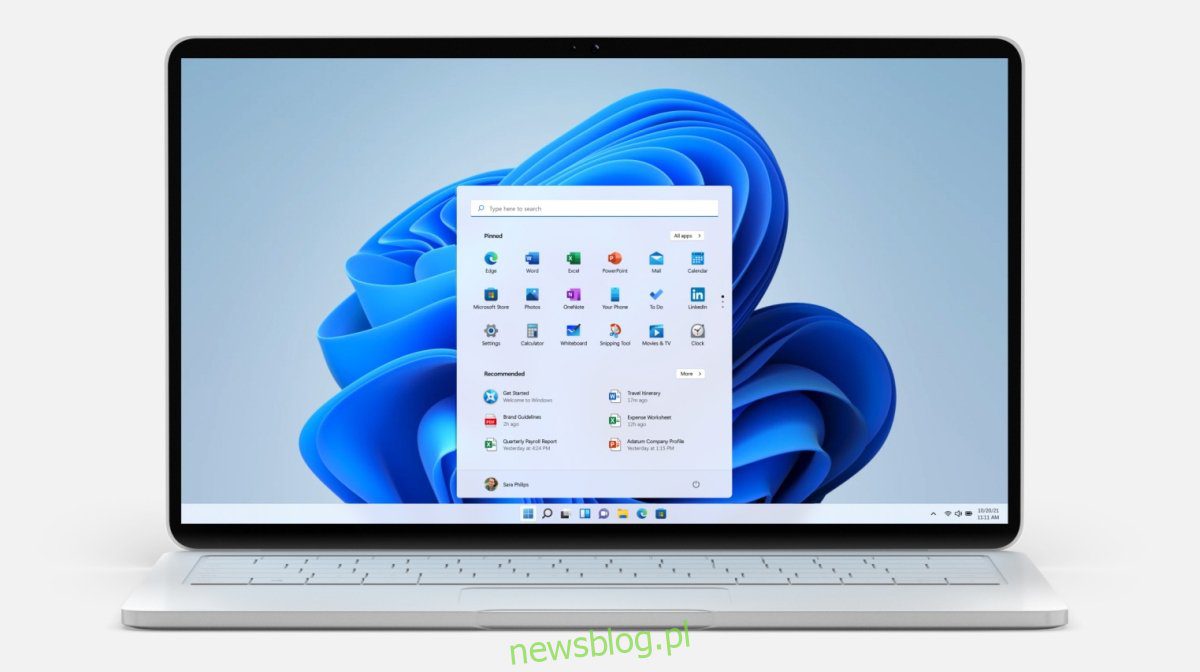
Windows 11 có một số yêu cầu về phần cứng. Không có gì lạ khi các hệ điều hành chỉ định các yêu cầu phần cứng, nhưng Microsoft luôn phát triển hệ điều hành của mình để tương thích với phần cứng cũ hơn. Yêu cầu phần cứng hệ thống Windows 11 có nghĩa là khá nhiều thiết bị cũ hơn hiện đã bị loại khỏi bản cập nhật.
Bỏ qua TPM 2.0 và kiểm tra các yêu cầu cài đặt – Windows 11
TPM nói chung không phải là yêu cầu phần cứng mà mọi người tìm kiếm khi mua máy tính xách tay hoặc máy tính để bàn mới. Đó là một con chip có thêm một lớp bảo mật quan trọng. Để cài đặt hệ thống Windows 11, máy tính phải có mô-đun TPM 2.0. Nếu không, quá trình kiểm tra tính tương thích sẽ không thành công và bạn sẽ không thể cài đặt hệ thống Windows 11 thông qua dịch vụ Windows Cập nhật hoặc đĩa cài đặt.
Trong quá trình nâng cấp tại chỗ lên hệ thống Windows 11 hoặc thực hiện cài đặt sạch, bạn có thể bỏ qua các yêu cầu TPM 2.0. Quá trình sẽ giống nhau. Đảm bảo bạn có sẵn đĩa cài đặt hệ thống Windows 11. Kiểm tra hướng dẫn của chúng tôi để tìm hiểu làm thế nào.
Bỏ qua TPM 2.o – Nâng cấp lên Windows 11
Nếu bạn định thực hiện nâng cấp tại chỗ cho hệ thống của mình Windows 11, tức là nâng cấp hệ thống Windows 10 vào hệ thống Windows 11, bỏ qua yêu cầu TPM 2.0 sẽ dễ dàng hơn nhiều so với trường hợp cài đặt hệ thống mới Windows 11.
Nhấn phím tắt Win + R để mở cửa sổ chạy.
Trong hộp chạy, nhập regedit và nhấn Enter.
Điều hướng đến khóa này: HKEY_LOCAL_MACHINESYSTEMSetup
Nhấp chuột phải vào phím Cấu hình và chọn Mới>Khóa từ menu ngữ cảnh.
Đặt tên cho khóa mới này là LabConfig
Nhấp chuột phải vào khóa LabConfig và chọn Giá trị mới>DWORD (32-bit) từ menu ngữ cảnh.
Đặt tên cho giá trị này: BypassTPMCheck
Bấm đúp vào BypassTPMCheck và đặt giá trị của nó thành 1.
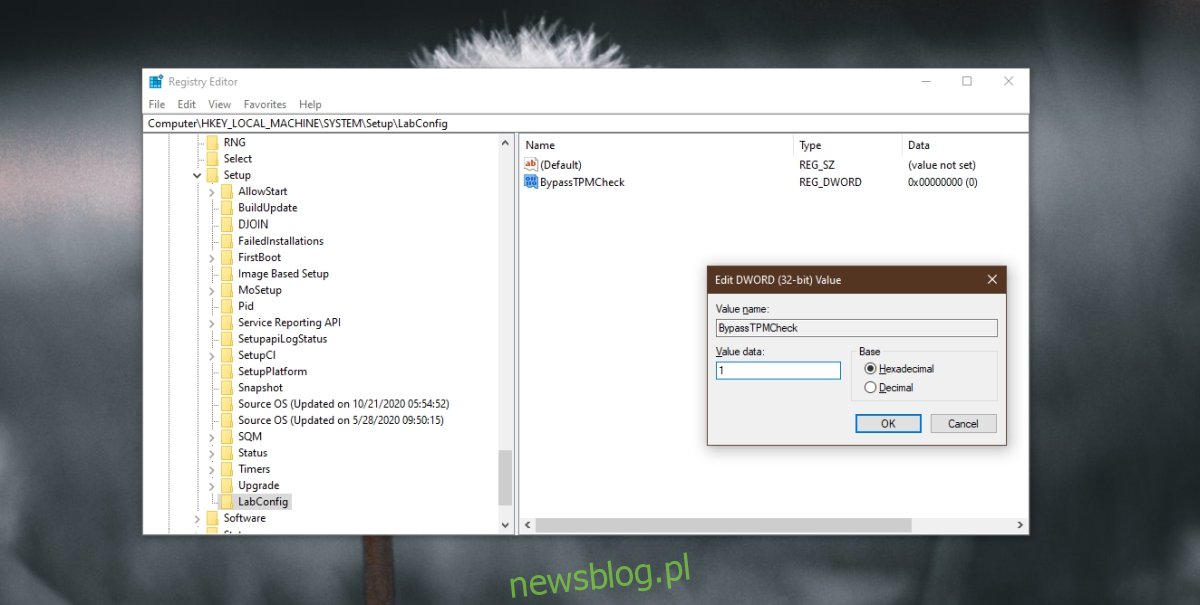
Nhấp chuột phải vào khóa LabConfig và chọn Giá trị mới>DWORD (32-bit) từ menu ngữ cảnh.
Đặt tên cho giá trị này: BypassRAMCheck
Bấm đúp vào BypassRAMCheck và đặt giá trị của nó thành 1.
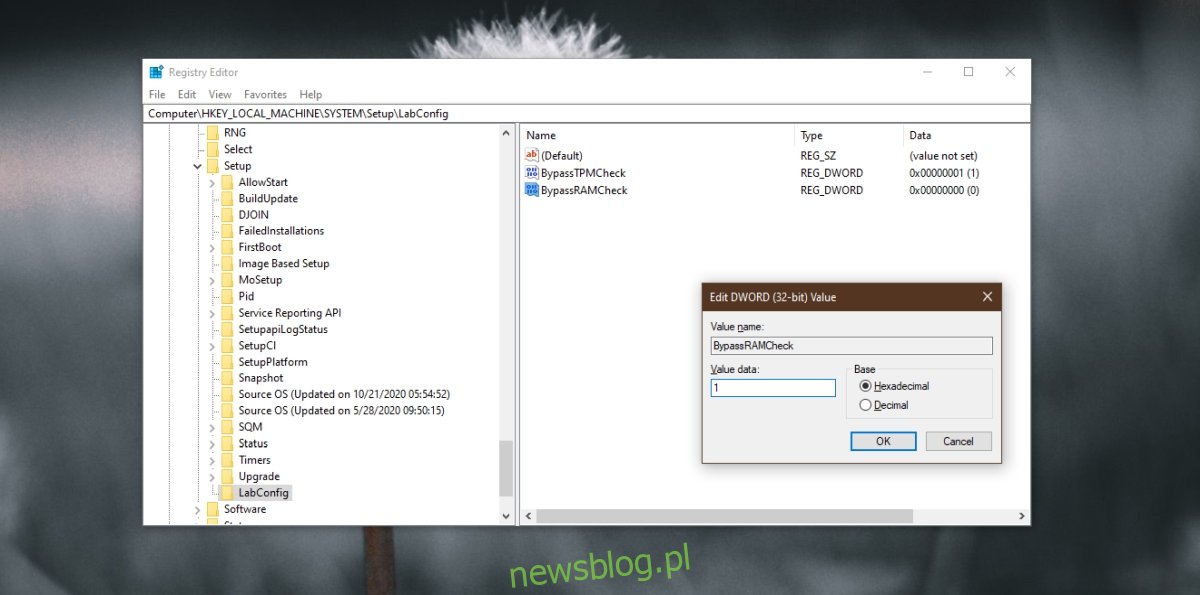
Nhấp chuột phải vào LabConfig và chọn Giá trị mới>DWORD (32-bit) từ menu ngữ cảnh.
Đặt tên cho giá trị này: BypassSecureBootCheck
Bấm đúp vào BypassSecureBootCheck và đặt giá trị của nó thành 1.
Đóng trình chỉnh sửa sổ đăng ký.
Kết nối USB/đĩa cài đặt hệ thống Windows 11 vào hệ thống của bạn.
Chạy tập tin cài đặt.
Thực hiện theo các hướng dẫn trên màn hình để nâng cấp lên hệ thống Windows 11.
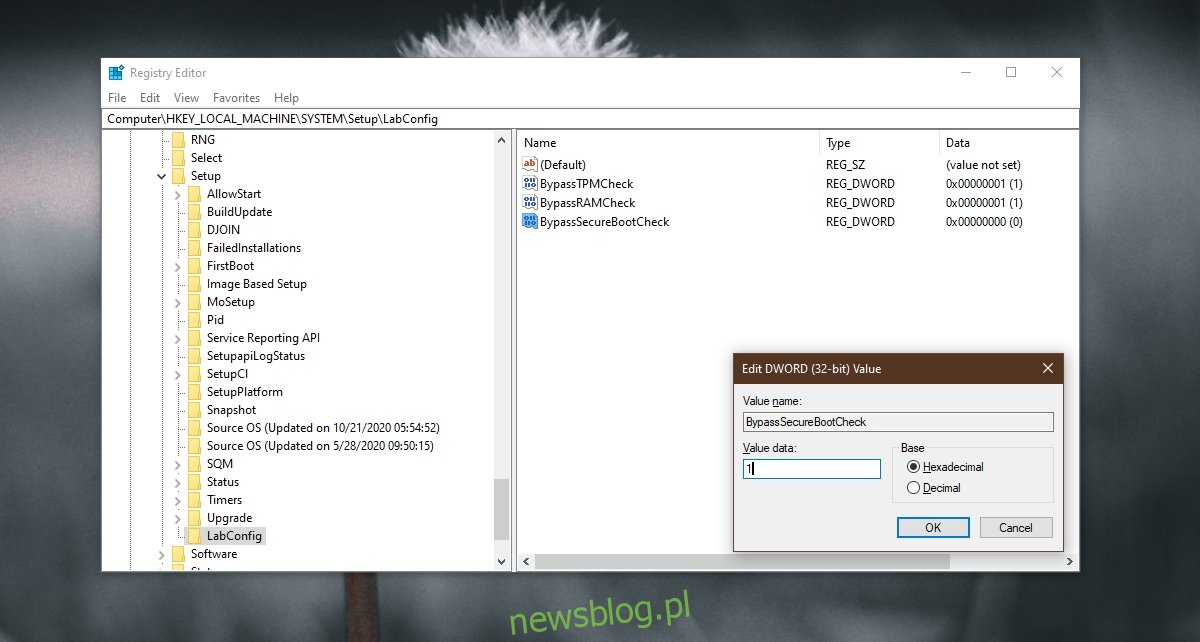
Bỏ qua TPM 2.o – cài đặt hệ thống mới Windows 11
Để thực hiện cài đặt sạch hệ thống Windows 11 trên hệ thống không đáp ứng yêu cầu TPM, bạn phải thực hiện các thay đổi tương tự đối với sổ đăng ký hệ thống Windows. Bí quyết là chỉnh sửa nó từ bên ngoài môi trường Windows.
Kết nối ổ USB với hệ thống Windows 11 vào máy tính.
Khởi động vào BIOS.
Thay đổi thiết bị khởi động đầu tiên thành USB.
Khởi động lại hệ thống và nó sẽ khởi động từ đĩa cài đặt.
Khi bạn thấy một thông báo cho biết hệ thống đó Windows 11 không chạy được trên PC, nhấn phím tắt Shift+F10.
Một dấu nhắc lệnh sẽ mở ra.
Tại dấu nhắc lệnh, nhập regedit và nhấn Enter.
Khi trình chỉnh sửa sổ đăng ký được mở, hãy làm theo các bước trong phần trước và chỉnh sửa sổ đăng ký để bỏ qua các yêu cầu TPM 2.0.
Khởi động lại cài đặt hệ thống Windows 11.
Đăng kí
Chip TPM giúp bạn an toàn, vì vậy bạn sẽ không bỏ lỡ bất kỳ chức năng hệ thống nào Windows 11. Nếu bạn lo lắng về việc cập nhật hệ thống của mình Windows 11 không có chip TPM, bạn không thể làm được gì nhiều. Bạn có thể thử cập nhật hoặc cài đặt chip, nhưng trong hầu hết các trường hợp, bạn sẽ phải mua một hệ thống mới có cài đặt chip.
