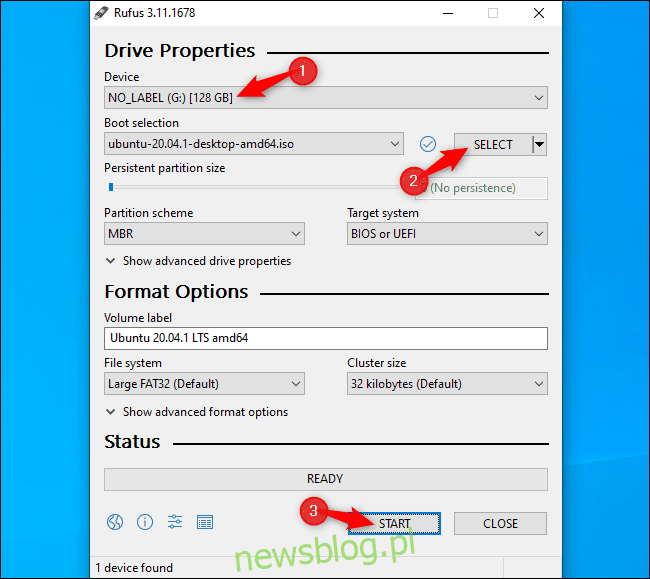
Bạn muốn cài đặt Linux? Đó là một quá trình dễ dàng hơn bạn nghĩ! Bạn thậm chí có thể dùng thử Linux trên máy tính của mình trước khi cài đặt nó. Nếu bạn không thích nó, chỉ cần khởi động lại và bạn quay lại hệ thống của mình Windows. Đây là cách bắt đầu với Linux.
Chọn Linux Distro và tải xuống
Trước tiên, bạn cần chọn bản phân phối Linux mà bạn muốn sử dụng. Các bản phân phối Linux đóng gói nhân Linux và phần mềm khác thành một hệ điều hành hoàn chỉnh mà bạn có thể sử dụng. Các bản phân phối Linux khác nhau có các công cụ hệ thống, môi trường máy tính để bàn, ứng dụng đi kèm và chủ đề trực quan khác nhau.
Ubuntu và Linux Mint vẫn là một số bản phân phối Linux phổ biến nhất. Chúng tôi cũng rất thích Manjaro. Có rất nhiều, rất nhiều lựa chọn khác – không có câu trả lời nào sai, mặc dù một số bản phân phối Linux phục vụ cho những người dùng có kinh nghiệm, kỹ thuật hơn.
Sau khi chọn bản phân phối Linux ưa thích của bạn, hãy truy cập trang web của nó và tải xuống trình cài đặt. Bạn sẽ nhận được tệp ISOlà một tệp ảnh đĩa chứa các tệp cài đặt bản phân phối Linux.
Đôi khi bạn sẽ được yêu cầu chọn giữa các bản phân phối 32-bit và 64-bit. Hầu hết các máy tính hiện đại đều có bộ xử lý 64 bit. Nếu máy tính của bạn được sản xuất trong thập kỷ trước, bạn nên chọn hệ thống 64-bit. Các bản phân phối Linux bỏ hỗ trợ cho các hệ thống 32-bit.
Tạo phương tiện cài đặt có thể khởi động
Để khởi động, hãy thử và cài đặt Linux đã tải xuống, bạn cần tạo phương tiện cài đặt có thể khởi động từ một tệp ISO.
Điều này có thể được thực hiện theo nhiều cách. Nếu bạn có một đĩa DVD có thể ghi mà bạn muốn sử dụng, bạn có thể ghi tệp ISO vào đĩa bằng chức năng “Ghi ảnh đĩa” trong hệ thống Windows. Tuy nhiên, có thể bạn sẽ muốn sử dụng ổ USB để thay thế – Ổ USB nhanh hơn DVD và sẽ hoạt động trên bất kỳ máy tính nào có ổ DVD.
Đây là những gì bạn cần để tạo ổ USB Linux có thể khởi động trên hệ thống của mình Windows:
Tập tin ISO cho bản phân phối Linux bạn đã chọn.
Phần mềm Rufus miễn phí. Các hướng dẫn chính thức của Ubuntu cũng khuyên dùng Rufus.
Ổ đĩa USB có kích thước tối thiểu 4 GB. Một số bản phân phối Linux có thể cần đĩa lớn hơn nếu chúng có bộ cài đặt lớn hơn, nhưng 4 GB nên đủ cho hầu hết các bản phân phối Linux, bao gồm cả Ubuntu. (Cảnh báo: Nội dung của ổ USB đang sử dụng sẽ bị xóa.)
Khởi chạy Rufus và lắp ổ flash USB vào máy tính của bạn để bắt đầu. Đầu tiên, trong trường “Thiết bị”, hãy chọn ổ USB. Thứ hai, nhấp vào nút “Chọn” và điều hướng đến tệp đã tải xuống ISO. Thứ ba, nhấp vào nút “Bắt đầu” để tạo ổ USB.
Bạn có thể thấy một số cảnh báo. Chấp nhận các tùy chọn mặc định: Nhấp vào “Có” nếu được nhắc tải xuống các tệp bổ sung và nhấp vào “OK” nếu được nhắc lưu vào ISO. Cuối cùng, bạn sẽ được cảnh báo rằng Rufus sẽ xóa tất cả các tệp trên ổ USB – hãy đảm bảo rằng bạn đã sao lưu mọi tệp quan trọng và nhấp vào “OK” để tiếp tục.
Rufus sẽ tạo ổ đĩa cài đặt USB và thanh tiến trình ở cuối cửa sổ sẽ lấp đầy. Khi bạn nhận được toàn bộ thanh màu xanh lá cây có nội dung “Xong”, bạn có thể nhấp vào “Đóng” để hoàn tất quy trình.
Khởi động phương tiện cài đặt Linux
Nếu bạn đang chạy Linux trên cùng một máy tính mà bạn đã tạo phương tiện cài đặt, bạn thậm chí không cần rút ổ USB. Bạn chỉ cần khởi động lại máy tính của mình và chạy nó từ phương tiện cài đặt Linux.
Để thực hiện việc này, hãy chọn tùy chọn “Khởi động lại” trên hệ thống của bạn Windows. Máy tính của bạn có thể tự động khởi động từ ổ USB đã cắm và vào Linux.
Nếu máy tính vừa khởi động lại vào hệ thống Windows, bạn có thể cần nhấn một phím cụ thể để truy cập và chọn menu thiết bị khởi động trong quá trình cài đặt. Các phím phổ biến bạn có thể nhấn trong quá trình khởi động bao gồm F12, Escape, F2 và F10. Phím này có thể hiển thị trên màn hình trong quá trình khởi động.
Bạn cũng có thể cần truy cập màn hình cài đặt chương trình cơ sở BIOS hoặc UEFI và thay đổi thứ tự khởi động. Quá trình chính xác phụ thuộc vào mô hình máy tính của bạn. Để biết thêm thông tin, hãy xem hướng dẫn trên máy tính của bạn. (Nếu bạn xây dựng PC của riêng mình, hãy tham khảo hướng dẫn sử dụng bo mạch chủ của bạn.)

Khởi động an toàn thì sao?
Các máy tính hiện đại có chương trình cơ sở UEFI – nói chung là các máy tính chạy hệ thống Windows 10 hoặc Windows 8 – có một tính năng gọi là Khởi động an toàn. Chúng được thiết kế để không chạy các hệ điều hành chưa được phê duyệt, hệ điều hành này sẽ bảo vệ bạn khỏi rootkit và phần mềm độc hại khác.
Một số bản phân phối Linux, chẳng hạn như Ubuntu, được thiết kế để hoạt động với Khởi động an toàn và sử dụng bộ tải khởi động đặc biệt do Microsoft ký, cho phép chúng chạy trên hệ thống của bạn. Các bản phân phối Linux khác có thể cần tắt khởi động an toàn trước khi chúng có thể khởi động.
Tuy nhiên, trong nhiều trường hợp, bản phân phối Linux của bạn sẽ khởi động bình thường. Nếu Linux khởi động, đừng lo lắng về Secure Boot. Nếu bạn thấy thông báo lỗi Khởi động an toàn và Linux không khởi động, hãy kiểm tra tài liệu về bản phân phối Linux của bạn để biết thêm thông tin – và xem xét việc tắt Khởi động an toàn trên PC của bạn.
Dùng thử Linux
Khi bạn khởi động Linux, bạn sẽ nhận được một máy tính để bàn Linux “trực tiếp” mà bạn có thể sử dụng như thể Linux đã được cài đặt trên máy tính của bạn. Trên thực tế, nó chưa được cài đặt và chưa sửa đổi máy tính của bạn theo bất kỳ cách nào. Nó chạy hoàn toàn từ ổ USB đã tạo (hoặc đĩa đã ghi).
Ví dụ: trên Ubuntu, hãy nhấp vào “Dùng thử Ubuntu” thay vì “Cài đặt Ubuntu” để dùng thử.
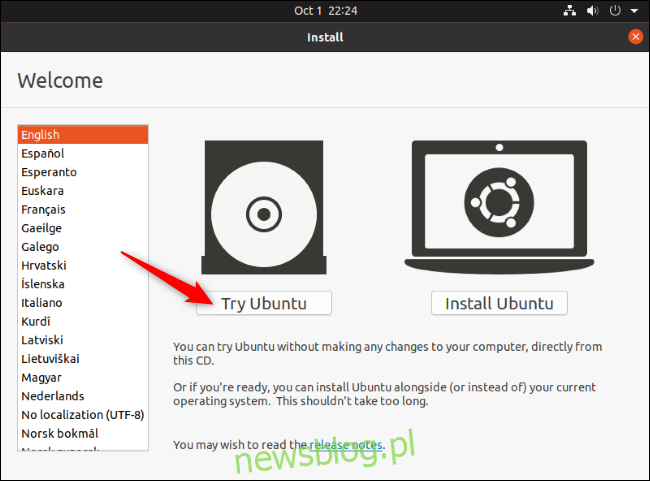
Bạn có thể khám phá Linux và sử dụng nó. Lưu ý rằng sau khi được cài đặt trên bộ nhớ trong của máy tính, nó có thể sẽ chạy nhanh hơn. Nếu bạn chỉ muốn chơi với Linux một lúc và chưa muốn cài đặt nó, không sao cả – chỉ cần khởi động lại máy tính của bạn và tháo ổ USB để khởi động lại Windows.
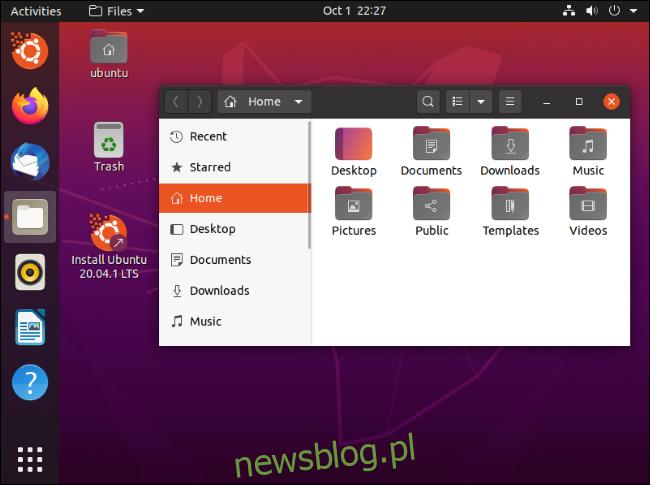
Nếu bạn muốn dùng thử nhiều bản phân phối Linux, bạn có thể lặp lại quy trình và dùng thử một vài trong số chúng trước khi quyết định cài đặt một bản.
(Không phải tất cả các bản phân phối Linux đều cung cấp môi trường trực tiếp nơi bạn có thể chơi trước khi cài đặt chúng, nhưng phần lớn thì có.)
Cảnh báo: sao lưu trước khi tiếp tục
Chúng tôi khuyên bạn nên sao lưu các tệp quan trọng của mình trước khi tiến hành cài đặt Linux. Bạn phải luôn có các bản sao lưu mới nhất, đặc biệt là khi làm hỏng hệ thống của bạn theo cách này.
Có thể cài đặt Linux trong kịch bản khởi động kép và thay đổi kích thước phân vùng mà không gặp sự cố nào Windows mà không ảnh hưởng đến các tệp cài đặt Linux. Tuy nhiên, lỗi có thể xảy ra khi thay đổi kích thước phân vùng. Có thể vô tình nhấp vào tùy chọn sai và xóa phân vùng Windows.
Vì vậy, trước khi tiếp tục, chúng tôi khuyến khích bạn sao lưu tất cả dữ liệu quan trọng của mình – đề phòng.
Cài đặt Linux
Nếu bạn hài lòng với bản phân phối Linux và nó hoạt động tốt trên máy tính của bạn, bạn có thể cài đặt nó. Bản phân phối Linux sẽ được cài đặt trên ổ đĩa hệ thống nội bộ của bạn, giống như Windows.
Có hai cách để thực hiện việc này: Bạn có thể cài đặt Linux ở cấu hình “khởi động kép” nơi nó sẽ được đặt bên cạnh hệ điều hành Windows trên ổ cứng của bạn và bạn sẽ có thể chọn hệ điều hành nào bạn muốn chạy mỗi lần. Hoặc bạn có thể cài đặt Linux trên Windows bằng cách gỡ bỏ hệ điều hành Windows và thay thế nó bằng Linux. Nếu bạn có hai ổ cứng, thậm chí bạn có thể cài đặt Linux trên một trong các ổ cứng và sử dụng chúng trong tình huống khởi động kép.
Chúng tôi khuyên bạn nên cài đặt Linux trong cấu hình khởi động kép để có cơ hội sử dụng. Tuy nhiên, nếu bạn biết bạn thực sự không muốn sử dụng hệ thống Windows và bạn muốn lấy lại một số dung lượng trên ổ cứng của mình, hãy xóa nó. Chỉ cần nhớ rằng bạn sẽ mất tất cả các ứng dụng và tệp đã cài đặt chưa được sao lưu.
Để thực hiện quá trình cài đặt, hãy chạy trình cài đặt từ hệ thống Linux đang chạy. Nó phải dễ tìm – thường là một biểu tượng được đặt trên màn hình hoạt động mặc định.
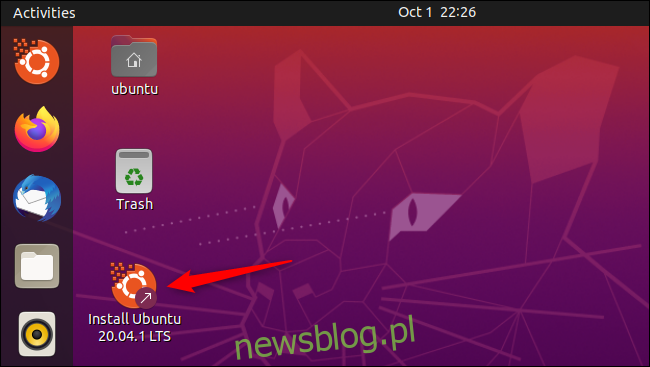
Trình hướng dẫn cài đặt sẽ hướng dẫn bạn qua quy trình. Đi qua trình cài đặt và chọn các tùy chọn bạn muốn sử dụng. Đọc kỹ các tùy chọn để đảm bảo rằng bạn đang cài đặt Linux theo cách bạn muốn. Đặc biệt, bạn nên cẩn thận không xóa hệ thống của mình Windows (trừ khi bạn muốn) hoặc cài đặt Linux trên ổ đĩa sai.
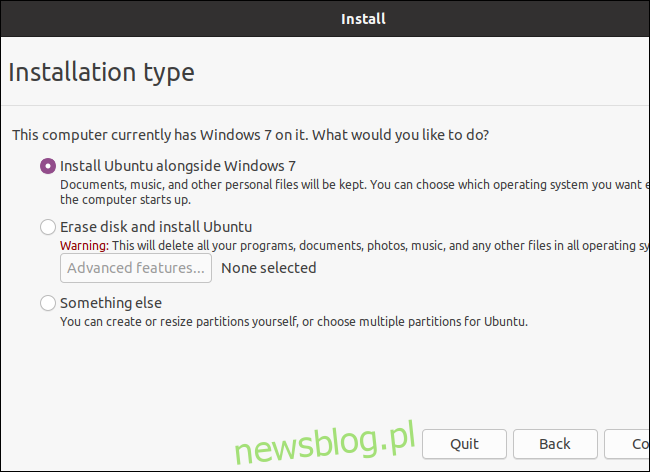
Sau khi quá trình cài đặt hoàn tất, bạn sẽ được yêu cầu khởi động lại máy tính. Khởi động lại và tháo ổ USB hoặc DVD mà bạn đã cài đặt Linux. Thay vào đó, máy tính của bạn sẽ chạy Linux Windows – hoặc, nếu bạn chọn cài đặt Linux trong tình huống khởi động kép, bạn sẽ thấy một menu cho phép bạn chọn giữa Linux và Windows mỗi khi khởi động.
Nếu bạn muốn cài đặt lại hệ thống Windows sau này, bạn luôn có thể tải xuống phương tiện cài đặt hệ thống Windows từ Microsoft và sử dụng nó để cài đặt lại hệ thống Windows.
