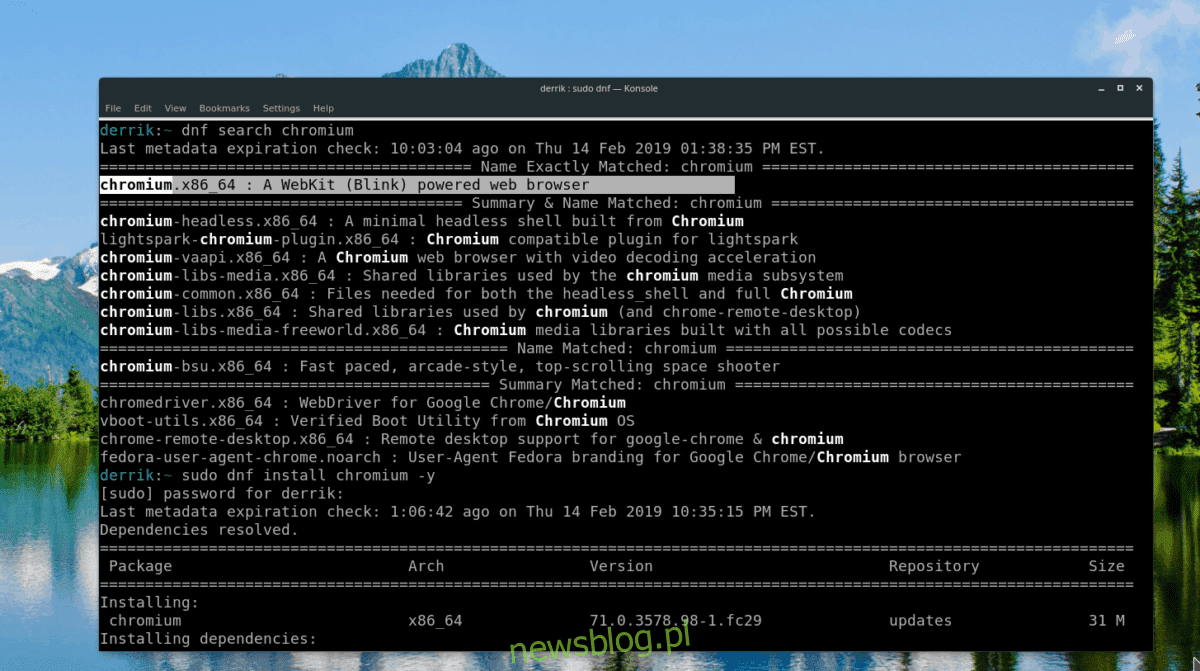
Fedora Linux được coi là một hệ điều hành khó sử dụng hơn so với Ubuntu, Linux Mint và các hệ điều hành thân thiện với người dùng khác. Thay vì tập trung vào người dùng trung bình, nó chủ yếu nhắm vào các nhà phát triển, quản trị viên hệ thống và người dùng Linux nâng cao. Vì lý do này, nhiều người dùng mới bị Fedora Linux đe dọa và gặp khó khăn khi cài đặt phần mềm trên Fedora.
Có thể hiểu tại sao Fedora lại đáng sợ đối với người dùng mới. Thực tế là nhiều người dùng Linux mới chỉ có kinh nghiệm với các bản phân phối Linux dựa trên Debian như Ubuntu. Kết quả là nó làm cho việc cài đặt các chương trình trên Fedora Linux trở nên khó hiểu và đáng sợ. Trong hướng dẫn này, chúng tôi sẽ giải quyết bí ẩn của việc cài đặt chương trình trên Fedora bằng cách chỉ cho bạn cách sử dụng trình quản lý gói DNF để cài đặt phần mềm trên Fedora. Chúng tôi cũng sẽ giới thiệu cách cài đặt ứng dụng bằng Gnome và KDE Discover.
Cài đặt chương trình – Linux terminal
Cài đặt chương trình trên Fedora Linux thông qua thiết bị đầu cuối là quy trình gồm hai bước. Trước tiên, bạn cần tìm kiếm chương trình mong muốn bằng lệnh tìm kiếm. Sau đó, khi bạn đã xác định được tên của ứng dụng mình muốn cài đặt, bạn có thể sử dụng lệnh cài đặt để tải ứng dụng đó. Ví dụ: để tìm kiếm trình duyệt web Chromium, hãy làm như sau.
Lưu ý: Chúng tôi sử dụng Chromium làm ví dụ. Lấy ví dụ này và thay thế crom bằng bất kỳ chương trình nào bạn muốn cài đặt trên Fedora qua DNF.
dnf search chromium
Từ đó, Dnf sẽ in kết quả tìm kiếm trong thiết bị đầu cuối cùng với các mô tả của từng gói có sẵn. Xem lại kết quả để biết tên của gói bạn muốn cài đặt. Sau đó sử dụng lệnh cài đặt để tải nó.
sudo dnf install chromium -y
Để xóa gói được cài đặt bằng trình quản lý gói Dnf, hãy sử dụng lệnh xóa.
sudo dnf remove chromium
Cài đặt chương trình – Phần mềm Gnome
Fedora Linux nổi tiếng vì có Gnome Shell sạch nhất, hoàn thiện nhất trên Linux. Do đó, hầu hết người dùng Fedora Linux đều có quyền truy cập vào Phần mềm Gnome, một ứng dụng duyệt phần mềm phổ biến dành cho Gnome và sử dụng nó để dễ dàng cài đặt các chương trình khác nhau trên hệ thống Fedora Linux của họ.
Cài đặt phần mềm trên Fedora thông qua Phần mềm Gnome hoạt động giống hệt như trên bất kỳ hệ điều hành Linux nào khác sử dụng nó. Để tải xuống ứng dụng và chạy nó trên máy tính chạy Fedora Linux, hãy làm theo các bước sau.
Bươc 1: Khởi chạy ứng dụng Phần mềm Gnome. Bạn có thể mở nó bằng cách nhấn một phím Windows trên bàn phím của bạn bằng cách nhập “Phần mềm” vào hộp tìm kiếm và chọn biểu tượng giỏ hàng.
Bươc 2: Bạn sẽ thấy màn hình giật gân khi khởi chạy xong ứng dụng. Xem tin nhắn chào mừng. Sau đó nhấp vào danh mục ứng dụng và bắt đầu duyệt ứng dụng bạn muốn cài đặt. Hoặc bạn có thể tìm hộp tìm kiếm và định vị chương trình theo cách đó.
Bươc 3: Sau khi bạn tìm thấy một chương trình bằng cách sử dụng trình duyệt danh mục hoặc kết quả tìm kiếm trong Phần mềm Gnome, hãy nhấp chuột vào chương trình đó. Bạn sẽ sớm được đưa đến trang phần mềm của ứng dụng.
Bươc 4: Trên trang phần mềm của ứng dụng, tìm nút “Cài đặt” và nhấp chuột vào nút đó. Chọn nút cài đặt sẽ nhắc bạn nhập mật khẩu hệ thống của mình. Sau đó, sau khi nhập đúng mật khẩu, Phần mềm Gnome sẽ thoát và cài đặt chương trình.
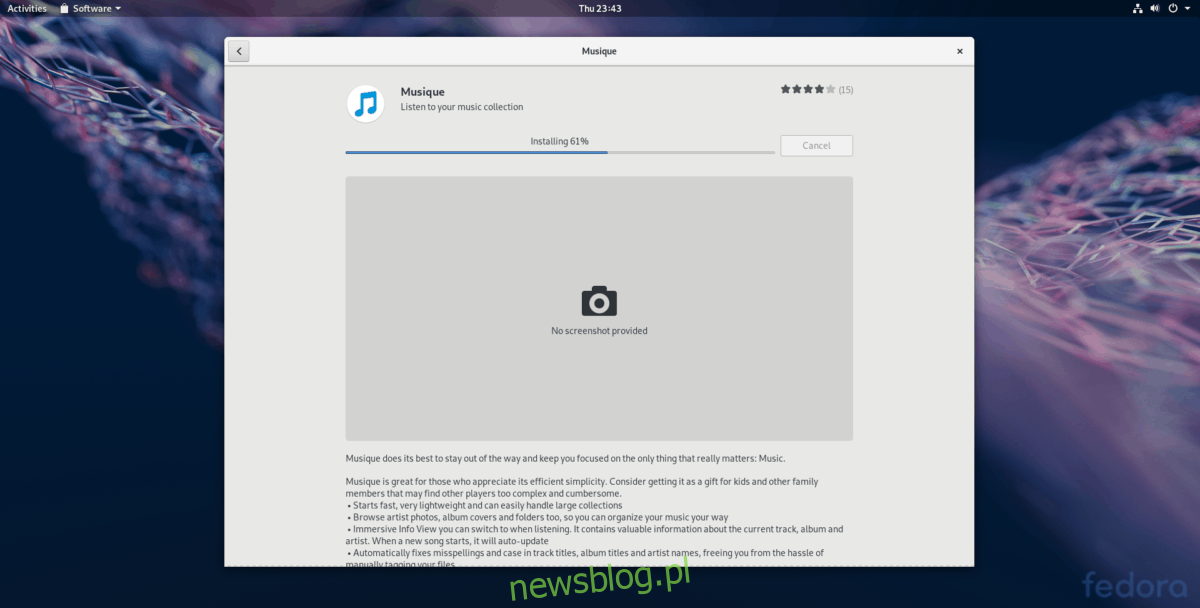
Bươc 5: Khi Phần mềm Gnome cài đặt xong ứng dụng, bạn sẽ thấy có nút “Chạy”. Nhấn vào đó để sử dụng ứng dụng mới được cài đặt.
Cài đặt chương trình – KDE Discover
Trong khi trọng tâm chính của Fedora dường như là Gnome Shell, hệ điều hành này cũng có phiên bản KDE Plasma vững chắc 5. Giống như Gnome, KDE có ứng dụng duyệt web dễ sử dụng của riêng mình. Nếu bạn mới sử dụng KDE trên Fedora và muốn tìm hiểu cách cài đặt các chương trình từ nó, hãy làm theo hướng dẫn từng bước bên dưới.
Bươc 1: Khởi chạy ứng dụng Khám phá KDE. Để làm điều này, bấm phím Windows trên bàn phím và tìm kiếm “Khám phá”. Khởi chạy ứng dụng với biểu tượng giỏ hàng.
Bươc 2: Khi kho phần mềm KDE Discover mở xong trên máy Fedora của bạn, bạn sẽ thấy trang “Đặc trưng”. Tôi mời bạn làm quen với các ứng dụng được đề xuất. Hoặc, nếu bạn cần một ứng dụng cụ thể, hãy nhấp vào nút “ứng dụng” ở bên trái.
Bươc 3: Việc chọn nút “Ứng dụng” trong KDE Discover sẽ đưa bạn đến khu vực trình duyệt ứng dụng. Từ đây, bạn có thể duyệt các chương trình sẽ được cài đặt thông qua các danh mục chương trình. Hoặc sử dụng hộp tìm kiếm để tìm một ứng dụng cụ thể.
Bươc 4: Sau khi bạn tìm thấy chương trình bạn muốn cài đặt trong KDE Discover, hãy nhấp chuột vào chương trình đó để chuyển đến trang thông tin của ứng dụng. Sau đó tìm nút “Cài đặt” và nhấp vào nút đó để bắt đầu quá trình cài đặt chương trình.
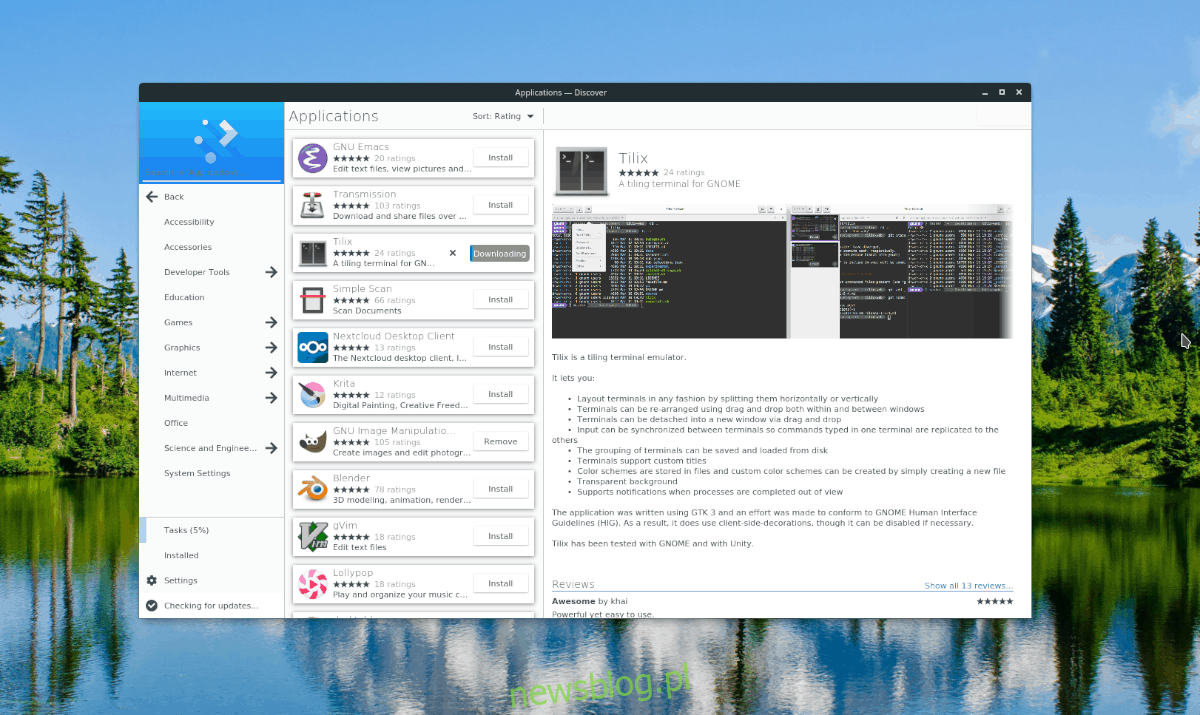
Bươc 5: Khi KDE Discover hoàn tất cài đặt ứng dụng, nút “Chạy” sẽ xuất hiện trên trang thông tin. Nhấp vào nó bằng chuột để chạy nó.
