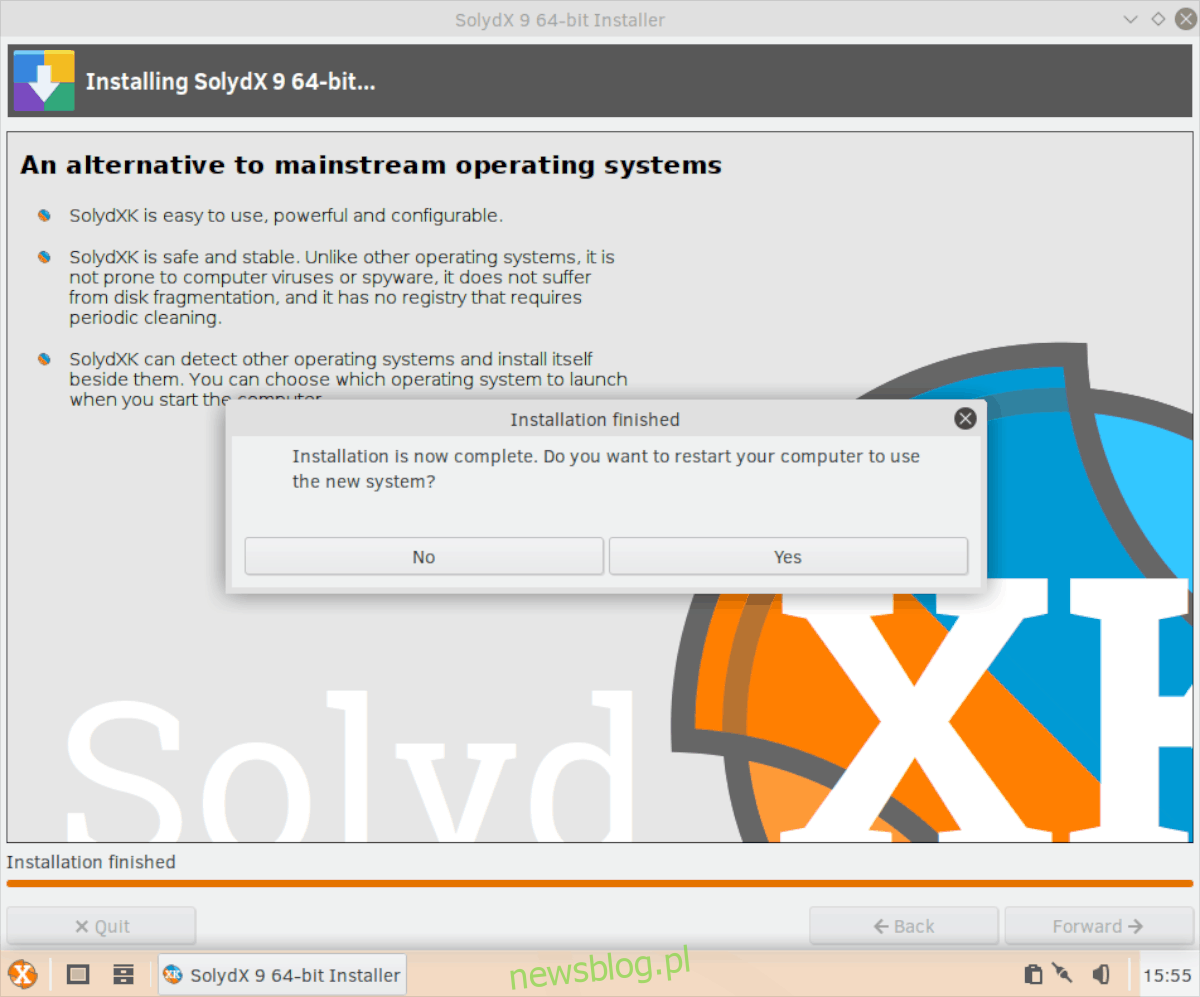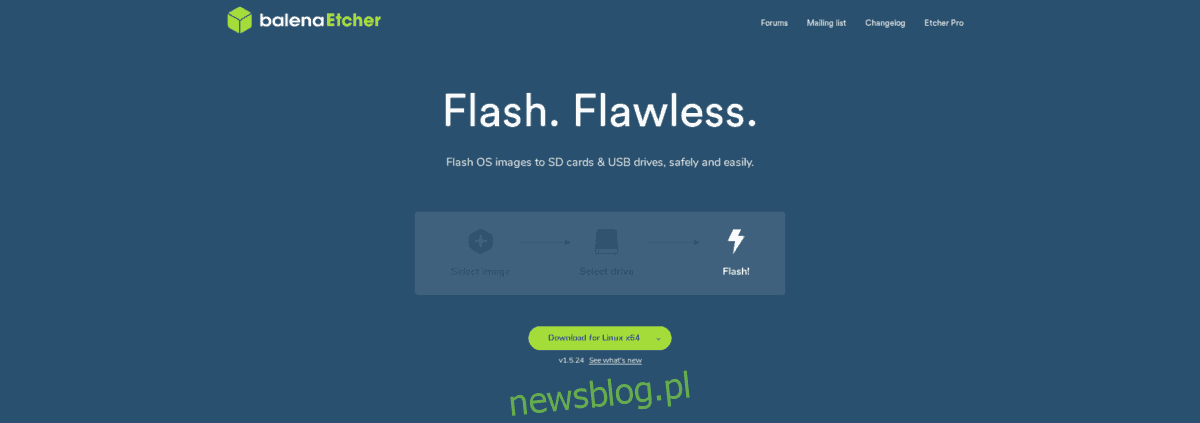
SolydXK là một hệ điều hành Linux dựa trên Debian. Nó rất gần với triết lý của Debian về mã nguồn mở và tính ổn định. Ngoài ra, nó tự hào có các tính năng bảo mật tuyệt vời và cung cấp cho người dùng môi trường máy tính để bàn XFCE và KDE Plasma tùy chỉnh độc đáo 5.
Chạy SolydXK tương tự như cài đặt Debian. Bạn cần một số thứ để nó hoạt động trên PC Linux của bạn.
Bạn sẽ cần một máy tính có ít nhất 2 GB RAM và ổ cứng đàng hoàng.
Bạn sẽ cần một ổ flash USB khá lớn (2 GB Hoặc nhiều hơn). Một đĩa DVD trắng cũng hoạt động.
sưu tầm 2 các mục từ danh sách và sẵn sàng tìm hiểu cách cài đặt SolydXK Linux!
Tải xuống SolidXK
Để tải xuống bản sao của SolydXK, bạn cần truy cập trang web chính thức. Khi bạn ở đó, hãy tìm nút “Tải xuống” ở phần trên bên phải của trang và nhấp chuột vào nút đó.
Trên trang tải xuống SolydXK, bạn sẽ thấy danh sách các phiên bản khác nhau để tải xuống. SolydX 64-bit và SolydK 64-bit cũng như các phiên bản Cộng đồng hiện có sẵn. Duyệt và nhấp vào liên kết để chỉnh sửa phù hợp với trường hợp sử dụng bạn đang thực hiện trên PC Linux của mình.
Lưu ý: X là phiên bản XFCE và K là phiên bản KDE Plasma.
Sau khi chọn phiên bản SolydXK, bạn sẽ được đưa đến một trang mới với các liên kết tải xuống. Một số liên kết tải xuống có sẵn, bao gồm cả máy nhân bản và torrent.
Để có kết quả tốt nhất, hãy tải xuống bằng Potok. Đó là cách nhanh nhất và tiết kiệm tiền cho người dùng SolydXK vì giao thức BitTorrent không tốn băng thông quý giá.
Sau khi tải xuống SolydXK ISO trên PC Linux của bạn, hãy chuyển sang bước tiếp theo của quá trình cài đặt.
Tạo bộ cài đặt USB có thể khởi động
Cài đặt SolydXK trên máy tính của bạn có nghĩa là tạo bộ cài đặt USB có thể khởi động. Điều này có thể đạt được theo nhiều cách khác nhau, do trình cài đặt USB phổ biến với Linux.
Trong hướng dẫn này, chúng tôi sẽ tập trung vào việc tạo trình cài đặt USB có thể khởi động bằng ứng dụng Etcher, chủ yếu là vì ứng dụng này hoạt động trên Mac, Linux và Windows và có một giao diện người dùng giống hệt nhau. Vì vậy, ngay cả khi bạn chỉ có máy Mac hoặc Windowsbạn vẫn có thể tạo ổ USB SolydXK giống như trong Linux.
Để bắt đầu quá trình tạo USB cho SolydXK, hãy truy cập trang web chính thức của Etcher. Sau đó, trên trang web SolydXK, nhấp vào nút tải xuống để tải xuống công cụ cho nền tảng mà bạn đang tạo USB có thể khởi động.
Khi ứng dụng Etcher đã tải xuống xong, hãy mở ứng dụng trên máy tính của bạn, cắm ổ flash USB và nhấp vào nút “Chọn hình ảnh” màu xanh lam.
Khi bạn nhấp vào nút “Chọn hình ảnh”, Etcher sẽ mở một cửa sổ trình duyệt tệp. Sử dụng cửa sổ này để tìm tệp SolydXK ISO và tải nó vào ứng dụng.
Sau khi tải lên tập tin ISO do Etcher sẽ tự động phát hiện ổ flash USB của bạn. Để bắt đầu quá trình, nhấp vào “Flash!”
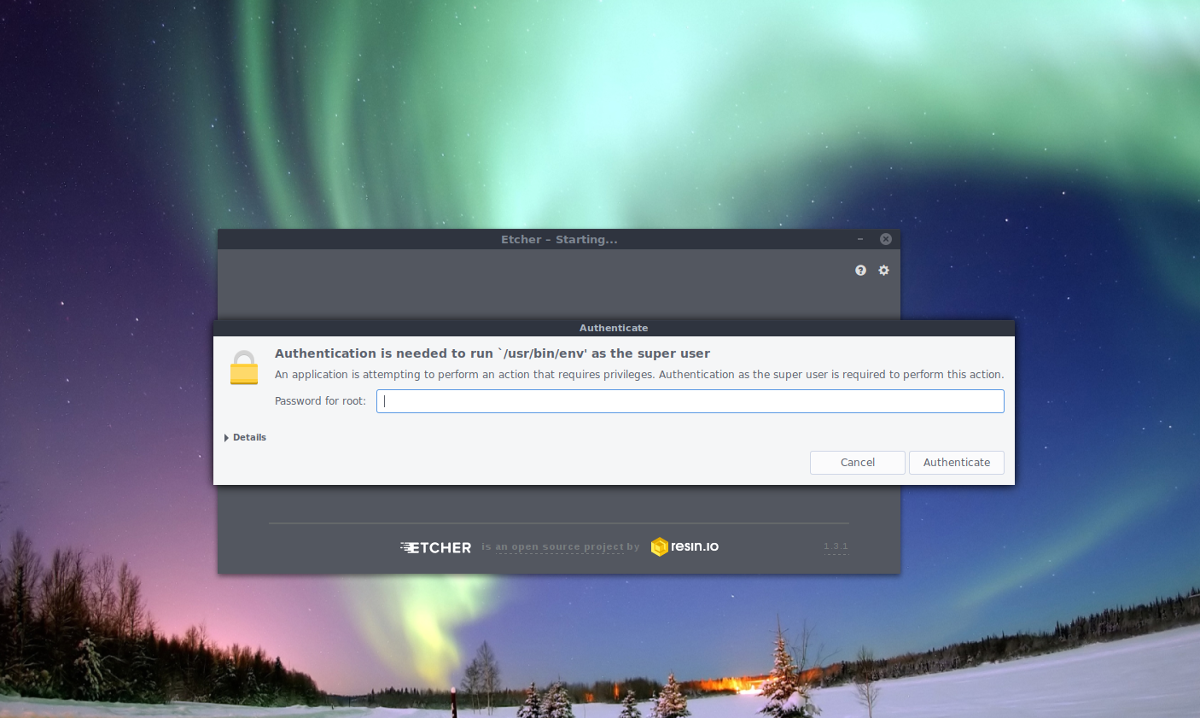
Quá trình flash SolydXK vào ổ USB có thể mất nhiều thời gian tùy thuộc vào phần cứng máy tính của bạn. Khi quá trình hoàn tất, hãy khởi động lại và định cấu hình BIOS để khởi động từ USB.
Cài đặt SolidXK
Sau khi khởi chạy SolydX hoặc SolydK Live USB, màn hình nền sẽ hiển thị. Chỉ có một biểu tượng lối tắt trên màn hình nền này. Biểu tượng này được gắn nhãn “Cài đặt” và có logo XK màu xanh lam. Để bắt đầu cài đặt, nhấp đúp vào biểu tượng chuột để mở ứng dụng trình cài đặt phân phối.
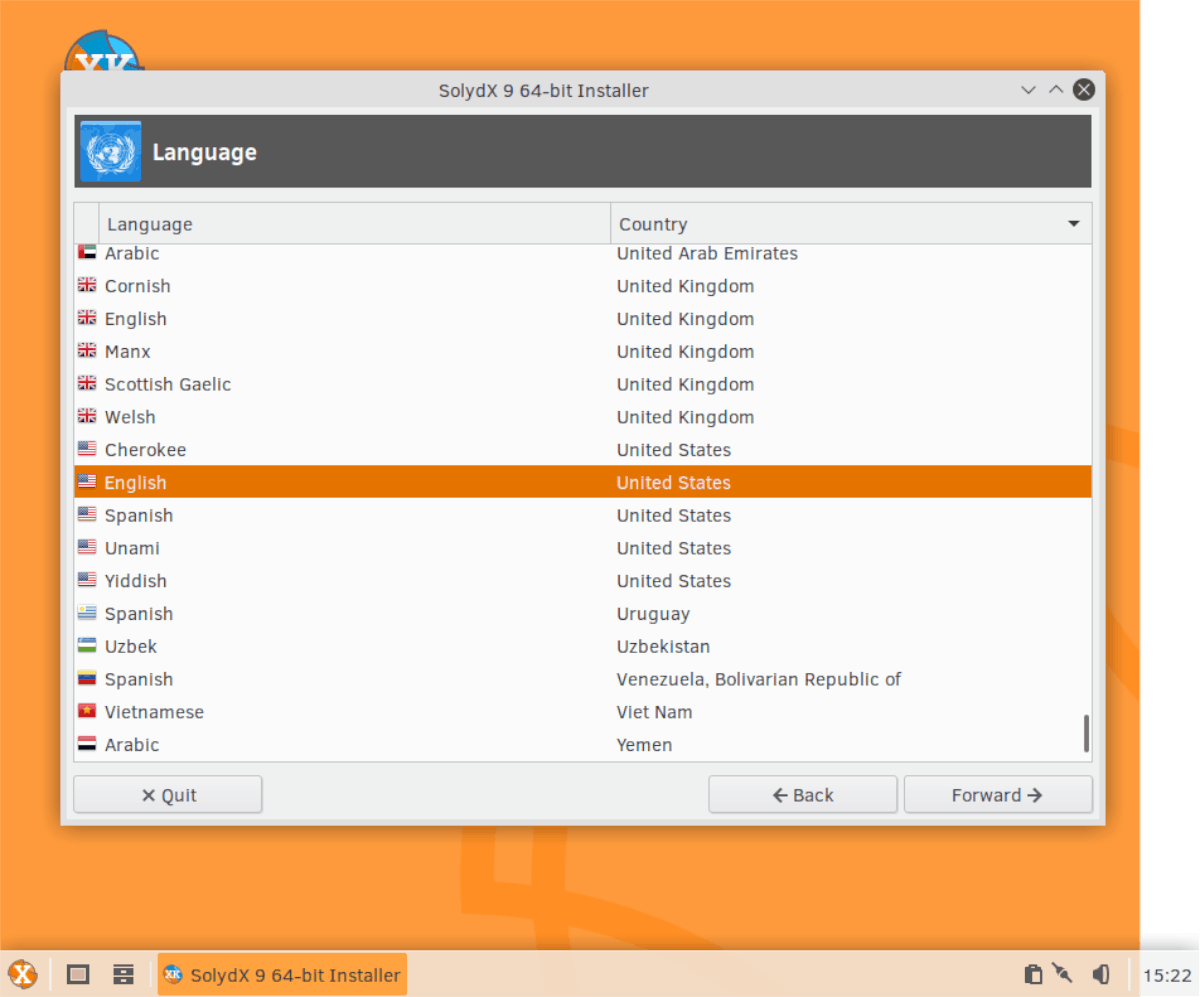
Trang đầu tiên bạn sẽ thấy trong trình cài đặt là trang Ngôn ngữ. Tại đây bạn sẽ thấy một số ngôn ngữ khác nhau để lựa chọn. Duyệt qua danh sách và chọn ngôn ngữ mẹ đẻ của bạn. Sau đó nhấn “Next” để sang trang tiếp theo.
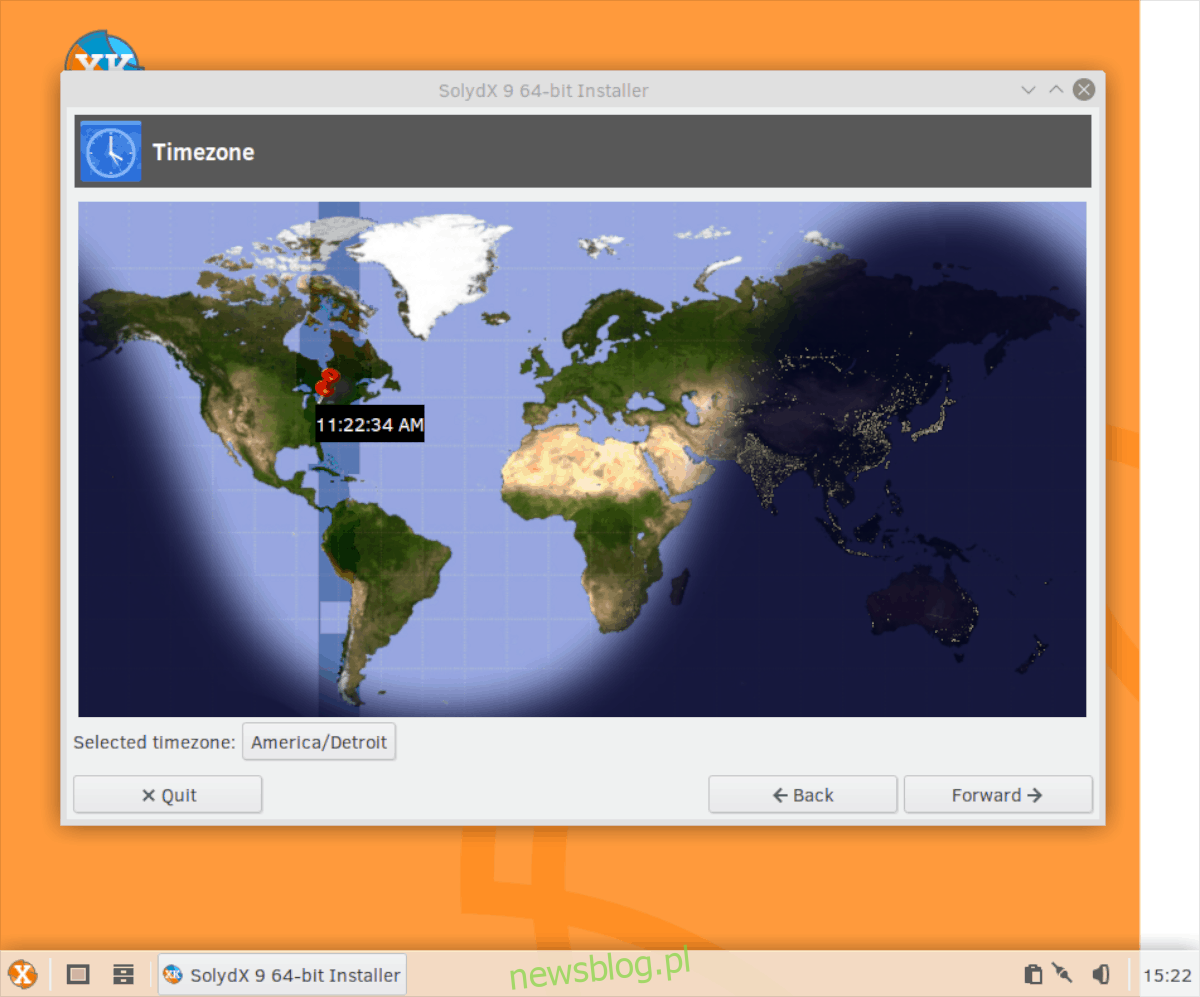
Ngôn ngữ sau là múi giờ. Trên trang này, nhấp vào vị trí của bạn trên bản đồ để đặt thời gian. Sau khi đặt múi giờ, nhấp vào “Chuyển tiếp” để tiếp tục.
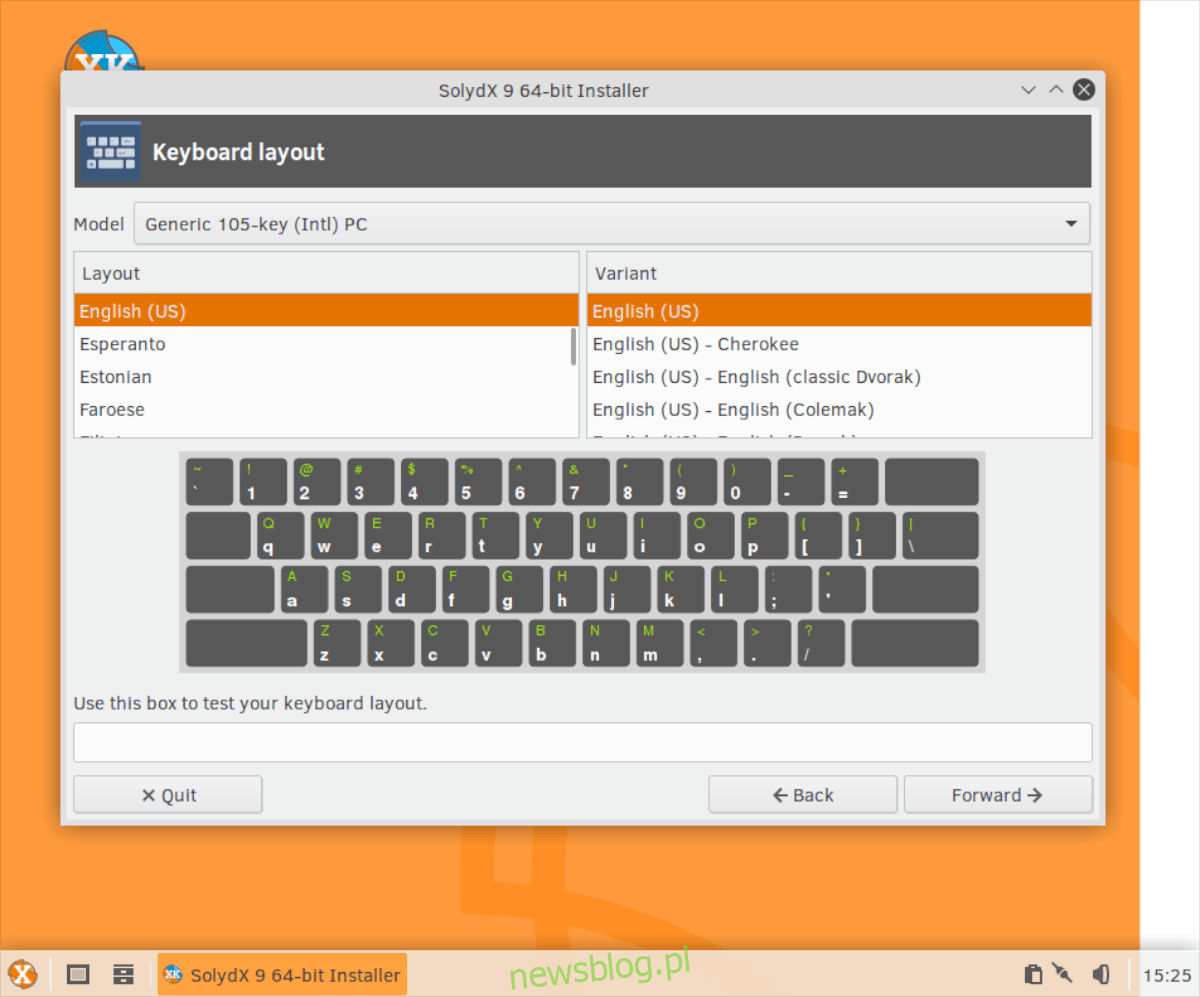
Sau khi đặt múi giờ, bạn cần đặt bố cục bàn phím. Thông thường, công cụ cài đặt sẽ tự động phát hiện điều này. Nếu không, hãy duyệt qua danh sách để chọn bố cục bàn phím ưa thích của bạn. Khi hoàn tất, nhấp vào “Tiếp theo” để tiếp tục.
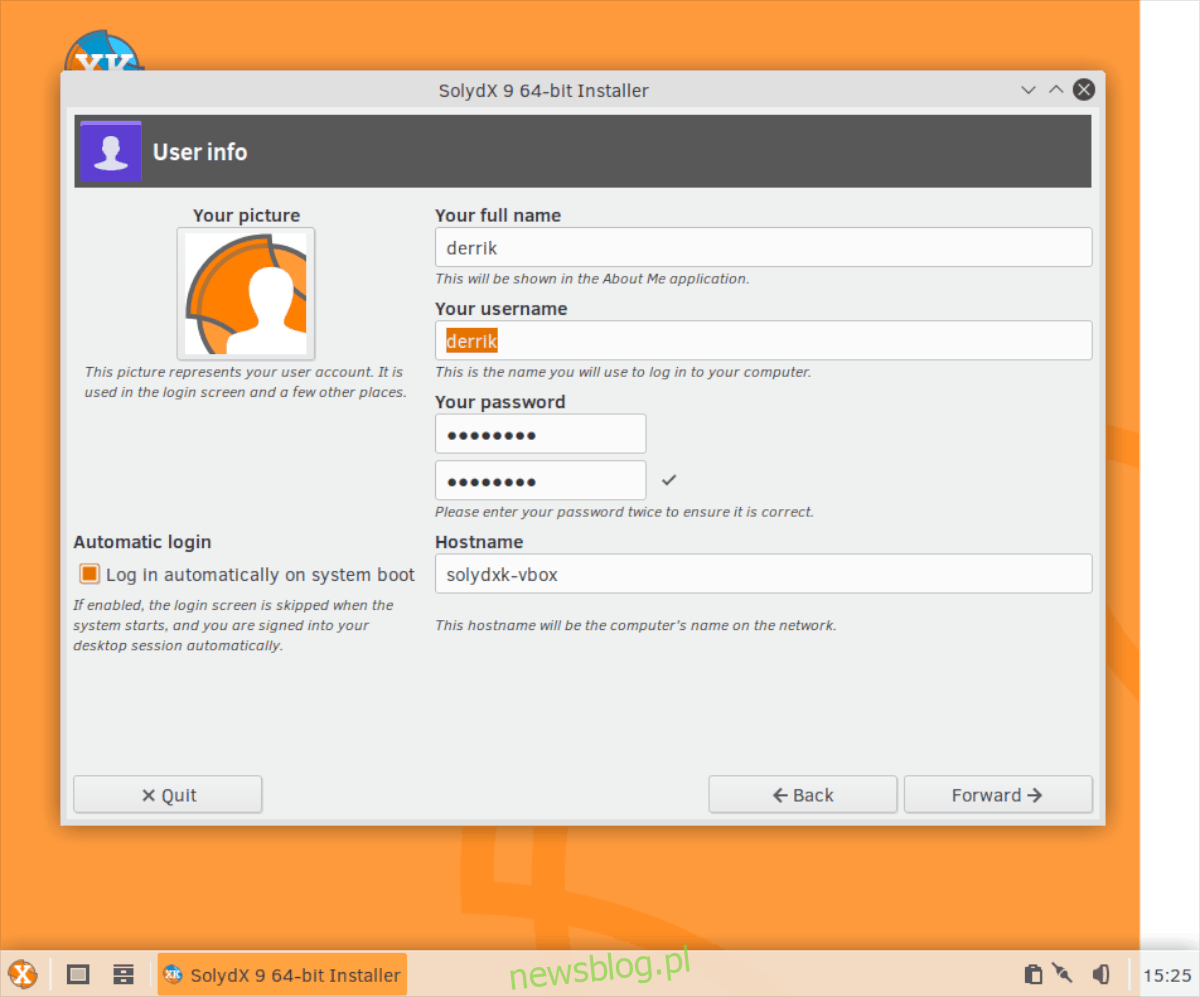
Bây giờ bạn đã thiết lập bàn phím của mình, đã đến lúc thiết lập tài khoản người dùng của bạn. Sử dụng trang người dùng SolydXK, nhập tên của bạn, tên người dùng, mật khẩu và tên máy chủ mong muốn. Bạn cũng có thể đánh dấu vào ô “log in automatically at system startup” nếu muốn hệ thống tự động đăng nhập. Sau khi điền thông tin chi tiết về người dùng, hãy nhấp vào “Gửi” để chuyển đến trang trình phân vùng.
Trong trình phân vùng SolydXK, chọn nút “Chỉnh sửa phân vùng”. Sau đó làm như sau:
Nhấp chuột phải vào phân vùng /dev/sda1 trong Gparted và chọn “unmount”. Nếu bạn có nhiều phân vùng, hãy làm điều này với từng phân vùng được liệt kê.
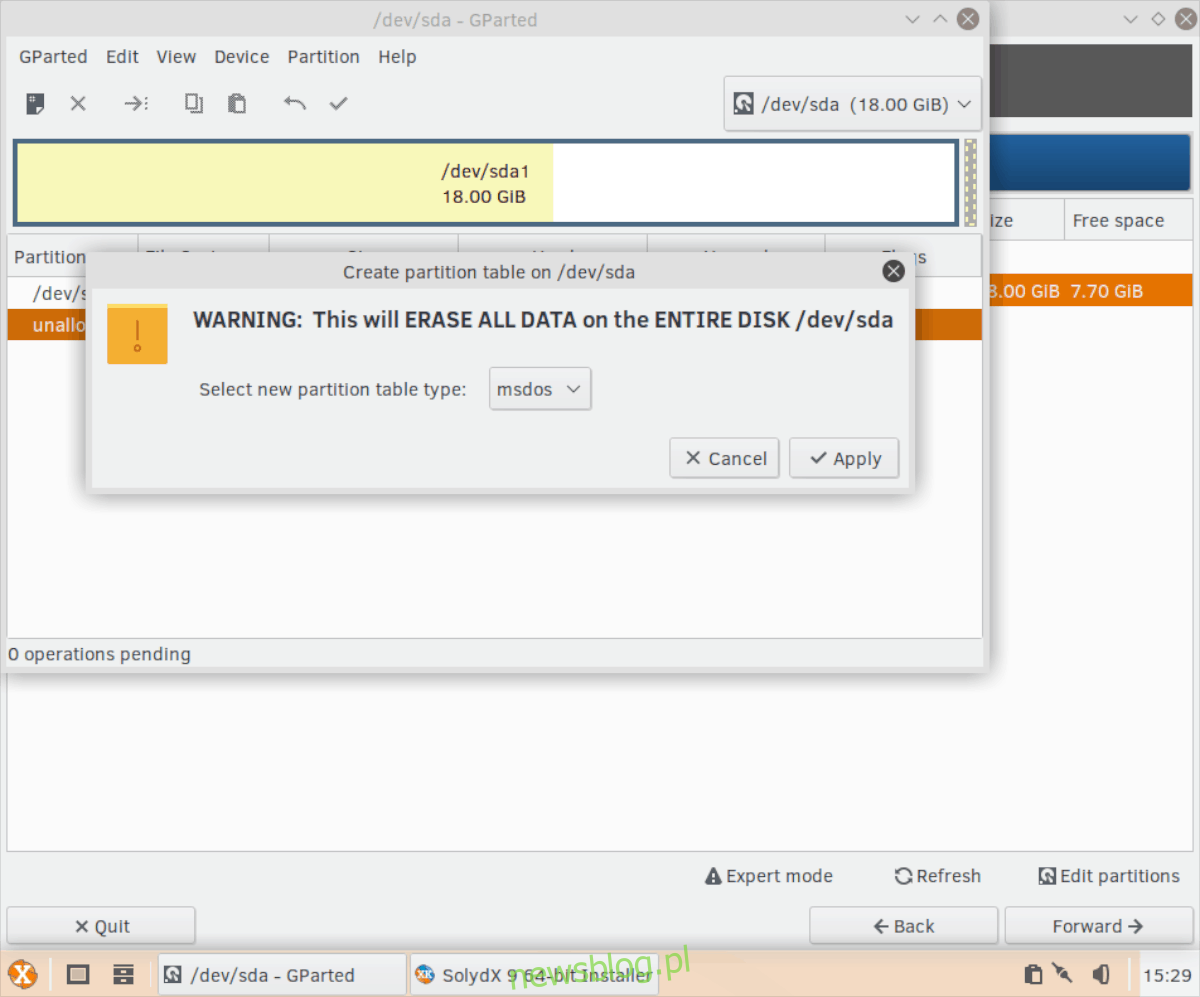
Nhấp vào mục menu “Thiết bị”, sau đó nhấp vào “Tạo bảng phân vùng”. Nếu bạn đang sử dụng BIOS, hãy đặt bảng thành “msdos”. Đặt nó thành “gpt” nếu bạn đang sử dụng UEFI.
Nhấp chuột phải vào không gian màu xám chưa phân bổ trong Gparted và chọn “Mới”. Sau đó tạo các phân vùng sau.
Tạo phân vùng Fat32 512 MB được gắn nhãn “khởi động” nếu bạn định sử dụng UEFI. Người dùng BIOS nên bỏ qua điều này.
Tạo một phân vùng nhỏ có kích thước 4096 MB. Đặt nó thành “linux-swap” cho hệ thống tệp và đặt tên là “hoán đổi”.
Tạo phân vùng Ext4 bằng dung lượng còn lại trên ổ cứng của bạn và gắn nhãn là “root”.
Nhấp vào biểu tượng dấu kiểm để áp dụng các phân vùng mới cho Gparted.
Sau khi áp dụng các thay đổi, nhấp chuột phải vào phân vùng Hoán đổi và chọn “Hoán đổi” trong menu để kích hoạt Hoán đổi.
Bây giờ các phân vùng đã được thiết lập trong Gparted, hãy đóng nó và quay lại công cụ cài đặt SolydXK. Chọn nút “Làm mới” để tải các phân vùng mới được tạo.
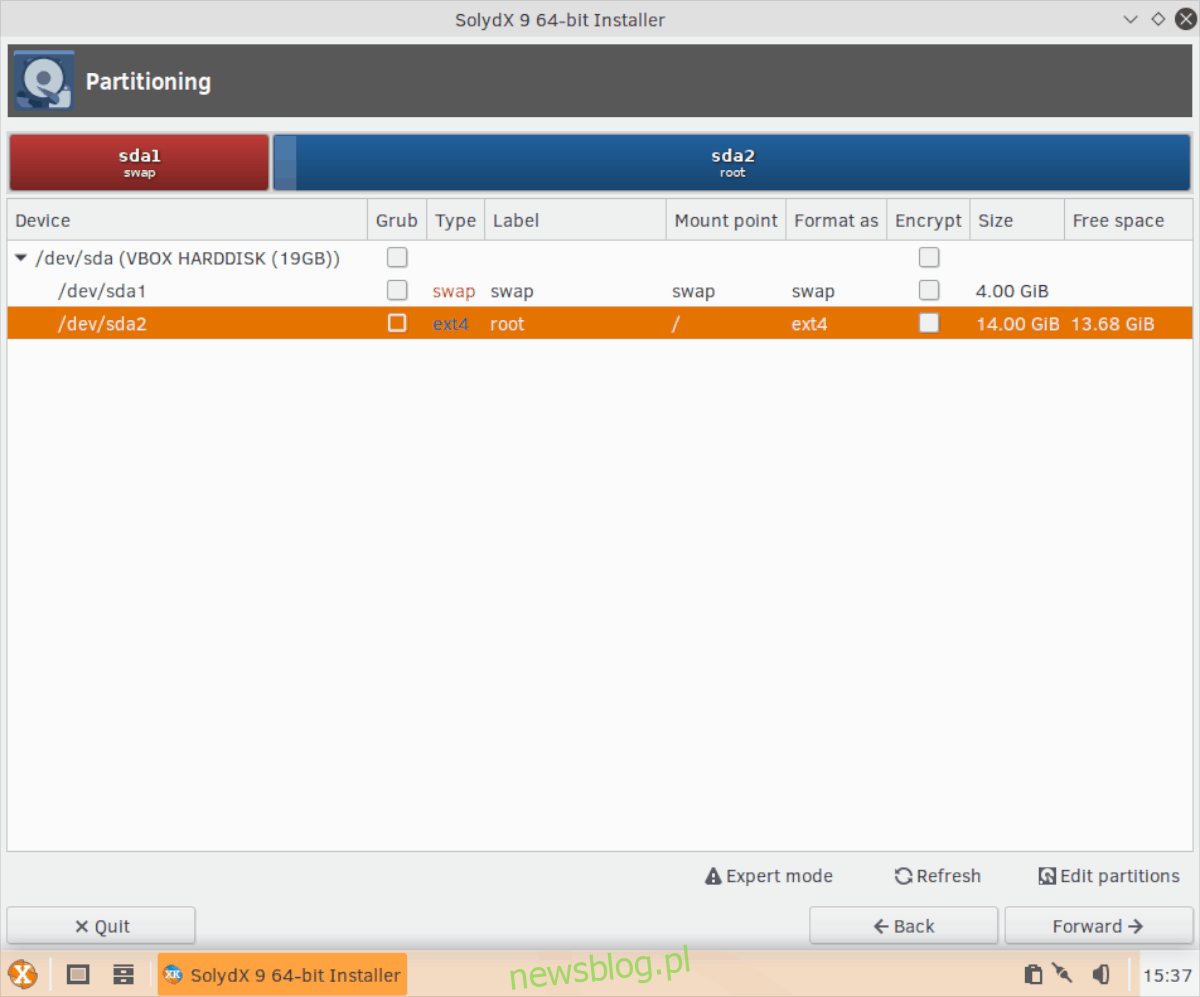
Sử dụng cửa sổ phân vùng, tìm Root và đánh dấu vào ô bên cạnh nó (trong cột Grub) để yêu cầu trình cài đặt thiết lập Grub trên phân vùng đó. Nếu bạn đang sử dụng UEFI, hãy chọn hộp Grub trên phân vùng Fat32.
Sau khi chọn hộp Grub cho trình cài đặt, nhấp chuột phải vào phân vùng “root” và chọn “Assign to /” để đặt nó làm phân vùng hệ thống. Sau khi hoàn thành tất cả các bước phân vùng, hãy nhấp vào “Tiếp theo” để chuyển sang trang tiếp theo.
Lưu ý: nếu đang sử dụng UEFI, bạn cũng cần nhấp chuột phải vào phân vùng “boot” và chọn “Assign to /boot/efi”.
Trên trang sau khi thiết lập phân vùng, SolydXK sẽ hiển thị danh sách các hành động cần thực hiện. Đọc danh sách trên màn hình để hiểu trình cài đặt sẽ làm gì. Khi bạn đọc xong bản tóm tắt, hãy nhấp vào “Áp dụng” để khởi tạo trình cài đặt.
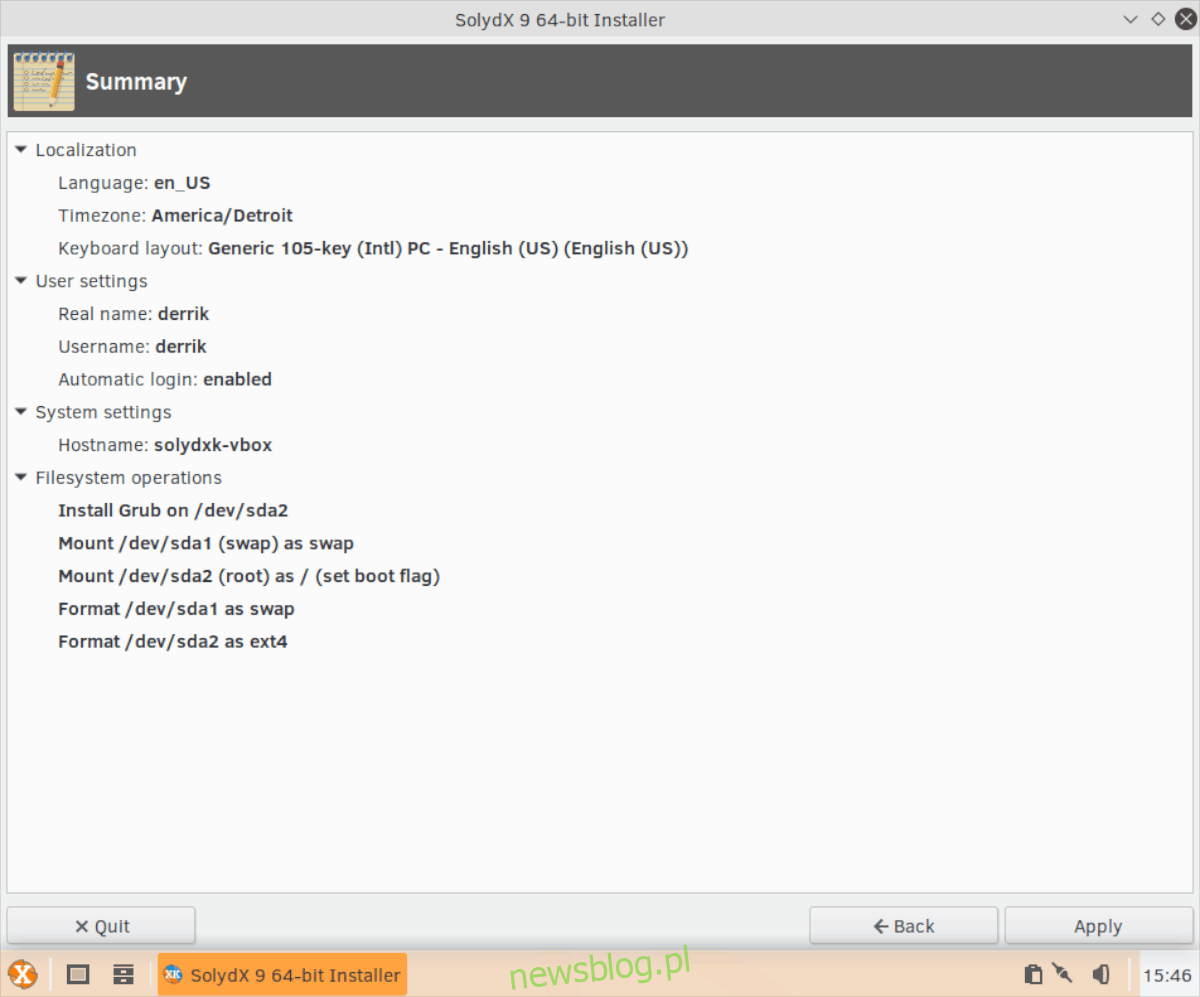
Sau khi quá trình cài đặt SolydXK hoàn tất, thông báo “Cài đặt hoàn tất. Bạn có muốn khởi động lại máy tính để sử dụng hệ thống mới không? Nhấp vào “Có” để khởi động lại. Sau khi đăng nhập lại, PC SolydXK của bạn sẽ sẵn sàng để sử dụng!