Microsoft đã và đang làm việc để hỗ trợ các ứng dụng Android Windows khá lâu rồi. Nỗ lực, được biết đến với tên gọi nội bộ là Project Latte, là một trong những điểm nổi bật khi công ty công bố Windows 11 vào tháng sáu. Tuy nhiên, gã khổng lồ Redmond đã phải trì hoãn tính năng này, đó là lý do tại sao chúng tôi không thấy nó hoạt động khi Windows 11 đã ra mắt vào đầu tháng này. Microsoft hiện đã phát hành một bản xem trước của Windows Hệ thống con dành cho Android trong Windows Kênh nội bộ. Trong bài viết này, chúng tôi đã hướng dẫn chi tiết các bước để cài đặt và chạy ứng dụng Android trên Windows 11.
Cài đặt ứng dụng Android trên Windows 11 (năm 2021)
Trước khi chúng tôi tiếp tục, hãy đảm bảo bạn kiểm tra phần yêu cầu để đảm bảo Windows 11 PC đủ điều kiện để thử nghiệm các ứng dụng Android ngay bây giờ. Chúng tôi cũng đã đề cập đến các bước để cài đặt gói theo cách thủ công và các bản sửa lỗi có thể có nếu bạn gặp phải lỗi cài đặt. Với điều đó đã nói, chúng ta hãy bắt tay ngay vào nó!
Yêu cầu để cài đặt ứng dụng Android trên Windows 11
- Windows 11 Kênh nội bộ Beta
Để đủ điều kiện cài đặt và chạy các ứng dụng Android trên Windows 11, bạn nên đang chạy Windows 11 trong kênh Beta. Để cụ thể, bạn nên vào Windows 11 bản dựng sê-ri 22000.xxx. Nếu bạn không chắc chắn về phiên bản xây dựng của mình, hãy mở hộp thoại Chạy bằng cách sử dụng Windows 11 phím tắt ‘Win + R’, gõ winver và nhấn phím Enter để xem hiện tại của bạn Windows 11 phiên bản.
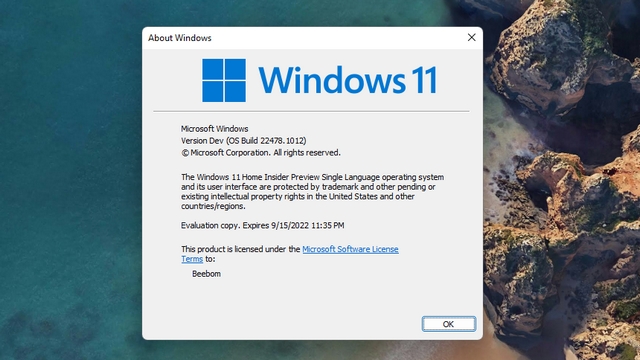
Nếu bạn đáp ứng các tiêu chí trên, bây giờ bạn nên đảm bảo rằng bạn đã bật ảo hóa từ BIOS / UEFI của PC. Bạn có thể kiểm tra hướng dẫn được liên kết của chúng tôi để bật ảo hóa trên Windows 11. Để kiểm tra xem ảo hóa có được bật trên PC của bạn hay không, hãy mở Trình quản lý tác vụ bằng phím tắt Ctrl + Shift + Esc. Sau đó, chuyển sang tab Hiệu suất và kiểm tra xem nó có nói “Đã bật” bên cạnh “Ảo hóa” ở dưới cùng bên phải.
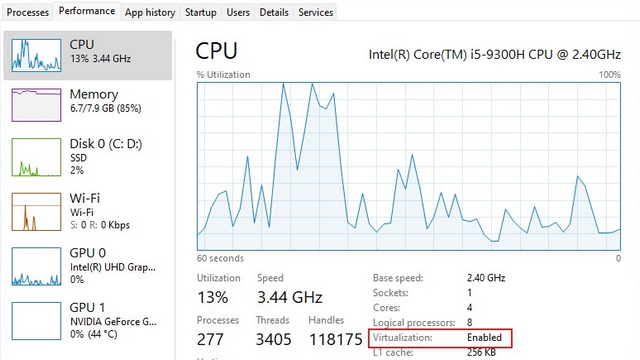
- Kiểm tra phiên bản Microsoft Store
Sau khi đảm bảo cả hai điều này, hãy kiểm tra phiên bản Microsoft Store của bạn. Microsoft nói bạn cần Microsoft Store phiên bản 22110.1402.6.0 hoặc cao hơn để chạy các ứng dụng Android. Để kiểm tra phiên bản Microsoft Store, hãy mở ứng dụng, chạm vào ảnh hồ sơ của bạn và chọn Cài đặt ứng dụng và bạn sẽ thấy nó ở dưới cùng. Bạn có thể cập nhật Microsoft Store bằng cách nhấp vào nút “Nhận bản cập nhật” từ phần Thư viện.
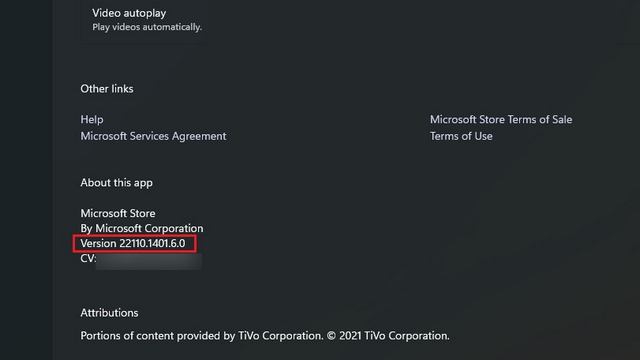
- Bộ Windows 11 Khu vực đến Hoa Kỳ
Bạn cũng nên kiểm tra xem khu vực PC của bạn có được đặt thành Hoa Kỳ hay không. Nếu không, bạn có thể đặt Windows 11 vùng của PC theo cách thủ công. Hướng đến “Cài đặt -> Thời gian & ngôn ngữ -> Ngôn ngữ & khu vực -> Quốc gia hoặc khu vực”Và chọn“ Hoa Kỳ ”từ danh sách thả xuống.
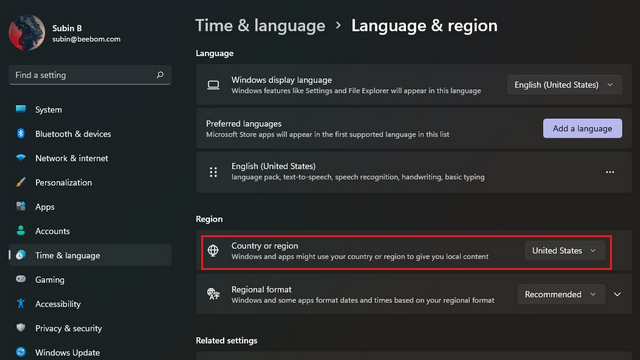
Cuối cùng, bạn cần có trụ sở tại Hoa Kỳ Amazon tài khoản để kiểm tra các ứng dụng Android từ Amazon Cửa hàng ứng dụng. Danh mục hiện tại khá hạn chế và chỉ bao gồm khoảng 50 ứng dụng, bao gồm Kindle, Khan Academy Kids và United Airlines. Tuy nhiên, bạn có thể bật chế độ nhà phát triển và tải các ứng dụng bạn chọn.
Cách cài đặt ứng dụng Android trên Windows 11 (Phương pháp dễ nhất)
1. Để bắt đầu, trước tiên bạn nên Tải xuống Windows Hệ thống con dành cho Android từ Microsoft Store. Sử dụng liên kết trực tiếp này để truy cập Windows Hệ thống con cho danh sách Android.
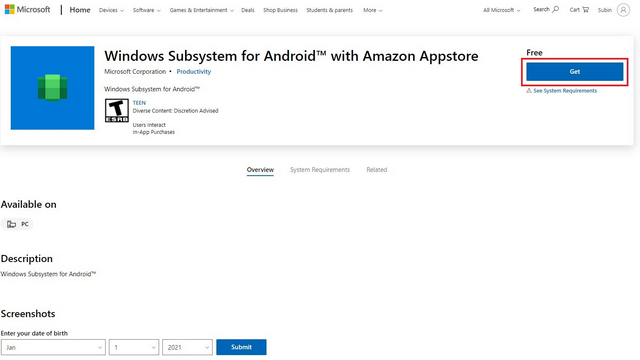
2. Bây giờ bạn sẽ thấy nút “Cài đặt” màu xanh lục nếu PC của bạn đủ điều kiện. Nhấp vào nó và làm theo hướng dẫn trên màn hình để tải xuống và cài đặt Windows Hệ thống con dành cho Android. Như mọi khi, nó chủ yếu liên quan đến việc nhấp vào ‘Tiếp theo’ và ‘Tải xuống’ trên màn hình cuối cùng.
Note: Bạn sẽ thấy nút “Nhận” nếu trước đây bạn đã cài đặt WSA và sau đó gỡ cài đặt nó. Chúng tôi đã làm điều đó cho mục đích của hướng dẫn này và đang cài đặt lại nó ngay bây giờ.
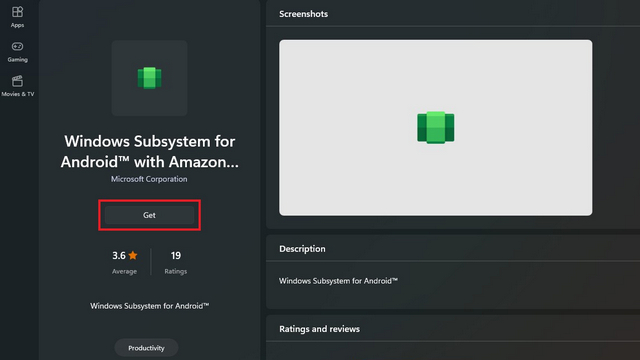
3. Microsoft hiện đang ra mắt phiên bản 1.7.32815.0 của Windows Hệ thống con dành cho Android. Sau khi cài đặt ứng dụng, đây là những gì Windows Hệ thống con cho màn hình chính của Android trông giống như:
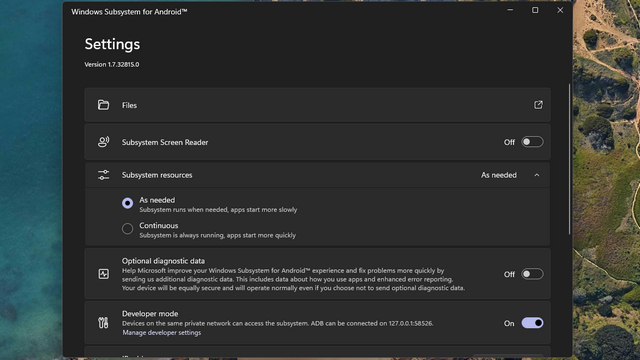
4. Bây giờ bạn đã cài đặt Windows Hệ thống con dành cho Android, đã đến lúc cài đặt Amazon Cửa hàng ứng dụng. Sử dụng liên kết trực tiếp này để tải xuống và cài đặt Amazon Appstore trên của bạn Windows 11 MÁY TÍNH. Nếu PC của bạn đủ điều kiện, bạn sẽ thấy nút “Cài đặt” bên dưới tên ứng dụng.
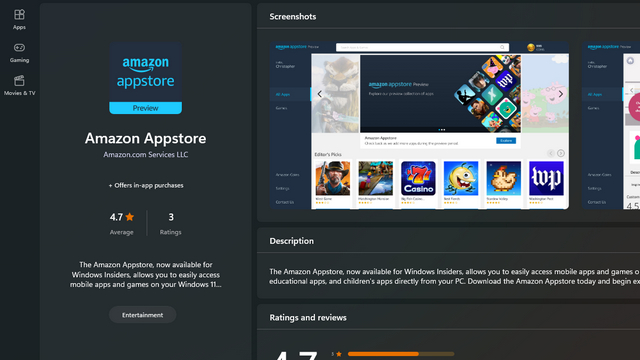
5. Sau khi cài đặt ứng dụng, hãy đăng nhập để bắt đầu tải xuống ứng dụng Android từ Amazon Appstore trên của bạn Windows 11 MÁY TÍNH. Như đã đề cập ở trên, bạn sẽ cần một Amazon tài khoản để truy cập cửa hàng ứng dụng.
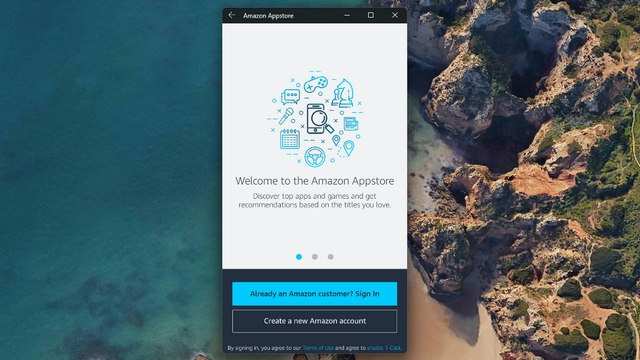
6. Sau khi đăng nhập, bạn có quyền truy cập vào các ứng dụng Android hiện có trong cửa hàng. Nó có thể hơi khác khi cài đặt của bạn vì đây là phiên bản di động của ứng dụng.
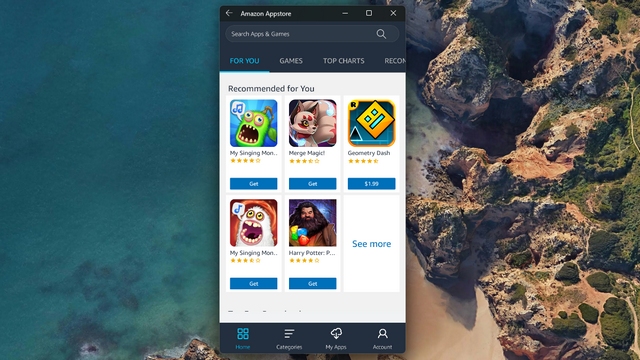
7. Để thử nghiệm các ứng dụng từ Amazon Appstore, tôi đã tải xuống một trò chơi có tên là Godus. Như bạn có thể thấy bên dưới, nó đã được cài đặt và đang hoạt động như bạn mong đợi.
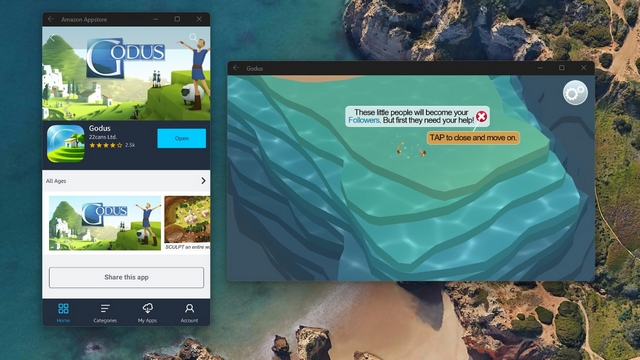
Cài đặt Windows Hệ thống con dành cho Android từ Winget (Phương pháp thủ công 1)
Note: Phương pháp này có thể không hoạt động nếu bạn ở bên ngoài Hoa Kỳ và thay vào đó thường dẫn đến lỗi máy chủ.
1. Bạn cũng có thể chọn tải xuống WSA từ Winget, Windows Trình quản lý gói. Bạn có thể xem hướng dẫn này để tìm hiểu cách cài đặt Winget nếu bạn chưa thực hiện. Sau đó, sử dụng lệnh bên dưới để tải xuống WSA từ Winget:
winget install 9p3395vx91nr -s msstore
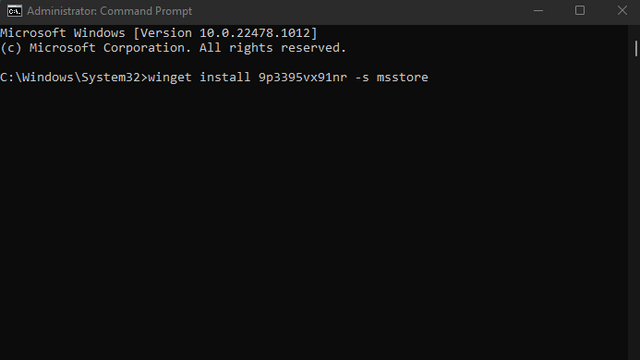
2. Nhập ‘Y’ để chấp nhận các điều khoản và bắt đầu quá trình cài đặt.
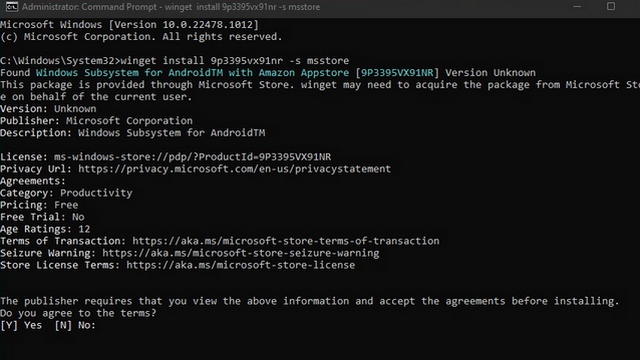
3. Tương tự, lệnh cài đặt Amazon Appstore như sau:
winget install 9njhk44ttksx -s msstore
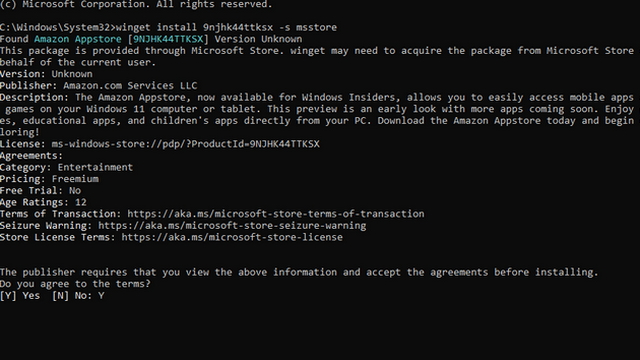
Cài đặt Windows Hệ thống con cho Android Gói Msixbundle (Phương pháp Thủ công 2)
Note: Nếu bạn có một bản sao của Windows Hệ thống con cho gói Msixbundle của Android, đây là cách bạn có thể cài đặt nó. Không cần phải nói, chúng tôi không hỗ trợ vi phạm bản quyền và khuyên bạn không nên tải xuống các gói từ các nguồn không đáng tin cậy. Sẽ là khôn ngoan nếu chờ Microsoft tung ra hỗ trợ Android cho các Windows Kênh nội bộ và cuối cùng là kênh ổn định Windows 11 phát hành.
1. Nhấp vào biểu tượng tìm kiếm (kính lúp) trên thanh tác vụ và tìm kiếm “Powershell”. Từ kết quả tìm kiếm xuất hiện, chọn Chạy với tư cách quản trị viên.
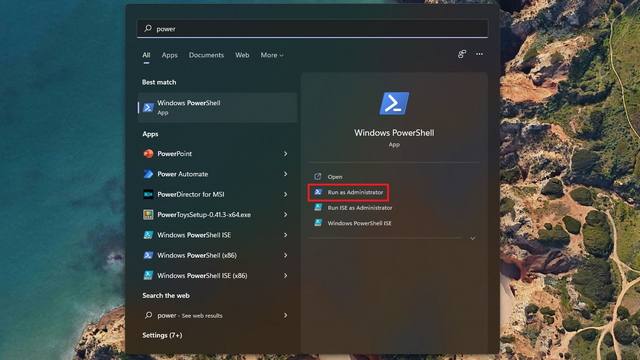
2. Bây giờ, hãy mở trình quản lý tệp và điều hướng đến gói MSIX. Nhấp chuột phải vào tệp và chọn “Sao chép dưới dạng đường dẫn” để sao chép đường dẫn tệp vào của bạn Windows 11 khay nhớ tạm của PC.
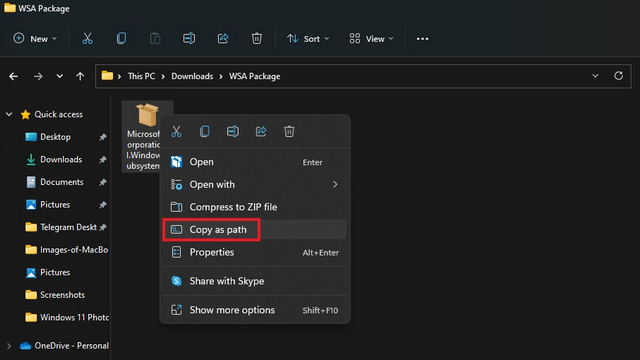
3. Switch quay lại cửa sổ Powershell bạn vừa mở và dán đường dẫn sau lệnh sau:
Add-AppPackage -path <path of package file>
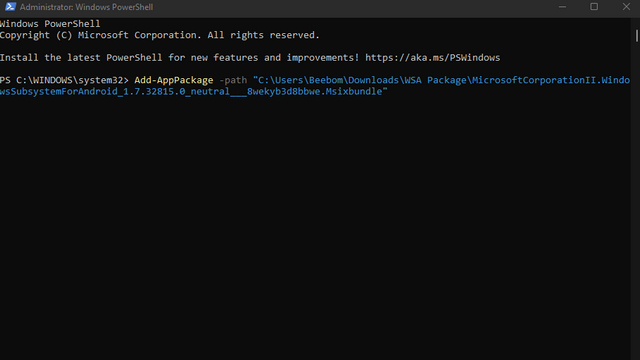
4. Tất cả những gì bạn phải làm bây giờ là đợi quá trình cài đặt hoàn tất. Quá trình này sẽ mất khoảng vài giây đến vài phút dựa trên phần cứng PC của bạn. Sau khi quá trình hoàn tất, bạn đã cài đặt thành công Windows Hệ thống con dành cho Android trên của bạn Windows 11 MÁY TÍNH. Bây giờ, bạn có thể dùng thử các ứng dụng từ Amazon AppStore hoặc tải ứng dụng Android.
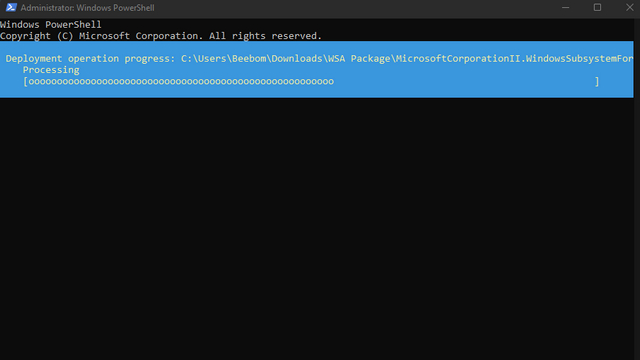
Khắc phục ‘Không thể bắt đầu Windows Hệ thống con cho Android ‘Lỗi
Nếu bạn gặp lỗi khi cố gắng mở Windows Hệ thống con dành cho Android, cách khắc phục rất đơn giản. Chỉ cần làm theo các bước dưới đây:
1. Mở ứng dụng Cài đặt và hướng đến Ứng dụng -> Tính năng tùy chọnvà cuộn xuống cho đến khi bạn tìm thấy ‘Thêm Windows tùy chọn tính năng.
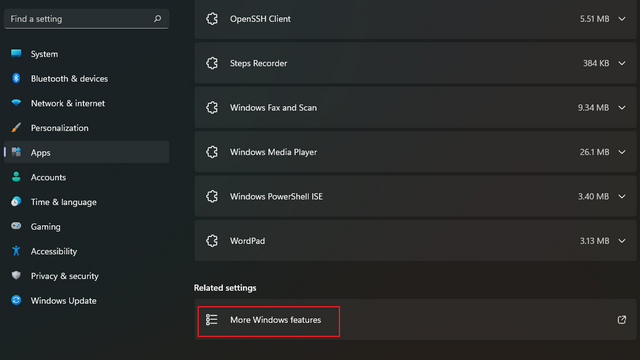
2. Bây giờ, bật ‘Nền tảng máy ảo’ trong các tính năng tùy chọn và nhấn OK. Một số người dùng báo cáo rằng đang bật ‘Windows Hypervisor Platform ‘sẽ hữu ích và bạn cũng có thể kích hoạt nó nếu’ Virtual Machine Platform ‘không thực hiện được thủ thuật này. Của bạn Windows Hệ thống con dành cho Android hiện sẽ hoạt động mà không có bất kỳ lỗi nào trên Windows 11 MÁY TÍNH.
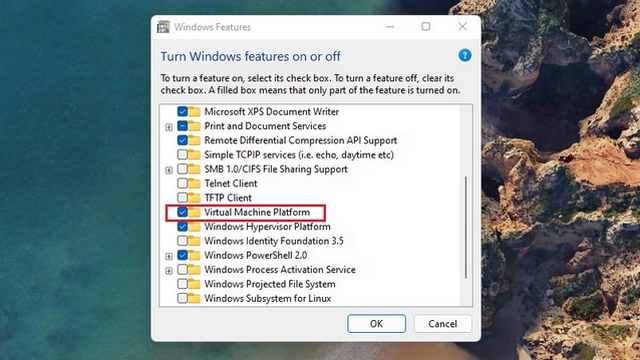
Sideload ứng dụng Android trên Windows 11
Phần tốt nhất của Windows Hệ thống con dành cho Android là khả năng tải ứng dụng, đặc biệt là vì thư viện ứng dụng của Amazon Appstore hiện có một số ứng dụng hạn chế. Bạn có thể cài đặt phổ biến Google Play Store các lựa chọn thay thế như Aurora Store để giúp đơn giản hóa toàn bộ quá trình cài đặt APK.
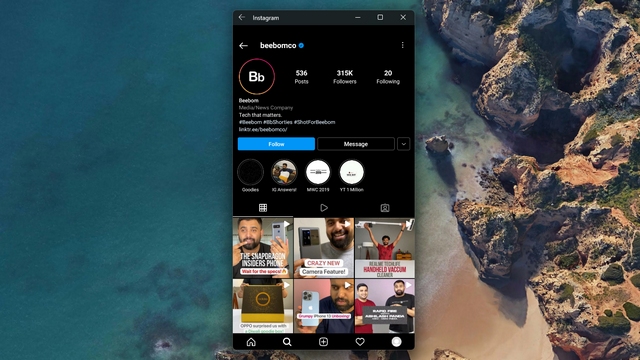
Chúng tôi đã thử nghiệm tải nhiều ứng dụng từ Aurora Store và APKMirror và quá trình cài đặt diễn ra liền mạch. Để tải ứng dụng, bạn nên cài đặt ADB trên PC của mình, bật chế độ nhà phát triển, kết nối WSA với ADB và sử dụng lệnh cài đặt adb. Hãy tiếp tục và xem hướng dẫn chuyên dụng của chúng tôi về cách tải ứng dụng Android trên Windows 11 để biết thêm thông tin.
Windows Hệ thống con dành cho Android: Lần hiển thị đầu tiên
Trong thử nghiệm ngắn gọn của chúng tôi, Windows Hệ thống con dành cho Android đã vượt qua sự mong đợi của chúng tôi. Hầu hết các ứng dụng Android đều chạy mà không gặp bất kỳ trục trặc nào trên Windows 11 máy tính xách tay với CPU Intel Core i5-9300H và GPU Nvidia GTX 1650 MaxQ. Tuy nhiên, Deepayan trong nhóm của chúng tôi đã cài đặt WSA trên máy tính xách tay AMD Ryzen của anh ấy và hiệu suất không đạt như mong đợi. Chúng tôi nhận thấy một chút chậm chạp khi sử dụng ứng dụng Android trên máy tính xách tay này. Tuy nhiên, một khía cạnh thuận tiện ở đây là bạn có thể mở các ứng dụng Android đã cài đặt ngay từ Windows 11 Menu Bắt đầu. Đó là điều bạn sẽ không tìm thấy trên các trình giả lập Android tốt nhất.
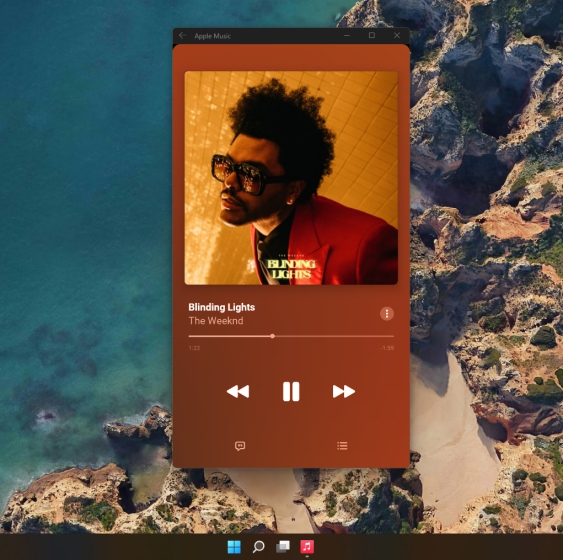
Đối với đầu vào, nó sử dụng bàn phím và chuột / bàn di chuột của máy tính xách tay của bạn. Bạn thậm chí có tùy chọn thay đổi kích thước các ứng dụng được hỗ trợ, nhưng chúng có thể hoạt động khó khăn và không lấp đầy toàn bộ màn hình như dự định. Sau khi nói tất cả những điều đó, Việc sử dụng RAM bắt đầu tăng lên sau khi bạn sử dụng hết 3 Các ứng dụng Android chạy cùng một lúc. Xem xét đây là bản phát hành sớm, chúng tôi có thể mong đợi nhiều tối ưu hóa hơn trước bản phát hành ổn định.
Chạy các ứng dụng Android yêu thích của bạn trên Windows 11 với Ease!
Microsoft thử nghiệm các ứng dụng Android trên Windows 11 build 22000 series gợi ý rằng chúng tôi có thể nhận được hỗ trợ chính thức cho các ứng dụng Android vào cuối năm trước khi cập nhật tính năng của năm tới. Trong khi Microsoft bổ sung các bước hoàn thiện, chúng tôi hy vọng bài viết này đã giúp bạn sớm có được trải nghiệm về các ứng dụng Android trên Windows 11. Nếu bạn có bất kỳ thắc mắc nào, hãy cho chúng tôi biết trong phần bình luận bên dưới, và chúng tôi sẽ cố gắng giúp bạn.
