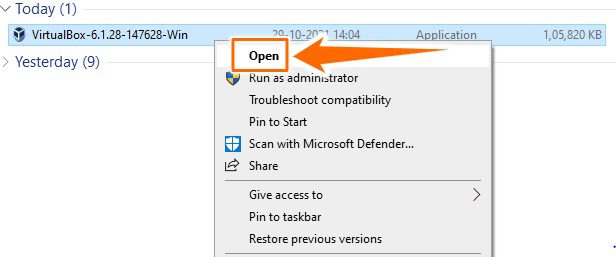
VirtualBox là một nền tảng ảo hóa để chạy nhiều hệ điều hành từ một máy duy nhất. Hãy kiểm tra cách cài đặt trình ảo hóa này trên hệ thống của bạn Windows.
Nói một cách đơn giản, nó giống như việc cài đặt một HĐH (khách) trên một HĐH (máy chủ) khác.
Mặc dù điều này nghe có vẻ giống như một quy trình điển hình, nhưng thực tế không phải vậy, ít nhất là không phải với VirtualBox.
VirtualBox là gì?
VirtualBox là phần mềm mã nguồn mở miễn phí được phát triển bởi Tập đoàn Oracle. Nó hoạt động như một trình ảo hóa cho x86 và ảo hóa kiến trúc AMD64/Intel64.
Điều này giúp tạo ra một môi trường ảo để cài đặt nhiều hệ điều hành khách (OS) trên một hệ điều hành máy chủ duy nhất. Kỹ thuật này được gọi là ảo hóa.
Ưu điểm chính của ảo hóa là phát triển, triển khai và thử nghiệm các ứng dụng trong các môi trường ảo khác nhau. Vì vậy, bạn có thể kiểm tra các dự án của mình trên Mac và Linux trong khi làm việc trên máy hệ thống của mình Windows.
Không chỉ vậy, ảo hóa còn có nhiều lợi thế hơn cho lập trình viên và người dùng thành thạo.
Lợi ích của ảo hóa
Dễ thiết lập
Quá trình này rất dễ dàng để bắt đầu. Chỉ cần tải xuống phần mềm và sau vài cú nhấp chuột, bạn sẽ sẵn sàng làm việc với một hệ điều hành riêng biệt.
đa nhiệm
Ảo hóa cung cấp cho bạn khả năng chuyển đổi nhanh chóng giữa các hệ điều hành khác nhau. Bạn có thể sử dụng và thử nghiệm các ứng dụng trên nhiều nền tảng mà không cần phải chuyển sang máy khác.
Bảo vệ
Bạn cũng có thể thiết lập môi trường hộp cát để phân tích mối đe dọa trong HĐH khách. Điều này giúp giữ an toàn cho hệ điều hành máy chủ trong quá trình kiểm tra lỗ hổng bằng ảo hóa.
Ảnh chụp nhanh
Bạn có thể tạo ảnh chụp nhanh đầy đủ của hệ điều hành trong VirtualBox. Chúng cũng có thể được ảo hóa trên một máy tính khác. Nó giống như sử dụng khôi phục hệ thống Windows trên các nền tảng và máy tính khác nhau. Nó cũng giúp phục hồi nhanh chóng.
chia sẻ
Điều này cho phép chia sẻ tệp giữa hệ điều hành chủ và hệ điều hành khách. Và bạn không cần thêm dung lượng như ổ cứng riêng cho việc đó.
Lưu trữ linh hoạt
VirtualBox cung cấp cho bạn tùy chọn để chọn một hệ thống lưu trữ linh hoạt – lưu trữ được phân bổ động. Điều này sẽ dần dần chiếm không gian cần thiết theo thời gian. Hạn chế khả năng lưu trữ dự phòng trong máy ảo.
Kinh tế và bảo trì
Đây là lợi thế dễ thấy nhất của việc có các máy ảo, vì nó giảm chi phí trả trước đáng kể liên quan đến việc mua các máy riêng biệt.
Ngoài ra, việc bảo trì ảo một số hệ điều hành đã cài đặt sẽ dễ dàng hơn là bảo trì và cập nhật các máy chủ vật lý riêng lẻ.
Bây giờ bạn đã biết những lợi ích chính của ảo hóa, hãy đọc tiếp để tìm hiểu về cách cài đặt VirtualBox trên PC của bạn Windows.
Cài đặt VirtualBox
Cài đặt VirtualBox dễ dàng như bạn thường xuyên cài đặt bất kỳ phần mềm nào khác. Đọc về các bước chính xác.
Bươc 1: Chuyển đến trang tải xuống và nhấp vào liên kết máy chủ hệ thống Windows.
Bươc 2: Bây giờ hãy chuyển đến thư mục tải xuống. Sau đó nhấp chuột phải vào tệp VirtualBox và chọn Mở.
Bươc 3: Ở bước trước, trình hướng dẫn cài đặt sẽ mở ra. Sau đó nhấp vào Tiếp theo.
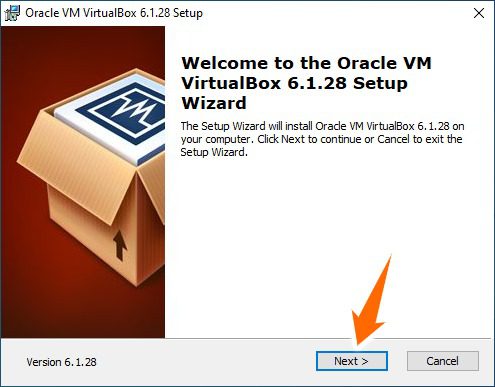
Bươc 4: Ở bước này, bạn có thể thay đổi nơi cài đặt bằng cách chọn thẻ Browse. Sau đó nhấp vào Tiếp theo. Màn hình tiếp theo cung cấp cho bạn tùy chọn để tạo lối tắt. Điều này cũng hiển thị tùy chọn Hiệp hội tệp đăng ký, liên kết các tệp do VirtualBox tạo với chính nó.
Bươc 5: Đi qua trang cảnh báo. Đừng khó chịu; nó sẽ chỉ ngắt kết nối máy tính của bạn trong khi cài đặt. Nhấn Yes rồi nhấn Install trên màn hình tiếp theo để bắt đầu quá trình cài đặt.
Bươc 6: Điều này hoàn thành việc cài đặt. Sau đó bấm Kết thúc để chạy ứng dụng.
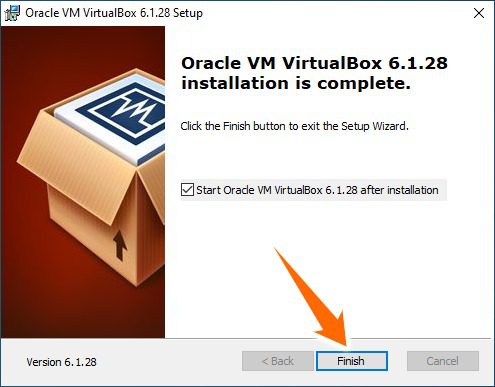
Bươc 7: Bây giờ bạn có thể thêm bất kỳ hệ điều hành ảo nào từ tùy chọn mới.
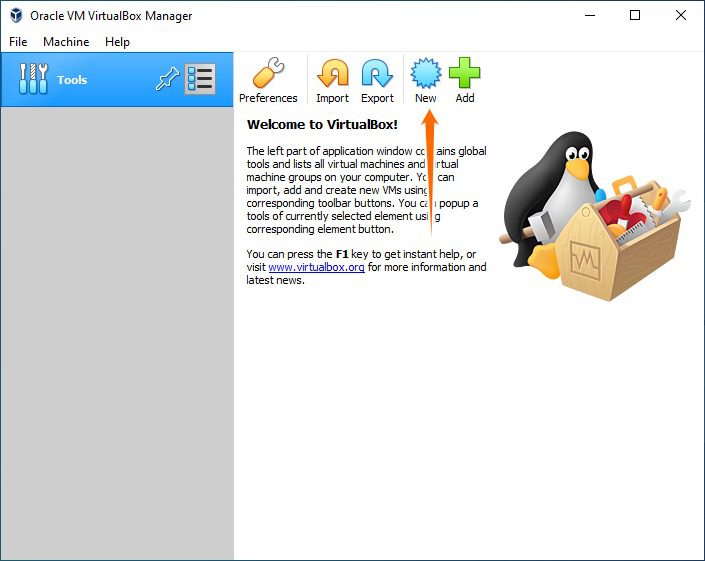
Hãy nhớ rằng việc cài đặt một hệ điều hành ảo về cơ bản có nghĩa là phân chia tài nguyên hệ thống giữa hai hệ điều hành. Vì vậy, nếu máy tính của bạn gặp sự cố với Hệ điều hành máy chủ, thì có rất ít khả năng bạn sẽ nhận được bất kỳ lợi ích nào từ Hệ điều hành bổ sung đã ăn sạch một đĩa trống.
Kết luận 👩 🏫
VirtualBox miễn phí và có sẵn trên tất cả các nền tảng chính. Điều này làm cho ảo hóa trở thành một quá trình liền mạch. Phần trợ giúp của nó rất chi tiết và có thể được sử dụng để làm sáng tỏ mọi sự nhầm lẫn còn lại.
Mặc dù đủ mạnh cho mục đích sử dụng cá nhân và doanh nghiệp, nhưng vẫn có một tùy chọn cao cấp trong Parallels dành cho những người vẫn đang tìm kiếm một giải pháp thay thế. Nó được thiết kế chủ yếu cho Mac để lưu trữ hệ thống Windowsnhưng bây giờ nó cung cấp nhiều hơn nữa. Ví dụ: bạn có thể sử dụng Parallels để ảo hóa hệ thống của mình Windows trên hệ điều hành Chrome.
Một tùy chọn cao cấp thay thế khác là VMware Fusion cho phép bạn khởi động hệ thống Windows hoặc hệ điều hành khác trên thiết bị Mac.
Bạn cũng có thể quan tâm đến Cách cài đặt Linux Mint trên VirtualBox.
Thích bài viết? Làm thế nào về chia sẻ với thế giới?
